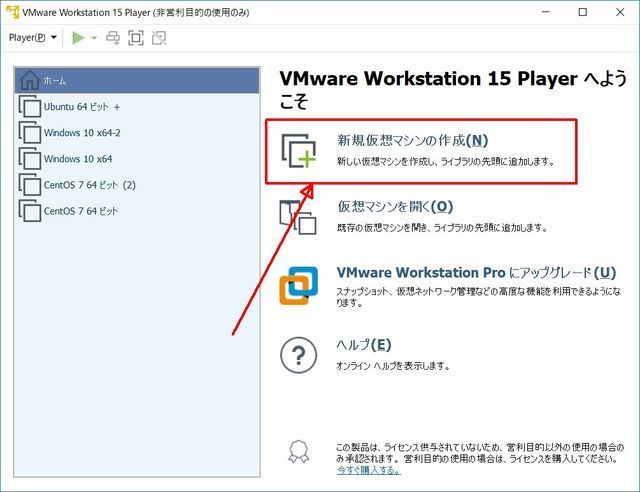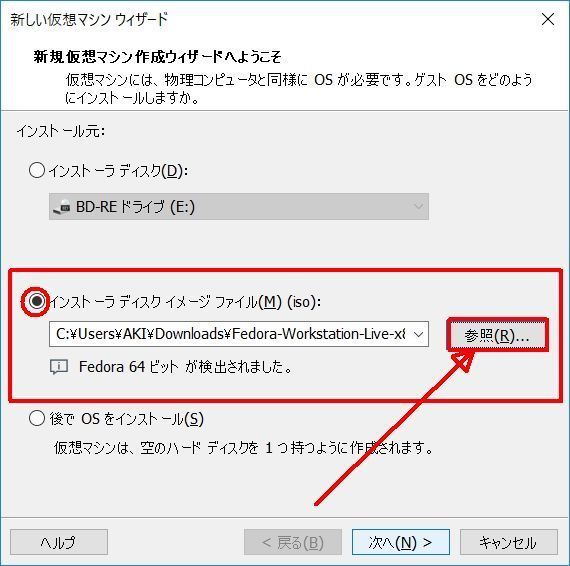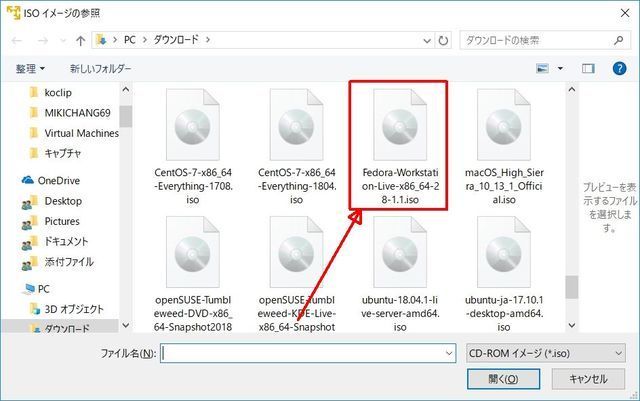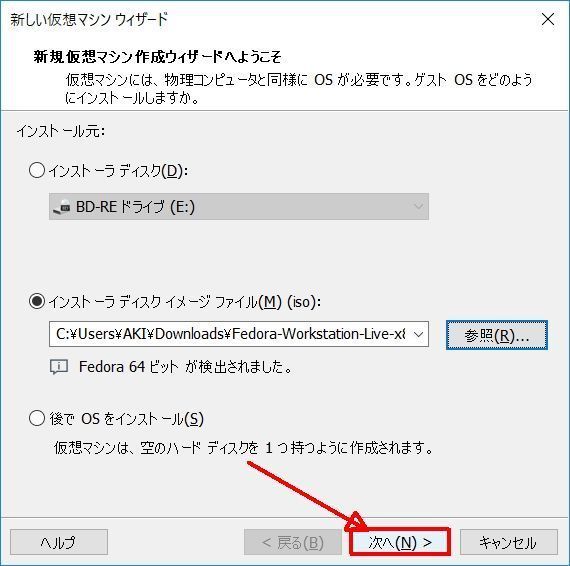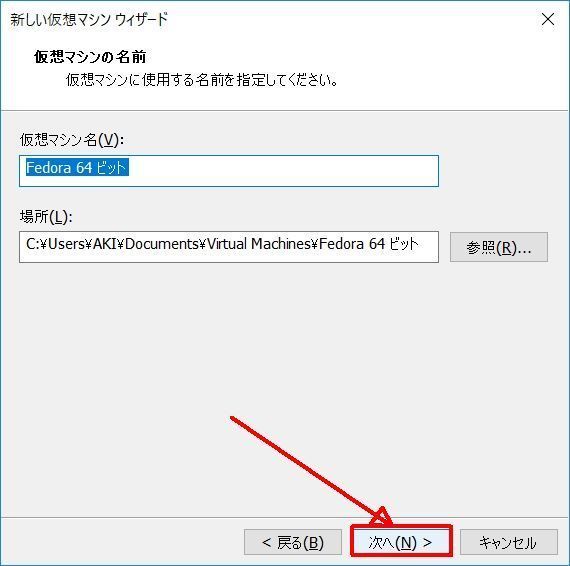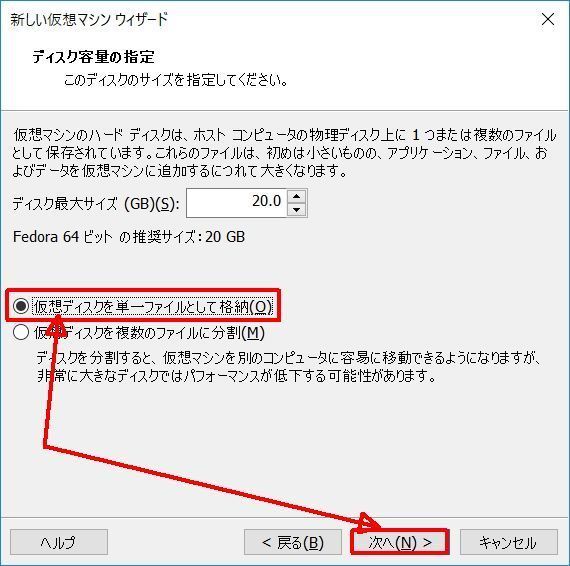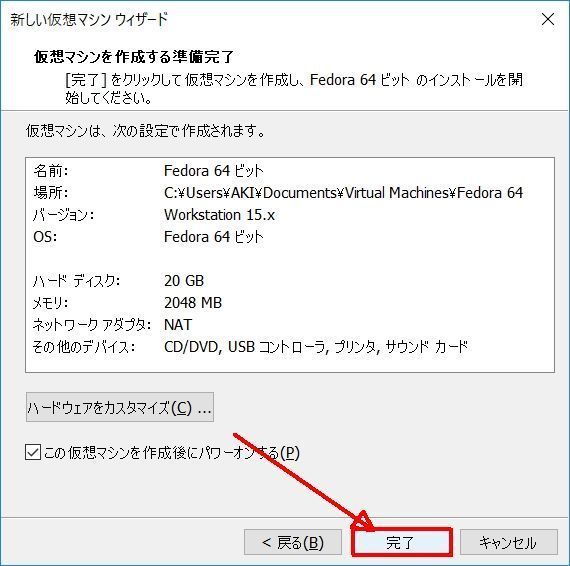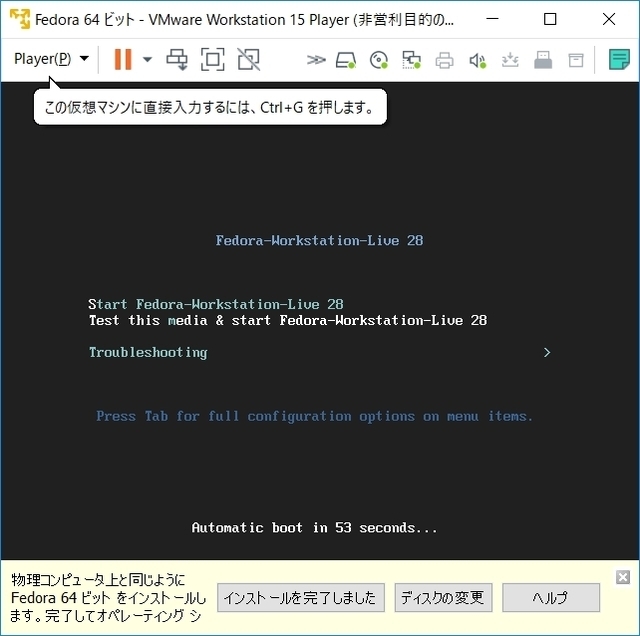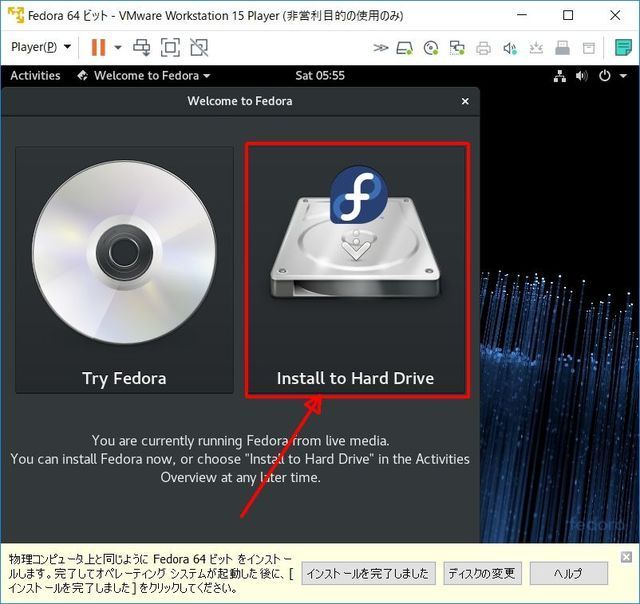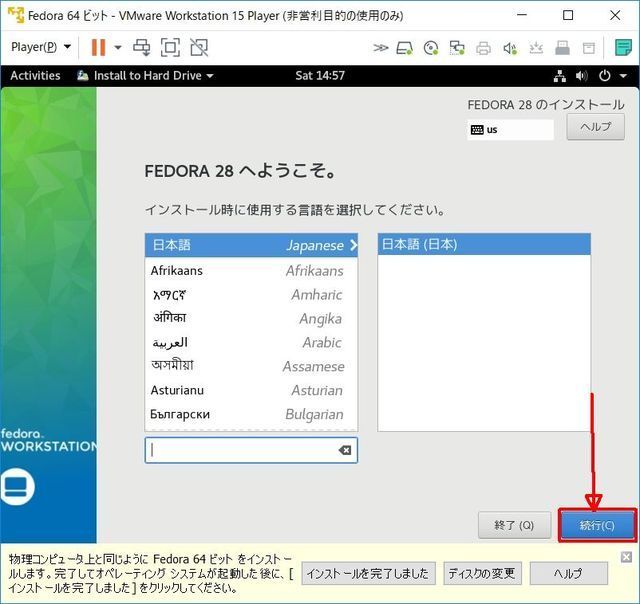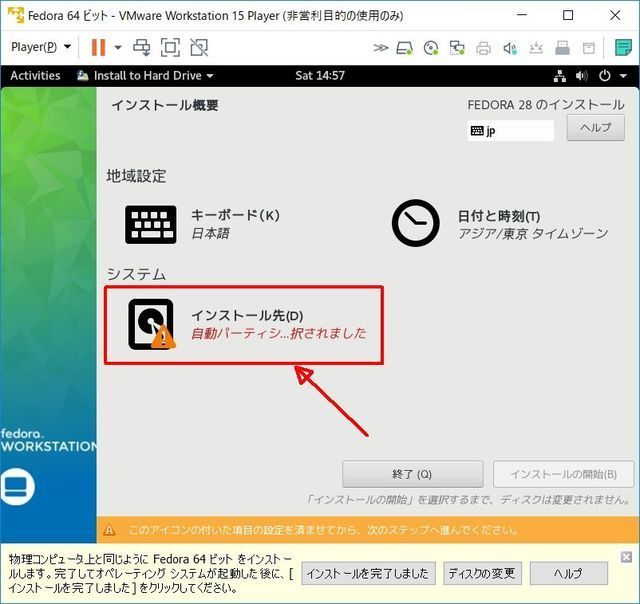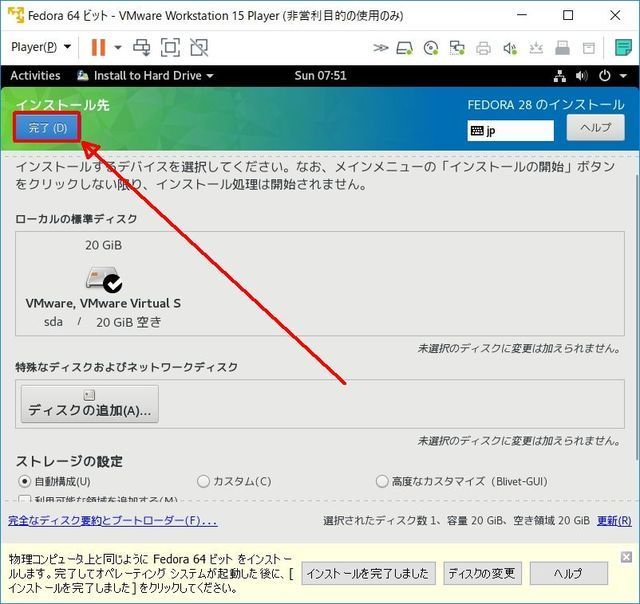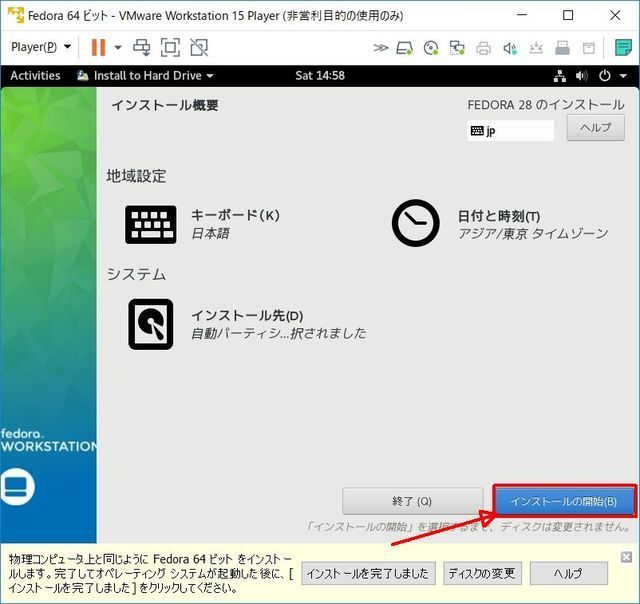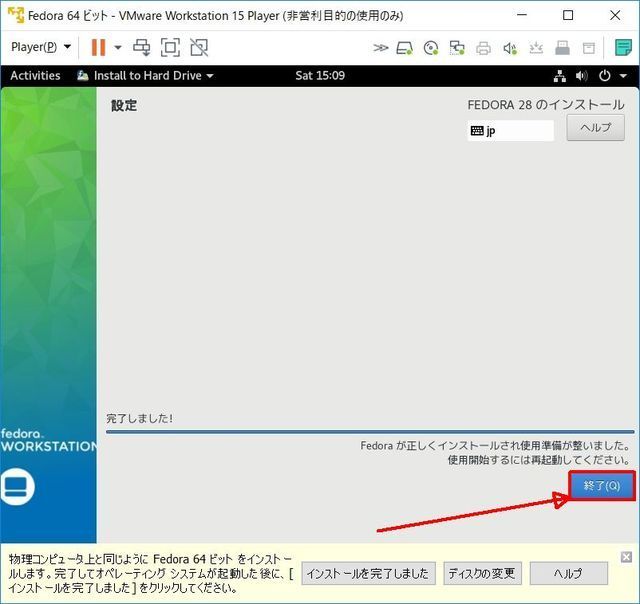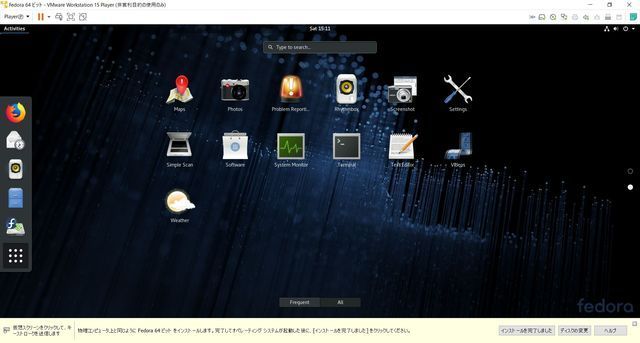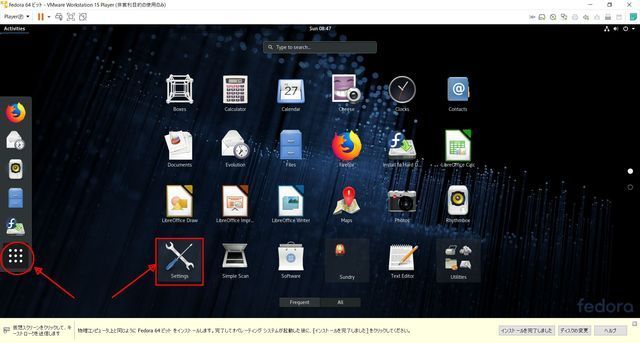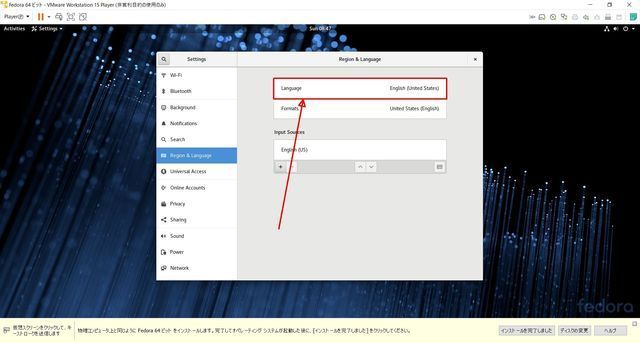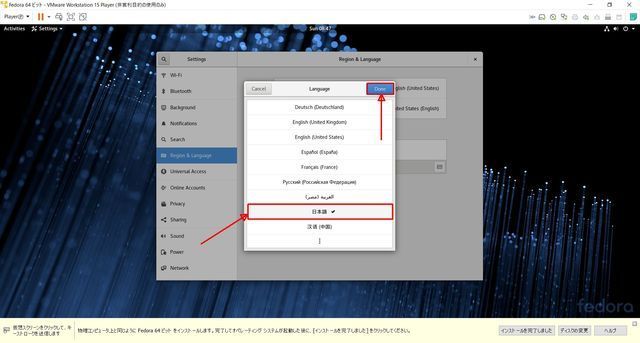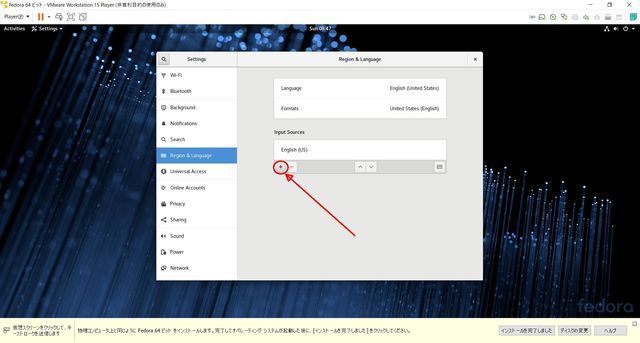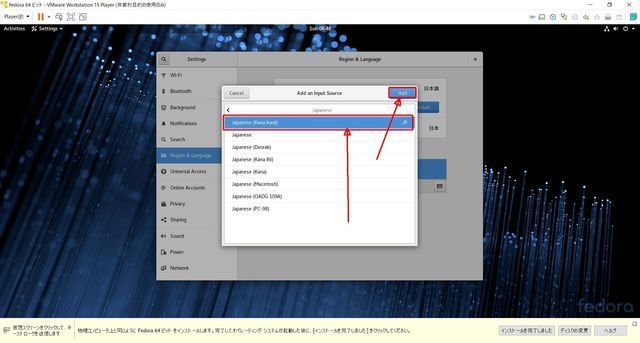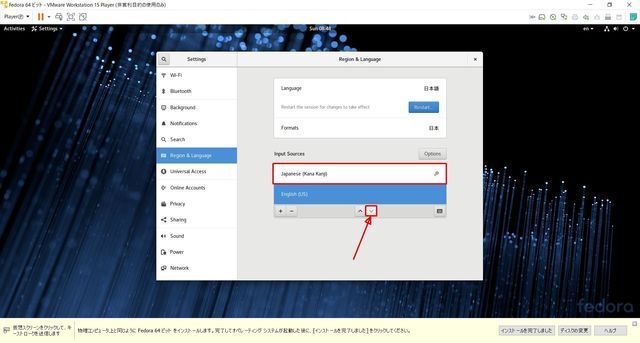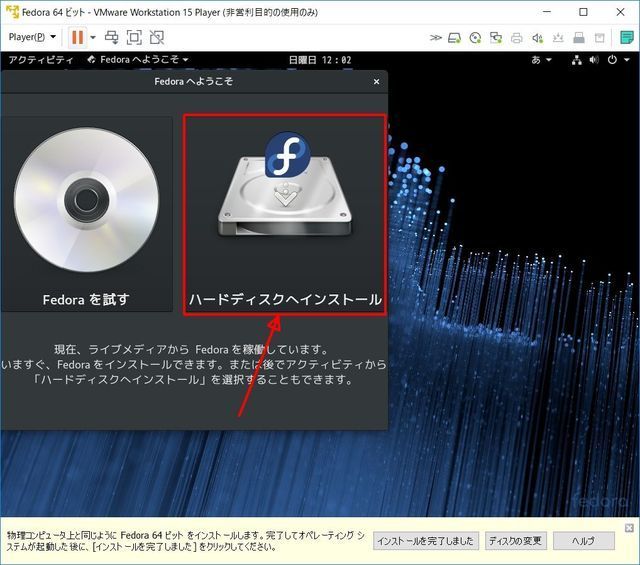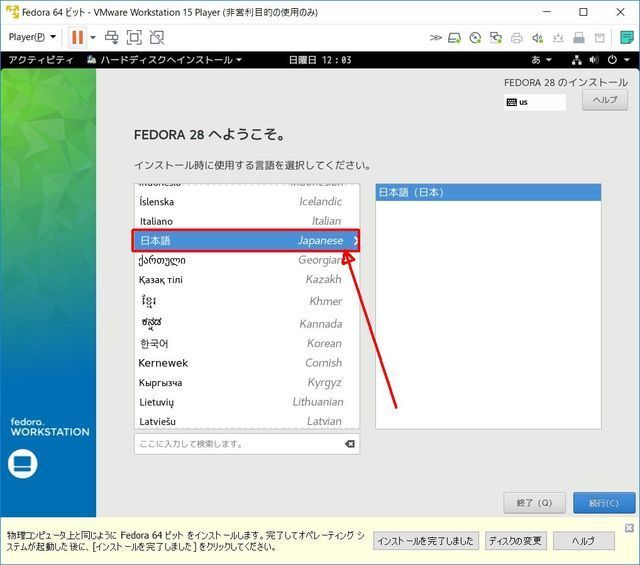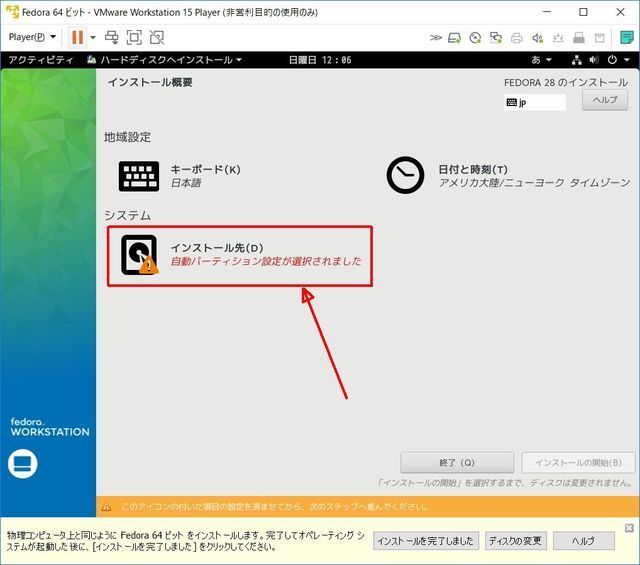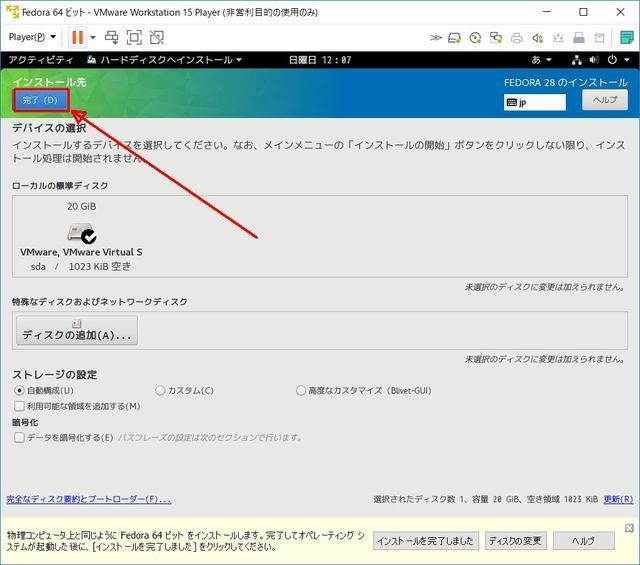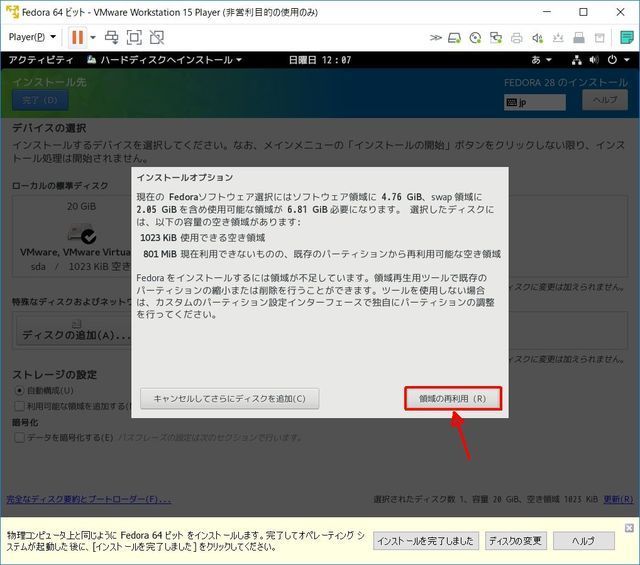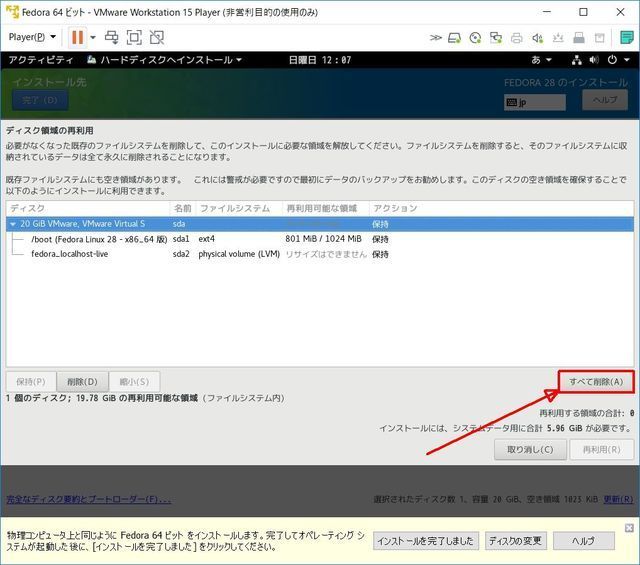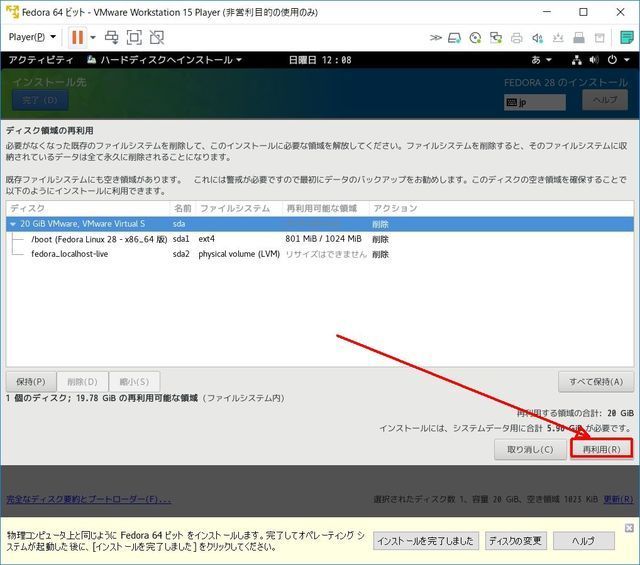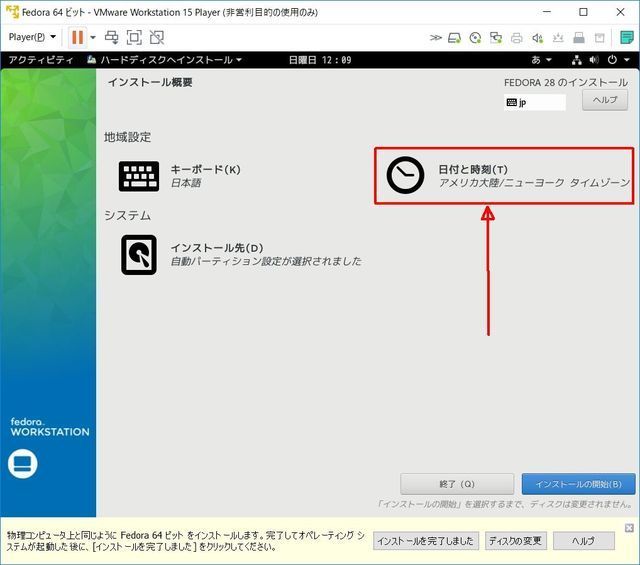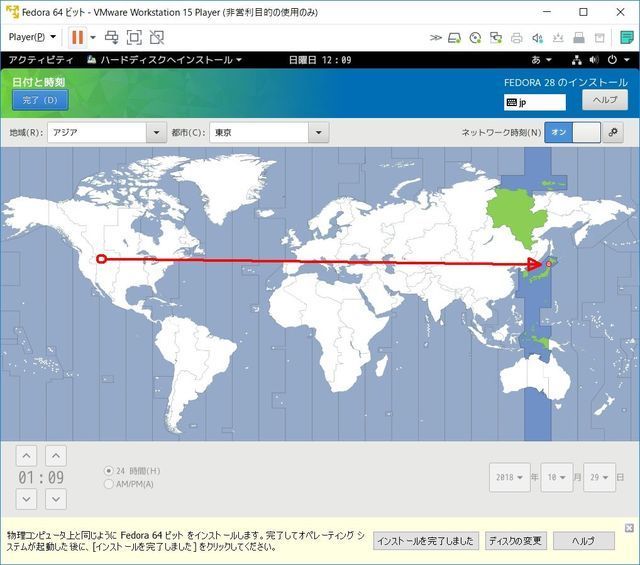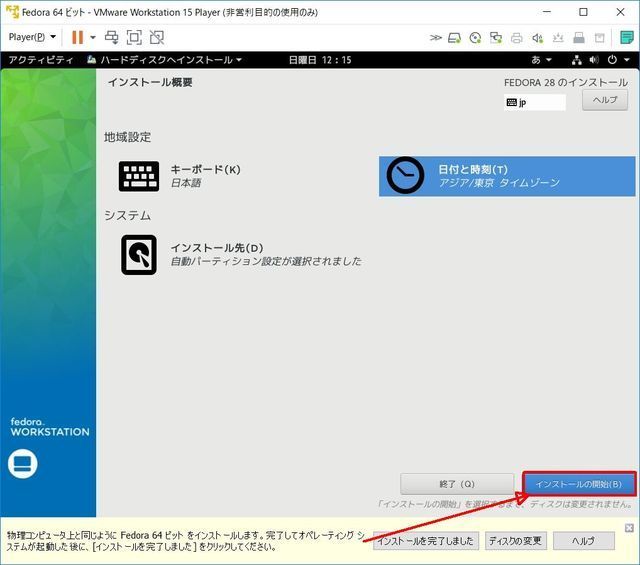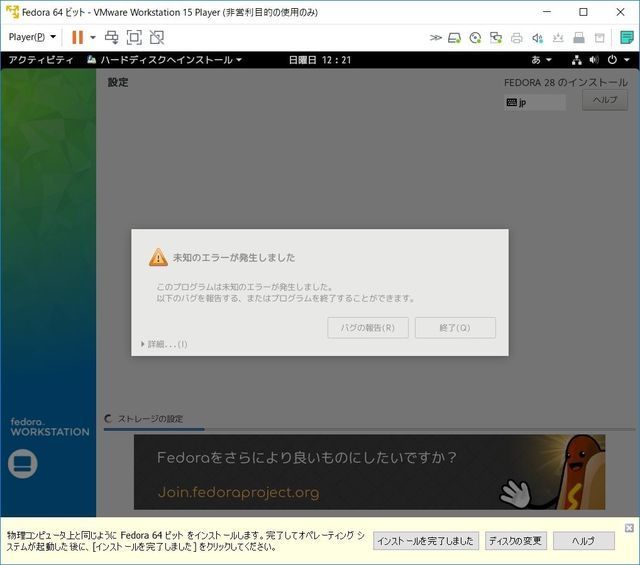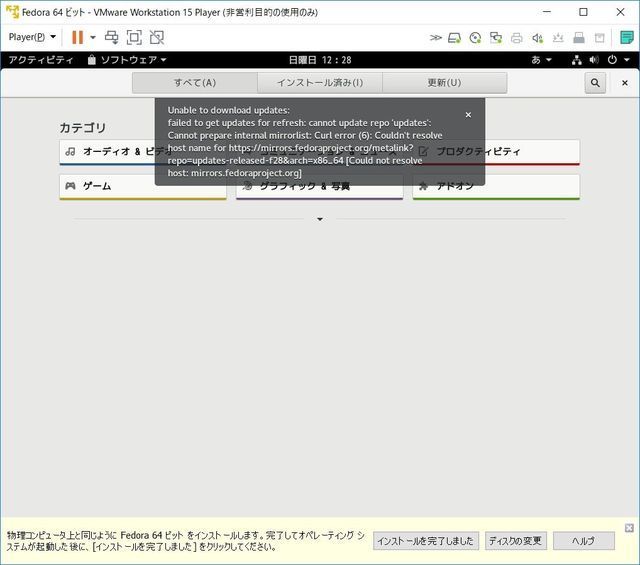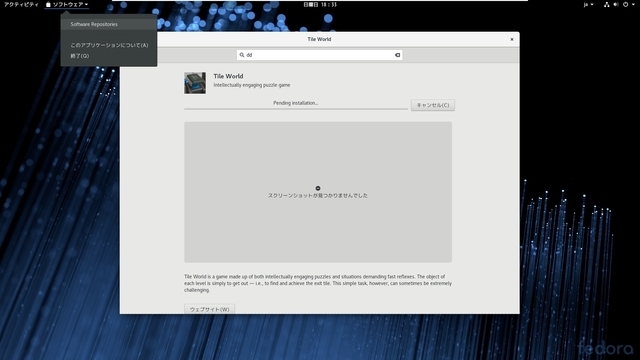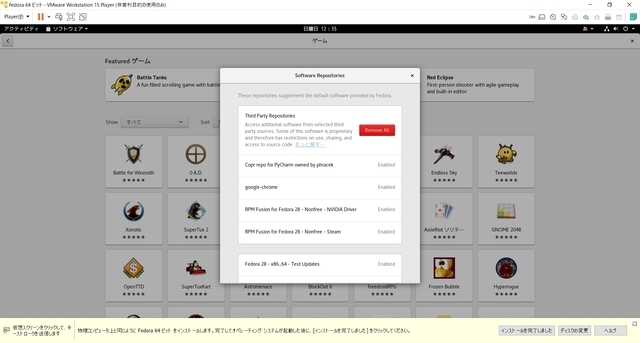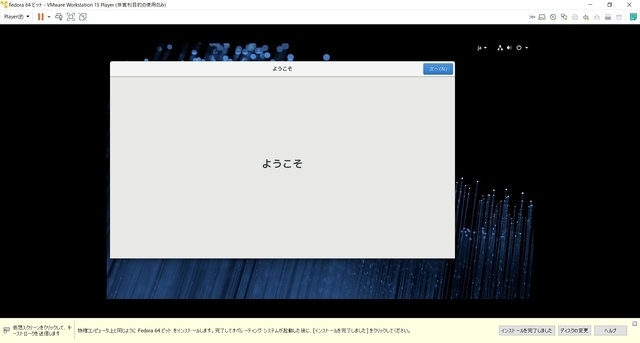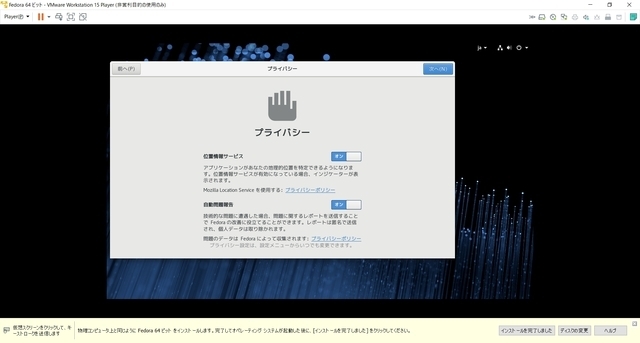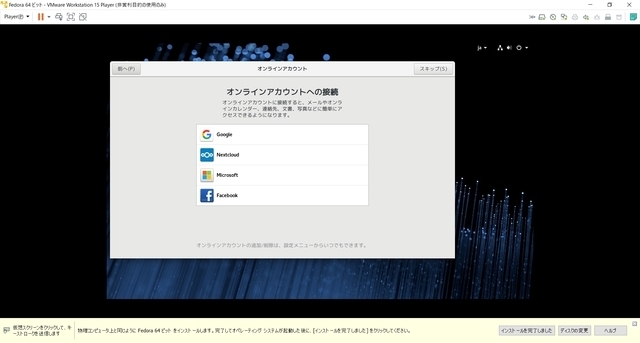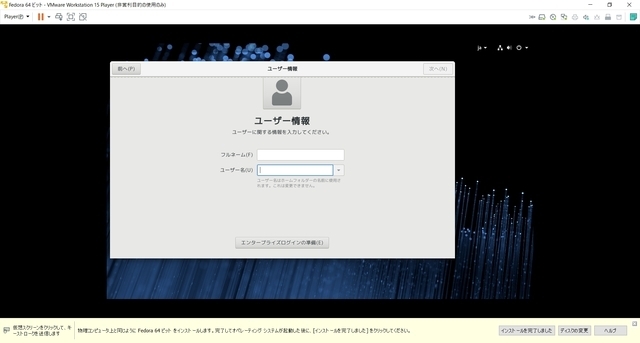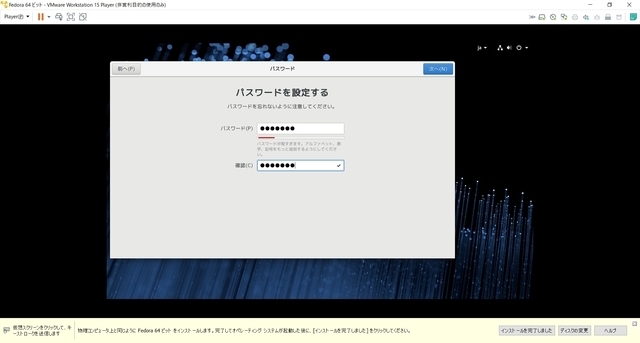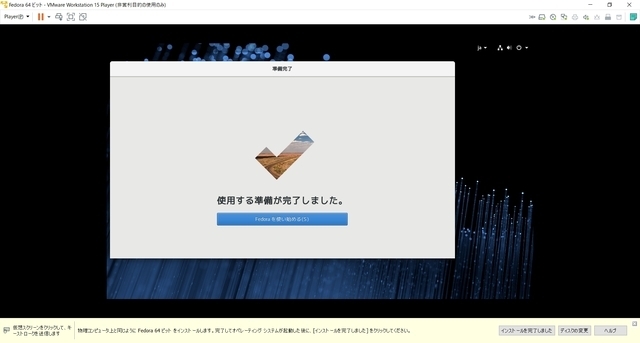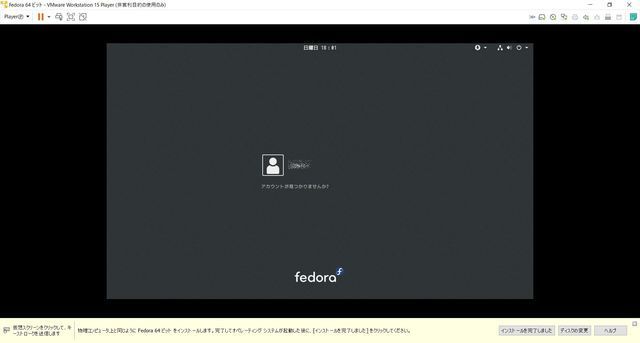新規記事の投稿を行うことで、非表示にすることが可能です。
2018年10月28日
フリーソフトを使いこなす --仮想PCソフト-- Fedora Workstation
こんにちは。
シリーズ「フリーソフトを使いこなす」 --仮想PCソフト--
今回も、Linuxの一種で、人気のあるFedora(フェドラ) を動作させてみます。
Fedoraダウンロードページ
https://getfedora.org/ja/workstation/download/
【Fedoraのダウンロード】
① 上記サイトから、Linux用イメージファイル(.iso)をダウンロードします。
【FedoraをVMwareにインストール】
① FEDORAをVMwareにインストール
手順は、他のLinuxと同じです。
ISOファイルから始める場合は、「新規仮想マシンの作成」をクリックします。
② イメージファイル(ISOファイル)の指定です。
ダウンロードしてきたファイルを指定して下さい。
③ 「次へ」をクリック。
④ デフォルトのままで良いので「次へ」をクリック。
⑤ デフォルトのままで良いのですが、ここでは「単一ファイルとして格納」を選びました。
⑥ デフォルトのままで「完了」
⑦ 1分間程度のカウントダウンが始まります。
すぐに始めたいときは、「Start Fedora Workstation Live-28」にカーソルが当たって
青い文字になっていますので、このままリターンキーを押します。
⑧ DVDドライブのまま起動させるか、ハードディスクにインストールか、ということだと思います。
ここでは「ハードディスクにインストール」を選びました。
⑨ 「続行」をクリック。
⑩ 「インストール先」の黄色のマークは警告です。
これが出ていると、先に進めません。
「インストール先」をクリック。
⑪ そのまま「完了」をクリック。
⑫ 「インストールの開始」をクリック。
⑬ 「終了」を押したところで、インストールが完了します。
【画面や機能のチェック】
さて、画面を見てみると、GENOMEデスクトップ環境のようです。
よくみると、言語が英語になっています。
ここから日本語の設定にします。
【日本語の設定】
① 左の一番下のマークをクリックし、出てきたアイコンの中からSettingをクリックします。
② メニューからRegion&Languageを選び、Languageをクリック。
③ 日本語に設定し、Doneをクリック。
④ Input Sourceは、英語のみになっていますが、+ボタンで日本語を追加し、入力する言語を選びます。
⑤ ここでは日本語かな漢字モードとします。上下の矢印で、Japanese (Kana Kanji)を一番上にします。
⑥ Restartを押すと、完了です。
これで、全て設定が終わったと思ったら、、
ハードディスクへのインストールが終わっていないというメッセージのようで、
このままDVDのまま、使用するか、ハードディスクへインストールするか聞いてきています。
今までの作業や設定は、なんだったのか。。。
【ハードディスクへのインストール】
① 「ハードディスクへのインストール」を選びます。
② 「日本語」を選びます。
③ 「インストール先」を選びます。
④ 「完了」をクリック。
⑤ ハードディスクの容量が足りないというメッセージです。
「領域の再利用」をクリック。
⑥ 今までの作業に使った領域を一度クリアにします。
「すべて削除」をクリック。
⑦ 「再利用」をクリック。
⑧ 「日付と時刻」をクリック。
⑨ 「日本」を選びます。
⑩ 「インストールの開始」をクリック。
⑪ ここで「未知のエラー」が出てきました。
ただ、私、筆者の環境だけの問題かもしれません。
⑫ また、他にも「アクティビティ」-「アプリケーションを表示する」でソフトウェアを見てみたら、
このようなエラーが出て、ソフトウェアの一覧が出てきませんでした。
⑬ このエラーに関しては、上のタスクバーから、「Software Repository」で、全てEnableにすると、
ソフトウェアを読み込んでくれました。
⑭ このとき時間が合っておらず、NTP(Network Time Protocol)サーバーの関連かと
思っていましたが、再起動をかけると、下記の「ようこそ」画面が出てきました。
その後、正常に動作しています。
⑮ そのまま進みます。
⑯ そのまま進みます。
⑰ パスワードを入れて下さい。
⑱ そのまま進みます。
⑲ ログイン画面です。
これでようやく、正常に使えるようになりましたが、Fedoraのバージョンや、環境により、
エラーが起こらないこともあると思います。
恐らく、私のパソコンのメモリー不足で、初期画面が出るのが遅れたのかもしれません。
もしエラーが起きたときは参考にして下さい。
また、Fedoraの環境が気に入った方は、ハードディスクの設定を多めにしたほうが良いかと思います。
【画面や機能のチェック】
さて、改めて機能チェックに入ります。
ここからが本題です。
インストールされているソフトウェアを見てみると、インターネットブラウザのFirefox、
メールソフトのEvolution、MICROSOFT OFFICEのようなワープロソフトや表計算ソフトなどの
オフィス統合環境のLibre Officeがあります。
それから、Boxesという仮想環境のようなものがあり、このソフトは期待できそうです。
また、ゲームについても、海外製が多いですが、課金ゲームではないので、シンプルながら結構楽しめる
ものが多いです。
「ソフトウェア」に表示されているものは、全てフリーソフトのようですので、個人で開発したものが多いようですが、見たこともないジャンルのものもあり、探索していくと楽しいです。
個人的には、インストール途中でエラーもありましたが、結構楽しめるものではないかと思います。
そして「アクティビティ」-「アプリケーションを表示する」でソフトウェアを見てみると、
他のLinuxで見なかったソフトもあるようです。
昔のバージョンのLinuxは、GUIのアップデートマネージャーがなく、"端末"から「apt-get」など
コマンドラインからの操作が必要で、とっつきにくい印象がありましたが、現バージョンの
Fedoraに関しては、アイコンから楽に操作できます。
興味があれば一度、試してみてはいかがでしょうか。
そういうことで、今回はこれで終わりとさせて頂きます。
※追記事項や誤りがあれば、その都度書き換えるスタンスで、やっていきます。宜しくお願いします。
シリーズ「フリーソフトを使いこなす」 --仮想PCソフト--
今回も、Linuxの一種で、人気のあるFedora(フェドラ) を動作させてみます。
Fedoraダウンロードページ
https://getfedora.org/ja/workstation/download/
【Fedoraのダウンロード】
① 上記サイトから、Linux用イメージファイル(.iso)をダウンロードします。
【FedoraをVMwareにインストール】
① FEDORAをVMwareにインストール
手順は、他のLinuxと同じです。
ISOファイルから始める場合は、「新規仮想マシンの作成」をクリックします。
② イメージファイル(ISOファイル)の指定です。
ダウンロードしてきたファイルを指定して下さい。
③ 「次へ」をクリック。
④ デフォルトのままで良いので「次へ」をクリック。
⑤ デフォルトのままで良いのですが、ここでは「単一ファイルとして格納」を選びました。
⑥ デフォルトのままで「完了」
⑦ 1分間程度のカウントダウンが始まります。
すぐに始めたいときは、「Start Fedora Workstation Live-28」にカーソルが当たって
青い文字になっていますので、このままリターンキーを押します。
⑧ DVDドライブのまま起動させるか、ハードディスクにインストールか、ということだと思います。
ここでは「ハードディスクにインストール」を選びました。
⑨ 「続行」をクリック。
⑩ 「インストール先」の黄色のマークは警告です。
これが出ていると、先に進めません。
「インストール先」をクリック。
⑪ そのまま「完了」をクリック。
⑫ 「インストールの開始」をクリック。
⑬ 「終了」を押したところで、インストールが完了します。
【画面や機能のチェック】
さて、画面を見てみると、GENOMEデスクトップ環境のようです。
よくみると、言語が英語になっています。
ここから日本語の設定にします。
【日本語の設定】
① 左の一番下のマークをクリックし、出てきたアイコンの中からSettingをクリックします。
② メニューからRegion&Languageを選び、Languageをクリック。
③ 日本語に設定し、Doneをクリック。
④ Input Sourceは、英語のみになっていますが、+ボタンで日本語を追加し、入力する言語を選びます。
⑤ ここでは日本語かな漢字モードとします。上下の矢印で、Japanese (Kana Kanji)を一番上にします。
⑥ Restartを押すと、完了です。
これで、全て設定が終わったと思ったら、、
ハードディスクへのインストールが終わっていないというメッセージのようで、
このままDVDのまま、使用するか、ハードディスクへインストールするか聞いてきています。
今までの作業や設定は、なんだったのか。。。
【ハードディスクへのインストール】
① 「ハードディスクへのインストール」を選びます。
② 「日本語」を選びます。
③ 「インストール先」を選びます。
④ 「完了」をクリック。
⑤ ハードディスクの容量が足りないというメッセージです。
「領域の再利用」をクリック。
⑥ 今までの作業に使った領域を一度クリアにします。
「すべて削除」をクリック。
⑦ 「再利用」をクリック。
⑧ 「日付と時刻」をクリック。
⑨ 「日本」を選びます。
⑩ 「インストールの開始」をクリック。
⑪ ここで「未知のエラー」が出てきました。
ただ、私、筆者の環境だけの問題かもしれません。
⑫ また、他にも「アクティビティ」-「アプリケーションを表示する」でソフトウェアを見てみたら、
このようなエラーが出て、ソフトウェアの一覧が出てきませんでした。
⑬ このエラーに関しては、上のタスクバーから、「Software Repository」で、全てEnableにすると、
ソフトウェアを読み込んでくれました。
⑭ このとき時間が合っておらず、NTP(Network Time Protocol)サーバーの関連かと
思っていましたが、再起動をかけると、下記の「ようこそ」画面が出てきました。
その後、正常に動作しています。
⑮ そのまま進みます。
⑯ そのまま進みます。
⑰ パスワードを入れて下さい。
⑱ そのまま進みます。
⑲ ログイン画面です。
これでようやく、正常に使えるようになりましたが、Fedoraのバージョンや、環境により、
エラーが起こらないこともあると思います。
恐らく、私のパソコンのメモリー不足で、初期画面が出るのが遅れたのかもしれません。
もしエラーが起きたときは参考にして下さい。
また、Fedoraの環境が気に入った方は、ハードディスクの設定を多めにしたほうが良いかと思います。
【画面や機能のチェック】
さて、改めて機能チェックに入ります。
ここからが本題です。
インストールされているソフトウェアを見てみると、インターネットブラウザのFirefox、
メールソフトのEvolution、MICROSOFT OFFICEのようなワープロソフトや表計算ソフトなどの
オフィス統合環境のLibre Officeがあります。
それから、Boxesという仮想環境のようなものがあり、このソフトは期待できそうです。
また、ゲームについても、海外製が多いですが、課金ゲームではないので、シンプルながら結構楽しめる
ものが多いです。
「ソフトウェア」に表示されているものは、全てフリーソフトのようですので、個人で開発したものが多いようですが、見たこともないジャンルのものもあり、探索していくと楽しいです。
個人的には、インストール途中でエラーもありましたが、結構楽しめるものではないかと思います。
そして「アクティビティ」-「アプリケーションを表示する」でソフトウェアを見てみると、
他のLinuxで見なかったソフトもあるようです。
昔のバージョンのLinuxは、GUIのアップデートマネージャーがなく、"端末"から「apt-get」など
コマンドラインからの操作が必要で、とっつきにくい印象がありましたが、現バージョンの
Fedoraに関しては、アイコンから楽に操作できます。
興味があれば一度、試してみてはいかがでしょうか。
そういうことで、今回はこれで終わりとさせて頂きます。
※追記事項や誤りがあれば、その都度書き換えるスタンスで、やっていきます。宜しくお願いします。