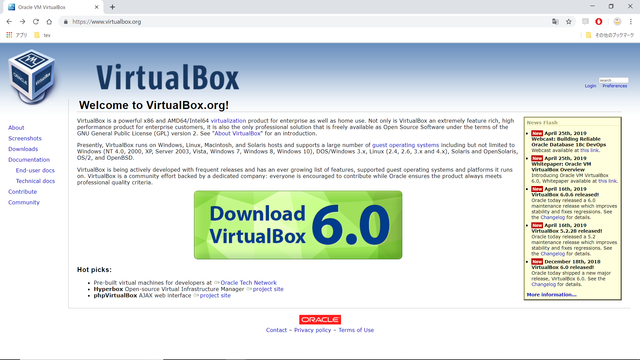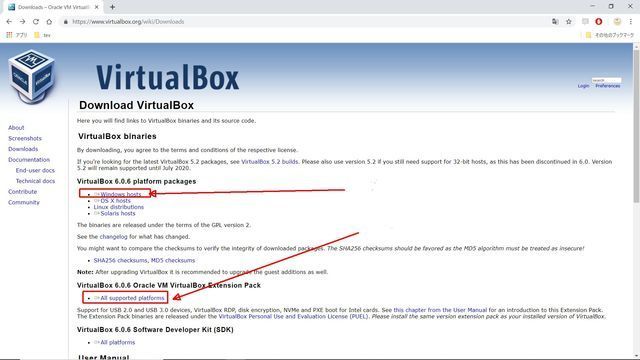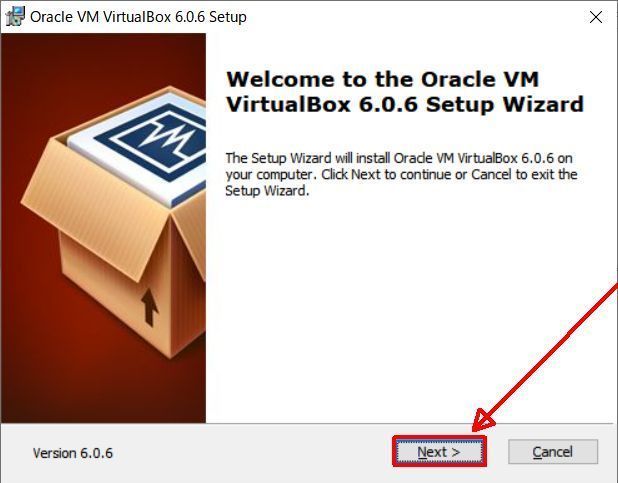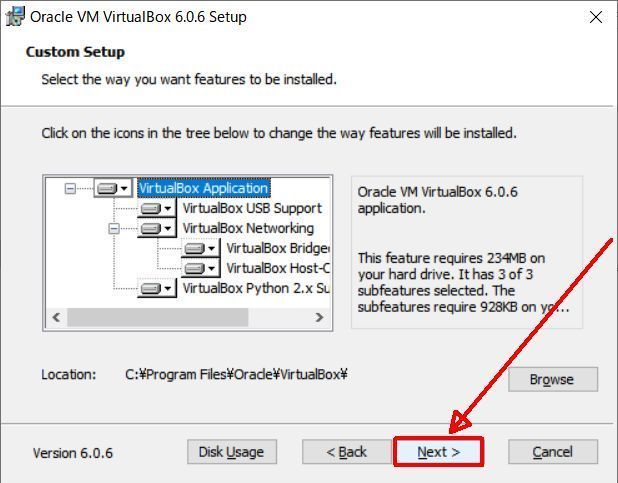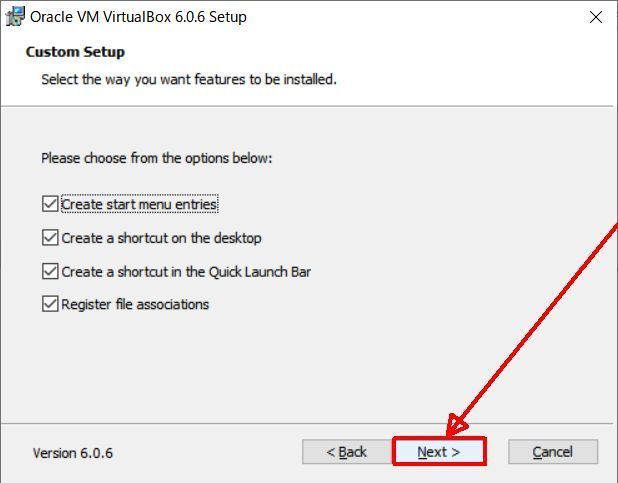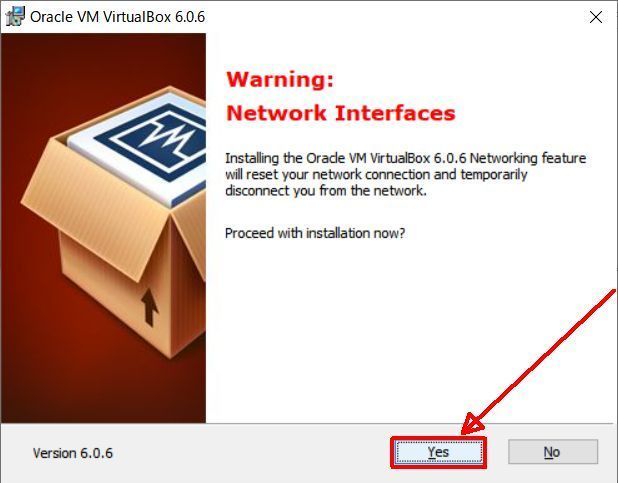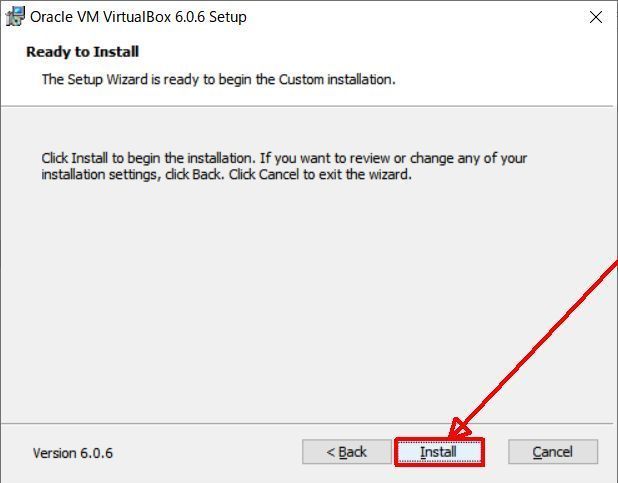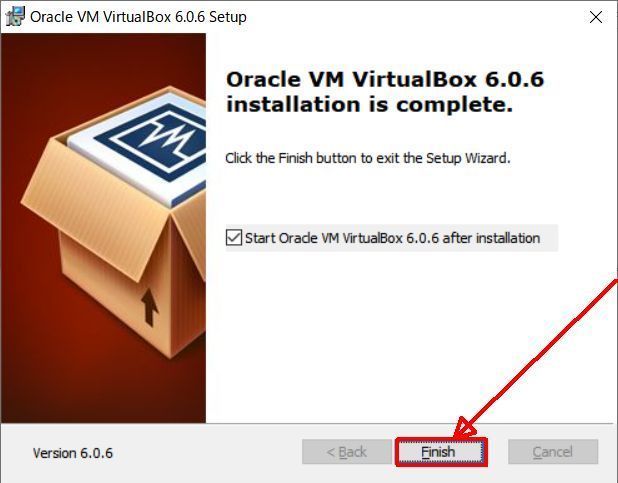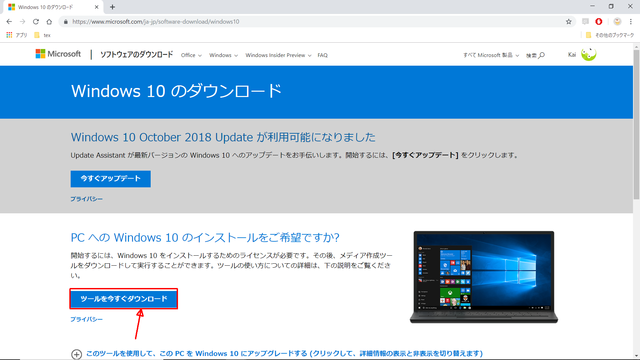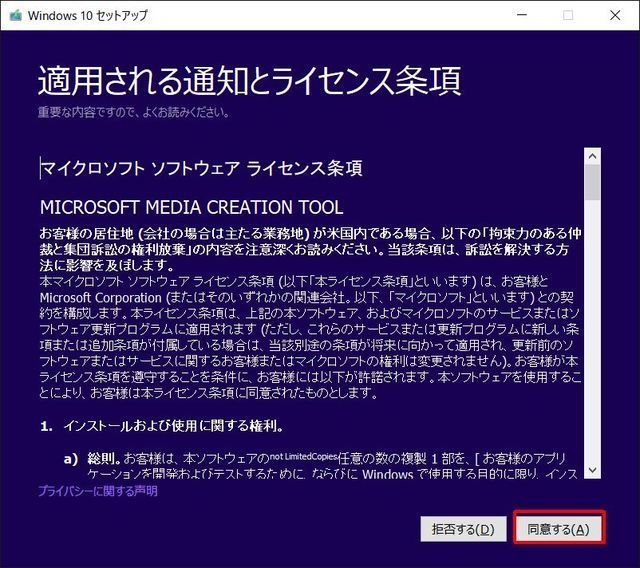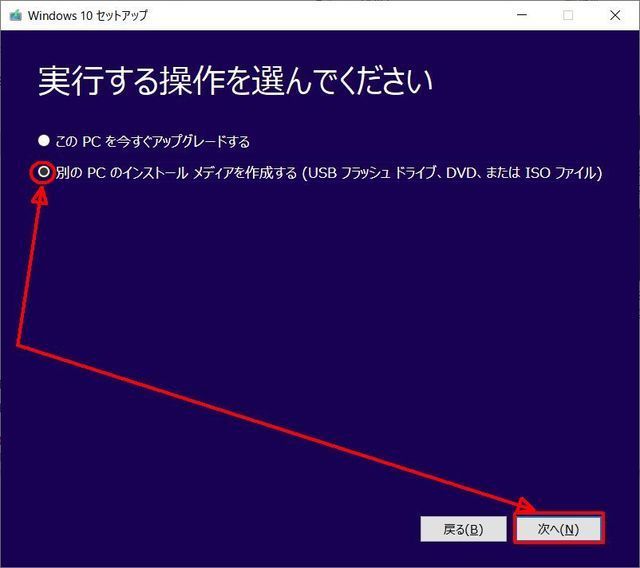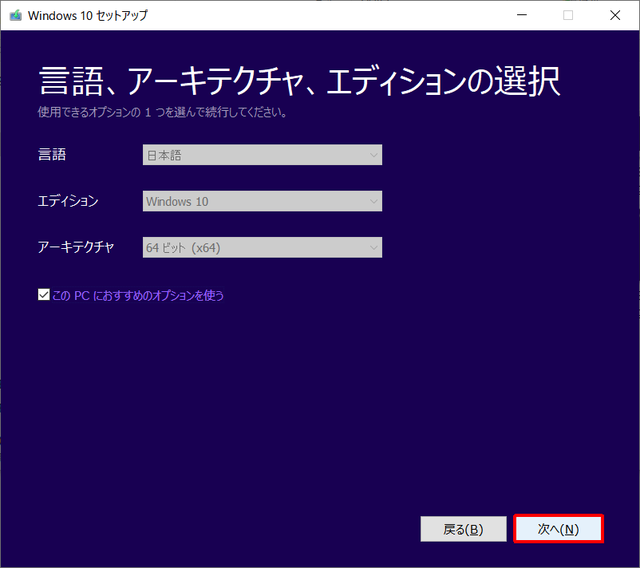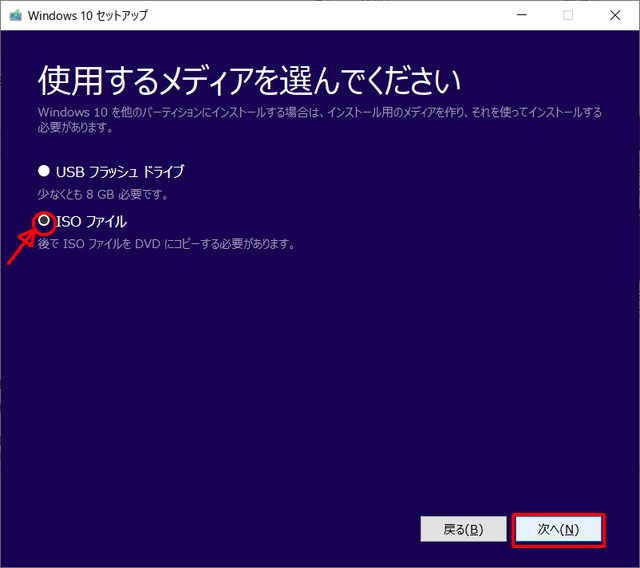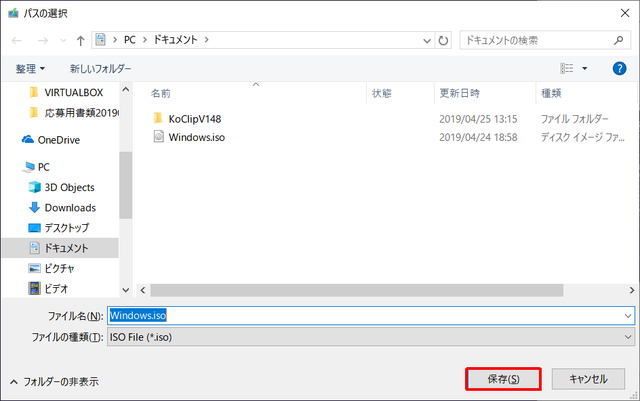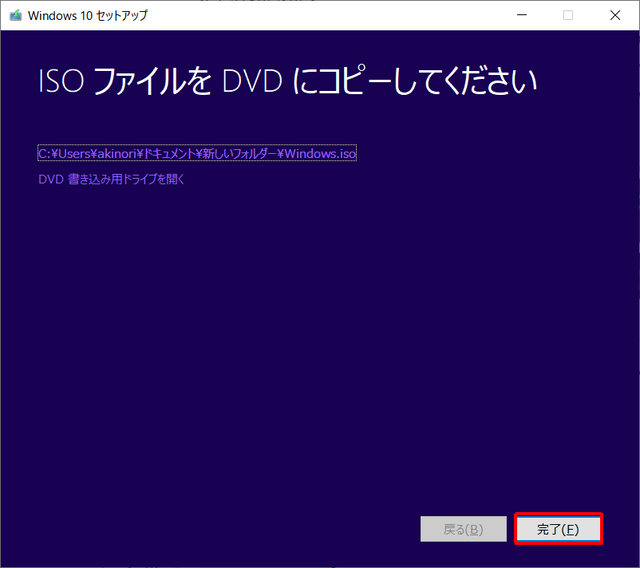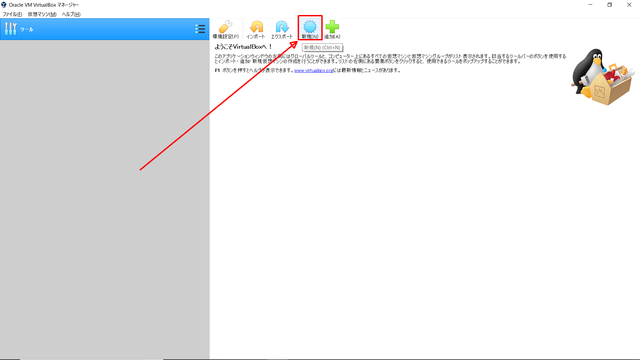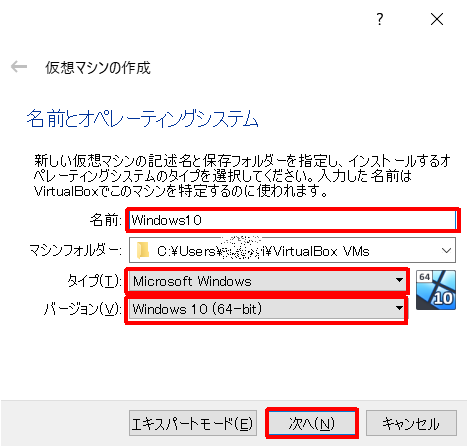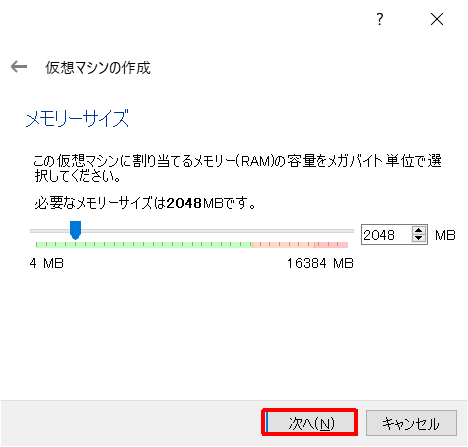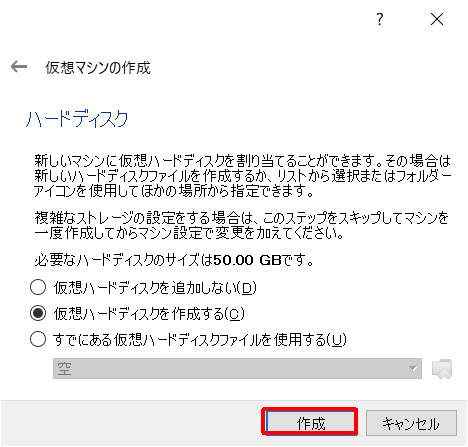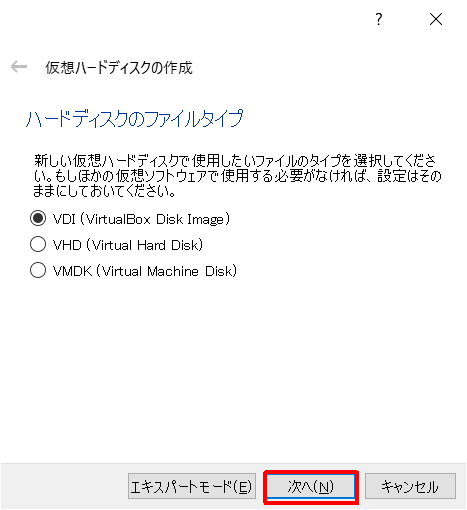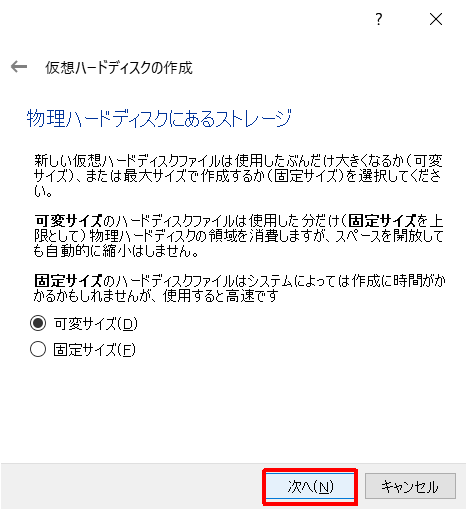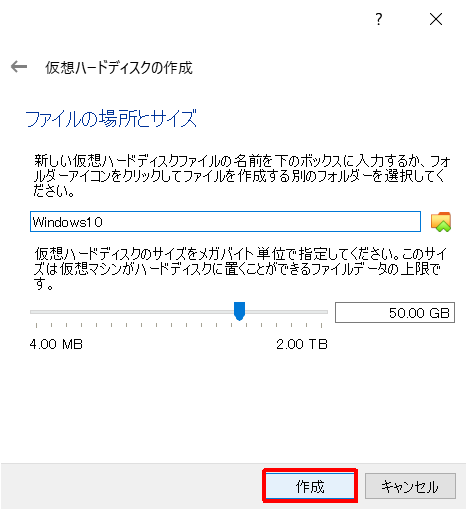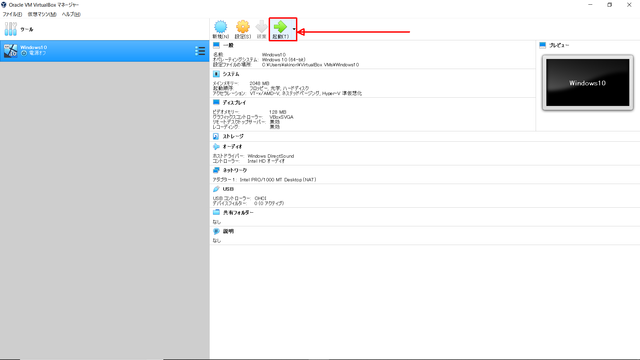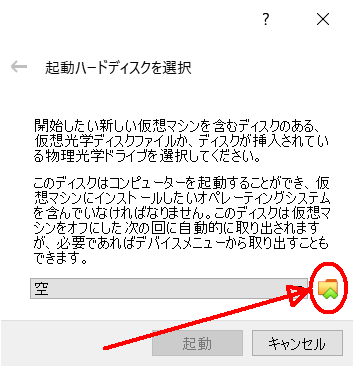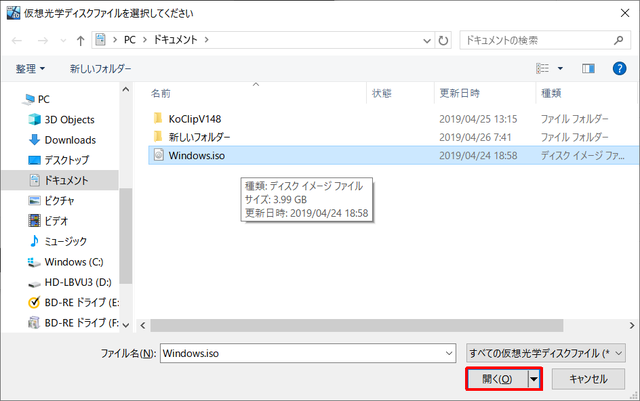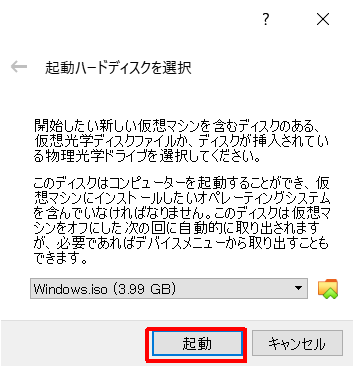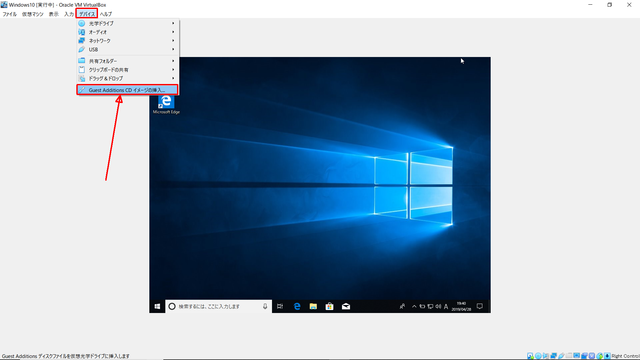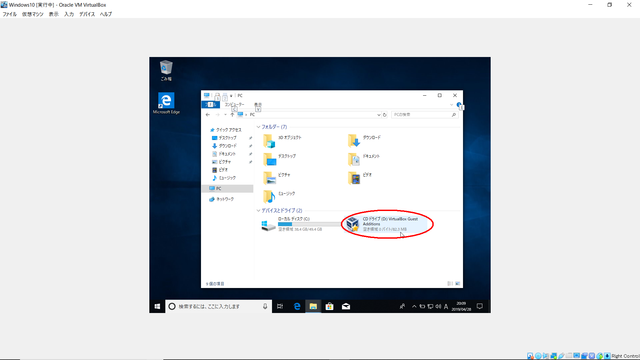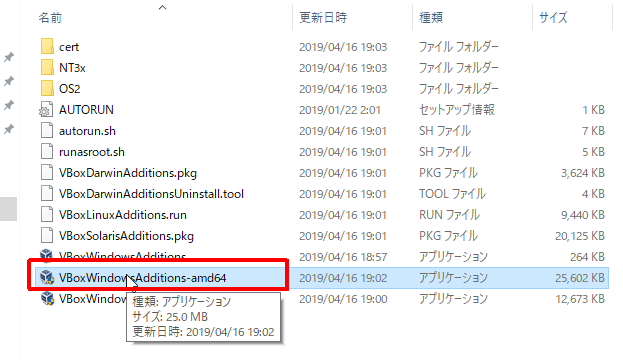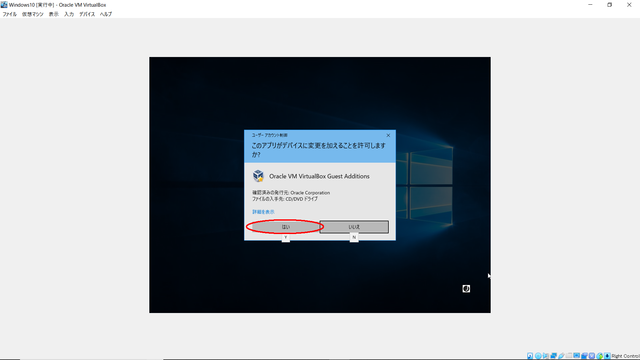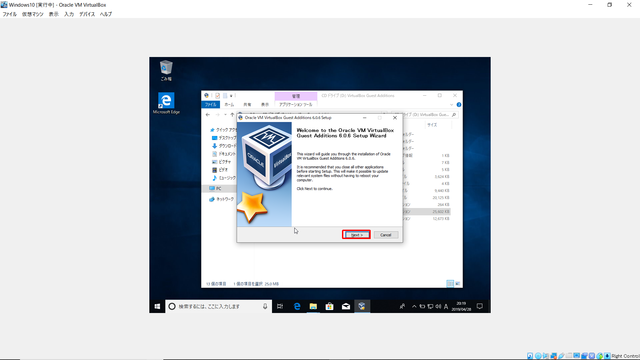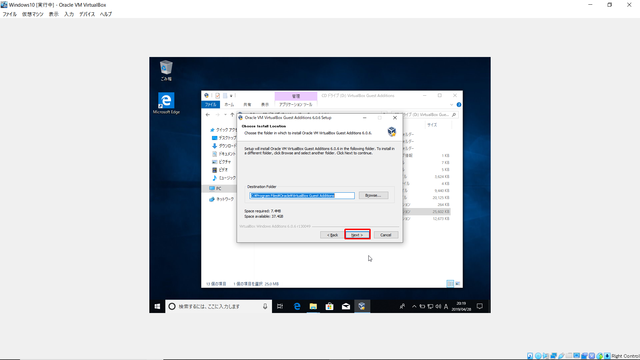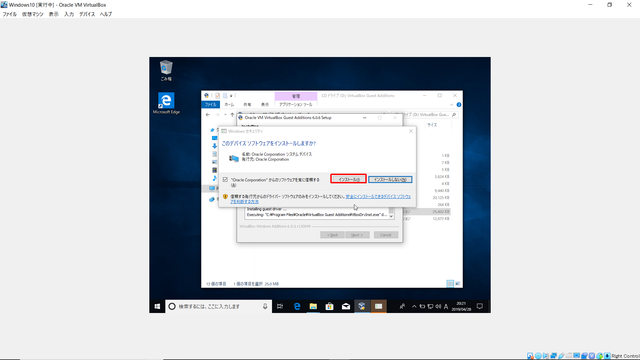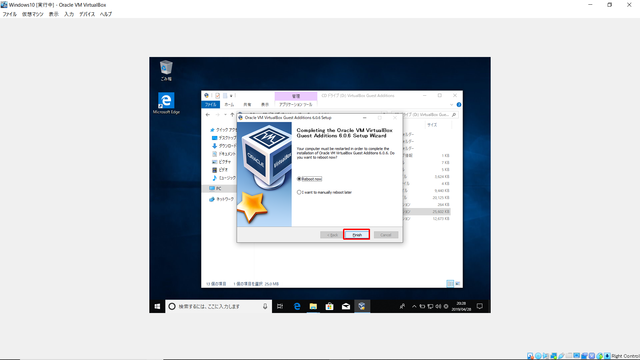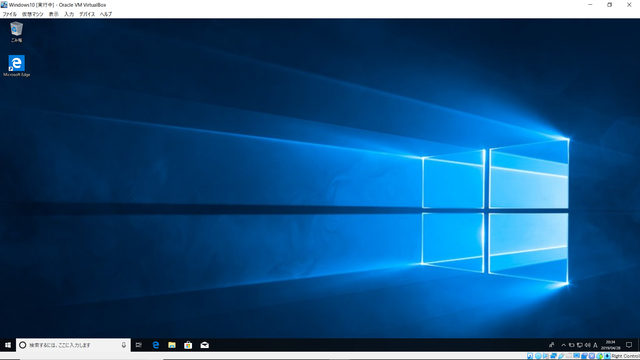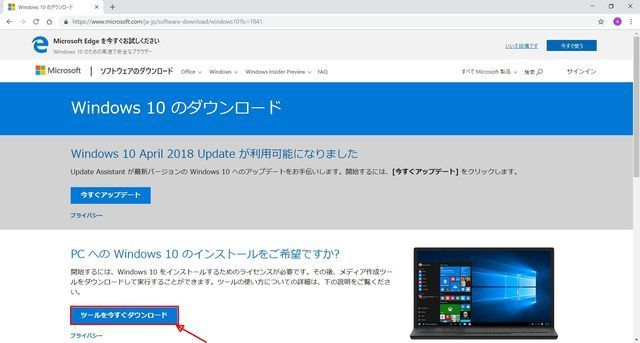2019�N04��28��
�t���[�\�t�g���g�����Ȃ��@--���zPC�\�t�g--�@Virtual Box �Ł@Windows10
����ɂ��́B
����́A���zPC�\�t�g�̑����ł��B
�ȑO�A��\�I�ȉ��zPC�\�t�g�Ƃ���VMware�����グ�܂������A���ɂ������Ŏg���鉼�zPC�\�t�g��Virtual Box�Ƃ������̂�����܂��B
���͗L���̃\�t�g�ł������A�t���[�\�t�g�E�F�A�ƂȂ������ƂŁAVMware�ƕ��ԗL���ȉ��zPC�\�t�g�ƂȂ�܂����B
����Virtual Box�ł����AVMware���C���X�g�[�����Ă���ƁA�s��������邻���ł��B
���́A�s��ɂ��Ă͔c���ł��Ă��܂��A���ӂ��K�v�ł��B
�����Virtual Box���C���X�g�[�����A���̏��Windows10���ڂ��Ă݂܂��B
Windows10 ON Windows10�Ƃ����`�ɂȂ�܂��B
�܂��͂ǂ�Ȃ��̂����Ă݂ĉ������B
���A�M�҂̎g�p���ł��B
�y�g�p���z
�p�\�R���F�m�[�g�p�\�R���@GALLERIA Diginnos�i�T�[�h�E�F�[�u�f�W�m�X�j
Windows10 home edition�@�o�[�W����10.0.17763 �r���h17763
�����܂Œm��Ȃ������̂ł����A�p�\�R���ɂ���ẮABIOS�ɉ��z����ON�AOFF�̐ݒ荀�ڂ����邻���ł��BOFF�ɂȂ��Ă���ƁA���삵�Ȃ��Ǝv���܂��̂ŁAON�ɂ��Ă݂ĉ������B
����ł̓C���X�g�[�����s���܂��BWindows10�̃v���_�N�g�L�[���K�v�ɂȂ�܂��B
Windows10�����g���̕��́A�����v���_�N�g�L�[���g����OK�ł����A�C���X�g�[���ł�����̂́A�F�͂���܂���B
���g����Windows10�̃v���_�N�g�L�[���킩��Ȃ�����winproductkey�Ȃǂ̃c�[���Ŕ����ĉ������B
�yVirtual Box�̃C���X�g�[���z
Virtual Box�̌����T�C�g
https://www.virtualbox.org/
�ɃA�N�Z�X���܂��B
�@ �@�������wDownload Virtual Box6.0�x�Ə����ꂽ�o�i�[ ���N���b�N�B
�@�@�܂��́A�����j���[�́wDownload�x����ł������y�[�W�ɔ�т܂��B
�A�@�wVirtualBox 6.0.6 platform packages�x�� �wWindows hosts�x���N���b�N���A
�@�wVirtualBox-6.0.6-130049-Win.exe�x�@���_�E�����[�h���܂��B
�@Windows�ȊO�ɂ�Linux�ɑΉ��������̂�����̂ŁALinux�̕��͂�����̕���I�����ĉ������B
<�G�N�X�e���V�����̃C���X�g�[��>
���̕��ɂ���wVirtualBox 6.0.6 Oracle VM VirtualBox Extension Pack�x�̂Ƃ���́wAll supported platforms�x���N���b�N���A�wOracle_VM_VirtualBox_Extension_Pack-6.0.6.vbox-extpack�x���_�E�����[�h����ƁA
USB�Ȃǂ̂������̃h���C�o���C���X�g�[�������ƁA�����T�C�g�ɂ͂���܂��B
��Ԃ�������Ȃ��ł����A�����ł̓C���X�g�[�����Đi�߂܂��B
�B�@�_�E�����[�h�����wVirtualBox-6.0.6-130049-Win.exe�x���_�u���N���b�N���āA�C���X�g�[�����܂��B
���}�̂悤�ȃ_�C�A���O���o��̂ŁA�wNEXT�x���N���b�N�B
�C�@���̂܂܁wNEXT�x���N���b�N���Đi��ō\���܂���B
�D�@�V���[�g�J�b�g���ǂ����邩�q�˂Ă��܂��B
�@�@����Ȃ���A�`�F�b�N���O���܂��傤�B
�@�@�����ł́A���̂܂܁wNEXT�x���N���b�N���Đi�݂܂��B
�E�@�wYES�x���N���b�N�B
�F�@�wInstall�x���N���b�N�B
�G�@�wFinish�x���N���b�N�B
�����Virtual Box�̃C���X�g�[���͊����ł��B
���ɃG�N�X�e���V�����́wOracle_VM_VirtualBox_Extension_Pack-6.0.6.vbox-extpack�x���_�u���N���b�N���܂��B
�Ȃ���Virtual Box�������オ��܂��B
Virtual Box�ƘA�����Ă���悤�ł��B
����őS�ăC���X�g�[���͊����ł��B
���āA�����Windows10�𑖂点��킯�ł����A�O���VMware�҂�Windows10�𑖂点�Ă��܂��̂ŁA
���̕��@�ō�����s�Ȃ��Ă����܂��B
Linux�ȂǁA����OS�ł������͂��܂�ς��Ȃ��Ǝv���܂��̂ŁA�`�������W���Ă݂ĉ������B
�@�@�����T�C�g��Windows10�_�E�����[�h�̃y�[�W�ɃA�N�Z�X���܂��B
https://www.microsoft.com/ja-jp/software-download/windows10
�w�c�[�����������_�E�����[�h�x���N���b�N�B
�A�@�w���ӂ���x���N���b�N�B
�B�@�w�ʂ�PC�̃C���X�g�[�����f�B�A���쐬����x�Ƀ`�F�b�N��t���A�w���ցx���N���b�N�B
�C�@���̂܂܁w���ցx���N���b�N�B
�D�@ISO�t�@�C����I��Łw���ցx���N���b�N�B
�E�@���O��t���ĕۑ����܂��B
�F�@�wISO�t�@�C����DVD�ɃR�s�[���ĉ������B�x�Ƃ���܂����A�����DVD�͕K�v�Ȃ��̂ŁA�w�����x��
�N���b�N���āA�I���܂��B
�y�N�����@�z
�@ �f�X�N�g�b�v�A�܂��̓X�^�[�g���j���[����AVirtual Box���N�����A�w�V�K�x���N���b�N�B
�A�@���O�A�^�C�v�A�o�[�W��������͂��܂��B
�@�@�����ł́AWindows10 64bit�Ƃ��Ă��܂��B
�@�@���O�ɁwWindows10�x�Ɠ��͂���ƁA�����I�Ƀ^�C�v�ƃo�[�W������Windows10 64bit�ɕύX����܂��B
�B�@�������[�T�C�Y�̐ݒ��ʂł��B
�@�@�f�t�H���g�ł�Windows10�@64bit�o�[�W�����̃C���X�g�[���̃V�X�e���v���ɍ����Ă���悤�ł��B
�@�@�����ł́A���̂܂܂����܂��B
�@�@�w���ցx���N���b�N�B
�C�@�f�t�H���g�́w���z�n�[�h�f�B�X�N�̍쐬�x�̂܂܁A�w�쐬�x�B
�D�@���̂܂܁w���ցx�B
�E�@���̂܂܁w���ցx�B
�F�@���̂܂܁w�쐬�x�B
�G�@�w�N���x���N���b�N�B
�H�@�t�H���_�̃}�[�N���N���b�N���āA�C���X�g�[�����郁�f�B�A�t�@�C����I�т܂��B
�I�@�����ŁAWindows10�̃C���[�W�t�@�C����I��ŁA�w�J���x���N���b�N�B
�J�@�w�N���x���N���b�N�B
�K�@Windows10�̃C���X�g�[�����n�܂�܂��B
�@�@���ɖ������Ƃ��Ȃ��Ǝv���܂��̂ŁA�������܂��B
�@�@���̏ꍇ�A�G���[���N���邱�Ƃ����������ł����A���J��Ԃ��Ă݂ĉ������B
�@�@
�|�C���X�g�[�����I�������[
�C���X�g�[�����I�������A�wGuest Addition�x���C���X�g�[�����܂��傤�B
����ŁA�f�X�N�g�b�v��ʂ̑傫������ʂ����ς��ɂȂ�܂��B
�@�@�u�f�o�C�X�v���j���[����uGuest Addition CD�̃C���X�g�[���v��I�т܂��B
�A�@�G�N�X�v���[������ADVD�h���C�u�����Ă݂܂��傤�B
�@�@DVD�h���C�u�̒��g���A�wVirtualBox Guest Additions�x�ɓ���ւ���Ă��܂��B
�B�@���̒�����wVBox WindowsAdditions-amd64�x���_�u���N���b�N�B
�C�@�_�C�A���O���o�܂��B�w�͂��x���N���b�N�B
�D�@Setup Wizard�������オ��܂��B�wNext�x���N���b�N�B
�E�@�C���X�g�[���ꏊ���Ă��܂����A�����ł́A�f�t�H���g�̂܂܁wNext�x���N���b�N���܂��B
�F�@�f�o�C�X�\�t�g�E�F�A���C���X�g�[�����邩�����Ă��܂��B
�@�@�w�C���X�g�[���x���N���b�N�B
�G�@�wFinish�x���N���b�N�ŏI���ł��B
�H�@�C���X�g�[�����I�����Ă��炭����ƁA�ȉ��̐}�̂悤�ɉ�ʂ����ς��ɕ\������܂��B
����́A����ŏI���Ƃ��܂��B���肪�Ƃ��������܂����B

����́A���zPC�\�t�g�̑����ł��B
�ȑO�A��\�I�ȉ��zPC�\�t�g�Ƃ���VMware�����グ�܂������A���ɂ������Ŏg���鉼�zPC�\�t�g��Virtual Box�Ƃ������̂�����܂��B
���͗L���̃\�t�g�ł������A�t���[�\�t�g�E�F�A�ƂȂ������ƂŁAVMware�ƕ��ԗL���ȉ��zPC�\�t�g�ƂȂ�܂����B
����Virtual Box�ł����AVMware���C���X�g�[�����Ă���ƁA�s��������邻���ł��B
���́A�s��ɂ��Ă͔c���ł��Ă��܂��A���ӂ��K�v�ł��B
�����Virtual Box���C���X�g�[�����A���̏��Windows10���ڂ��Ă݂܂��B
Windows10 ON Windows10�Ƃ����`�ɂȂ�܂��B
�܂��͂ǂ�Ȃ��̂����Ă݂ĉ������B
���A�M�҂̎g�p���ł��B
�y�g�p���z
�p�\�R���F�m�[�g�p�\�R���@GALLERIA Diginnos�i�T�[�h�E�F�[�u�f�W�m�X�j
Windows10 home edition�@�o�[�W����10.0.17763 �r���h17763
�����܂Œm��Ȃ������̂ł����A�p�\�R���ɂ���ẮABIOS�ɉ��z����ON�AOFF�̐ݒ荀�ڂ����邻���ł��BOFF�ɂȂ��Ă���ƁA���삵�Ȃ��Ǝv���܂��̂ŁAON�ɂ��Ă݂ĉ������B
����ł̓C���X�g�[�����s���܂��BWindows10�̃v���_�N�g�L�[���K�v�ɂȂ�܂��B
Windows10�����g���̕��́A�����v���_�N�g�L�[���g����OK�ł����A�C���X�g�[���ł�����̂́A�F�͂���܂���B
���g����Windows10�̃v���_�N�g�L�[���킩��Ȃ�����winproductkey�Ȃǂ̃c�[���Ŕ����ĉ������B
�yVirtual Box�̃C���X�g�[���z
Virtual Box�̌����T�C�g
https://www.virtualbox.org/
�ɃA�N�Z�X���܂��B
�@ �@�������wDownload Virtual Box6.0�x�Ə����ꂽ�o�i�[ ���N���b�N�B
�@�@�܂��́A�����j���[�́wDownload�x����ł������y�[�W�ɔ�т܂��B
�A�@�wVirtualBox 6.0.6 platform packages�x�� �wWindows hosts�x���N���b�N���A
�@�wVirtualBox-6.0.6-130049-Win.exe�x�@���_�E�����[�h���܂��B
�@Windows�ȊO�ɂ�Linux�ɑΉ��������̂�����̂ŁALinux�̕��͂�����̕���I�����ĉ������B
<�G�N�X�e���V�����̃C���X�g�[��>
���̕��ɂ���wVirtualBox 6.0.6 Oracle VM VirtualBox Extension Pack�x�̂Ƃ���́wAll supported platforms�x���N���b�N���A�wOracle_VM_VirtualBox_Extension_Pack-6.0.6.vbox-extpack�x���_�E�����[�h����ƁA
USB�Ȃǂ̂������̃h���C�o���C���X�g�[�������ƁA�����T�C�g�ɂ͂���܂��B
��Ԃ�������Ȃ��ł����A�����ł̓C���X�g�[�����Đi�߂܂��B
�B�@�_�E�����[�h�����wVirtualBox-6.0.6-130049-Win.exe�x���_�u���N���b�N���āA�C���X�g�[�����܂��B
���}�̂悤�ȃ_�C�A���O���o��̂ŁA�wNEXT�x���N���b�N�B
�C�@���̂܂܁wNEXT�x���N���b�N���Đi��ō\���܂���B
�D�@�V���[�g�J�b�g���ǂ����邩�q�˂Ă��܂��B
�@�@����Ȃ���A�`�F�b�N���O���܂��傤�B
�@�@�����ł́A���̂܂܁wNEXT�x���N���b�N���Đi�݂܂��B
�E�@�wYES�x���N���b�N�B
�F�@�wInstall�x���N���b�N�B
�G�@�wFinish�x���N���b�N�B
�����Virtual Box�̃C���X�g�[���͊����ł��B
���ɃG�N�X�e���V�����́wOracle_VM_VirtualBox_Extension_Pack-6.0.6.vbox-extpack�x���_�u���N���b�N���܂��B
�Ȃ���Virtual Box�������オ��܂��B
Virtual Box�ƘA�����Ă���悤�ł��B
����őS�ăC���X�g�[���͊����ł��B
���āA�����Windows10�𑖂点��킯�ł����A�O���VMware�҂�Windows10�𑖂点�Ă��܂��̂ŁA
���̕��@�ō�����s�Ȃ��Ă����܂��B
Linux�ȂǁA����OS�ł������͂��܂�ς��Ȃ��Ǝv���܂��̂ŁA�`�������W���Ă݂ĉ������B
�@�@�����T�C�g��Windows10�_�E�����[�h�̃y�[�W�ɃA�N�Z�X���܂��B
https://www.microsoft.com/ja-jp/software-download/windows10
�w�c�[�����������_�E�����[�h�x���N���b�N�B
�A�@�w���ӂ���x���N���b�N�B
�B�@�w�ʂ�PC�̃C���X�g�[�����f�B�A���쐬����x�Ƀ`�F�b�N��t���A�w���ցx���N���b�N�B
�C�@���̂܂܁w���ցx���N���b�N�B
�D�@ISO�t�@�C����I��Łw���ցx���N���b�N�B
�E�@���O��t���ĕۑ����܂��B
�F�@�wISO�t�@�C����DVD�ɃR�s�[���ĉ������B�x�Ƃ���܂����A�����DVD�͕K�v�Ȃ��̂ŁA�w�����x��
�N���b�N���āA�I���܂��B
�y�N�����@�z
�@ �f�X�N�g�b�v�A�܂��̓X�^�[�g���j���[����AVirtual Box���N�����A�w�V�K�x���N���b�N�B
�A�@���O�A�^�C�v�A�o�[�W��������͂��܂��B
�@�@�����ł́AWindows10 64bit�Ƃ��Ă��܂��B
�@�@���O�ɁwWindows10�x�Ɠ��͂���ƁA�����I�Ƀ^�C�v�ƃo�[�W������Windows10 64bit�ɕύX����܂��B
�B�@�������[�T�C�Y�̐ݒ��ʂł��B
�@�@�f�t�H���g�ł�Windows10�@64bit�o�[�W�����̃C���X�g�[���̃V�X�e���v���ɍ����Ă���悤�ł��B
�@�@�����ł́A���̂܂܂����܂��B
�@�@�w���ցx���N���b�N�B
�C�@�f�t�H���g�́w���z�n�[�h�f�B�X�N�̍쐬�x�̂܂܁A�w�쐬�x�B
�D�@���̂܂܁w���ցx�B
�E�@���̂܂܁w���ցx�B
�F�@���̂܂܁w�쐬�x�B
�G�@�w�N���x���N���b�N�B
�H�@�t�H���_�̃}�[�N���N���b�N���āA�C���X�g�[�����郁�f�B�A�t�@�C����I�т܂��B
�I�@�����ŁAWindows10�̃C���[�W�t�@�C����I��ŁA�w�J���x���N���b�N�B
�J�@�w�N���x���N���b�N�B
�K�@Windows10�̃C���X�g�[�����n�܂�܂��B
�@�@���ɖ������Ƃ��Ȃ��Ǝv���܂��̂ŁA�������܂��B
�@�@���̏ꍇ�A�G���[���N���邱�Ƃ����������ł����A���J��Ԃ��Ă݂ĉ������B
�@�@
�|�C���X�g�[�����I�������[
�C���X�g�[�����I�������A�wGuest Addition�x���C���X�g�[�����܂��傤�B
����ŁA�f�X�N�g�b�v��ʂ̑傫������ʂ����ς��ɂȂ�܂��B
�@�@�u�f�o�C�X�v���j���[����uGuest Addition CD�̃C���X�g�[���v��I�т܂��B
�A�@�G�N�X�v���[������ADVD�h���C�u�����Ă݂܂��傤�B
�@�@DVD�h���C�u�̒��g���A�wVirtualBox Guest Additions�x�ɓ���ւ���Ă��܂��B
�B�@���̒�����wVBox WindowsAdditions-amd64�x���_�u���N���b�N�B
�C�@�_�C�A���O���o�܂��B�w�͂��x���N���b�N�B
�D�@Setup Wizard�������オ��܂��B�wNext�x���N���b�N�B
�E�@�C���X�g�[���ꏊ���Ă��܂����A�����ł́A�f�t�H���g�̂܂܁wNext�x���N���b�N���܂��B
�F�@�f�o�C�X�\�t�g�E�F�A���C���X�g�[�����邩�����Ă��܂��B
�@�@�w�C���X�g�[���x���N���b�N�B
�G�@�wFinish�x���N���b�N�ŏI���ł��B
�H�@�C���X�g�[�����I�����Ă��炭����ƁA�ȉ��̐}�̂悤�ɉ�ʂ����ς��ɕ\������܂��B
����́A����ŏI���Ƃ��܂��B���肪�Ƃ��������܂����B
 | �����r(TYPE-B)�yCD Blu-ray�z/�O��46[CD Blu-ray]�y�ԕi���A�z ���i:1,665�~ |
�^�O�FVirtual Box
���̋L���ւ̃R�����g
�R�����g������
���̋L���ւ̃g���b�N�o�b�NURL
https://fanblogs.jp/tb/8762578
���u���O�I�[�i�[�����F�����g���b�N�o�b�N�̂ݕ\������܂��B
���̋L���ւ̃g���b�N�o�b�N