�V�K�L���̓��e���s�����ƂŁA��\���ɂ��邱�Ƃ��\�ł��B
�L��
�V�K�L���̓��e���s�����ƂŁA��\���ɂ��邱�Ƃ��\�ł��B
2020�N09��30��
Diskstation DS218play (NAS) ��Ռ̏Ⴉ�畜���ւ̓��̂�
�̏Ⴕ�Ă��܂��܂����B
�ғ����A�˔@NAS�l�b�g���[�N�h���C�u�ɃA�N�Z�X�o���Ȃ��B
��x�A�d������꒼�����Ɠd���𗎂Ƃ��A�d��������̃A�N�Z�X�����v(��)���_�ł����܂܉��X�Ɛi�܂Ȃ��B
IP�w�肵��Ping����Ă�TimeOut�Ŏ����q�����Ă��Ȃ��B
���낢��ƒ��ׂĂ݂�ƁA�}�U�[�{�[�h�ُ̈�ƁA���[�J�[�C���ɏo���������@�������ƌ������ƂŁA
����͋Ɩ��Ŏg���Ă���DiskStation DS218Play�̌̏�ŁA�ǂ����Ă����}�ɕ����ƃt�@�C�����K�v�B
����̍�ŁAHDD��USB�Ōq���Ńf�[�^�����o�����Ǝ��݂邯�ǁA�t�H�[�}�b�g���ǂ����Lnux�x�[�X�Ȃ̂��A�g�p�̈�̓V�X�e���ŗ\��ς݂Əo�āAWindows����͓ǂݍ��ݕs�B
�T�|�[�g�Z���^�[�ɓd�b��������G���ĂČq���炸�A�T�|�Z���փ��[���ł̖₢���킹�Ńq���g�����炢�܂����B
---�ȉ����[�����e����---
AAABBB �l
���₢���킹���肪�Ƃ��������܂��B
�A�X�N�T�|�[�g�Z���^�[ CCC�Ɛ\���܂��B
�����Ⓒ���܂������ɂ��ĉv���܂��B
Synology NAS�ɓ��ڒ����Ă���HDD�ɂ��Ă�
���Ђ̑��@��ɓ��ڂ��s���Ă��A�A�N�Z�X�͉\�ł��B
�A���A���V���[�Y(J,PLUS)�ȊO�ɓ��ڂ��ꂽ�ꍇ�ɂ�DSM�̍ăC���X�g�[����
�K�v�ƂȂ�ꍇ���������܂��̂ŁA�\�߂������̂قǂ��肢�v���܂��B
��Synology HDD�ڍs���@
https://www.synology.com/ja-jp/knowledgebase/DSM/tutorial/General_Setup/How_to_migrate_between_Synology_NAS_DSM_6_0_and_later
�ȏ�A����̉Ƃ����Ă��������܂��B
���s���ȓ_���������܂����炲�A�����������B
�X�������肢�v���܂��B
------------------------------------------------------------------
���ԐM�̍ۂ̓��[���̓��e�����ׂĈ��p���Ă��ԐM�������B
------------------------------------------------------------------
������ЃA�X�N ���[�U�[�T�|�[�g
support@ask-corp.co.jp
TEL:03-5215-5652 FAX:03-5215-5651
��t���ԁF10�F00�`12�F00�^13�F00�`16�F00 ���j�`���j�i�j���������j
------------------------------------------------------------------
���ƌ������e�B
�v��ɁAJ�V���[�Y�EPLUS(Play)�ɍ����ւ���ƁA
HDD�ڍs�\�ƌ������ƁB
�g�p���̓���DS218Play��HDD���āA��ꂽ����HDD���ʒu�ɍ����ւ���Ɛݒ����̂܂܈����p����ċN������܂����B
�ݒ肵�Ă����Œ�IP�������p���ꂽ�̂�DSM�̃��O�C���͑O�̂܂܁A192.168.XXX.XXX:5000�Ń��O�C���ł��܂��B
��QuickConnect ��ID�͖����ɂȂ��Ă܂�(��L)
1�_�AWEB�A�N�Z�X�̐ݒ肪�^���V�ɂȂ��Ă��܂����B����́A�{�̂̌ʔԍ���Synology�T�[�o�[�Ƃ�
�R�Â����{�̌ŗL�ԍ��ƕR�Â��Ă���̂ł͖������Ɛ�������܂����A
DSM�̃R���g���[���p�l���ɂ���AQuickConnect�ݒ�ŁA
��QuickConnect��L���ɂ���@�Ƀ`�F�b�N
Synology�A�J�E���g�̍Đݒ�@�����A�h�{�p�X���[�h
QuickConnect ID�����̂ŏ㏑��
���鎖�ŊO���ڑ����ēx�L���ɂȂ�܂����B
��L�́A�g�p���̏ၨ�g�p���{�́@��HDD�ڍs�ł����B
�����āB����ɓ����Ă����{�̂�V����������DS218Play��HDD���}�E���g�B
���ԈႦ��HDD1��HDD2�����Ⴄ�ƋN�����Ȃ��Ȃ�\��������̂Œ���
�V�����{�̂ɂ�DSM���C���X�g�[������Ă��Ȃ��̂ňȉ��̉�ʂ��A�{�̂�IP�ɃA�N�Z�X�����
DSM�̃C���X�g�[�����n�܂�܂��B
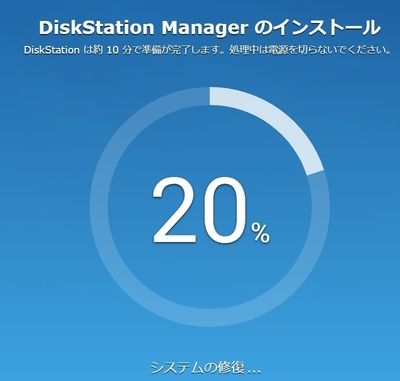
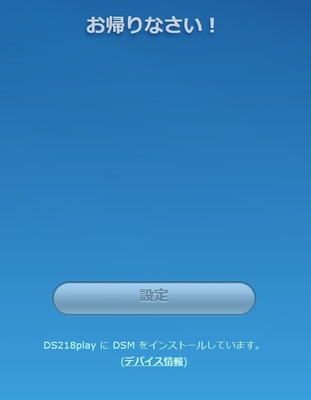
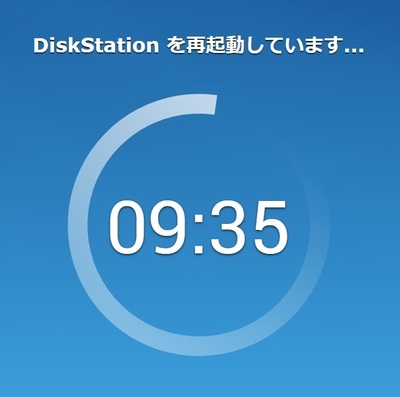
IP��DHCP�������蓖�Ă������̂�DSM�̃��O�C����Windows�̃G�N�X�v���[���̃l�b�g���[�N���烍�O�C��
NAS�iDS218Play�j�̃A�C�R���_�u���N���b�N��DSM���O�C����ʂƂȂ�܂��B
��ꂽ�{�̂̕ۏ͍w��������24�����ł��B
�ȏ�A�̏�l�^������̎Q�l�ɂ��Ă�����������K���ł��B
 | ���i:29,425�~ |
2020�N03��29��
PC�ƃX�}�z�O�����j�^�[���e�@ELECOM LDT-MRC/C
�g�p��
�E�����TV�ŃX�}�z��ʂ����L(Youtube/Netflix��)
�EPC�Ńv���W�F�N�^�[�Ƀ��C�����X���e
�E�T�u���j�^�[�Ƃ��ăf�B�X�v���C�g��
�E�����Ԃ̃i�r�ɃX�}�z���C�����X���e
�E��
�ڑ��f�o�C�X��
�X�}�[�g�t�H��(Android)�@HUAUEI P20Pro
�^�u���b�g(Android)�@HUAUEI M3 Lite LTE
�^�u���b�g(Win10Pro)�@����S38
�m�[�g�p�\�R��(Win10Pro)�@����KIRA V83
�f�X�N�g�b�vPC(Win10Pro)�@����@�@i7�Z����+ELECOM USB Wi-Fi �A�_�v�^
�S�Đڑ��o���܂����B


Windows�̓f�X�N�g�b�v�̉E�N���b�N(�f�B�X�v���C�ݒ�)����1���C�����X�f�B�X�v���C�ɐڑ�����
Android�̓f�o�C�X�ɂ���ĕ��@���Ⴂ�܂����A���C�����X���e�@MirrorShare�@���ڑ�����
Mac �����L�̂��ߕs��
�ő�o�͂�Full HD(1920×1080)�ƂȂ�A�z�X�g���̉𑜓x������ȏゾ�ƁA�z�X�g��FHD�ɃX�P�[���_�E���B
�z�X�g��HD����FHD�ȉ��̉�ʂ��ƃ��C�����X���e�����z�X�g�̍ő��f���ɂ��킵�ĕ\������܂����B
��L�̏��i��LDT-MRC/C��/C�������^�C�v��Win10�ɔ�Ή��Ȃ̂Œ��ӂł��B
����̔����́AWiFi��W���������Ă��Ȃ��f�X�N�g�b�vPC�ł�USB�����A�_�v�^��ڑ�����ƁA��1���C�����X�f�B�X�v���C�ɐڑ�����@�\�����łĐڑ��\�ɂȂ�Ƃ�����������܂����B
 | �G���R�� Miracast���V�[�o�[ �~���L���X�g Windows10�X�}�z�Ή� Continuum�@�\���� LDT-MRC02/C �V�i���i |
2019�N10��26��
hp 13.3�E���g���u�b�N�@Pavilion 13-an0055TU
HP Pavilion 13-an0055TU
��O�������HP�ɉ�������R631

13.3�C���`�̃E���g���u�b�N�Ŏ߂��猩�Ă�������IPS�t���̌���FullHD(1920x1280)�����׃f�B�X�v���C�B
�f�����͂������ABang & Olufsen�̏㎿�ȃT�E���h�Ń}���`���f�B�A���o�b�`���B
PCIeM.2��SSD�����ŋN���E���쑬�x���Q�B�܂��A

(50����45����)�ƈ��S�B
8����CPU�Ɏw��F�Z���T�[�A92����f��Web�J�����Ƀo�b�N���C�g�L�[�{�[�h�B
���̃X�y�b�N�ŃX�^���_�[�h���f���B������7���~����āB
 | �V�i���i |
2019�N03��22��
ScanSnap IX-500 �X�L���i�[ PFU �x�m��
�Ȃ��o�����ɃX�C�X�CPDF�ɂ��Ă�d�����i�����Ă��A�E�`�̏�i��Scansnap�̑�^�X�L���i�ǂ���낤�ˁH
IX-500�ł���ˁB�悭�������Ɍ^�Ԃ��o�����Ǝ����ŊS�B

�l�b�g�ŗ��̂���������͂��ĂāA�Г��l�b�g���[�N��Wi-Fi�ڑ����Č�A�ݒ�͍����ς܂��Ă݂܂����B
���z�F�X�L�������x�����I���ʃX�L�����������I
�V�[�g�t�B�[�_�ɗ��ʂ̎������Z�b�g���ăX�L�����X�C�b�`�����ƁA�����ʂ��ė��Ԃ��ēǂݍ��ނƑz�����Ă������ǁA�����܂����B
�ǂ����X�L�����������Q������l�ŁA���̗��ʂ��ɃX�L��������̂ň���ʍs�ŗ��ʓǂݎ��Ă��܂����B
�X�ɁA���n�������F�����ăX�L�b�v����̂Ŗ��ʂȃy�[�W�������Ȃ��B
����A�I�t�B�X�Ɉ�䂠��ł��I�����X�X���ł��B
���h�Ǘ��\�t�g�ACardMinder���_�E�����[�h�Ŏg�p�ł��܂��B
���ʂȔz�z��������C��PDF�ɂȂ����I�t�B�X���X�b�L�����邱�ƊԈႢ�Ȃ��B
���ʂȏ��ނ�T�����Ԃ���C�ɖ����Ȃ�܂��B
���}�̂̃t�@�C�����O�͂����ɏ��ނ͎̂Ă܂��B�I�t�B�X���X�b�L���B
 | �x�m�� ScanSnap iX500 (A4/����) �V�i���i |
�����w�����Ď���̉�ЂŎ����^��Ŏg���Ă���IX-100�̓O�b�h�f�U�C����
 | �x�m�� �X�L���i�[ ScanSnap FI-IX100A �V�i���i |
2019�N03��20��
Diskstation DS218play (NAS)�T�v�Љ�
�}�C�~���[�W�b�N�̒��ɕۑ��������̉��y�������I�I
����t�@�C�����e�ʂ��傫���̂��X�}�z�ɂ��ۑ��ł��Ȃ�������߂��I�I
�Ȃ�Ď����ǂ�����̂ł͂Ȃ��ł��傤���H

�S�ĉ����ł��܂��INAS (Network Attached Storage �ď�=�i�X) �͑�e�ʃn�[�h�f�B�X�N���C���^�[�l�b�g�Ɍq����A�O�o�悩��X�}�z�E�p�\�R������A�N�Z�X���o����ƌ������́B
�p�\�R���̃��[�J���t�H���_�ɕۊǂ���ƂƂ��ɁA�o�b�N�A�b�v��NAS�Ƀf�[�^��ۊǂ��Ă����A�ȒP�ɃA�v�����g���ă��o�C���[������NAS�ɕۊǂ����f�[�^���J�������o���܂��B
�ȑO�g���Ă���BAFFALO LS-WX4.0TL �֗����������lj��Ă��܂��A�X�Ɏg������̗ǂ�NAS���B
������NAS��Synology��DS218play
�I�ő�̗��R�́AWEB�u���E�U�[��ʼn��z�f�X�N�g�b�v�̂悤�Ɉ�����OS�uDiskStation Manager�iDSM�j�v
�]�����x��7200rpmHDD��108MB/S ���鍂���p�t�H�[�}���X�ǂݎ�葬�x 112 MB/�b�ȏ�A�������ݑ��x 112 MB/�b�̐��\�B
LAN�o�R�ŏ������݂��鎞�ɃX�g���X�������Ă������ǂ���Ȃ�OK�B
���Ɠ���ōŏ��Y��ł��������DS216j���X�L�b�v����DS218j���B�����ė~���o���đҖ]��DS218play��I�����܂����B
�n�[�h�f�B�X�N���Y���STB���Q���w��
�C���X�g�[���̓n�[�h�f�B�X�N��NAS�ɖ{�̂ɃZ�b�g(�v���X�h���C�o�[�̂ݎg�p)���ALAN�P�[�u�����l�b�g���[�N��ɐڑ�(��ʓI�Ƀ��[�^�[��LAN�|�[�g�ɐڑ�)���ēd��������Ǝ����I�ɊJ�n�B
�B
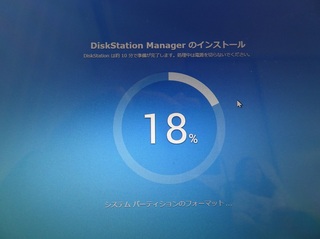
�A�v�����Ȃ��Ȃ��L�x�ŃX�}�z����قڎg����̂Ŏ���̐i���Ɋ������Ă��܂��B
�_�E�����[�h�Z���^�[�͂�����
https://www.synology.com/ja-jp/support/download/DS218play#utilities
��Photo Station
Android�f�o�C�X�̏ꍇ�́uDS photo�vNAS��photo�t�H���_�ɕۑ������摜�t�@�C�����k���T���l�C���ŕ\�����A�^�b�v����ƃ_�E�����[�h���Ċ��S�ł��\���ł��܂��B
�A�b�v���[�h���\�ŁA�o�����ۑ������B
��Note Station
���Ɏg�����肪�ǂ��ĕ�����PC/�X�}�z���瓯�����ꂽ�f�[�^�ɓǂݏ������ł���̂�EverNote�̑䐔�����Ȃ��ł̃C���[�W�ŗǂ��B
Android�f�o�C�X�̏ꍇ�uDS note�v�ɂāA�摜�Y�t���ĕ�����NjL������html�`���ŕۑ��\�B
��CloudStation
���i�g����DropBox���g���Ă��܂����A�����Ŏg����X�g���[�W�e�ʂ͂Q�f�a�܂ŁBOneDrive��5GB�AGoogle Drive��15GB�܂łƂȂ�܂��B
�g��������ς�炸������̂o�b�̃t�@�C�������B�X�}�z����̃f�[�^�����B
Synlogy �ɂ��W���A�v��������A�uSynlogy CloudStation�v�e�ʂ́A���݂����n�[�h�f�B�X�N�̗e�ʂƓ������g���܂����A�m�[�g�p�\�R���̃��[�J���n�[�h�f�B�X�N�ȏ�͑��₹�܂���B�Ⴆ�Ύ����o���p��SDD�e�ʂ�128~256GB�������̂ł���ȏ�̕ۑ��e�ʂ��ē������o���Ȃ��B
���������ꍇ�́ANAS��CloudStation�̏펞���L�ۑ���ȊO�Ƀf�[�^��ۊǂ��A�uQuick�R�l�N�g�v�o�R�܂���PC����́uFileStation�v�o�R�ŁA�X�}�z(android)�o�R�́uDS file�v�o�R�ŕK�v�ȃt�@�C���������_�E�����[�h���Ďg�p�B
2018.09.19�NjL�@�ڍL����ʓr�쐬���܂���
��HyperBackUp
NAS�{�̂ɂ���USB�|�[�g�Ɏh�������o�b�N�A�b�v�p�̊O�t��HDD��USB�������A����LAN�o�R��Synology����NAS�Ƀo�b�N�A�b�v����鎖���o���܂��B
2019.3.20�NjL�@�ڍ׃u���O���A�b�v���܂���
��Mediaserver
Synology NAS �́ATV/�X�e���I �V�X�e����Android device Sony �� PlayStation3�APlayStation4�A����� Xbox 360 ���̃z�[�� �f�o�C�X�Ń}���`���f�B�A �R���e���c���y���߂�悤�ɁA���[�J�� �G���A �l�b�g���[�N (�k�`�m) �ł̃}���`���f�B�A �T�[�o�[�Ƃ��ċ@�\�����邱�Ƃ��ł��܂��B
�R���g���[���p�l����DHCP Server >�L���^�����@������̂ʼnƑ��ȂǕ����Ŏg���ꍇ�͖��s���ɃA�N�Z�X�ł���̂ŗv�ݒ�ł��B
Picture/Video/Music�t�@�C�����f�t�H���g��DHCP�T�[�o�[���J�ݒ�ɂȂ��Ă��܂��B
��Antivirus Essentials
ClamAV�������œ����Ă���A���`�E�B���X�`�F�b�J�[�ŁA�X�L��������X�P�W���[����ݒ肷�邱�Ƃ��ł��āADiskStation�ɕۑ����ꂽ�f�[�^�S�̂̈��S�����ȒP�ɍ��߂��܂��B�ݒ肪�ȒP�Ŏg�������ȒP�I
���̑��ׂ����@�\�Ƃ��āA1000BASE-TX�K�i�ȉ��̃P�[�u����l�b�g���[�N�ɐڑ����ꂽ��m�F���b�Z�[�W���o�Ă����̂ɂ͋����B���[�U�[�̔z�����o���Ă���B
�܂��A�����Ɍ̏Ⴕ���n�[�h�f�B�X�N������ƁA�X�g���[�W�̌��N��Ԃ��\������A�s�ǃZ�N�^���܂ŕ\������܂����B�܂��A�̏�ɂ͎w�肵�����[���A�h���X�֏�M�@�\������܂��B
�̏�����łȂ��ADSM���A�b�v�f�[�g�O��ɁA�ُ�ȃV���b�g�_�E�����ɂ����[�����M�@�\������܂��B
synology����NAS��I�ԂȂ�g���₷���Ĕ[���̍s�����i�Q���Ǝv���܂��B���X�X���ł��B
��2018.7.24�A�v���n�̏���NjL���Ă��܂��B
���������A�C�e���͂����灄
 | ���i:29,425�~ |
HDD���ꏙ�X�ɏオ���Ă��Ă���l�ł��B
���Y�݂̓��ɔ����Ă����������ǂ����ł��B
 | ST4000DM004 ����HDD BarraCuda [3.5�C���` /4TB]�y�o���N�i�z [ST4000DM004] �㗝�X�ۏ�1�N ���i:8,300�~ |
�����̑����C���i�b�v�͂����灄
 | ���i:49,950�~ |
 | Synology �N�A�b�h�R�A 1�D4GHz����1�x�CNAS�T�[�o�[ DiskStation DS118 [DS118] ���i:21,000�~ |
�n�[�h�f�B�X�N�͍��ϋv�̃��C���i�b�v������BNAS��p�v�ł��B
 | SEAGATE�@����HDD�@IronWolf�iNAS�p�j�@�m3�D5�C���`�^6TB�n�@ST6000VN001 ���i:19,380�~ |
Diskstation DS218play (NAS) HyperBackup�Ńf�[�^�̃o�b�N�A�b�v�����܂����B
��HyperBackup
�@
�@�悸��DS218Play�̔w�ʂɊO�t��USB�^�C�v�̃n�[�h�f�B�X�N��ڑ����܂��B
USB3.0�|�[�g��2����̂łQ��܂Őڑ��ł��܂��B

�A�ڑ�����Ɓ���MYNAS(NAS���C��)���O�t��HDD�ƌ��������Ńt�H�[�}�b�g�����ŔF���B
�O����PC�ɐڑ�����ƁA���g�����̂܂܌����ۑ��`���ł��B
�BDiskStation Manager > �p�b�P�[�W�Z���^�[ > HyperBackup ���C���X�g�[��
�@
�CDSM��� HyperBackup ���J��
�@���o�b�N�A�b�v��@synology�@�u���[�J���t�H���_��USB�v��I�����u���ցv
�@���o�b�N�A�b�v��̐ݒ�@�o�b�N�A�b�v�^�X�N�̍쐬�����L�t�H���_���v���_�E��
�@�@�o�b�N�A�b�v��̃t�H���_�Ɏ菇�A�ŔF�����ꂽ�O�t��HDD��I�����u���ցv
�@���f�[�^�o�b�N�A�b�v�@NAS�̃{�����[���P���̃o�b�N�A�b�v���������t�H���_�Ƀ`�F�b�N�����u���ցv
�@���A�v���P�[�V�����o�b�N�A�b�v�@�K�v�ȃA�v���Ƀ`�F�b�N(�f�t�H���g�ł͖��`�F�b�N)�@�u���ցv
�@���o�b�N�A�b�v�̐ݒ�@�o�b�N�A�b�v�X�P�W���[���̐ݒ�@����/�T��/�����@�Ƀ`�F�b�N���u���ցv
�@���u�K�p�v�ȏ�Ńo�b�N�A�b�v���̂�����
�D�O�t��HDD(USB)�Ƀo�b�N�A�b�v�t�@�C�����쐬����܂��B
�EWindows�ɁuHyperBackupExplorer�v���_�E�����[�h
�@https://www.synology.com/ja-jp/support/download/DS218play#utilities
�F�uHyperBackupExplorer�v�����s
�@
�G�o�b�N�A�b�v�t�@�C���̕���
�@�菇�D�Ŋm�F���ꂽ�O�t��HDD���̃t�@�C���uMYNAS(NAS���C��)_1.hbk�v��I���B
�@�[���K�w�̃t�@�C�����ʂɕ����ł��܂��B
�@��DSM���HyperBackup�����L�o�b�N�A�b�v�t�@�C��������ƁA�S�Ẵt�@�C�����o�b�N�A�b�v���ꂽ�t�@�C���ŕ�������Ă��܂��܂��̂�Windows�́uHyperBackupExplorer�v���g�p���Ă��������B
�@��DiskStation���̂����ċN���ł��Ȃ��ꍇ�͊O�t��HDD(USB)��PC�Ɍq���Ŏ菇�G�Ńo�b�N�A�b�v�t�@�C����I�уt�@�C�������鎖���o���܂��B
������Љ�Ŏg���Ă��鏤�i��
 | �o�b�t�@���[ HD-NRLD4.0U3-BA 4TB �O�t���n�[�h�f�B�X�N�h���C�u �X�^���_�[�h���f�� �u���b�N �V�i���i |
 | �V�i���i |
2019�N03��04��
Dynabook KIRA V83 OS��Win10Pro�ɃA�b�v�O���[�h
�܂�OS��Win8.1Home�������C���X�g�[������Ă���A�h���C���Q���ɂ̓A�b�v�O���[�h����Home��Pro�̃v���_�N�g�L�[���w�����ĂR�N���x�g���Ă��܂����B
 | �����i |
�����č���ASSD(MSATA)��1TB�ɂ���OS��Win10Pro�ɓ���ւ���Ƃ����啝�V�X�e���A�b�v�O���[�h�B
SSD(MSATA)��SAMSUNG�̂PTB
 | Samsung SSD 1TB 860EVO mSATA5�N�ۏ� ���K�㗝�X�ۏؕi MZ-M6E1T0B/EC �V�i���i |
�����Ă��̃��f����Win10���ڂ��Ė����ɓ��삷�邩�B�Ƃ����_�ł����A���Ȃ��ڂ�܂��B
 | Microsoft Windows 10 Pro April 2018 Update�K�p(�ŐV) 32bit/64bit ���{���|�p�b�P�[�W�� �V�i���i |
���̃��f���͍ŋ߂̃h���C�u���X���f���Ȃ̂ŊO�t���h���C�u���K�v�ɂȂ�܂����AMicrosoft���OS�̃_�E�����[�h��USB�o�R�ł̃C���X�g�[�����\�ł��B
����͊O�t���ŃN���A�C���X�g�[�����܂����B
 | �V�i���i |
�p�\�R���{�̂̍\���͂��̂悤�Ȍ`�ł��B�v���X�h���C�o�[�݂̂ŗ��W���O���܂��B
�^����Ƀo�b�e���[���痈�Ă���d���R�l�N�^�[���܂��B

SSD(MSATA)���v���X�h���C�o�[�ŊO���܂��B

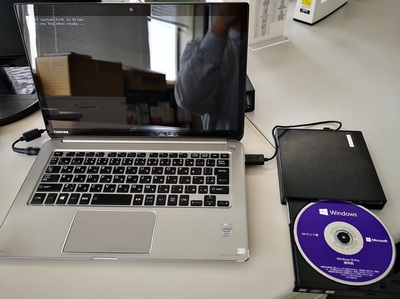
�����C���X�g�[���ƔF���������܂����B����������s��Ȃ����K�ɂȂ�܂����B
�����A�V�����m�[�gPC���������Ă�����ł����A�L���e�ʂ���������ʂ̉𑜓x���Ⴂ�B�ƍw���������葱���Ă��܂��������ʂ���ŗǂ������Ɣ[�����Ă��܂��B
2019�N01��24��
SAMSUNG SSD 860EVO ���xPC������PC��
�Ɩ������������Ăǂ̂悤�ɂ��悤���ƍl�������ʁA
�n�[�h�f�B�X�N��SSD(Solid State Drive)�Ɍ������邱�Ƃɂ��܂����B
���ɐV����PC���w�����Ă��ăN���A�C���X�g�[������Z�b�g�A�b�v����ɂ͂��Ȃ�̘J�͂��|����B
������ς��ƌ����Ƌ��Z�@�ւ̓d�q�ؖ����̍Ĕ��s�葱����A����ȃ\�t�g�̃��C�Z���X�F�ȂǁB
���͓r���œڍ����Ă��܂��ڍs�ł��Ȃ������������R�B
���ʁA���̂悤�ȑ��x�A�b�v���o���܂����B
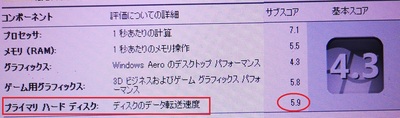
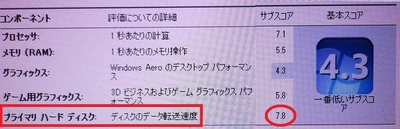
�f�B�X�N�̃f�[�^�]�����x�X�R�A���@�T�D�X�@⇨�@�V�D�W
SAMSUNG SSD 860EVO 500GB
����HDD��160GB�������̂ŗe�ʃA�b�v��}��500GB���x��OK�Ƃ��܂����B
 | �T���X�� Samsung SSD 860 EVO�V���[�Y 500GB�i�x�[�V�b�N�L�b�g�j MZ-76E500B/IT �V�i���i |
�f�X�N�g�b�vPC�͎�ɂR�D�T�C���`�n�[�h�f�B�X�N�B
SSD�̃T�C�Y�͂Q�D�T�C���`�ƂȂ��Ă���̂Ń}�E���g�A�_�v�^�[���K�v�ł��B
SSD�͐U�����Ȃ��̂ŋɘ_SATA�R�l�N�^�ɑ}����Γ��삵�܂��B
 | �I�E���e�b�N 2.5�C���`HDD/SSD�p��3.5�C���`�T�C�Y�ϊ��u���P�b�g �l�W�Z�b�g�t�� �u���b�N OWL-BRKT04(B) �V�i���i |
HDD�@⇨�@SSD�@�f�[�^�]���͂����̃T�����T�v���C HDD�R�s�[�@�\�t��SATA - USB3.0�ϊ��P�[�u��
 | �T�����T�v���C HDD�R�s�[�@�\�t��SATA - USB3.0�ϊ��P�[�u�� 1.0m USB-CVIDE4 �V�i���i |
������f�[�^�R�s�[���̍�ƕ��i

�����Ă�����̓}�E���g�A�_�v�^�[�Ɏ��܂����l�q�B

�}�E���g�A�_�v�^�[�̗����͂��̗l�Ȋ����ŃX���C�h�������܂��B

�������̂��ꂾ���ŏ����Â�PC�����I�ɑ����Ȃ�܂��B���������������B
�I�t�B�X�̊J�����x�A�t�@�C���̓W�J�B�S�Ăɂ����ĉ��K���̂��̂ɂȂ�܂����B
����͓��������v�̎c�Ɨ}���ɂ���������ȍ�Ƃł��B
2018�N12��18��
�E���g���u�b�N���� R63/R634�̃L�[�{�[�h����
����ƕs�ւł���ˁB
A,I,U,E,O�̃L�[������ƍX�ɕs�ւł���ˁB
�X�N�����[�h���C�o�[�Ɨ��ʃe�[�v�Ƒւ��̃L�[�{�[�h������Β���܂��B
�悸�͔w�ʃp�l�����h���C�o�[�ŊO���܂��B
�S�������T����̂őS�ĊO���ƉB���l�W���T�o�Ă��܂��B
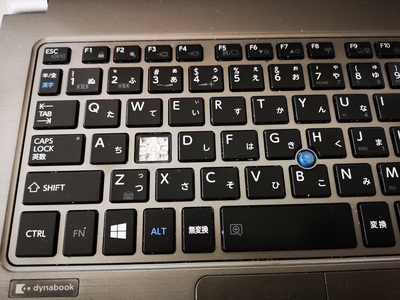
�O���ƍ\����R631/R632/R634/R63�V���[�Y�͂قړ����\���B

�d�r�p�b�N�̃R�l�N�^�[���O���l�W���S�O���܂��B
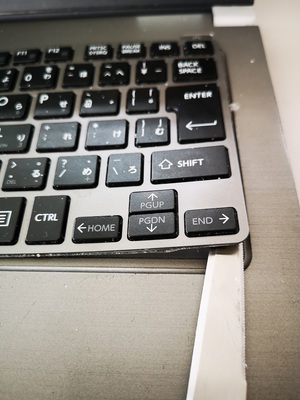
�L�[�{�[�h�͗��ʃe�[�v�ŗ��܂��Ă���̂Ŏv����Ȃ����Ă��ǂ��o��ň������蔍�����܂��B
�Ԙg�̌��̓T�[�r�X�z�[���ɂȂ��Ă���̂Ŏw�ʼn����ƃL�[�{�[�h�������グ���܂����A��C�ɐ��ʂ��甍���������o���܂��B

������������{�̂ɗ��ʃe�[�v��\��A�V�����L�[�{�[�h��\��t���܂��B

��������e�[�v��̃R�l�N�^�[���o�Ă���̂Ń}�U�[�{�[�h�̃R�l�N�^�ɍ����݁A�T�C�h�̃R�l�N�^�[�Ń��b�N���|���܂��B
�d�r�p�b�N�����ɖ߂��āA���W��߂��O�ɓd���R�l�N�^�[���������݂܂��B
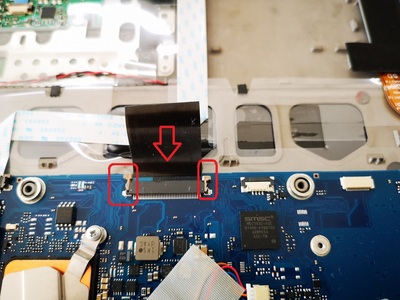

�ȏ�ŏo���オ��ł��B
����̌������i�͂�����B
 | ���{��L�[�{�[�h ���� TOSHIBA dynabook R63 R63/P PR63PBAA637AD31 PR63PBAA637AD71 �C�������p �V�i���i |
�o�b�e���[�p�b�N�̌�������C�ɍs���Ɨǂ������B
 | �yNOTEPARTS�z ���� Toshiba dynabook R634/K R634/L R63/P ���`�E���|���}�[�o�b�e���[ PA5136U-1BRS�Ή� �V�i���i |
2018�N12��02��
����PC�}�U�[�{�[�h����(�ăC���X�g�[����ƂȂ�����)
�����̐蕪���`�F�b�N�������ڂ͈ȉ��̕��@
�P�D�������Q���}���Ȃ̂łP���ŋN���ł��Ȃ����A�ʃX���b�g���m�F�B
�@���������ُ�ł����BEEP�����邯�ǖ�Ȃ��B
�Q�D�O���t�B�b�N�{�[�h�A�T�E���h�J�[�h�ނ��ċN���ł��Ȃ����B
�@���P���lBEEP��������͂�
�R�D�X�C�b�`�ނ̌̏၄RES�X�C�b�`��POW�ɑ}���ă{�^��ON�B
�S�D�d���̏��z�肵�āA�ʂ̓d���Ŋm�F�B
��L�����������ǁA���悢��M/B�����ƌ��������m��B
OS�̍ăC���X�g�[���Ŋ��̍č\�z�͖ʓ|��OS�A�A�v���̃C���X�g�[�����f�[�^�������Ɍ��ʂ�߂��ɖ߂����������B
�ƌ������œ����^�Ԃ�M/B��T�������ǂR�N�O�̏��i�͌������炸
�݊����̂���`�b�v�Z�b�g�𓋍ڂ���M/B���w�����đg�݊������鎖�ɂ��܂����B
�̏Ⴕ��M/B�@GIGABYTE GA-Z170-HD3 DDR3
��������M/B�@GIGABYTE GA-Z170X-UD3 DDR4
 | GIGABYTE Intel Z170�`�b�v�Z�b�g���� ATX �}�U�[�{�[�hGA-Z170X-UD3 �����i |
CPU��i7-6700�Ƒ�U����Skylake�@�Ή��`�b�v�Z�b�g��Z170, H170, B150, Z270, H270, B250���Ή�
(�V�����̂V�A�W����̃`�b�v�Z�b�g�ł͋N�����Ȃ�)
���C�A�E�g�}�̔�r�ł�

���������(�u�����t�ł���)

�EM2(SSD)���[�����P���Q�ɕύX
�EUSBtype-C����
�EPCIe���[���lj�
microATX ��ATX �ɃT�C�Y���A�b�v�����̂Ŗܘ_�g�������L�����܂��B
�����Ō݊����������lj��w����������DDR�������B
DDR3��DDR4�ɂȂ��Ă��܂����̂ŗ]���ȏo��I�I�������x�͑����Ȃ�܂��B
8G×�Q���Z�b�g�@�q�[�g�V���N�t���Ŕ��M�Ή��i
 | UMAX DDR4-2400 8G×2 �f�X�N�g�b�v�p 288pin U-DIMM UMAX DCDDR4-2400-16GB HS �V�i���i |
�ȉ��̉摜���g�傷��ƈႢ������܂��B
�S�đg�ނ�OS����������ƋN�����܂����B

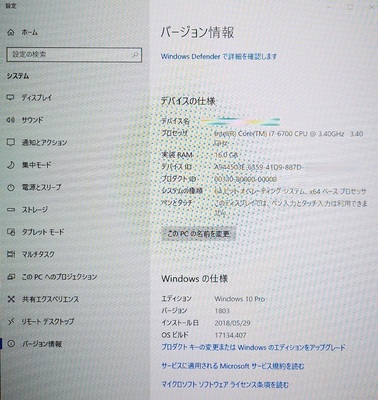
�����Ŗ��@
Windows�̍ĔF�ł��B
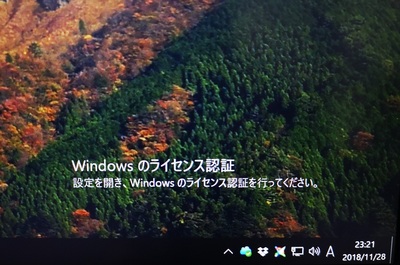
���C�Z���X�F��Microsoft�A�J�E���g�ƕR�Â�����Ă�����̂܂܁A�ŋ�PC�̍\���ύX�������|�N���b�N����Ɛ���ɔF����܂��B
���A
�h���C�u�ނ��F������Ă��Ȃ�
�����͐������������M/B����܂����B
M2�X�g���[�W�X���b�g���Q���邱�ƂŁAM2D�Ɏh���Ă������ߐ��\���Q�{�ɂȂ��Ă�������
SATA�|�[�g���O�`�R�������ɂȂ�h���C�u�ނ��F���ł��Ă��Ȃ��Ƃ������̂ł����B
������͂��������M2A�|�[�g�ɍ����ւ��Ă݂�ƃ|�[�g�P�ȊO�͗L���ɂȂ�̂��K�v�ȃh���C�u�����ׂĎg�����悤�ɂȂ�܂����B
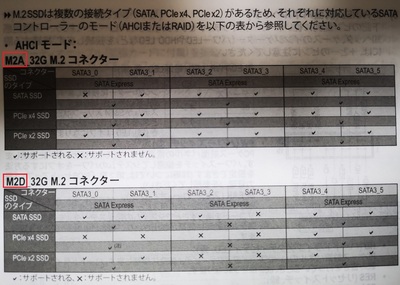
NVM Express(M.2 SSD)��SSD��肳��ɍ����ɂȂ����t���b�V���������[�^�C�v�̃h���C�u�ł��B
���ݎg���Ă���T���\����256GB��NVMe�ł��B
 | Samsung SSD 250GB 970 EVO M.2 Type2280 PCIe3.0×4 NVMe1.3 MZ-V7E250BW [���s�A���i] �V�i���i |
�V����NVM Express(M.2 SSD)�͂�����
�Ō�ɁA�X�g���[�W���̏Ⴕ�Ȃ���f�[�^�����͉\�ł��B�܂��A�ʓ|�ȃ\�t�g�A�h���C�o�ނ̍ăC���X�g�[�����s�v�ł��B
���߂��ɕ����Ƀ`�������W���Ă݂ĉ������B



