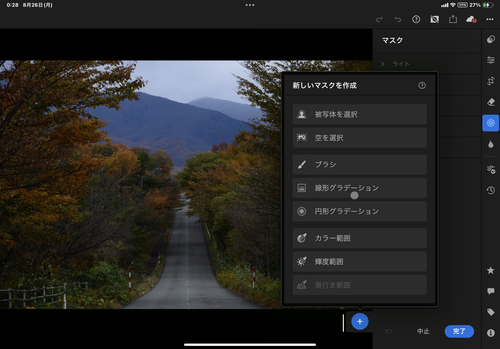新規記事の投稿を行うことで、非表示にすることが可能です。
2024年08月26日
輝度マスクを使ったRAW現像
こんばんは。
今日はモバイル版Adobe Lightroomを使っての輝度マスクの使用について書きます。
近頃ルミノシティマスクというワードをよく聞くことが増えてきました。
基本Photoshopを使っていろんなマスクを作って登録しておき、画像編集に使います。
私はほとんどLightroomでRAW現像しているのでLightroomにある輝度マスクを使って画像処理しています。
そのやり方を書いていきます。


そうすると左写真のようになります。
だんだんと徐々に移した時の風景になってきました。
次に私が行ったのが道路の調整です。
円型グラデーションを選択して調整範囲を決めます。
道路全体がオレンジ色になってしまっているので、実際の様な色合いに調整します。
そうすると右のスクショの様な色になります。
違いがわかりますね。
で、次に行うのが空の調整です。
一番核となる所にピントを持っていくと空が白けてしまうので、空色を調整します。
ただし、あくまでもその時の色にしたいので、きつい色にはなるべくならない様気をつけています。
そして最後に全体の輝度調整をします。
中心にある円形をドラッグすると赤く表されている範囲を変えることが出来ます。
範囲を決めたら適用をクリックし、明るさやハイライトやシャドウなどの微調整を行います。


今日はモバイル版Adobe Lightroomを使っての輝度マスクの使用について書きます。
近頃ルミノシティマスクというワードをよく聞くことが増えてきました。
基本Photoshopを使っていろんなマスクを作って登録しておき、画像編集に使います。
私はほとんどLightroomでRAW現像しているのでLightroomにある輝度マスクを使って画像処理しています。
そのやり方を書いていきます。
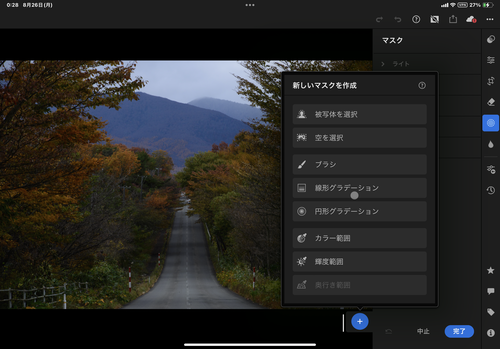 | まずはRAWで撮影した写真をLightroomに取り込みます。 基本的にRAWデータを取り込むと暗いデータが映し出されます。(因みにJPEGで撮ったデータを読み込むと写した時の明るさやホワイトバランスで取り込まれます。) 私はまず線型グラデーションを選択してそこから調整していきます。 Twitter→@KsWORLD2020 Instagram→ks.world_2020 |
| 因みに私のやり方が必ずしも合っているのかはわかりません。 線型グラデーションを選択し、写真の調整したい箇所をクリックするとこんな感じのゲージが出てきます。 ゲージ下のポッチで角度を変えたり、方向を変えたりします。 赤く範囲指定された所が調整値に反映されます。 このスクショはこの部分の調整後のものです。 この後に反対側で線型グラデーションを選択して同じ様に編集していきます。 | 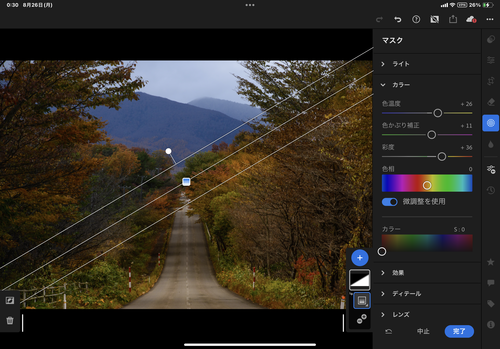 |
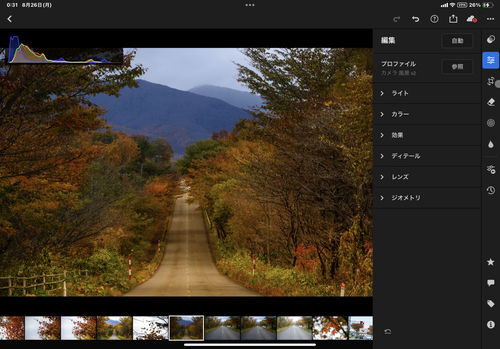 | 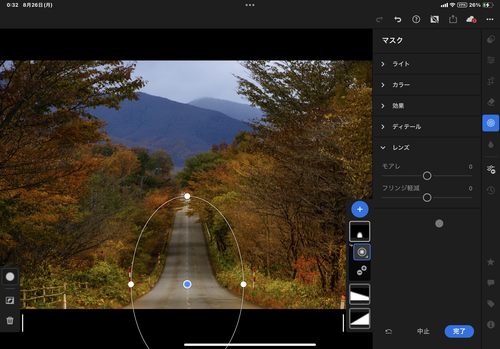 |
そうすると左写真のようになります。
だんだんと徐々に移した時の風景になってきました。
次に私が行ったのが道路の調整です。
円型グラデーションを選択して調整範囲を決めます。
道路全体がオレンジ色になってしまっているので、実際の様な色合いに調整します。
そうすると右のスクショの様な色になります。
違いがわかりますね。
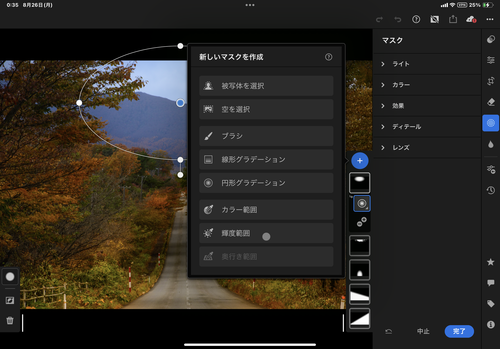 | 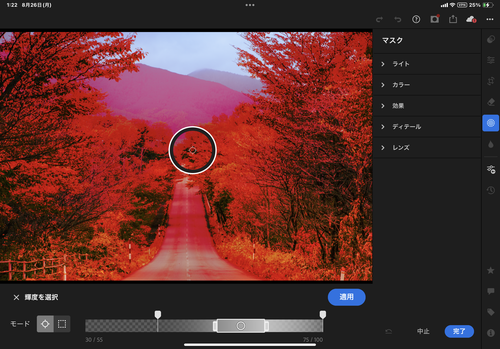 |
で、次に行うのが空の調整です。
一番核となる所にピントを持っていくと空が白けてしまうので、空色を調整します。
ただし、あくまでもその時の色にしたいので、きつい色にはなるべくならない様気をつけています。
そして最後に全体の輝度調整をします。
中心にある円形をドラッグすると赤く表されている範囲を変えることが出来ます。
範囲を決めたら適用をクリックし、明るさやハイライトやシャドウなどの微調整を行います。
 | 最後にサインの透かしを入れて仕上がりがこの写真です。 あの日、あの時に私が見た風景はほぼこんな風景でした。 輝度マスクを使った画像編集を紹介しました。 手間はかかり、面倒な感じはしますが、自分が見た風景を再現して表現するのであれば、 有効な手段だと思います。 是非試してみてください。 (欲しい機種です。)
|