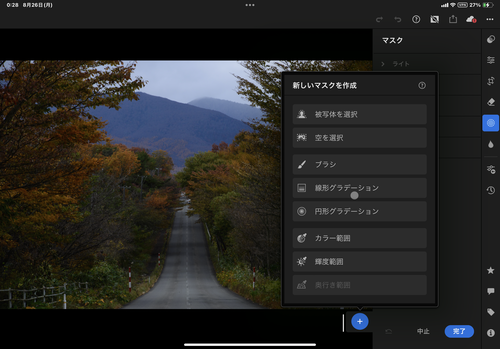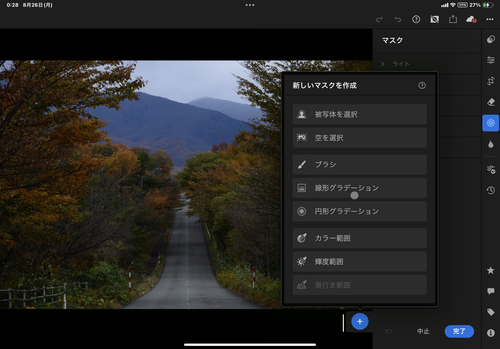2020年11月24日
こんばんは “写真の編集、加工をしてみましょう“
今日はスマホアプリ「Camera FV-5 Lite」を使って撮った写真を編集します。
一眼で撮る時の練習になりますよ。
“写真の編集、加工をしてみましょう“
今日はスマホアプリ「Camera FV-5 Lite」を使って撮った写真を編集します。
一眼で撮る時の練習になりますよ。
皆さんこんばんは
今日は「Camera FV-5 Lite」使って撮影した写真を、より見応えある写真にしてみましょう。
私がよく使う写真編集アプリは「Adobe Light room」です。
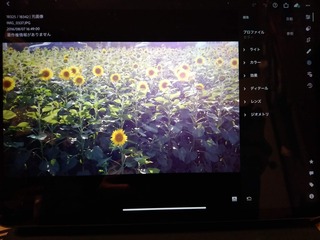

2枚目の写真に書いてあるものはよく使う項目です。

この写真はカラーを編集するところです。
少し黄色と緑を濃いめにしました。
ライト 露出、コントラスト、シャドウ、ハイライト、白、黒の調整が出来ます。
効果 テクスチャ、明瞭度、かすみの除去が出来ます。
ディティール ノイズ軽減が出来ます。
写真の編集が終わったら保存ボタンをクリック

書き出しをクリックすると、下の画面が出ます。
カスタマイズをクリックして。
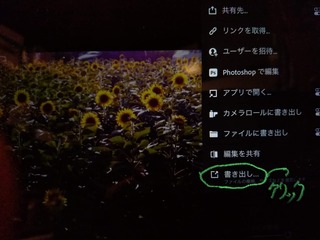
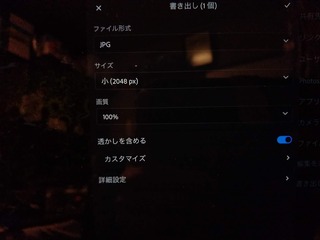
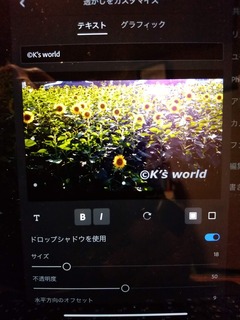
透かしを入れる画面が出ます。
私のを参考にしてもらって、自分のを作ってみてください。
そうすると次の画面で画像を保存をクリックすると保存されます。

自分で作った透かしを入れる事ができます。
字体を斜め(オフセット)にしたり、字体の透明度調節、 ︎を入れたり出来ます。
︎を入れたり出来ます。
今日は簡単な画像編集について書きました。
自分のカンプデータ(透かし)を入れたり、色々試してみて、自分のキリトった写真を仕上げてみてください。
では今日はこの辺で失礼します。
※いいねボタン、コメント、読者登録してもらえると嬉しいです。






今日は「Camera FV-5 Lite」使って撮影した写真を、より見応えある写真にしてみましょう。
私がよく使う写真編集アプリは「Adobe Light room」です。
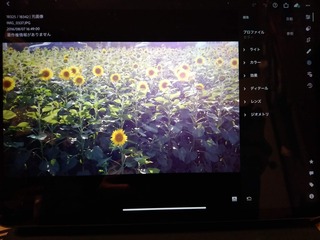

2枚目の写真に書いてあるものはよく使う項目です。

この写真はカラーを編集するところです。
少し黄色と緑を濃いめにしました。
ライト 露出、コントラスト、シャドウ、ハイライト、白、黒の調整が出来ます。
効果 テクスチャ、明瞭度、かすみの除去が出来ます。
ディティール ノイズ軽減が出来ます。
写真の編集が終わったら保存ボタンをクリック

書き出しをクリックすると、下の画面が出ます。
カスタマイズをクリックして。
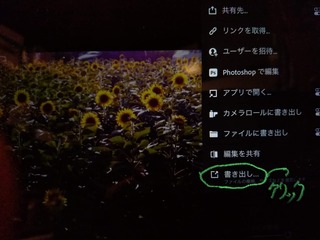
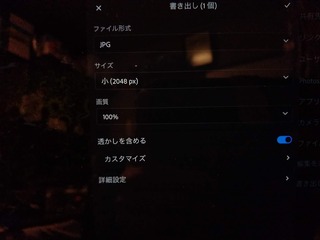
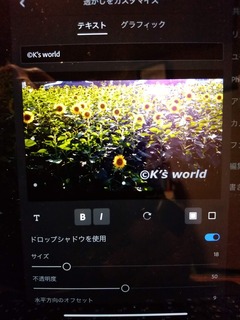
透かしを入れる画面が出ます。
私のを参考にしてもらって、自分のを作ってみてください。
そうすると次の画面で画像を保存をクリックすると保存されます。

自分で作った透かしを入れる事ができます。
字体を斜め(オフセット)にしたり、字体の透明度調節、
今日は簡単な画像編集について書きました。
自分のカンプデータ(透かし)を入れたり、色々試してみて、自分のキリトった写真を仕上げてみてください。
では今日はこの辺で失礼します。
※いいねボタン、コメント、読者登録してもらえると嬉しいです。
【このカテゴリーの最新記事】
この記事へのコメント
コメントを書く
この記事へのトラックバックURL
https://fanblogs.jp/tb/10359123
※ブログオーナーが承認したトラックバックのみ表示されます。
この記事へのトラックバック