2017年06月15日
MacBookを起動して最初にやったこと
MacBookを使い始めましたが使い勝手を最初に好みに変更したのでメモです。後でリセットした時とか、買い替えたときにまた見ることになりそうなので。
MacBookは初期設定ではタップでクリックできません。最新のMacBookなら感圧トラックパッドなのでこの設定は必要ないかもしれませんがタップでクリックできたほうが楽です。
画面下にあるバー(Dockという)の右にある歯車のマークをクリックして「システム環境設定」を開き、「トラックパッド」をクリックしてトラックパッドの設定を開きます。
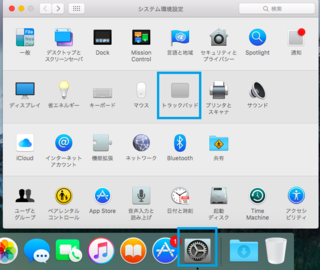
そして「タップでクリック」にチェックを入れればタップでクリックできるようになります。
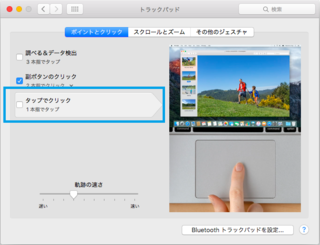
ここでさまざまなジェスチャーを見られるので試してみると今後MacBookを使う上でハッピーになれると思います。
ここからはインターネットに接続されていなければできません。有線でも無線でもインターネットに接続してください。
WindowsやiPhoneとのファイルの共有はiCloudが便利です。USBメモリでもいいですがいちいち挿して抜いては面倒です。先ほどと同じ手順で「iCloud」の設定を開いて作成しておいたApple IDでログインすれば完了です。Apple IDの作り方はApple ID の作成と使用をご覧ください。
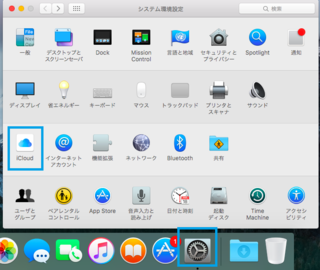
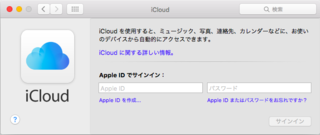
MacBookのOSを最新のものにアップデートします。DockにあるAと書かれた青くて丸いアイコンをクリックし、「App Store」を開きます。「アップデート」のタブを開いてOSの更新があれば「無料アップグレード」をクリックしてOSをアップデートします。
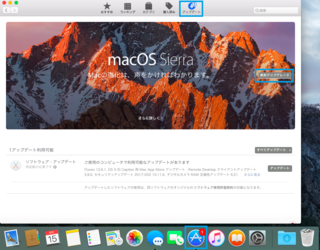
タップでクリックできるようにする
MacBookは初期設定ではタップでクリックできません。最新のMacBookなら感圧トラックパッドなのでこの設定は必要ないかもしれませんがタップでクリックできたほうが楽です。
画面下にあるバー(Dockという)の右にある歯車のマークをクリックして「システム環境設定」を開き、「トラックパッド」をクリックしてトラックパッドの設定を開きます。
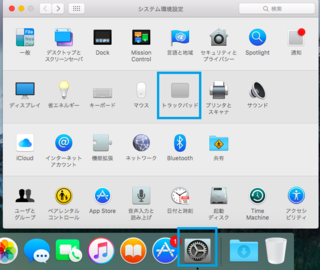
そして「タップでクリック」にチェックを入れればタップでクリックできるようになります。
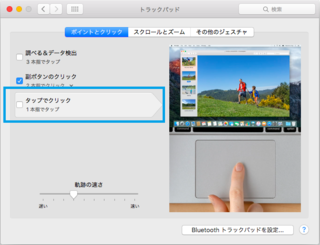
ここでさまざまなジェスチャーを見られるので試してみると今後MacBookを使う上でハッピーになれると思います。
インターネットにつなげる
ここからはインターネットに接続されていなければできません。有線でも無線でもインターネットに接続してください。
iCloudにログインする
WindowsやiPhoneとのファイルの共有はiCloudが便利です。USBメモリでもいいですがいちいち挿して抜いては面倒です。先ほどと同じ手順で「iCloud」の設定を開いて作成しておいたApple IDでログインすれば完了です。Apple IDの作り方はApple ID の作成と使用をご覧ください。
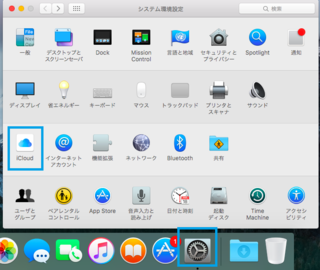
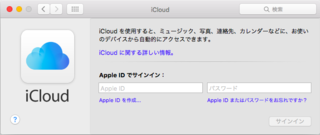
OSをアップデートする
MacBookのOSを最新のものにアップデートします。DockにあるAと書かれた青くて丸いアイコンをクリックし、「App Store」を開きます。「アップデート」のタブを開いてOSの更新があれば「無料アップグレード」をクリックしてOSをアップデートします。
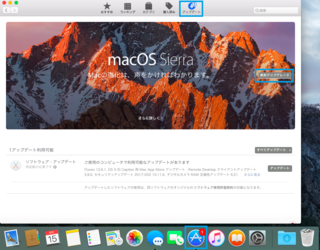
【このカテゴリーの最新記事】
この記事へのコメント
コメントを書く
この記事へのトラックバックURL
https://fanblogs.jp/tb/6373386
※ブログオーナーが承認したトラックバックのみ表示されます。
この記事へのトラックバック

