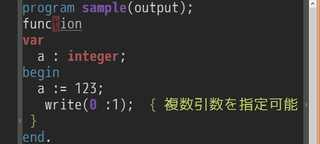2017年05月12日
gnupackのcygwinでpascalコンパイラfree pascalを使う
Pascalを使うことになったので、gnupackでpascalのコンパイラを使えるようにしてみました。
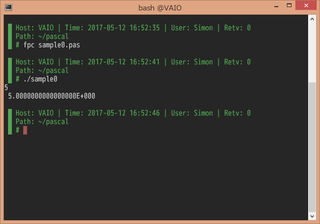
pascalコンパイラはfree pascalを使うことにします。公式サイトにアクセスしてアプリケーションをダウンロードします。
ミラーリンクが3つありますがどれか一つを選びます。適当でいいですよ。
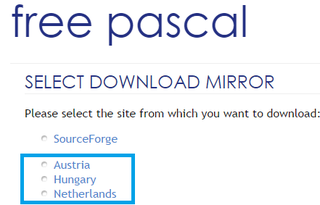
fpc-3.0.2.i386-win32.exe をダウンロードします。
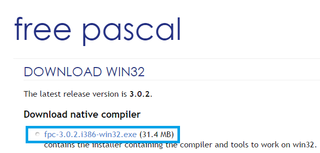
ダウンロードしたファイルをダブルクリックして起動しインストールします。インストール先は変更しません。変更してもいいですが場所は覚えておいてください。
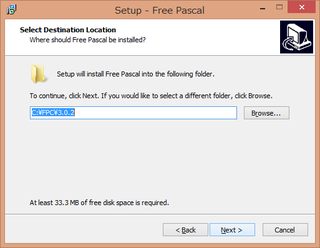
Custom installationにしてFree Pascal Utilitiesにだけチェックを入れます。実はgnupackでpascalのコードをコンパイルするだけならこれもなくてもいいのですが、あとでVisual Studio CodeなどにPascalのコードフォーマットを導入するときに使います。この記事では紹介しませんがそのうち書くつもり。
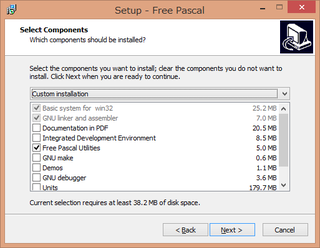
スタートメニューが必要なければDon't create a Start Menu folderにチェックを入れます。gnupackで使うだけならスタートメニューは必要ありません。
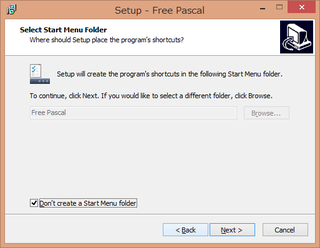
正直に言うとよく調べていませんが以下の二つの項目も必要ないのでチェックを外します。
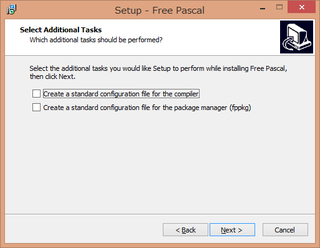
以上の設定でfree pascalをインストールします。
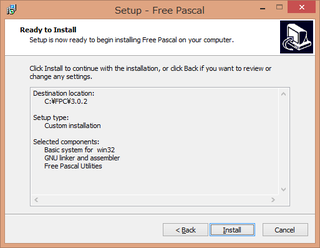
先ほどのインストールが無事に完了すればCドライブの直下にFPCというフォルダがあると思います。
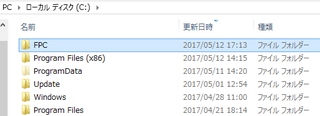
このフォルダを丸ごと
次にパスを通します。
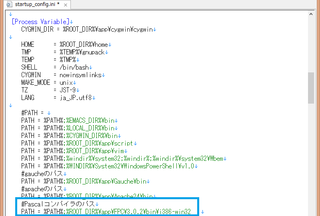
注意:パスを追加するときに追加するパスの上にコメントアウトされたパスが記述されているとパスがうまく通らないことがあります。不要なパスはコメントアウトではなく削除しましょう。
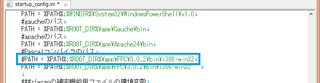
試しに"Hello, world."と出力するサンプルプログラムを書いてみます。
コンパイルして実行します。
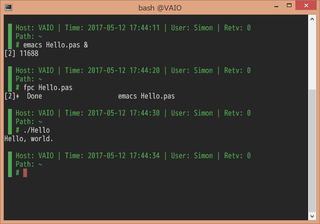
うまくいきました!
インストールしたfree pascalはgnupack以外で使わないのであれば削除して問題ありません。

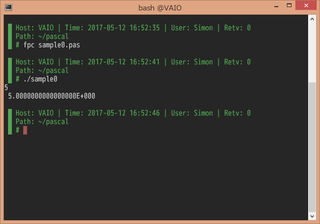
free pascalのインストール
pascalコンパイラはfree pascalを使うことにします。公式サイトにアクセスしてアプリケーションをダウンロードします。
ミラーリンクが3つありますがどれか一つを選びます。適当でいいですよ。
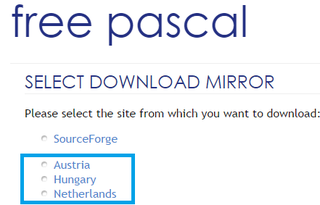
fpc-3.0.2.i386-win32.exe をダウンロードします。
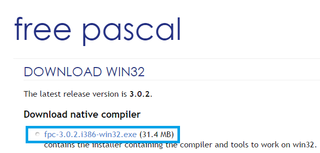
ダウンロードしたファイルをダブルクリックして起動しインストールします。インストール先は変更しません。変更してもいいですが場所は覚えておいてください。
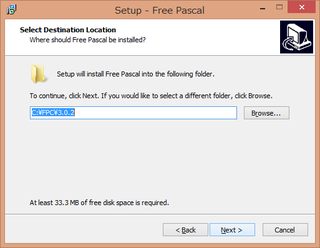
Custom installationにしてFree Pascal Utilitiesにだけチェックを入れます。実はgnupackでpascalのコードをコンパイルするだけならこれもなくてもいいのですが、あとでVisual Studio CodeなどにPascalのコードフォーマットを導入するときに使います。この記事では紹介しませんがそのうち書くつもり。
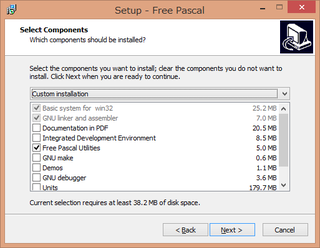
スタートメニューが必要なければDon't create a Start Menu folderにチェックを入れます。gnupackで使うだけならスタートメニューは必要ありません。
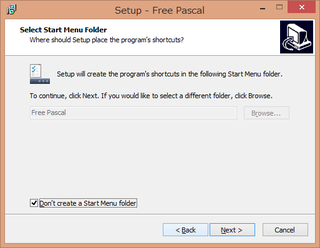
正直に言うとよく調べていませんが以下の二つの項目も必要ないのでチェックを外します。
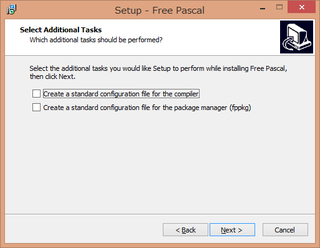
以上の設定でfree pascalをインストールします。
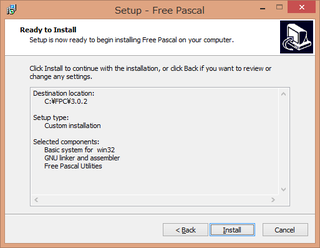
gnupackにfree pascalを導入する
先ほどのインストールが無事に完了すればCドライブの直下にFPCというフォルダがあると思います。
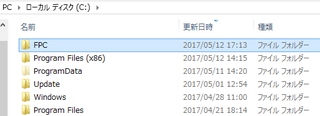
このフォルダを丸ごと
gnupack/app/にコピーします。
次にパスを通します。
gnupack/startup_config.iniを開きます。[Process Variable]と書かれたところにパスを追加します。
#Pascalコンパイラのパス
PATH = %PATH%;%ROOT_DIR%\app\FPC\3.0.2\bin\i386-win32
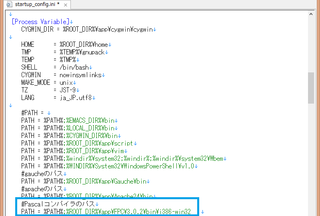
注意:パスを追加するときに追加するパスの上にコメントアウトされたパスが記述されているとパスがうまく通らないことがあります。不要なパスはコメントアウトではなく削除しましょう。
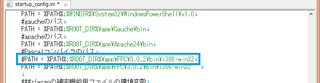
試してみる
試しに"Hello, world."と出力するサンプルプログラムを書いてみます。
program Hello;
begin
writeln ('Hello, world.')
end.
コンパイルして実行します。
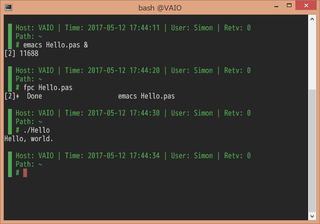
うまくいきました!
インストールしたfree pascalはgnupack以外で使わないのであれば削除して問題ありません。
 | 新品価格 |
【このカテゴリーの最新記事】
この記事へのコメント
コメントを書く
この記事へのトラックバックURL
https://fanblogs.jp/tb/6258741
※ブログオーナーが承認したトラックバックのみ表示されます。
この記事へのトラックバック