2017年03月04日
WindowsとUbuntuのデュアルブート
WindowsとUbutntuのデュアルブート環境構築のメモです。
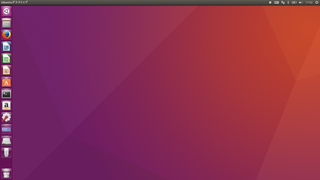
Windows8.1でVAIO S13(SVS13シリーズ)でやります。
Ubuntuのisoイメージからインストール用のUSBメモリを作成します。USB3.0対応のものを使います。2.0は遅すぎて使えません。
Ubuntuの入手でisoイメージをダウンロードします。
Windows8.1にはデフォルトでisoイメージをマウントする機能があるのでこれを使います。
エクスプローラーでisoイメージを保存したフォルダを開き、右クリックして
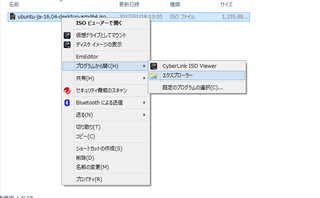
マウントしたらisoイメージの中身をインストール用のUSBメモリにすべて移動します。USBメモリはフォーマットする必要はありません。中のデータもそのままで大丈夫ですが心配ならバックアップを取りましょう。
インストールメディアはこれで完成です。
ストレージにUbuntuをインストールする領域を確保します。
スタートボタンを右クリックして
Cドライブを右クリックして

今回は100GB確保します。1024×100で
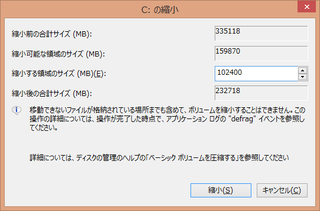
縮小後はCドライブの隣に未割り当ての領域ができます。

機種によっては高速スタートアップをオフにする必要があります。方法はググってください。VAIOは必要ありません。
BIOS(UEFI)を開いてセキュアブートをオンにします。通常はオンになっているはずですが確認しましょう。セキュアブートがオフになった状態でインストールするとUbuntuが起動しません。
ついでにVAIO以外の機種なら起動順序をUSBメモリを最優先に変更します。
先ほど作成したUSBメモリからUbuntuを起動します。
VAIO以外は起動順序の変更が済んでいればUSBメモリを挿して電源を入れるだけです。
USBメモリを挿してVAIOならASSISTボタンを押します。
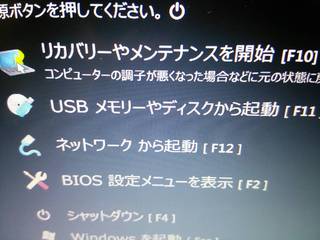
Ubuntuの起動画面になるので
起動はこれで終わりです。
Ubuntuが起動したら左上の
ディスクの未割り当ての領域を移動したほうがいいという記事を見かけますが移動しないほうがいいです。VAIOの場合は未割り当て領域を移動する(正確には未割り当て領域の後ろにある領域を前に移動する)とリカバリー領域が読み込めなくなりました(経験談)。おそらくストレージの物理アドレスを記憶しているためだと思うのでいじらないほうが賢明です。
セキュアブートがオンになっていれば
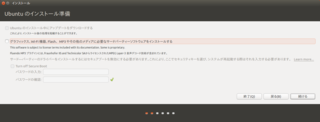
インストールの種類は
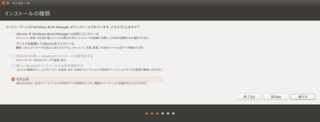
未割り当て領域にマウントポイントを設定します。設定しないままインストールしようとすると
ブートローダーは
Windowsで作成した未割り当て領域が「空き領域」となっているはずです。これを選択して左下の「+」ボタンをクリックしてパーティションを作成します。
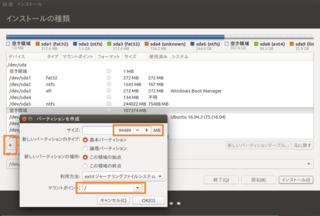
ルート領域として88GBを割り当てます。ここで注意してほしいのが確保した領域は102400MBでしたが空き領域が107374MBになっています。これはbyteの計算が違うためです。表記が異なるだけで領域が増えたわけではありません。
107374/102400を計算すると1.04857421875(切り捨て)になります。88GBは90112MBなのでこれに1.04857421875をかけると94489MBになります。
88GBにしたのは残りの12GBをスワップ領域とするためです。スワップ領域は通常メモリの1.5倍を確保します。
マウントポイントは
同じ要領で残った領域はスワップ領域にします。マウントポイントで
後はインストールを先に進めていくだけです。
キーボードレイアウトは
名前とコンピュータの名前とユーザー名とパスワードを決めます。ホームディレクトリの暗号化はよくわからなければやる必要がありません。
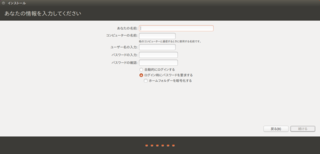
先に進めていきます。
インストールが終わったらUbuntuを終了します。
Ubuntuのインストールが終わったら起動の準備をします。セキュアブートがオンになったままだとUbuntuを起動できないのでBIOS(UEFI)を起動してセキュアブートをオフにします。
ちなみにインストール時にセキュアブートがオフになった状態だった場合はセキュアブートがオンだろうがオフだろうが起動しません。インストールをやり直す必要があります。
オフにした場合はオンにしておきます。
これで準備が整いました。Ubuntuを起動してみます。
まずWindowsを起動します。スタート画面や設定の電源ボタンをクリックしてShiftキーを押しながら「再起動」をクリックします。Shiftキーは押し続けます。
すると「オプションの選択」という画面が出てきます。
Ubuntuをクリックすれば起動します。
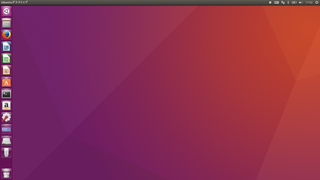


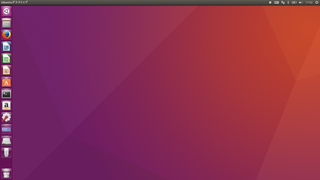
Windows8.1でVAIO S13(SVS13シリーズ)でやります。
インストールメディアの作成
Ubuntuのisoイメージからインストール用のUSBメモリを作成します。USB3.0対応のものを使います。2.0は遅すぎて使えません。
Ubuntuの入手でisoイメージをダウンロードします。
Windows8.1にはデフォルトでisoイメージをマウントする機能があるのでこれを使います。
エクスプローラーでisoイメージを保存したフォルダを開き、右クリックして
プログラムから開くから
エクスプローラーを選びます。この時にUSBメモリとかメモリカードとかが刺さってると
ファイルのマウント中に問題が発生しました。と表示されますがマウントされます。マウントできないときはUSBメモリやメモリカードを外します。
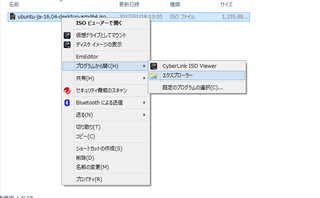
マウントしたらisoイメージの中身をインストール用のUSBメモリにすべて移動します。USBメモリはフォーマットする必要はありません。中のデータもそのままで大丈夫ですが心配ならバックアップを取りましょう。
インストールメディアはこれで完成です。
Ubuntuのインストール領域の確保
ストレージにUbuntuをインストールする領域を確保します。
スタートボタンを右クリックして
ディスクの管理を開きます。
Cドライブを右クリックして
ボリュームの縮小」を開きます。

今回は100GB確保します。1024×100で
102400MBです。
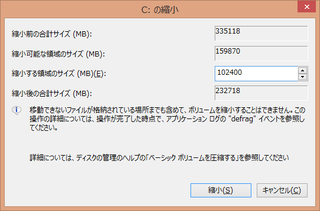
縮小後はCドライブの隣に未割り当ての領域ができます。

高速スタートアップを切る
機種によっては高速スタートアップをオフにする必要があります。方法はググってください。VAIOは必要ありません。
セキュアブートをオンにする
BIOS(UEFI)を開いてセキュアブートをオンにします。通常はオンになっているはずですが確認しましょう。セキュアブートがオフになった状態でインストールするとUbuntuが起動しません。
ついでにVAIO以外の機種なら起動順序をUSBメモリを最優先に変更します。
USBメモリからUbuntuを起動する
先ほど作成したUSBメモリからUbuntuを起動します。
VAIO以外は起動順序の変更が済んでいればUSBメモリを挿して電源を入れるだけです。
USBメモリを挿してVAIOならASSISTボタンを押します。
USBメモリやディスクから起動を選択します。
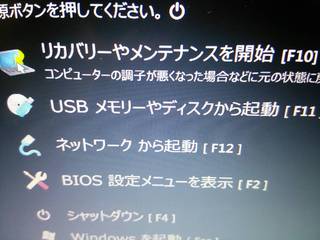
Ubuntuの起動画面になるので
try Ubuntu without installingを選んでエンターを押します。
起動はこれで終わりです。
Ubuntuをインストールする
Ubuntuが起動したら左上の
Ubuntuのインストールを選びます。言語は当然日本語を選びます。
ディスクの未割り当ての領域を移動したほうがいいという記事を見かけますが移動しないほうがいいです。VAIOの場合は未割り当て領域を移動する(正確には未割り当て領域の後ろにある領域を前に移動する)とリカバリー領域が読み込めなくなりました(経験談)。おそらくストレージの物理アドレスを記憶しているためだと思うのでいじらないほうが賢明です。
セキュアブートがオンになっていれば
Turn off Secure Bootの項目があるはずです。サードパーティーソフトウェアをインストールするときはパスワードを設定します。
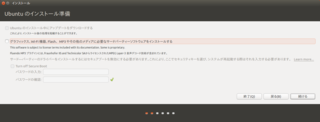
インストールの種類は
それ以外を選択します。
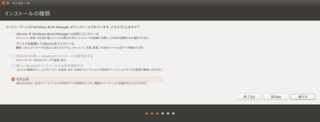
使用中のパーティションをアンマウントしますか?と聞かれたら「いいえ」で大丈夫です。
未割り当て領域にマウントポイントを設定します。設定しないままインストールしようとすると
ルートファイルシステムが定義されていません。と表示されます。
ブートローダーは
/dev/sdaを選択します。/dev/sda1とか/dev/sda2ではありません。
Windowsで作成した未割り当て領域が「空き領域」となっているはずです。これを選択して左下の「+」ボタンをクリックしてパーティションを作成します。
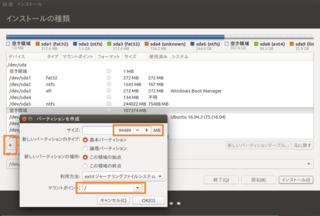
ルート領域として88GBを割り当てます。ここで注意してほしいのが確保した領域は102400MBでしたが空き領域が107374MBになっています。これはbyteの計算が違うためです。表記が異なるだけで領域が増えたわけではありません。
107374/102400を計算すると1.04857421875(切り捨て)になります。88GBは90112MBなのでこれに1.04857421875をかけると94489MBになります。
88GBにしたのは残りの12GBをスワップ領域とするためです。スワップ領域は通常メモリの1.5倍を確保します。
マウントポイントは
/を選びます。「OK」をクリックして作成します。
同じ要領で残った領域はスワップ領域にします。マウントポイントで
スワップ領域を選びます。
後はインストールを先に進めていくだけです。
キーボードレイアウトは
日本語-日本語(OADG 109A)を選びます。
名前とコンピュータの名前とユーザー名とパスワードを決めます。ホームディレクトリの暗号化はよくわからなければやる必要がありません。
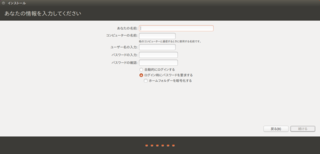
先に進めていきます。
インストールが終わったらUbuntuを終了します。
セキュアブートをオフにする
Ubuntuのインストールが終わったら起動の準備をします。セキュアブートがオンになったままだとUbuntuを起動できないのでBIOS(UEFI)を起動してセキュアブートをオフにします。
ちなみにインストール時にセキュアブートがオフになった状態だった場合はセキュアブートがオンだろうがオフだろうが起動しません。インストールをやり直す必要があります。
高速スタートアップをオンにする
オフにした場合はオンにしておきます。
Ubuntuを起動する
これで準備が整いました。Ubuntuを起動してみます。
まずWindowsを起動します。スタート画面や設定の電源ボタンをクリックしてShiftキーを押しながら「再起動」をクリックします。Shiftキーは押し続けます。
すると「オプションの選択」という画面が出てきます。
デバイスの選択をクリックして
Ubuntuがあればインストールが成功しています。なければ失敗しているのでやり直して下さい。インストールできていないときは「デバイスの選択」の画面がない場合もあります。
Ubuntuをクリックすれば起動します。
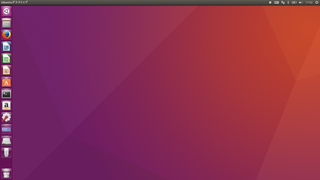
 | 新品価格 |
 | Linuxコマンドブック ビギナーズ 第4版 (コマンドブックシリーズ) 新品価格 |
【このカテゴリーの最新記事】
-
no image
-
no image
-
no image
この記事へのコメント
コメントを書く
この記事へのトラックバックURL
https://fanblogs.jp/tb/6013098
※ブログオーナーが承認したトラックバックのみ表示されます。
この記事へのトラックバック
