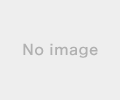新規記事の投稿を行うことで、非表示にすることが可能です。
2016年02月01日
UnityのAsset Store
UnityのWindowメニューからAsset StoreでUnityで使用できるデータをダウンロードできる。
中には無料のものもかなりあり、Unityで作成する際に大変参考になる。
という訳で今回は前から気になっていたUnityChanをダウンロードしてみる事にした。
いくつかの規約に同意するとダウンロードが開始される。
ダウンロードが終了すると、UnityChanというフォルダが作成されるので、
その中にあるScenesを開く。
ActionCheckを開き右上のChangeMotionのNextボタンをクリックするといろいろなモーションを見る事ができる。
ゲーム作成の練習用キャラとしては十分。
Asset Storeで素材、勉強材料を探して何か作ってみたくなりました。




中には無料のものもかなりあり、Unityで作成する際に大変参考になる。
という訳で今回は前から気になっていたUnityChanをダウンロードしてみる事にした。
いくつかの規約に同意するとダウンロードが開始される。
ダウンロードが終了すると、UnityChanというフォルダが作成されるので、
その中にあるScenesを開く。
ActionCheckを開き右上のChangeMotionのNextボタンをクリックするといろいろなモーションを見る事ができる。
ゲーム作成の練習用キャラとしては十分。
Asset Storeで素材、勉強材料を探して何か作ってみたくなりました。
【このカテゴリーの最新記事】
-
no image
-
no image
2016年01月23日
Unityの物理演算
2016年01月17日
ゲーム開始からの時間表示
ゲームを開始してからの経過時間を表示する方法。
3D Textを配置する。
JavaScriptを新規作成する。
以下のコードを記述し3D Textにアタッチする。


3D Textを配置する。
JavaScriptを新規作成する。
以下のコードを記述し3D Textにアタッチする。
#pragma strict
var startTime:float;
var nowTime:float;
var gui : GameObject;
var tm:TextMesh;
gui = GameObject.Find("3D Text");
tm = gui.GetComponent("TextMesh") as TextMesh;
function Start () {
startTime = Time.time;
}
function Update () {
nowTime = Time.time - startTime;
tm.text = nowTime.ToString();
}
2016年01月16日
Unity3dでPlaneの両面表示
Unityで標準で用意されているシェーダーには両面を表示するシェーダーがない。
Planeなどのオブジェクトを表示して裏から表示させると透けてしまう。
そこで両面表示させるシェーダーを作ってみる。
Projectウィンドウで右クリックメニューからShaderを選ぶ。
シェーダーファイルが作成されるのでmyDoubleにリネーム。
ダブルクリックしてファイルを開き、先頭のShader "Custom/NewShader"を
Shader "Custom/myDouble"に変更する。
SubShader {}の中にcull offと記述する。
LOD 200の下あたりがよさそう。
設定したいマテリアルを選びShaderメニューに"Custom/myDouble"を設定すれば反映される。


Planeなどのオブジェクトを表示して裏から表示させると透けてしまう。
そこで両面表示させるシェーダーを作ってみる。
Projectウィンドウで右クリックメニューからShaderを選ぶ。
シェーダーファイルが作成されるのでmyDoubleにリネーム。
ダブルクリックしてファイルを開き、先頭のShader "Custom/NewShader"を
Shader "Custom/myDouble"に変更する。
SubShader {}の中にcull offと記述する。
LOD 200の下あたりがよさそう。
設定したいマテリアルを選びShaderメニューに"Custom/myDouble"を設定すれば反映される。
2016年01月14日
Unity3dのシェーダーについて
2016年01月12日
Unity3dでC#の勉強
2016年01月10日
Windows10でUnityで作成したアプリをAndroid実機でデバッグする
Android実機のUSBドライバをインストール
メーカーサイトでドライバをインストール
JDKのインストール
環境変数にパスを通す。
システム環境変数のPathにJDKのbinフォルダまでのフルパスを追加。
システム環境変数に「JAVA_HOME」を新規で追加
AndroidSDKのインストール
ToolsとAPIをインストール
Extrasの「Google USB Driver」をインストール
UnityのEditメニューから「Preferences」を開く
External ToolsのAndroidSDKにインストールしたAndroidSDKのパスを設定する
FileからBuild Settingsを開きPlatformをAndroidにして
Bundle Identiferに国.名前.アプリ名などを入力してBuild And Runで実機で動作を確認できる。


メーカーサイトでドライバをインストール
JDKのインストール
環境変数にパスを通す。
システム環境変数のPathにJDKのbinフォルダまでのフルパスを追加。
システム環境変数に「JAVA_HOME」を新規で追加
AndroidSDKのインストール
ToolsとAPIをインストール
Extrasの「Google USB Driver」をインストール
UnityのEditメニューから「Preferences」を開く
External ToolsのAndroidSDKにインストールしたAndroidSDKのパスを設定する
FileからBuild Settingsを開きPlatformをAndroidにして
Bundle Identiferに国.名前.アプリ名などを入力してBuild And Runで実機で動作を確認できる。
2016年01月09日
Unity3dバージョン5
今更になるがUnity3dのバージョン5がリリースされているのでインストールした。
使っていたというほど、あまり使っていなかったがバージョン4.2を以前インストールしていた。
ちょっと遊びでサンプル等を試していただけなので積極的にアップデートせずにいた。
無料版の名称がPersonal Editionに変わったようで、少なくとも4.2では存在していた機能制限が無くなった模様。
相変わらず起動時のUnityロゴは表示されるみたいですが、それでも機能制限無しは魅力です。
それではPro版との違いは何かというと制作物の売り上げが一定以上になった場合に料金を支払う必要があるとの事。
インストールしてみて操作してみた感じは、メニュー等の多少の変更はあるものの基本的には同じ。
今まであまり使っていなかったけど、何か作ってみようかな。


使っていたというほど、あまり使っていなかったがバージョン4.2を以前インストールしていた。
ちょっと遊びでサンプル等を試していただけなので積極的にアップデートせずにいた。
無料版の名称がPersonal Editionに変わったようで、少なくとも4.2では存在していた機能制限が無くなった模様。
相変わらず起動時のUnityロゴは表示されるみたいですが、それでも機能制限無しは魅力です。
それではPro版との違いは何かというと制作物の売り上げが一定以上になった場合に料金を支払う必要があるとの事。
インストールしてみて操作してみた感じは、メニュー等の多少の変更はあるものの基本的には同じ。
今まであまり使っていなかったけど、何か作ってみようかな。
2015年02月22日
RPC:S-7:AEC-7
2015年02月16日
VMware PlayerへAndroid-x86をインストールする
今回インストールするVMware Playerのバージョンは3.0.0
1.VMware Playerを起動して[新規仮想マシンの作成]をクリック
2.[インストーライメージファイル]にチェックを入れてダウンロードしたisoファイルを選択する
3.ゲストOSの選択画面
[その他]- [バージョン]を、その他を選択して[次へ]をクリック
4.[仮想マシン名]に任意の名前、[場所]で作成フォルダを指定する
5.[ディスク最大サイズ]でディスクのサイズを指定する、ここでは試しインストールなので10(GB)にする
[仮想ディスクを単一ファイルとして格納]にチェック
6.[ハードウェアをカスタマイズ]ボタンをクリックすると
割り当てるメモリやネットワークの設定などを変更できる
これは後からでもできるので今回はクリックしない
7.[完了]ボタンをクリックするとISOからブートされインストール選択画面になるので[Installation - Install Android-x86?]を選択
8.Choose Partition画面
[Create/Modify partitions]を選択
9.cfdisk画面
[New]-[Primary]
[Bootable]
[Write]
10.Are you sure you want to write the partition table to disk?
yesと入力して[Enter]キー
11.[Quit]を選択
12.Choose Partition画面に[sda1 Linux?]が表示されるので選択して[OK]
13.Choose filesystem画面
ext3
14.Confirm画面でこれでいいか聞いてくるので[Yes]を選択
15.Do you want to install boot loader GRUB?
[Yes]
16.Question
Do you want to install /system directory as read-write?
システムディレクトリの書き込みを許可するか聞いてくるので
ここは[No]
17.Congratulations画面
[Run Android-x86]を選択して[OK]
18.再起動するとWelcome画面になるので言語を日本語に選択して右矢印をクリック
19.Select Wi-Fi画面はWi-Fiを使用しないので[Skip]をクリック
20.Googleアカウントをお持ちですか?画面で[はい]をクリック
21.取得済のGoogleアカウントでログイン
22.Google+へのアップグレード画面
テスト用に使用するので[今は設定しない]をクリック
23.Googleサービス画面
下矢印をクリックして内容を確認した後、右矢印をクリック
24.お支払い情報の設定画面
[スキップ]をクリック
25.日付と時刻画面
右矢印をクリック
26.このタブレットの所有者画面
Googleアカウントに設定した名前が表示されるのでこれで
問題なければ右矢印をクリック


1.VMware Playerを起動して[新規仮想マシンの作成]をクリック
2.[インストーライメージファイル]にチェックを入れてダウンロードしたisoファイルを選択する
3.ゲストOSの選択画面
[その他]- [バージョン]を、その他を選択して[次へ]をクリック
4.[仮想マシン名]に任意の名前、[場所]で作成フォルダを指定する
5.[ディスク最大サイズ]でディスクのサイズを指定する、ここでは試しインストールなので10(GB)にする
[仮想ディスクを単一ファイルとして格納]にチェック
6.[ハードウェアをカスタマイズ]ボタンをクリックすると
割り当てるメモリやネットワークの設定などを変更できる
これは後からでもできるので今回はクリックしない
7.[完了]ボタンをクリックするとISOからブートされインストール選択画面になるので[Installation - Install Android-x86?]を選択
8.Choose Partition画面
[Create/Modify partitions]を選択
9.cfdisk画面
[New]-[Primary]
[Bootable]
[Write]
10.Are you sure you want to write the partition table to disk?
yesと入力して[Enter]キー
11.[Quit]を選択
12.Choose Partition画面に[sda1 Linux?]が表示されるので選択して[OK]
13.Choose filesystem画面
ext3
14.Confirm画面でこれでいいか聞いてくるので[Yes]を選択
15.Do you want to install boot loader GRUB?
[Yes]
16.Question
Do you want to install /system directory as read-write?
システムディレクトリの書き込みを許可するか聞いてくるので
ここは[No]
17.Congratulations画面
[Run Android-x86]を選択して[OK]
18.再起動するとWelcome画面になるので言語を日本語に選択して右矢印をクリック
19.Select Wi-Fi画面はWi-Fiを使用しないので[Skip]をクリック
20.Googleアカウントをお持ちですか?画面で[はい]をクリック
21.取得済のGoogleアカウントでログイン
22.Google+へのアップグレード画面
テスト用に使用するので[今は設定しない]をクリック
23.Googleサービス画面
下矢印をクリックして内容を確認した後、右矢印をクリック
24.お支払い情報の設定画面
[スキップ]をクリック
25.日付と時刻画面
右矢印をクリック
26.このタブレットの所有者画面
Googleアカウントに設定した名前が表示されるのでこれで
問題なければ右矢印をクリック