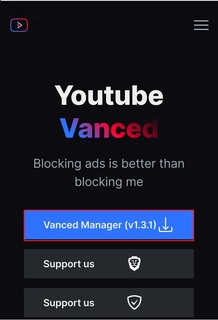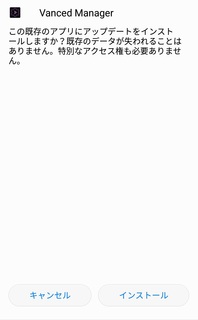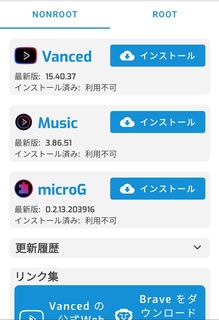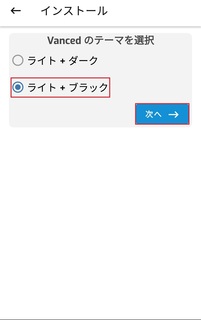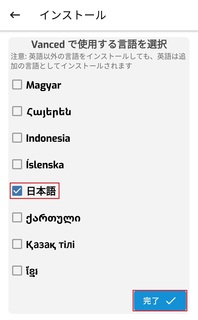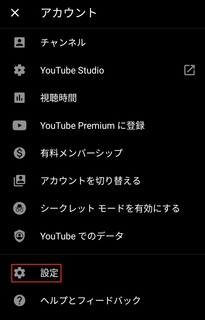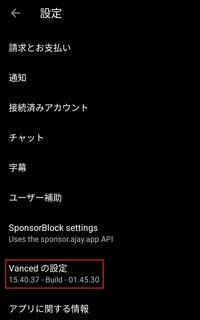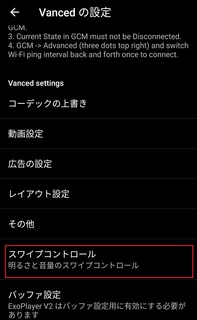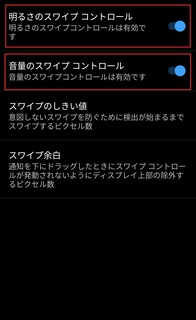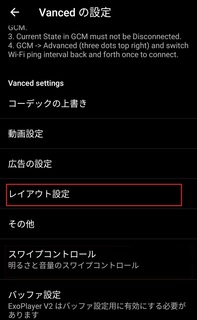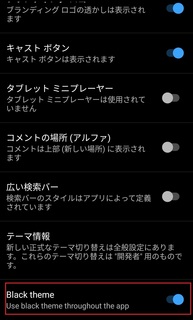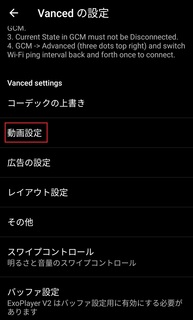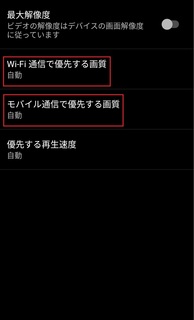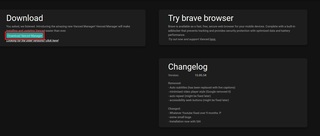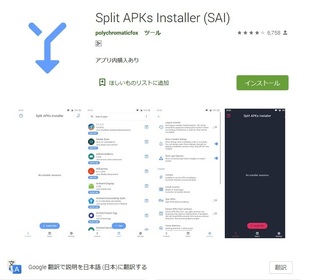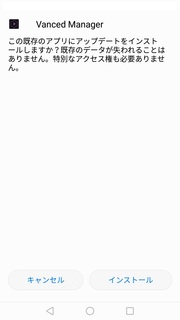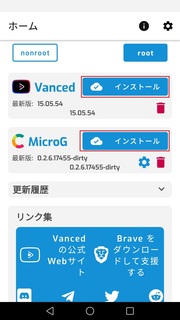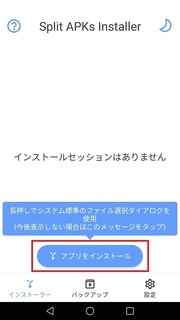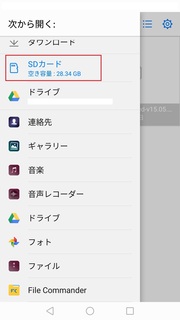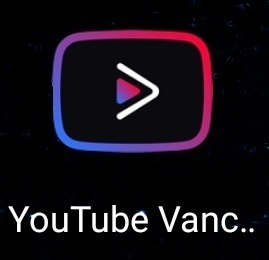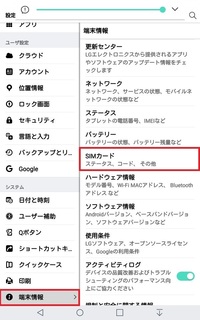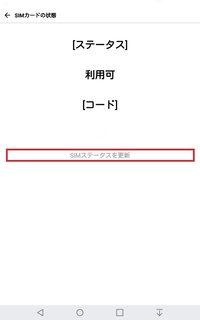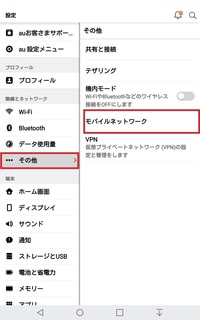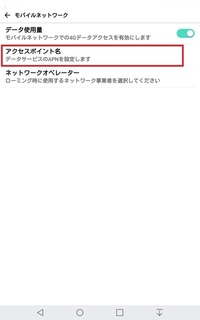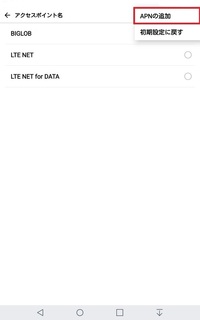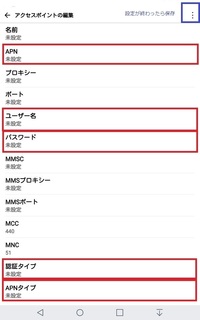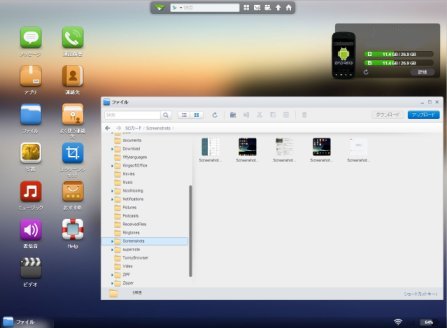参考にさせて頂いたブログ
詐欺にあいました
GooglePlayでアプリをダウンロードした際に、以下のページが表示されました。
このページはどのアプリでも表示されるようですが、非常に騙されやすいので要注意です
まだこの情報は一つしか(2023/1月)探せなかったので新しい物だと思われます。
https://allcontenthere.com/このURL自動的にアクセスします
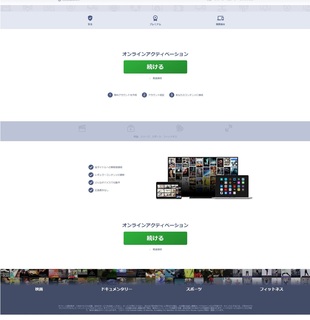
アプリをDLした後、スキャンが始まり、その後にこのページが表示されます。
「あれ?このアプリはこういう物なのかな?」
と錯覚させて、メールアドレスと、パスワードを入れて、クレジット情報を入力させます。
その後、次へのボタンを押しても、 ”通信が出来ませんでした" と表示が出ます。
ここで、クレジット情報を入力すると、海外から不審な請求が来るようです。
対策方法
アンドロイドスマートフォンにプリインストールされているセキュリティアプリを止める事で解消可能です。
Xiaomi Redmi Note11 Pro 5G (OS アンドロイド12)の場合
設定 > アプリ > システムアプリ設定
ここから、セキュリティを選択します。
その中に、セキュリティスキャン という項目があるので、それをタップして
インストールする前にスキャン
自動アップデート
ルート
システムアップデート
等の項目をOFFにします
ついでに、クリーナーの項目もOFFにします。
これで、GooglePlayでアプリをDLしても先ほどのページは開かなくなります。
追記
アンドロイドに余計なクリーナー系アプリを入れるとトラブルの元ですので、入れない方が賢明です。
もし、クレジット情報を入力してしまった場合 すぐに、カード会社に連絡して事情を説明して
カードを止めてもらい、念のために新しいクレジットカードを発行してもらいましょう。