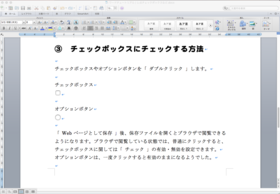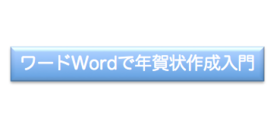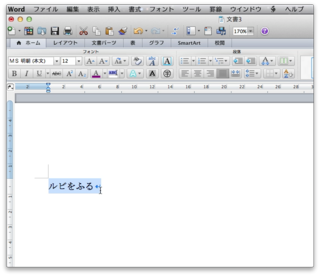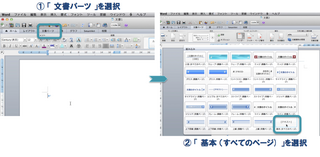2014�N08��24��
1. ���[�h�֗̕��@�\�@�u �i�g�� �v ����@
�L�[���[�h
�F ���[�h �@���C�A�E�g�@�i�g��
���̋L���ł́A
���[�h�̊�{�I��
���C�A�E�g�@�\�ł���A
�u �i�g���v�ɂ��āA
����I�Ȃ��Ƃɂ���
�����Ă������Ǝv���܂��B
���[�h�̊�
 |
�͂��߂̃��[�h�̐ݒ�ł́A
�P�i�ŕ\������邩�Ǝv���܂��B
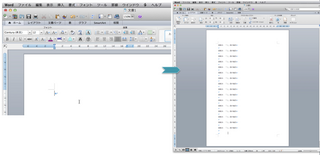
�i���̐ݒ��ς���ꍇ�́A
���}�̂悤�ɁA
�@�@�u ���C�A�E�g �v��I�����܂��B
�A�@�u �i�g�� �v
�@�@�@�̃{�^����I�����܂��B
�B�@�u �Q�i �v��I�����܂��B

�܂��A�㕔�̃c�[���o�[���g���ꍇ�A
�@�@�u ���� �v��I�����܂��B
�A�@�u �i�g�� �v��I�����܂��B
�B�@�u �i�g�� �v�Ƃ����^�C�g����
�@�@�@�E�B���h�E���\�������̂ŁA
�@�@�@
�@�@�@�ݒ肵�����i�̐���ݒ肵�܂��B
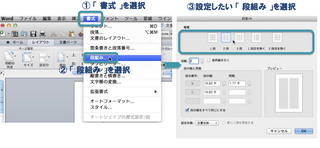
�ȑO�̃o�[�W�����̃��[�h��
����Ă���ꍇ�A
�{�^���`���̑�����@��
��������ꍇ�����邩�Ǝv���܂����A
����Ă���ƕ֗���
�����Ă��邩������܂���B
[ �X�|���T�[�h�����N ]
�@�@�@�@�@�@�@�@�@�@�@�@�@�@�@�@�@�@�@�@by �͂��߂ẴR���s���[�^�E�p�\�R��
�@�@�@�@�@�@�@�@�@�@�@�@�@�@�� ���̋L���̃g�b�v��
posted by HajimeteCPC at 17:16
| ���[�h