�V�K�L���̓��e���s�����ƂŁA��\���ɂ��邱�Ƃ��\�ł��B
�L��
�V�K�L���̓��e���s�����ƂŁA��\���ɂ��邱�Ƃ��\�ł��B
posted by fanblog
2019�N04��19��
�����`����̗\���
�ǂ��ǂ��c
�ˑR�̘A�x�Ő\����Ȃ��ł��c
�{�������Ђɏo���A���C�悭�u���O�������܂���`��
����͕��݂͂̂Ȃ̂ŁA�ǂ݂����Ȃ��l�͎���Q���Ŋ肢�܂���������
�{��I
���̍��A�v���Ƃ���c
��̃y�[�W���͂�����ƌ��E(�t���[�f�ވȊO�����c)���Ă�̂ŁA���̕ӂ��l�������ɍL���Â[���i�������Ɓc
���āA�������Ă邩����Ȃ���˂�����
�M���オ���ĐQ�Ă���Ƃ��ɁA���������������̂ł��I�I�I����������
����ˁA�R�R��{�C�Ō��Ă���Ă�����đ��͉����m��Ȃ������Ȃ��ĂˁH
�ŁA�Ⴆ�w�A�C�R�����x��w�G�`�����x�̕��Ƃ����Ă̂����邯�ǁA�����Ă��̕��������o���Ȃ���w���������̃y�[�W�x�����܂��H�݂����ȁc
����ɂ͗��R������܂��āA�����̊J�݂ɂ�����wTwitter�x�Ŋg�U�����ԏW�ߏo������Ǝv���V�K�A�J�E���g����蓯���i�s���Ă���܂����c
���\�A�F�X�ȓ��ɒ����Ă�������ڂɂ��܂��B
�ŁA�R�R�̃T�C�g�ɂ͂���ȋ@�\������̂ł��B

�w�u���O�I�[�i�[�����������R�����g�̂ݕ\���x�w�u���O�I�[�i�[�����������g���b�N�o�b�N�̂ݕ\���x
����̈Ӗ�������́c
�Ⴆ�A���l�^�����܂���l�Ƃ��X�p����܂��l�����Ă��\���͖h�����ł��B
���H�킩���Ă�H
���₢��A��ɂ������܂�����Twitter�ɋ��钷�������X���c
�����c�������ł���I
�w���₢��A�\�R�̎g�����͈Ⴂ�܂���I�I�@��������ł����x
���ė��������������Ȃ��ł����I�I
�������I�@��������Ȃ��ł����I��
�F�X�����Ă��炦�邩���ł���H
�����āA�������߂����Ȃ���� ����ȃR�����g��������邱�Ƃ��Ȃ���ł���I
�����́I�I�I�I
�ŁA�݂�Ȃŏ�L���ĕ����Ă����݂����ȁ`��
�܂��A�{���܂łɎ����Ă��Ȃ��̂ł����ǂˁc������
�܂��܂��\�z�i�K�����A�����̓��̒��������ł��Ă��Ȃ��̂łȂ�ł����c
����́A�T�C�g�̃T�C�h�o�[�Ȃǂɂ���A�C�R�������ɂ������ĐF�X���������Ȃ��ƁB
�X�N���[���V���b�g��蔲������c�h�b�g�G�������Ă݂���c�G�������Ă݂���c���̈�ԋ��ȕ���c������
����܂��A����Ă�l����́w���X�H�x�ł����c
��X�A���S�ґg���炷��� ����̘A���c
�����āAHTML/CSS�Ɨ����̂ɂ���ȊO�̂����Ƃ��c
�܂��A����͎��̓����������Ȃ�������Ă��ƂŁc������
����͂��̂܂܂̈Ӗ��B
�O��́w����́c�x�Ō����Ă��w�ʔ����L������́A�ǂ�������悢�H�x�Ƃ͈Ⴂ�܂��B
�l�^�̓l�^�ł�������
�ǂ�������l�^���s���Ȃ������l�����܂��傤��
���ɊȒP�ȍl���ł����炗
������A�ȑO�̋L���ɏ����Ă��邱�ƂȂ�ł����ǁc
���́A�����̏��Ղɏ����Ă��邱�Ƃ������������肷��̂ł���ˁc
�ĂȂ킯�ŁA�{���͂���ɂ��Ă̍l���ƍs���܂����I
�����������̂����Č����܂��Ɓc
�R�R�̃T�C�g����ASP��̂̂������A�R�~���j�e�B�[�������̂ł���ˁB
�ł��̂ŁA�����̃����N�T�C�g�����ɑ��₵�e��̐l�����߂�X�y�[�X����肽���Ȃ��āB
���ʂɁA�w�R�~���T�C�g�x�s���H�ł����ǁc
�ŏ��Ɍ������M�O���w���N���ɂ�����x�ł��B
���N���⏉�S�҂̕����y���ނ��߂ɂ́A�͂��߂̈�����K�v�Ȃ̂ł��B
Twitter�݂Ă����ɗ���ꂽ�l������Ƃ��āA���̃R���������E���B
�E�����l�Ǝ��₵�Ă���l���A�ʂȎ��^�������J��Ԃ��c�f���炵���I�I��
���̎n�߂̈���̃T�C�g����낤�ł͂Ȃ����I�I�I
�܂��A���͑傫���ł��悗������
�����葁���A���̂Ȃ��肪�~�����Ȃ�Twitter�ɂĊg�U���Ă�����ĈӋC��������l�������̂�҂̂��ǂ��B
�ł����A�ςȂ̂܂Ō����̂Ō��ɂߏo���Ȃ��l���x����郊�X�N������B
��u���O��R�~���T�C�g�ɔ�э���ł��ǂ����A���p������ǂ��t�����w�j�]��j�Y�x�̋��ꂪ����B
�ł��̂ŁA�����̎�������Ō��J�� ���̃T�C�g�ł��\��Ȃ��̂Ńg������(���p�\��t���̂悤�Ȃ���)���Ċg�U����̂���ł��B
�܂��A���̂��߂ɂ͉���Ȃ����Ƃ͉��ł����₵�Ă��Ă��������ˁ�
���ɓ���������̂́A���ł������܂��̂Łc����������̂́c�m���Ă邱�Ƃ́c�m���Ă�c������
���܂������ł��Ȃ����ǁA�\�}�������Ă邩�ȁH
���łȂ��Ă��ǂ��ł���H
�w�䂱���́I�x���Đl�����āA���������ł���Ȃ�Q�����܂��悗����
�Ƃɂ������ɂ��A�܂��̓R�c�R�c�ƃu���O�̐i���Ɗg���ڎw���܂��傤��
�{���́A�������������Ă����̂ł��̕ӂŁI��������
�@�@�@�@
�ˑR�̘A�x�Ő\����Ȃ��ł��c
�{�������Ђɏo���A���C�悭�u���O�������܂���`��
����͕��݂͂̂Ȃ̂ŁA�ǂ݂����Ȃ��l�͎���Q���Ŋ肢�܂���������
�{��I
���̍��A�v���Ƃ���c
��̃y�[�W���͂�����ƌ��E(�t���[�f�ވȊO�����c)���Ă�̂ŁA���̕ӂ��l�������ɍL���Â[���i�������Ɓc
���āA�������Ă邩����Ȃ���˂�����
�M���オ���ĐQ�Ă���Ƃ��ɁA���������������̂ł��I�I�I����������
����ˁA�R�R��{�C�Ō��Ă���Ă�����đ��͉����m��Ȃ������Ȃ��ĂˁH
�ŁA�Ⴆ�w�A�C�R�����x��w�G�`�����x�̕��Ƃ����Ă̂����邯�ǁA�����Ă��̕��������o���Ȃ���w���������̃y�[�W�x�����܂��H�݂����ȁc
����ɂ͗��R������܂��āA�����̊J�݂ɂ�����wTwitter�x�Ŋg�U�����ԏW�ߏo������Ǝv���V�K�A�J�E���g����蓯���i�s���Ă���܂����c
���\�A�F�X�ȓ��ɒ����Ă�������ڂɂ��܂��B
�ŁA�R�R�̃T�C�g�ɂ͂���ȋ@�\������̂ł��B

�w�u���O�I�[�i�[�����������R�����g�̂ݕ\���x�w�u���O�I�[�i�[�����������g���b�N�o�b�N�̂ݕ\���x
����̈Ӗ�������́c
�Ⴆ�A���l�^�����܂���l�Ƃ��X�p����܂��l�����Ă��\���͖h�����ł��B
���H�킩���Ă�H
���₢��A��ɂ������܂�����Twitter�ɋ��钷�������X���c
�����c�������ł���I
�w���₢��A�\�R�̎g�����͈Ⴂ�܂���I�I�@��������ł����x
���ė��������������Ȃ��ł����I�I
�������I�@��������Ȃ��ł����I��
�F�X�����Ă��炦�邩���ł���H
�����āA�������߂����Ȃ���� ����ȃR�����g��������邱�Ƃ��Ȃ���ł���I
�����́I�I�I�I
�ŁA�݂�Ȃŏ�L���ĕ����Ă����݂����ȁ`��
�܂��A�{���܂łɎ����Ă��Ȃ��̂ł����ǂˁc������
�܂��܂��\�z�i�K�����A�����̓��̒��������ł��Ă��Ȃ��̂łȂ�ł����c
�u���O�p�A�C�R�����
����́A�T�C�g�̃T�C�h�o�[�Ȃǂɂ���A�C�R�������ɂ������ĐF�X���������Ȃ��ƁB
�X�N���[���V���b�g��蔲������c�h�b�g�G�������Ă݂���c�G�������Ă݂���c���̈�ԋ��ȕ���c������
�A�t�@���G�C�g�L�����X���C�h�o�i�[��
����܂��A����Ă�l����́w���X�H�x�ł����c
��X�A���S�ґg���炷��� ����̘A���c
�����āAHTML/CSS�Ɨ����̂ɂ���ȊO�̂����Ƃ��c
�܂��A����͎��̓����������Ȃ�������Ă��ƂŁc������
�u���O�̃l�^�ɂ��Č�炤
����͂��̂܂܂̈Ӗ��B
�O��́w����́c�x�Ō����Ă��w�ʔ����L������́A�ǂ�������悢�H�x�Ƃ͈Ⴂ�܂��B
�l�^�̓l�^�ł�������
�ǂ�������l�^���s���Ȃ������l�����܂��傤��
���ɊȒP�ȍl���ł����炗
�F�B���A�ȒP�ɑ��₷���߂�
������A�ȑO�̋L���ɏ����Ă��邱�ƂȂ�ł����ǁc
���́A�����̏��Ղɏ����Ă��邱�Ƃ������������肷��̂ł���ˁc
�ĂȂ킯�ŁA�{���͂���ɂ��Ă̍l���ƍs���܂����I
�����������̂����Č����܂��Ɓc
�R�R�̃T�C�g����ASP��̂̂������A�R�~���j�e�B�[�������̂ł���ˁB
�ł��̂ŁA�����̃����N�T�C�g�����ɑ��₵�e��̐l�����߂�X�y�[�X����肽���Ȃ��āB
���ʂɁA�w�R�~���T�C�g�x�s���H�ł����ǁc
�ŏ��Ɍ������M�O���w���N���ɂ�����x�ł��B
���N���⏉�S�҂̕����y���ނ��߂ɂ́A�͂��߂̈�����K�v�Ȃ̂ł��B
Twitter�݂Ă����ɗ���ꂽ�l������Ƃ��āA���̃R���������E���B
�E�����l�Ǝ��₵�Ă���l���A�ʂȎ��^�������J��Ԃ��c�f���炵���I�I��
���̎n�߂̈���̃T�C�g����낤�ł͂Ȃ����I�I�I
�܂��A���͑傫���ł��悗������
�����葁���A���̂Ȃ��肪�~�����Ȃ�Twitter�ɂĊg�U���Ă�����ĈӋC��������l�������̂�҂̂��ǂ��B
�ł����A�ςȂ̂܂Ō����̂Ō��ɂߏo���Ȃ��l���x����郊�X�N������B
��u���O��R�~���T�C�g�ɔ�э���ł��ǂ����A���p������ǂ��t�����w�j�]��j�Y�x�̋��ꂪ����B
�ł��̂ŁA�����̎�������Ō��J�� ���̃T�C�g�ł��\��Ȃ��̂Ńg������(���p�\��t���̂悤�Ȃ���)���Ċg�U����̂���ł��B
�܂��A���̂��߂ɂ͉���Ȃ����Ƃ͉��ł����₵�Ă��Ă��������ˁ�
���ɓ���������̂́A���ł������܂��̂Łc����������̂́c�m���Ă邱�Ƃ́c�m���Ă�c������
���܂������ł��Ȃ����ǁA�\�}�������Ă邩�ȁH
���łȂ��Ă��ǂ��ł���H
�w�䂱���́I�x���Đl�����āA���������ł���Ȃ�Q�����܂��悗����
�Ƃɂ������ɂ��A�܂��̓R�c�R�c�ƃu���O�̐i���Ɗg���ڎw���܂��傤��
�{���́A�������������Ă����̂ł��̕ӂŁI��������
�@�@�@�@
�y���̃J�e�S���[�̍ŐV�L���z
-
no image
-
no image
2019�N04��16��
���傢�Ƌx�e����
���ƂȂ����c
�������M��������Ȃ��ĐQ����ł܂��B
Twitter�����ł��Ǝv���ĂĂ��A�t�H���o������t�c
�ǂ��Ȃ����玟�����܂��̂Ō��̂ĂȂ���(;�D�M)
�ł́A�܂��I
�������M��������Ȃ��ĐQ����ł܂��B
Twitter�����ł��Ǝv���ĂĂ��A�t�H���o������t�c
�ǂ��Ȃ����玟�����܂��̂Ō��̂ĂȂ���(;�D�M)
�ł́A�܂��I
2019�N04��14��
�Z���^�[�^�C�g������M���Ă݂悤��
���āA�{���͍���Ɠ�����ƂɂȂ�܂����c
�Z���^�[�^�C�g������(�{���^�C�g��)��ύX���܂��傤��
���v����ˁc
���Ă���Ă��ˁc
���A��������������Ljꉞ�f�U�C���w�J�t�F�X�^�C���V�[�g�x����ɂ��b���i�߂Ă���܂��̂Łc
���āA������`��

�{���́A�Z�����̉摜�����ւ��ˁI
�����́A����ƑS�������Ȃ̂Œ[�܂�܂���`�I������
�T�C�Y��900×45px�B
��ɂ��̉摜�������ˁ�

�{���̕����̓R�R�ˁI
�ύX�ӏ��́A������URL��ւ��ˁ�

�o�������ȁH
��Ⴊ�����F�Ȃ͓̂���w����
�łˁA����̒��ӓ_�Ȃ�ł����c
�^�C�g���̕����F��ύX���Ȃ�����A���̐F�����Ȃ̂ʼn摜�����F�n�ɂ��Ȃ��ƌ����Ȃ��Ȃ��Ă��܂��̂Œ��ӂ��K�v�ł��B
����́A���̒��q�ŃA�C�R���s���������ǁc
�f�ނ��Ȃ��c��������
�ĂȂ킯�ŁA�����܂��傤���˂�����
�ł́A�{���͂��̕ӂŁ�
�Z���^�[�^�C�g������(�{���^�C�g��)��ύX���܂��傤��
���v����ˁc
���Ă���Ă��ˁc
���A��������������Ljꉞ�f�U�C���w�J�t�F�X�^�C���V�[�g�x����ɂ��b���i�߂Ă���܂��̂Łc
�y�������܂��̕��͂����炩��I�z
�u���O����낤����
�u���O����낤����H�҂P�y�[�W��
�u���O����낤����H�҂Q�y�[�W��
�u���O����낤�� ���H�� �Q.�T�`�R�y�[�W��
��HTML�^�O�͂������火
�u���O����낤�� HTML��CSS 1�y�[�W��
���X�^�C���V�[�g�f�U�C���̕ύX�͂������火
�g�b�v�y�[�W��M���Ă݂悤��
�u���O����낤����
�u���O����낤����H�҂P�y�[�W��
�u���O����낤����H�҂Q�y�[�W��
�u���O����낤�� ���H�� �Q.�T�`�R�y�[�W��
��HTML�^�O�͂������火
�u���O����낤�� HTML��CSS 1�y�[�W��
���X�^�C���V�[�g�f�U�C���̕ύX�͂������火
�g�b�v�y�[�W��M���Ă݂悤��
���āA������`��

�{���́A�Z�����̉摜�����ւ��ˁI
�����́A����ƑS�������Ȃ̂Œ[�܂�܂���`�I������
�T�C�Y��900×45px�B
��ɂ��̉摜�������ˁ�

�{���̕����̓R�R�ˁI
�ύX�ӏ��́A������URL��ւ��ˁ�

�o�������ȁH
��Ⴊ�����F�Ȃ͓̂���w����
�łˁA����̒��ӓ_�Ȃ�ł����c
�^�C�g���̕����F��ύX���Ȃ�����A���̐F�����Ȃ̂ʼn摜�����F�n�ɂ��Ȃ��ƌ����Ȃ��Ȃ��Ă��܂��̂Œ��ӂ��K�v�ł��B
����́A���̒��q�ŃA�C�R���s���������ǁc
�f�ނ��Ȃ��c��������
�ĂȂ킯�ŁA�����܂��傤���˂�����
�ł́A�{���͂��̕ӂŁ�
�֘A�L��
1.�u���O����낤����
2.�u���O����낤����H�҂P�y�[�W��
3.�u���O����낤����H�҂Q�y�[�W��
4.�u���O����낤�� ���H�� �Q.�T�`�R�y�[�W��
5.�u���O����낤��HTML��CSS 1�y�[�W��
6.�u���O����낤��HTML��CSS 2�y�[�W��
7.�u���O����낤��HTML��CSS 3�y�[�W��
8.�u���O����낤�� HTML��CSS 4�y�[�W��
9.�u���O����낤�� HTML��CSS 5�y�[�W��
10.�g�b�v�y�[�W��M���Ă݂悤��
1.�u���O����낤����
2.�u���O����낤����H�҂P�y�[�W��
3.�u���O����낤����H�҂Q�y�[�W��
4.�u���O����낤�� ���H�� �Q.�T�`�R�y�[�W��
5.�u���O����낤��HTML��CSS 1�y�[�W��
6.�u���O����낤��HTML��CSS 2�y�[�W��
7.�u���O����낤��HTML��CSS 3�y�[�W��
8.�u���O����낤�� HTML��CSS 4�y�[�W��
9.�u���O����낤�� HTML��CSS 5�y�[�W��
10.�g�b�v�y�[�W��M���Ă݂悤��
2019�N04��13��
�g�b�v�y�[�W��M���Ă݂悤��
�\���Ȃ��ŕ����킩��Ȃ���˂�������

�Z�����̂Ƃ���B
�R�R���D���ȉ摜�ɂ��Ă݂悤�I�I
���݂ɁA���̕������w�w�b�_�[�x�ƌ����܂��̂Ŋo���Ă����Ăˁ�
����́A���������ł͂Ȃ���̎�������HP���ɂ��𗧂��܂��̂ŁA�o���đ��͂Ȃ��ł��B
���������ς�����̂����Ă��Ƃł���ˁ`�B
������炸���ƕ����Ă���̂͂��̂��߂������̂ł���H������
�������ɁA�u���O����L�Ƃ��ď��������Ȃ�O��܂ł̂����͕K�v�Ȃ����ȁc
�ł��A�ʔ��������ł���H
�łˁA����̕���CSS�B
���Ȃ킿�A�����X�^�C���V�[�g����������킯�ł��B
�Ԃ��p�\�R�����A���i��ς���ΐ��\�͕ς��܂���ˁH
�X�^�C���V�[�g���A�����v���O������M����ƃv���O�������e���ς���Ă���̂ł��B
�܂��A����Ă݂܂��傤������
���Ȃ݂ɁA���ꎩ�̂� A8.net �ł� ������������Ă܂��̂Łc
 ���̕����D�������������c
���̕����D�������������c
�܂��́A�摜�T�C�Y�Ȃ̂ł���1000px×170px
px�͒P�ʂł����A�摜�\�t�g�J���ƒP�ʂ��ꏏ�ł��̂ł��S�z�Ȃ��B
����g�����̂́AWindows�W���́w�y�C���g�x�\�t�g�ɂȂ�܂��B
�ł́A�����܂���`��

����́w�t�@�C���x����w�J���x�ő}���������ʐ^��I��ł��������B
���ɂ����Z�̐������摜�S�̂̃T�C�Y�ł��B
�����悤�ɍ����1000×170����́A�ԁZ���������ɂȂ�܂��B
�ł��̂ŁA�摜�ɂ���Ă͎|����S�ďo����Ȃ���������܂���c
�ꉞ�w���͂ˁ�x�Ɠ`���Ă����܂���

���@�́A�㑤�ԁZ�́w�I���x����Z�́w�l�p�`�I���x��I�т܂��B
�摜�ɖ߂�A�g�������������h���b�O���Z�����́w�g���~���O�x���N���b�N��

�o�������ȁH
�o������A�摜���O�ɍ���́w�t�@�C���x����w���O��t���ĕۑ��x��I�����܂��傤��
���Ԉ���Ă��A�w�㏑���ۑ��x�͂��Ȃ��ł��������B���̑厖�ȉ摜��ʐ^�������Ă��܂��܂��̂Łc
�����A�摜�W�̐������Ȃ��̂̓R���ׂ̈ł�������
���āA���悢��������܂���`

�w�摜�Ǘ��x���A��قǂ̉摜���A�b�v���[�h���܂��B
�A�b�v���[�h���������܂�����A�w��摜�̃^�C�g��(�ԁZ)�������N���b�N�B
����ƕʃ^�u���J���܂��̂ŁA�Z�̉p���������镔�����E�N���b�N���Z�́w�����N�A�h���X���R�s�[�x���N���b�N��

���ɁA�w�f�U�C���x����wCSS�̕ҏW�x���N���b�N�I
���̕��ɍs���Ɓwheader�x�̕���������Ǝv���܂����A�摜���Ε������w�w�b�_�[�x�����̃v���O�����ɂȂ�܂��B
�ŏ��ɁA�ԕ����́w(�Z�Z�Z�`.jpg)�x���������������āA���̕����Ɂw�E�N���b�N����\��t���x��I��ł���������

�o�������ȁH
�łˁA�����Ȃ��ǁc���ꂪ�c���̒����Ȃ�ł��B
�����A���̉摜��187px�ɂĉ��H�����̂�187px�ɂ��܂������c
����܂�c���ɂ���ƁA���h�����J�b�R�����Ȃ�̂ŋC��t���Ăˁ�
�����A���������牺���́w�v���r���[�x���N���b�N��

����ꂳ�܂ł�����
���Ƃ́A�w�ۑ��x��Y�ꂸ�ɂ��ā@�v�����܂܂ɍD���ȃ��m���g���Ă��������c
������b���܂������A�w���쌠�x�ɂ͌䒍�ӂ��������ˁI�I�I
��������g�����̂́wFF14�x���̎����ŎB�����X�N���[���V���b�g�ł����A����ɂ������Ɓw�g�p�����x���ݒ肳��Ă܂��B
�ڂ����́A����҂̏����ł����ׂ��������B
����͉����悤���ȁ`��
�ł́A�{���͂��̕ӂŁI

�Z�����̂Ƃ���B
�R�R���D���ȉ摜�ɂ��Ă݂悤�I�I
���݂ɁA���̕������w�w�b�_�[�x�ƌ����܂��̂Ŋo���Ă����Ăˁ�
����́A���������ł͂Ȃ���̎�������HP���ɂ��𗧂��܂��̂ŁA�o���đ��͂Ȃ��ł��B
���������ς�����̂����Ă��Ƃł���ˁ`�B
������炸���ƕ����Ă���̂͂��̂��߂������̂ł���H������
�������ɁA�u���O����L�Ƃ��ď��������Ȃ�O��܂ł̂����͕K�v�Ȃ����ȁc
�ł��A�ʔ��������ł���H
�łˁA����̕���CSS�B
���Ȃ킿�A�����X�^�C���V�[�g����������킯�ł��B
�Ԃ��p�\�R�����A���i��ς���ΐ��\�͕ς��܂���ˁH
�X�^�C���V�[�g���A�����v���O������M����ƃv���O�������e���ς���Ă���̂ł��B
�y�������܂��̕��͂����炩��I�z
�u���O����낤����
�u���O����낤����H�҂P�y�[�W��
�u���O����낤����H�҂Q�y�[�W��
�u���O����낤�� ���H�� �Q.�T�`�R�y�[�W��
�u���O����낤�� HTML��CSS 1�y�[�W��
�u���O����낤�� HTML��CSS 2�y�[�W��
�u���O����낤�� HTML��CSS 3�y�[�W��
�u���O����낤�� HTML��CSS 4�y�[�W��
�u���O����낤�� HTML��CSS 5�y�[�W��
�u���O����낤����
�u���O����낤����H�҂P�y�[�W��
�u���O����낤����H�҂Q�y�[�W��
�u���O����낤�� ���H�� �Q.�T�`�R�y�[�W��
�u���O����낤�� HTML��CSS 1�y�[�W��
�u���O����낤�� HTML��CSS 2�y�[�W��
�u���O����낤�� HTML��CSS 3�y�[�W��
�u���O����낤�� HTML��CSS 4�y�[�W��
�u���O����낤�� HTML��CSS 5�y�[�W��
�܂��A����Ă݂܂��傤������
���Ȃ݂ɁA���ꎩ�̂� A8.net �ł� ������������Ă܂��̂Łc
�܂��́A�摜�T�C�Y�Ȃ̂ł���1000px×170px
px�͒P�ʂł����A�摜�\�t�g�J���ƒP�ʂ��ꏏ�ł��̂ł��S�z�Ȃ��B
����g�����̂́AWindows�W���́w�y�C���g�x�\�t�g�ɂȂ�܂��B
�ł́A�����܂���`��

����́w�t�@�C���x����w�J���x�ő}���������ʐ^��I��ł��������B
���ɂ����Z�̐������摜�S�̂̃T�C�Y�ł��B
�����悤�ɍ����1000×170����́A�ԁZ���������ɂȂ�܂��B
�ł��̂ŁA�摜�ɂ���Ă͎|����S�ďo����Ȃ���������܂���c
�ꉞ�w���͂ˁ�x�Ɠ`���Ă����܂���

���@�́A�㑤�ԁZ�́w�I���x����Z�́w�l�p�`�I���x��I�т܂��B
�摜�ɖ߂�A�g�������������h���b�O���Z�����́w�g���~���O�x���N���b�N��

�o�������ȁH
�o������A�摜���O�ɍ���́w�t�@�C���x����w���O��t���ĕۑ��x��I�����܂��傤��
���Ԉ���Ă��A�w�㏑���ۑ��x�͂��Ȃ��ł��������B���̑厖�ȉ摜��ʐ^�������Ă��܂��܂��̂Łc
�����A�摜�W�̐������Ȃ��̂̓R���ׂ̈ł�������
���āA���悢��������܂���`

�w�摜�Ǘ��x���A��قǂ̉摜���A�b�v���[�h���܂��B
�A�b�v���[�h���������܂�����A�w��摜�̃^�C�g��(�ԁZ)�������N���b�N�B
����ƕʃ^�u���J���܂��̂ŁA�Z�̉p���������镔�����E�N���b�N���Z�́w�����N�A�h���X���R�s�[�x���N���b�N��

���ɁA�w�f�U�C���x����wCSS�̕ҏW�x���N���b�N�I
���̕��ɍs���Ɓwheader�x�̕���������Ǝv���܂����A�摜���Ε������w�w�b�_�[�x�����̃v���O�����ɂȂ�܂��B
�ŏ��ɁA�ԕ����́w(�Z�Z�Z�`.jpg)�x���������������āA���̕����Ɂw�E�N���b�N����\��t���x��I��ł���������

�o�������ȁH
�łˁA�����Ȃ��ǁc���ꂪ�c���̒����Ȃ�ł��B
�����A���̉摜��187px�ɂĉ��H�����̂�187px�ɂ��܂������c
����܂�c���ɂ���ƁA���h�����J�b�R�����Ȃ�̂ŋC��t���Ăˁ�
�����A���������牺���́w�v���r���[�x���N���b�N��

����ꂳ�܂ł�����
���Ƃ́A�w�ۑ��x��Y�ꂸ�ɂ��ā@�v�����܂܂ɍD���ȃ��m���g���Ă��������c
������b���܂������A�w���쌠�x�ɂ͌䒍�ӂ��������ˁI�I�I
��������g�����̂́wFF14�x���̎����ŎB�����X�N���[���V���b�g�ł����A����ɂ������Ɓw�g�p�����x���ݒ肳��Ă܂��B
�ڂ����́A����҂̏����ł����ׂ��������B
����͉����悤���ȁ`��
�ł́A�{���͂��̕ӂŁI
�֘A�L��
1.�u���O����낤����
2.�u���O����낤����H�҂P�y�[�W��
3.�u���O����낤����H�҂Q�y�[�W��
4.�u���O����낤�� ���H�� �Q.�T�`�R�y�[�W��
5.�u���O����낤��HTML��CSS 1�y�[�W��
�u���O����낤��HTML��CSS 2�y�[�W��
�u���O����낤��HTML��CSS 3�y�[�W��
�u���O����낤�� HTML��CSS 4�y�[�W��
�u���O����낤�� HTML��CSS 5�y�[�W��
1.�u���O����낤����
2.�u���O����낤����H�҂P�y�[�W��
3.�u���O����낤����H�҂Q�y�[�W��
4.�u���O����낤�� ���H�� �Q.�T�`�R�y�[�W��
5.�u���O����낤��HTML��CSS 1�y�[�W��
�u���O����낤��HTML��CSS 2�y�[�W��
�u���O����낤��HTML��CSS 3�y�[�W��
�u���O����낤�� HTML��CSS 4�y�[�W��
�u���O����낤�� HTML��CSS 5�y�[�W��
2019�N04��11��
�u���O����낤��HTML��CSS 5�y�[�W��
�����Ɓ`�A�����͍���ł��Ȃ������w�W�����v�x�̂��b�ł�����ˁ`��
���������w�W�����v�x�Ƃ͉�����H
����́w�����N�x�̓y�[�W���z���ĕʂ̃y�[�W�ɍs���܂�����ˁH
�����́w�W�����v�x�́A�����y�[�W���ōs�Ԃ����[�v���邱�ƁB
��щz����̂Łw�W�����v�x�ŗǂ����Ƃ�����
�܂��c���H���Ă݂܂��傤��
�P�c�R�O�Ƀ��[�v����荇�����N���b�N���Ă݂܂��傤��
�Q
�R
�S
�T
�U
�V
�W
�X
�P�O
�P�P
�P�Q
�P�R
�P�S
�P�T
�P�U
�P�V
�P�W
�P�X
�Q�O
�Q�P
�Q�Q
�Q�R
�Q�S
�Q�T
�Q�U
�Q�V
�Q�W
�Q�X
�R�O
���炵�Ⴂ�܂��`��
�W�����v�o���܂����ˁ`�I��
���̂��ȒP�ɐ�������Ɓw�R�O�Ƀ��[�v�x�̕����Ɂw�R�O�x�̂���ꏊ�܂ŃW�����v����v���O������g��ł��B

������Ȋ����ˁc
���̕ӂ܂ŗ���ƁA�������ƈꏏ�Ŋo���Ă��炤�����Ȃ��̂�ˁc
��L�ʐ^�́w�U�����������t�x�͉��ł��ǂ����ǁA�����w���n�n�_�x�����Ă������ł��Ă��܂��̂ł��B
�ɂ����������ɃN���b�N���Ă݁I
�ق�A���ł��ꂽ�ł���H��
�ł��A�����ƃW�����v�̒��n�n�_�͐ݒ肵�Ă����H
������

�ˁI
����̂́A���n�n�_�̌��t�����Ȃ�������ł��B
�����A���̐�ɂ��镶�ʂ܂ň�C�ɃW�����v���Ă��܂����߁A���p�@�������c
�ł́A����́w�W�����v�x�ł̌��ߎ��́H���Ă��ƂȂ��ǁc
�P�A�Z�Z�̒��g�͓���̔��p�p�����ł��낦��ƃy�A�ɂȂ�B
�Q�A�U���敶���͓��ɕ�������Ȃ��Ă���ׂ�B���̑���A���̕��ʂ̎�O�܂Ŕ�Ԃ��߈Ӗ��͂Ȃ��B
�R�A�Ε����̕����́A�������̂悤�Ɋo���邵���Ȃ��B
���w<�x�̌��ɂ́A�^�O�����h�~�̂��߃X�y�[�X���P��������ł��Ă���܂��B�g�p����ۂɂ͑ł��Ȃ��ł�������
�킩�������ȁ`�H
���������ʼn��肻���ȕ��́A������x�����悤��WWW��������x������Ȃ�N���b�N
�ł́A�{���͂��̕ӂŁ�
���낻��w�b�_�[�Ƃ��M�肽���ȁ`�c
�y�������܂��̕��͂����炩��I�z
�u���O����낤����
�u���O����낤����H�҂P�y�[�W��
�u���O����낤����H�҂Q�y�[�W��
�u���O����낤�� ���H�� �Q.�T�`�R�y�[�W��
�u���O����낤�� HTML��CSS 1�y�[�W��
�u���O����낤�� HTML��CSS 2�y�[�W��
�u���O����낤�� HTML��CSS 3�y�[�W��
�u���O����낤�� HTML��CSS 4�y�[�W��
�u���O����낤����
�u���O����낤����H�҂P�y�[�W��
�u���O����낤����H�҂Q�y�[�W��
�u���O����낤�� ���H�� �Q.�T�`�R�y�[�W��
�u���O����낤�� HTML��CSS 1�y�[�W��
�u���O����낤�� HTML��CSS 2�y�[�W��
�u���O����낤�� HTML��CSS 3�y�[�W��
�u���O����낤�� HTML��CSS 4�y�[�W��
���������w�W�����v�x�Ƃ͉�����H
����́w�����N�x�̓y�[�W���z���ĕʂ̃y�[�W�ɍs���܂�����ˁH
�����́w�W�����v�x�́A�����y�[�W���ōs�Ԃ����[�v���邱�ƁB
��щz����̂Łw�W�����v�x�ŗǂ����Ƃ�����
�܂��c���H���Ă݂܂��傤��
�P�c�R�O�Ƀ��[�v����荇�����N���b�N���Ă݂܂��傤��
�Q
�R
�S
�T
�U
�V
�W
�X
�P�O
�P�P
�P�Q
�P�R
�P�S
�P�T
�P�U
�P�V
�P�W
�P�X
�Q�O
�Q�P
�Q�Q
�Q�R
�Q�S
�Q�T
�Q�U
�Q�V
�Q�W
�Q�X
�R�O
���炵�Ⴂ�܂��`��
�W�����v�o���܂����ˁ`�I��
���̂��ȒP�ɐ�������Ɓw�R�O�Ƀ��[�v�x�̕����Ɂw�R�O�x�̂���ꏊ�܂ŃW�����v����v���O������g��ł��B

������Ȋ����ˁc
���̕ӂ܂ŗ���ƁA�������ƈꏏ�Ŋo���Ă��炤�����Ȃ��̂�ˁc
��L�ʐ^�́w�U�����������t�x�͉��ł��ǂ����ǁA�����w���n�n�_�x�����Ă������ł��Ă��܂��̂ł��B
�ɂ����������ɃN���b�N���Ă݁I
�ق�A���ł��ꂽ�ł���H��
�ł��A�����ƃW�����v�̒��n�n�_�͐ݒ肵�Ă����H
������

�ˁI
����̂́A���n�n�_�̌��t�����Ȃ�������ł��B
�����A���̐�ɂ��镶�ʂ܂ň�C�ɃW�����v���Ă��܂����߁A���p�@�������c
�ł́A����́w�W�����v�x�ł̌��ߎ��́H���Ă��ƂȂ��ǁc
< a href="#�Z�Z">�U������< /a>�N�_
< a name="�Z�Z">�U���敶��< /a>���n�_
< a name="�Z�Z">�U���敶��< /a>���n�_
�P�A�Z�Z�̒��g�͓���̔��p�p�����ł��낦��ƃy�A�ɂȂ�B
�Q�A�U���敶���͓��ɕ�������Ȃ��Ă���ׂ�B���̑���A���̕��ʂ̎�O�܂Ŕ�Ԃ��߈Ӗ��͂Ȃ��B
�R�A�Ε����̕����́A�������̂悤�Ɋo���邵���Ȃ��B
���w<�x�̌��ɂ́A�^�O�����h�~�̂��߃X�y�[�X���P��������ł��Ă���܂��B�g�p����ۂɂ͑ł��Ȃ��ł�������
�킩�������ȁ`�H
���������ʼn��肻���ȕ��́A������x�����悤��WWW��������x������Ȃ�N���b�N
�ł́A�{���͂��̕ӂŁ�
���낻��w�b�_�[�Ƃ��M�肽���ȁ`�c
�֘A�L��
1.�u���O����낤����
2.�u���O����낤����H�҂P�y�[�W��
3.�u���O����낤����H�҂Q�y�[�W��
4.�u���O����낤�� ���H�� �Q.�T�`�R�y�[�W��
5.�u���O����낤�� HTML��CSS 1�y�[�W��
6.�u���O����낤�� HTML��CSS 2�y�[�W��
7.�u���O����낤�� HTML��CSS 3�y�[�W��
8.�u���O����낤�� HTML��CSS 4�y�[�W��
1.�u���O����낤����
2.�u���O����낤����H�҂P�y�[�W��
3.�u���O����낤����H�҂Q�y�[�W��
4.�u���O����낤�� ���H�� �Q.�T�`�R�y�[�W��
5.�u���O����낤�� HTML��CSS 1�y�[�W��
6.�u���O����낤�� HTML��CSS 2�y�[�W��
7.�u���O����낤�� HTML��CSS 3�y�[�W��
8.�u���O����낤�� HTML��CSS 4�y�[�W��
2019�N04��10��
�u���O����낤��HTML��CSS 4�y�[�W��
�{���́A�����N�ƃW�����v�̂��b�ˁ�
�ƌ����c���̃����N�ꂪ�N���Ă܂����c
�Ȃ�Ƃ��܂��c�����闧�ꂪ��������Ƃ́c
���݂��t�H�����[����́w���Ȃ܂߁�sunamame06�x�����ɋ����Ă����������o���܂����c�L��������܂���
����`�{�i�I�ɍ���Ă���͈Ⴂ�܂��ˁ`��
�{��ɖ߂낤�c��
������Q���҂̕��\����܂���I
�{������C�����Ă���܂��̂ŁA�����Ȃ�Ɣ��ł����܂��̂ŋX�����ł���
���āA�{���̑�ށw�}���x�́w�����N�x����B
���Ȃ݂ɁA���Ԃ̓s����w�W�����v�x�̂��b�� �����̂��y���݂ɂ��܂��ˁc
�����N�ƕ����āA���̕��͉�����Ƃ͎v���܂����c
�ǂ������A�ǎ҂��D���ȂƂ���ɗU���ł���w�ǂ��ł��h�A�x�B
���������A��̑O�ɂ������w�����N���b�N���\�x��
���S�Ɏg���A�Ⴄ�y�[�W�ɔ����̂ŕ֗��ł��B
�Ⴆ�c
����Ȋ����ˁB
�w�肵�������ɁA���ڃv���O���������ĕʂȃy�[�W(URL)�ɔ�ׂ�悤�ɂ���B
�܂��ɁA���������ɍs�����u���O�ɔ�Ԃ��߂̓�����ł���I�I
�g��������ł́A�F�X�Ȃ��Ƃ��o����̂ł���I�I�I
�ŋ߂̐l�͒m���Ă邩�ȁH
�w�Q�[���u�b�N�x
������A�u���O�ŏo�������ł����
�y�[�W�������ĂȂ��H
�y�[�W�͕K�v�Ȃ��ł���I
�Ђ�����u���O��������(���̏ꍇ�͑I����e)�����N�\�邾����������
�́A�����̑���������Ă���ł����ǁc���̃y�[�W�c���Ă�̂��ȁH������
���Ă����A�ł͂ǂ���邩�H
�ȒP�ł��I
�s���܂�����

�܂��́A�����N��\�肽���������h���b�O�I
�F�����]������ԂŁA�Z�́w�����N�x���N���b�N�I

�摜�̗l�ɂȂ�܂��̂ŁA�Ԋ������Ƀ����N��uURL�v��\��I

�\�ꂽ��wOK�x���N���b�N��
����Ŋ����ł��ˁI
���ɊȒP�I�I
�ł��ˁA�m�F���Ȃ��ƃ_���ł���ˁI�ǂ��ɔ�Ԃ�����Ȃ����I
����������ׂȂ��Ƃ��c�˂��`�c
���āA��ʂ����Ɉړ����Ă��������c

�ԁZ�����̃`�F�b�N���I���ɂ��āA�ł������N���N���b�N�I�I
�f�G�Ȑ��E�֔��ł��`��
�ǂ��ł����H
�����ƃ����N��ɍs���܂������H
�s�������́A����ꂳ�܂ł�����
�s���Ȃ�����URL���m�F���܂��傤�I
�whttps://�x���Q�d�˂����肵�܂��H
�܂����ˁ`�H�H�H�H��������
�����ƁA�m�F���܂��傤�ˁ�
���ƁA�{���̃u���O���ɂ͒��ӂ��K�v�ł��I�I
�ǂ����Ă������ƘA�������Ȃ��ꍇ�́Ahttps://�Z�Z�̈ꕶ�����Ē��ڔ�ׂȂ��悤��URL(ttps://)���w�u���O�ɒ��ڏ����x�Ƃ����܂��傤��
���́A�O���[�Ɂw����������܂��x�Ƃ�����Ă܂����ǁc���^�������Ⴞ�߂ł��悗
�ł́A�{���͂��̕ӂŁ�
�ƌ����c���̃����N�ꂪ�N���Ă܂����c
�Ȃ�Ƃ��܂��c�����闧�ꂪ��������Ƃ́c
���݂��t�H�����[����́w���Ȃ܂߁�sunamame06�x�����ɋ����Ă����������o���܂����c�L��������܂���
���Ƃ͈Ⴄ�u���O�������Ă���܂��̂ŁA����������܂�����`���ɍs���Ă݂Ă���������
���C���u���O
"���Ȃ܂�"�̃G���^��BLOG
�j���[�X�u���O�@
�X�i�}���f�B�A
���C���u���O
"���Ȃ܂�"�̃G���^��BLOG
�j���[�X�u���O�@
�X�i�}���f�B�A
����`�{�i�I�ɍ���Ă���͈Ⴂ�܂��ˁ`��
�{��ɖ߂낤�c��
������Q���҂̕��\����܂���I
�{������C�����Ă���܂��̂ŁA�����Ȃ�Ɣ��ł����܂��̂ŋX�����ł���
�y�������܂��̕��͂����炩��I�z
�u���O����낤����
�u���O����낤����H�҂P�y�[�W��
�u���O����낤����H�҂Q�y�[�W��
�u���O����낤�� ���H�� �Q.�T�`�R�y�[�W��
�u���O����낤�� HTML��CSS 1�y�[�W��
�u���O����낤�� HTML��CSS 2�y�[�W��
�u���O����낤�� HTML��CSS 3�y�[�W��
�u���O����낤����
�u���O����낤����H�҂P�y�[�W��
�u���O����낤����H�҂Q�y�[�W��
�u���O����낤�� ���H�� �Q.�T�`�R�y�[�W��
�u���O����낤�� HTML��CSS 1�y�[�W��
�u���O����낤�� HTML��CSS 2�y�[�W��
�u���O����낤�� HTML��CSS 3�y�[�W��
���āA�{���̑�ށw�}���x�́w�����N�x����B
���Ȃ݂ɁA���Ԃ̓s����w�W�����v�x�̂��b�� �����̂��y���݂ɂ��܂��ˁc
�����N�ƕ����āA���̕��͉�����Ƃ͎v���܂����c
�ǂ������A�ǎ҂��D���ȂƂ���ɗU���ł���w�ǂ��ł��h�A�x�B
���������A��̑O�ɂ������w�����N���b�N���\�x��
���S�Ɏg���A�Ⴄ�y�[�W�ɔ����̂ŕ֗��ł��B
�Ⴆ�c
����ATwitter�ŕςȐl�����܂����`��
�ނ����Secondgenerati_���N���b�N�Ō��ɍs�����`��
�ނ����Secondgenerati_���N���b�N�Ō��ɍs�����`��
����Ȋ����ˁB
�w�肵�������ɁA���ڃv���O���������ĕʂȃy�[�W(URL)�ɔ�ׂ�悤�ɂ���B
�܂��ɁA���������ɍs�����u���O�ɔ�Ԃ��߂̓�����ł���I�I
�g��������ł́A�F�X�Ȃ��Ƃ��o����̂ł���I�I�I
�ŋ߂̐l�͒m���Ă邩�ȁH
�w�Q�[���u�b�N�x
������A�u���O�ŏo�������ł����
�y�[�W�������ĂȂ��H
�y�[�W�͕K�v�Ȃ��ł���I
�Ђ�����u���O��������(���̏ꍇ�͑I����e)�����N�\�邾����������
�́A�����̑���������Ă���ł����ǁc���̃y�[�W�c���Ă�̂��ȁH������
���Ă����A�ł͂ǂ���邩�H
�ȒP�ł��I
�s���܂�����

�܂��́A�����N��\�肽���������h���b�O�I
�F�����]������ԂŁA�Z�́w�����N�x���N���b�N�I

�摜�̗l�ɂȂ�܂��̂ŁA�Ԋ������Ƀ����N��uURL�v��\��I

�\�ꂽ��wOK�x���N���b�N��
����Ŋ����ł��ˁI
���ɊȒP�I�I
�ł��ˁA�m�F���Ȃ��ƃ_���ł���ˁI�ǂ��ɔ�Ԃ�����Ȃ����I
����������ׂȂ��Ƃ��c�˂��`�c
���āA��ʂ����Ɉړ����Ă��������c

�ԁZ�����̃`�F�b�N���I���ɂ��āA�ł������N���N���b�N�I�I
�f�G�Ȑ��E�֔��ł��`��
�ǂ��ł����H
�����ƃ����N��ɍs���܂������H
�s�������́A����ꂳ�܂ł�����
�s���Ȃ�����URL���m�F���܂��傤�I
�whttps://�x���Q�d�˂����肵�܂��H
�܂����ˁ`�H�H�H�H��������
�����ƁA�m�F���܂��傤�ˁ�
���ƁA�{���̃u���O���ɂ͒��ӂ��K�v�ł��I�I
���̒��ɂ͒��쌠�Ƃ������̂����݂��܂��B
�T�C�g��u���O���̂��̂ɂ����쌠�͑��݂��܂��B
�ł��̂ŁA�����̃u���O���Ń����N��\��͖̂��Ȃ��̂ł����c
�����Ƃ͊W�̂Ȃ��T�C�g�B
�{���ł��Ɓw���Ȃ܂߁x����̊e�T�C�g�ł��ˁB
�������������̂̃����N�ɂ́A����҂̋����K�v�ɂȂ�܂��B
���ǂ��Ȃ��Ă��A�K�������̋������܂��傤��
�T�C�g��u���O���̂��̂ɂ����쌠�͑��݂��܂��B
�ł��̂ŁA�����̃u���O���Ń����N��\��͖̂��Ȃ��̂ł����c
�����Ƃ͊W�̂Ȃ��T�C�g�B
�{���ł��Ɓw���Ȃ܂߁x����̊e�T�C�g�ł��ˁB
�������������̂̃����N�ɂ́A����҂̋����K�v�ɂȂ�܂��B
���ǂ��Ȃ��Ă��A�K�������̋������܂��傤��
�ǂ����Ă������ƘA�������Ȃ��ꍇ�́Ahttps://�Z�Z�̈ꕶ�����Ē��ڔ�ׂȂ��悤��URL(ttps://)���w�u���O�ɒ��ڏ����x�Ƃ����܂��傤��
���́A�O���[�Ɂw����������܂��x�Ƃ�����Ă܂����ǁc���^�������Ⴞ�߂ł��悗
�ł́A�{���͂��̕ӂŁ�
�֘A�L��
1.�u���O����낤����
2.�u���O����낤����H�҂P�y�[�W��
3.�u���O����낤����H�҂Q�y�[�W��
4.�u���O����낤�� ���H�� �Q.�T�`�R�y�[�W��
5.�u���O����낤�� HTML��CSS 1�y�[�W��
�u���O����낤�� HTML��CSS 2�y�[�W��
�u���O����낤�� HTML��CSS 3�y�[�W��
1.�u���O����낤����
2.�u���O����낤����H�҂P�y�[�W��
3.�u���O����낤����H�҂Q�y�[�W��
4.�u���O����낤�� ���H�� �Q.�T�`�R�y�[�W��
5.�u���O����낤�� HTML��CSS 1�y�[�W��
�u���O����낤�� HTML��CSS 2�y�[�W��
�u���O����낤�� HTML��CSS 3�y�[�W��
2019�N04��09��
�u���O����낤��HTML��CSS �R�y�[�W��
���Ă��āA�{���͍���̑����I
�����ł��A�w�����E��^���x�́y���p�z�ł��B
�ł́c
����̗V�т������ł��Ă���A�ȒP�ɏo���܂��̂ŁB
�����̂���́c����I�I�I�I
�g�̒��ɘg�I�I
�ܘ_�A����̕����̐F��ς������@�ŕ����F���t�����܂��B
�ǂ����Ō��Ă܂���ˁH
�����ł��A���̃u���O�ő��X���p���Ă܂���
�����s���܂����
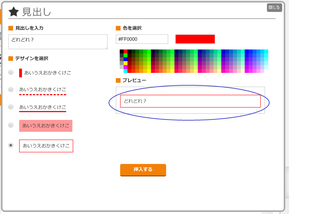
����̕��K�ŁA�ŏ��ɂ�������܂��B
���������ā`����́`
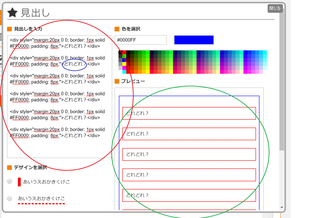
�\��t���A�ŁI�I�I������
�A�łő�R����t���Ă݂܂������c����������500�����������ł��c
�܂��A�Z�����̕�����ύX����Θg���̕����͕ω����܂��B
����ɂ́A������HTML�^�O���g���Α傫�����ύX�ł��邱�Ƃɓ���Ă����܂��傤��
�łˁA�g�ݕ���|�����킹�ɂ���ăp�Y���̗l�ɂ�������̑g�ݍ��킹���o���܂��B
�C��t���Ȃ��ƁA�Ӗ��̂Ȃ����̂��o���オ��̂ŋC��t���Ăˁ�
�y�h��Ԃ��z
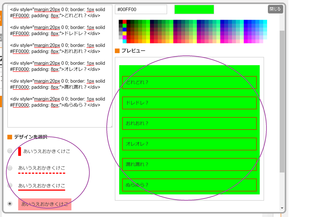
�y�O���[�v�I�Ƀ��C���z
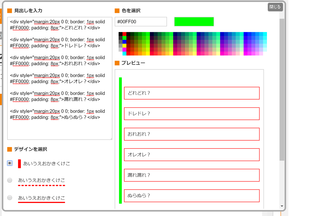
�y�敪���I�Ƀ��C���z
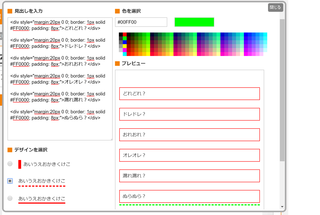
���Z���X�������Č�ƂȂ�����������
������y�}���z�́w�����N�x���y�^�O�z�́w�W�����v�x�ŗV�т܂��傤��
�ł́A�{���͂��̕ӂŁ�
�����ł��A�w�����E��^���x�́y���p�z�ł��B
�y�������܂��̕��͂����炩��I�z
�u���O����낤����
�u���O����낤����H�҂P�y�[�W��
�u���O����낤����H�҂Q�y�[�W��
�u���O����낤�� ���H�� �Q.�T�`�R�y�[�W��
�u���O����낤��HTML��CSS 1 �y�[�W��
�u���O����낤�� HTML��CSS 2�y�[�W��
�u���O����낤����
�u���O����낤����H�҂P�y�[�W��
�u���O����낤����H�҂Q�y�[�W��
�u���O����낤�� ���H�� �Q.�T�`�R�y�[�W��
�u���O����낤��HTML��CSS 1 �y�[�W��
�u���O����낤�� HTML��CSS 2�y�[�W��
�ł́c
�X�^�C���V�[�g�̏d�ˊ|��
����̗V�т������ł��Ă���A�ȒP�ɏo���܂��̂ŁB
�����̂���́c����I�I�I�I
�ǂ�ǂ�H
�h���h���H
���ꂨ��H
�I���I���H
�g�̒��ɘg�I�I
�ܘ_�A����̕����̐F��ς������@�ŕ����F���t�����܂��B
�ǂ����Ō��Ă܂���ˁH
�����ł��A���̃u���O�ő��X���p���Ă܂���
�����s���܂����
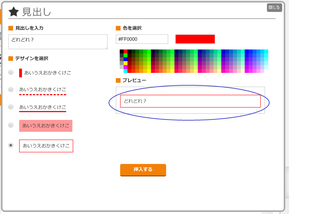
����̕��K�ŁA�ŏ��ɂ�������܂��B
���������ā`����́`
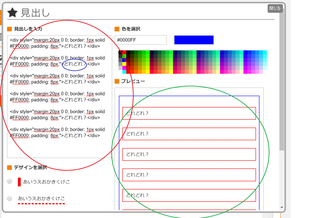
�\��t���A�ŁI�I�I������
�A�łő�R����t���Ă݂܂������c����������500�����������ł��c
�܂��A�Z�����̕�����ύX����Θg���̕����͕ω����܂��B
����ɂ́A������HTML�^�O���g���Α傫�����ύX�ł��邱�Ƃɓ���Ă����܂��傤��
�łˁA�g�ݕ���|�����킹�ɂ���ăp�Y���̗l�ɂ�������̑g�ݍ��킹���o���܂��B
�C��t���Ȃ��ƁA�Ӗ��̂Ȃ����̂��o���オ��̂ŋC��t���Ăˁ�
�y�h��Ԃ��z
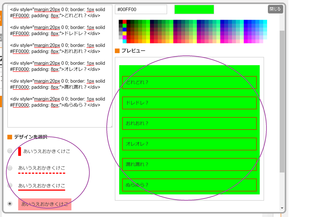
�y�O���[�v�I�Ƀ��C���z
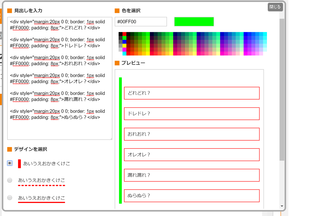
�y�敪���I�Ƀ��C���z
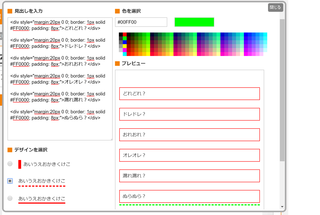
�ɂ���
���Z���X�������Č�ƂȂ�����������
������y�}���z�́w�����N�x���y�^�O�z�́w�W�����v�x�ŗV�т܂��傤��
�ł́A�{���͂��̕ӂŁ�
�֘A�L��
1.�u���O����낤����
2.�u���O����낤����H�҂P�y�[�W��
3.�u���O����낤����H�҂Q�y�[�W��
4.�u���O����낤�� ���H�� �Q.�T�`�R�y�[�W��
5.�u���O����낤�� HTML��CSS 1�y�[�W��
�u���O����낤�� HTML��CSS2�y�[�W��
1.�u���O����낤����
2.�u���O����낤����H�҂P�y�[�W��
3.�u���O����낤����H�҂Q�y�[�W��
4.�u���O����낤�� ���H�� �Q.�T�`�R�y�[�W��
5.�u���O����낤�� HTML��CSS 1�y�[�W��
�u���O����낤�� HTML��CSS2�y�[�W��
2019�N04��08��
�u���O����낤��HTML��CSS �Q �y�[�W��
�{���́A�w�����E��^���x���g���ėV��ł݂܂��傤��
����Ɠ������A���͓���ڗ���������ʂȂǂ�����܂��B
�܂��A����������w�X�^�C���V�[�g�x�ɂȂ��Ă��܂��̂ŁA�����ƒ����I�Ɏg����̂ł����߂ł���
�R��ނ��邯�ǁA�����́w�����@���o���x�ŁA�V�т܂��傤
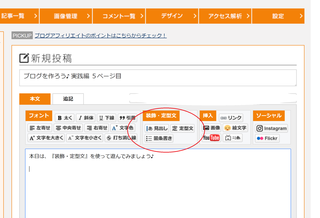
�Ԋە����ˁI
�ł́A�����w���� ���o���x���ď����N���b�N���Ă݂܂��傤�I
����ƁA����ȉ�ʂ��o��͂��ł��B
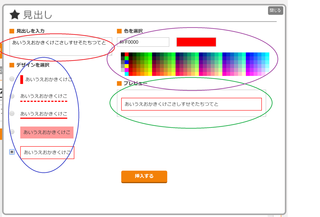
�ǂ�Ŏ��̂��Ƃ��A���o��(�ڗ�����������)�����܂��B�������ł�������܂��̂ŋ������������͓��ɂ����߁I
���̃u���O�ɂ́A���ꂪ�p�ɂɏo�Ă��Ă邩�Ǝv���܂����
�摜�ɂ���T��ނ̒�����D���ȃ��m��I�т܂��傤��
�f�U�C���̐Ԃ��������A�D���ȐF�ɕς����܂��B
�F�\�̒�����A�D���ȃ��m��I��ŃN���b�N���܂��傤��
���̕����ɁA�d�オ��\��̃e�L�X�g���\������܂��B
�I�������A�Ō���w�}������x���N���b�N���܂��B
�o�������ȁH
���ꂪ��{�ɂȂ�܂���
�R�R����́A����̂����̑��������˂܂��̂ŁI������
�S���Ċo���Ă��������ˁ�
�������H�ŁB
����́w�t�H���g�x�Ɩ{���́w�����x�̕����ˁI
��������܁`����
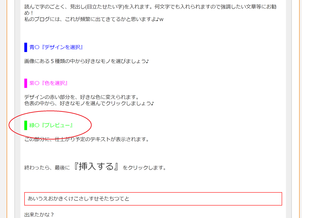
�ԁZ�����̕����ˁI
�ł́A��荇�������̐�����Ȃ��ł���Ă݂Ă���������
�����Ȃ�܂��H
�Ⴂ�܂���I�I
�������ł��I��
�O�ɂ������܂������A�X�^�C���V�[�g�͂��ꎩ�̂��v���O�����B
���߂ɏ]�������Ƃ����ł��Ȃ��̂ł��B
���̖��߂́w�������A�w�肵���f�U�C���̗ɋL�ڂ��Ȃ����I�x
��肽���̂́w�ΐF�̕������A�w�肵���f�U�C���̗ɋL�ڂ��Ȃ����I�x
�킩�邩�ȁH
�X�^�C���V�[�g���w�肵�Ă�F�́A�����܂Łw�f�U�C���̐F�x�̂݁B
�ł��A�ΐF�̕�������ꂽ���I
�Ȃ�ΐF�����������A�ŏ�����g�������̂��I�I��������
������Ɠ�����Ǎs����`��
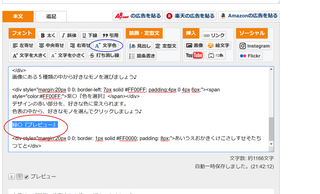
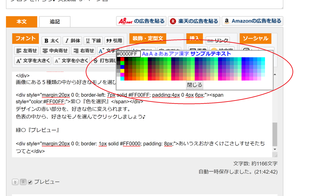
�F�I����ʂ��o�Ă�����A�D���ȐF����
���́A��I���ˁI
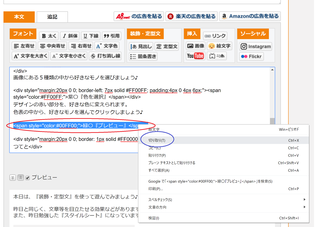
���ꂪ�A�ΐF���������ɂȂ�܂��B
�t�H���g���̋@�\�̎g�����́A����������@�Ɠ����ɂȂ�܂��̂Ŋo���Ă����Ă��������ˁ�
���I�I
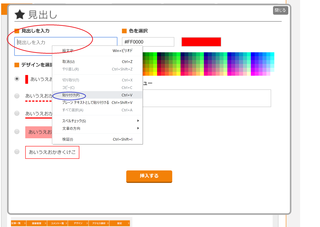
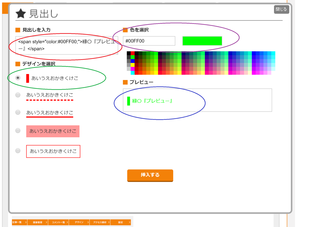
����ꂳ�܂ł����c
�C�������ł��c
�����Ȃ��Ă��܂����̂ŁA�{���͂����܂łɂ��܂��傤��
��C�ɕ����Ă��o������܂��炗����
����́w�d�ˊ|���x�ɒ��킵�܂��傤��
�w�܂�����`�I�x���Č������l�́A�����܂Ő����ł��I�I��
�ł́A���̕ӂŁ�
����Ɠ������A���͓���ڗ���������ʂȂǂ�����܂��B
�܂��A����������w�X�^�C���V�[�g�x�ɂȂ��Ă��܂��̂ŁA�����ƒ����I�Ɏg����̂ł����߂ł���
�y�������܂��̕��͂����炩��I�z
�u���O����낤����
�u���O����낤����H�҂P�y�[�W��
�u���O����낤����H�҂Q�y�[�W��
�u���O����낤�� ���H�� �Q.�T�`�R�y�[�W��
�u���O����낤�� HTML��CSS 1�y�[�W��
�u���O����낤����
�u���O����낤����H�҂P�y�[�W��
�u���O����낤����H�҂Q�y�[�W��
�u���O����낤�� ���H�� �Q.�T�`�R�y�[�W��
�u���O����낤�� HTML��CSS 1�y�[�W��
�R��ނ��邯�ǁA�����́w�����@���o���x�ŁA�V�т܂��傤
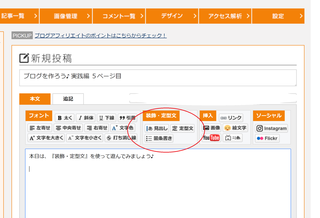
�Ԋە����ˁI
�ł́A�����w���� ���o���x���ď����N���b�N���Ă݂܂��傤�I
����ƁA����ȉ�ʂ��o��͂��ł��B
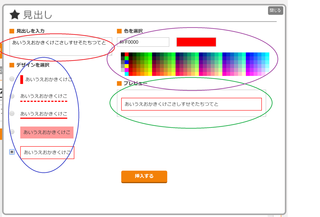
�ԁZ�w���o������́x
�ǂ�Ŏ��̂��Ƃ��A���o��(�ڗ�����������)�����܂��B�������ł�������܂��̂ŋ������������͓��ɂ����߁I
���̃u���O�ɂ́A���ꂪ�p�ɂɏo�Ă��Ă邩�Ǝv���܂����
�Z�w�f�U�C����I���x
�摜�ɂ���T��ނ̒�����D���ȃ��m��I�т܂��傤��
���Z�w�F��I���x
�f�U�C���̐Ԃ��������A�D���ȐF�ɕς����܂��B
�F�\�̒�����A�D���ȃ��m��I��ŃN���b�N���܂��傤��
�Z�w�v���r���[�x
���̕����ɁA�d�オ��\��̃e�L�X�g���\������܂��B
�I�������A�Ō���w�}������x���N���b�N���܂��B
������������������������������������
�o�������ȁH
���ꂪ��{�ɂȂ�܂���
���p��
�R�R����́A����̂����̑��������˂܂��̂ŁI������
�S���Ċo���Ă��������ˁ�
�f�U�C������
�������H�ŁB
����́w�t�H���g�x�Ɩ{���́w�����x�̕����ˁI
��������܁`����
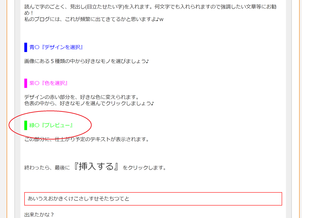
�ԁZ�����̕����ˁI
�ł́A��荇�������̐�����Ȃ��ł���Ă݂Ă���������
�����Ȃ�܂��H
�Z�w�v���r���[�x
�Ⴂ�܂���I�I
�Z�w�v���r���[�x
�������ł��I��
�O�ɂ������܂������A�X�^�C���V�[�g�͂��ꎩ�̂��v���O�����B
���߂ɏ]�������Ƃ����ł��Ȃ��̂ł��B
���̖��߂́w�������A�w�肵���f�U�C���̗ɋL�ڂ��Ȃ����I�x
��肽���̂́w�ΐF�̕������A�w�肵���f�U�C���̗ɋL�ڂ��Ȃ����I�x
�킩�邩�ȁH
�X�^�C���V�[�g���w�肵�Ă�F�́A�����܂Łw�f�U�C���̐F�x�̂݁B
�ł��A�ΐF�̕�������ꂽ���I
�Ȃ�ΐF�����������A�ŏ�����g�������̂��I�I��������
������Ɠ�����Ǎs����`��
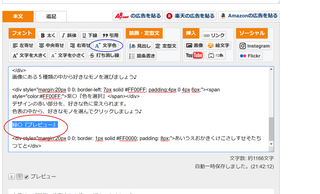
- �����ł������̂ŁA���߂����������L�ڂ��h���b�O������B
- �h���b�O������A��̃t�H���g������w�����F�x���N���b�N
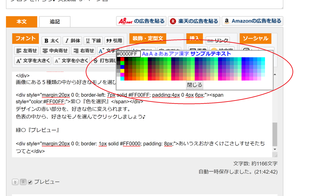
�F�I����ʂ��o�Ă�����A�D���ȐF����
���́A��I���ˁI
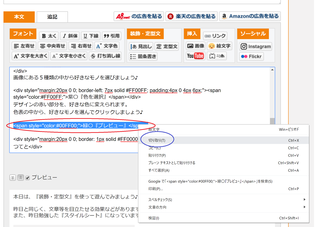
���ꂪ�A�ΐF���������ɂȂ�܂��B
�t�H���g���̋@�\�̎g�����́A����������@�Ɠ����ɂȂ�܂��̂Ŋo���Ă����Ă��������ˁ�
���I�I
- �o�������̂��A����Ƀh���b�O�B
- �h���b�O������E�N���b�N�ŏo�Ă���w����x���N���b�N�B
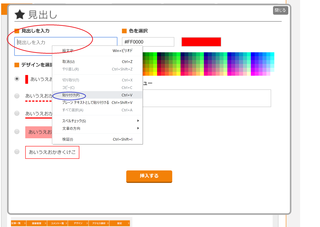
- �����́w�����@���o���x��I��
- �w���o������́x���ŁA����ɉE�N���b�N����w�\��t���x���N���b�N
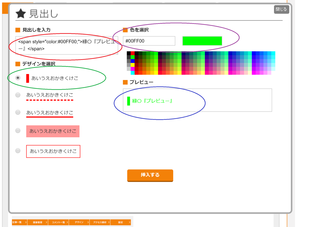
- �ԁZ�̗l�ɃX�^�C���V�[�g������t���ΐ����I
- �F�A�f�U�C�����w�肵�ăv���r���[�m�F�I
- ���Ȃ���A�w�}������x���N���b�N�I�I�I�I�I
�Z�w�v���r���[�x
����ꂳ�܂ł����c
�C�������ł��c
�����Ȃ��Ă��܂����̂ŁA�{���͂����܂łɂ��܂��傤��
��C�ɕ����Ă��o������܂��炗����
����́w�d�ˊ|���x�ɒ��킵�܂��傤��
�w�܂�����`�I�x���Č������l�́A�����܂Ő����ł��I�I��
�ł́A���̕ӂŁ�
�֘A�L��
1.�u���O����낤����
2.�u���O����낤����H�҂P�y�[�W��
3.�u���O����낤����H�҂Q�y�[�W��
4.�u���O����낤�� ���H�� �Q.�T�`�R�y�[�W��
5.�u���O����낤��HTML��CSS 1�y�[�W��
1.�u���O����낤����
2.�u���O����낤����H�҂P�y�[�W��
3.�u���O����낤����H�҂Q�y�[�W��
4.�u���O����낤�� ���H�� �Q.�T�`�R�y�[�W��
5.�u���O����낤��HTML��CSS 1�y�[�W��
2019�N04��07��
�u���O����낤�� HTML��CSS 1�y�[�W��
�����́A��������b�ł�������n���Ă����� �Q�[���ƈꏏ�Ŋy�����̂Ŋ撣��܂��傤��
�ܘ_�A���L�Ƃ��Ă����̊����ł��ƕK�v�͂���܂��c
�o���Ă����Ă����͂���܂�����
HTML�Ƃ́AHyper Text Markup Language(�n�C�p�[�e�L�X�g�E�}�[�N�A�b�v�����Q�[�W�j�̗��ŁA�^�O�Ƃ����}�[�N���g���ăv���O�����Ƃ��Ė��߂��o��HTML�������w�肵����A�����̑傫���E�F�̕ύX�A�摜(�ʐ^)��\�����邱�Ƃ��o����c���Ė�킩��Ȃ���˂�������
�܂��́A�^�O�}�[�N���ĂƂ��낾��ˁB
����́A���{��Ƃ��p��ƈꏏ�ň���Ԃł����F�m����Ȃ��ꌹ�Ǝv���Ă���悢���ȁ`�H
�����܂ł́A���ƂȂ��킩�邩�ȁH
�t��������Ƃ���Ɓc
�w�Ȃ�œ������̂��u/�v���Č��ɓ����́H�x�ł��傤���H
��L�ɂ������Ă���܂����A�^�O�̓v���O�����̈�ł��B
�����ڂ����͂Ȃ��̂ł����A�v���O������b�͈�̓�����m���ɏI��点�Ȃ��Ɩ������[�v(�I���Ȃ����)���Ă��܂��B
������o�O�c��ꂽ��ԂɂȂ��Ă��܂��̂ł��B
�ł��̂ŁA�I���̈Ӗ��́w/�x�����Ċ�ɂȂ��Ă�v���O�����w�Z�x�����Ċm���ɏI��点��̂ł��B
�w�ȂA�f�l�ł��v���O�������ĊȒP�����I�x���Ďv�����l�A����͋������܂��̂ł��o�����
�ł͋C����蒼���āA����Ɏ��ۂɖ��߂����Ă݂܂��ˁI
�ǂ��ł����H�o���܂������H
�����܂Ŋo���Ă��������ĉ��ł����c���͉�ʏ�ɓ����悤�Ȃ��̂�����̂ł���c
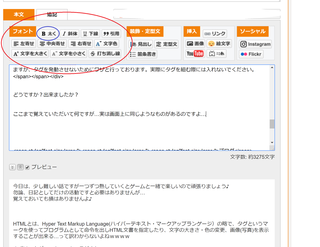
�w���������I�ӂ�����ȁI�I���̂��߂ɂ����܂ł�����I�I�x���Č��t�͂����������҂�����������
����ɂ͈Ӗ��������Ƃ����ł���c
�Ƃ������A���ꂪ�{��Ȃ̂ł��B
���������̃^�O���g���đ傫�������菬����������F�t������c
���̂��߂��c
���ʂł͓`���ɂ����������A������₷���\�����邽�߁c
�����l���Ĉȉ��̘b���Ă��������B
�Ȃ��ʂł��ˁc
��̉摜�̋@�\���g���Ă݂�ƁH
�����傫���Ȃ�܂����ˁB
���ɍ����̕����@�̉��p��HTML�^�O�̏d�ˊ|���s���܂��ˁ�
�ǂ��ł��H����ɑ傫���Ȃ����ł���I�I�I
���ꂪ�d�ˊ|�����ʂȂ̂ł��B
�w����A��̂��d�˂������Ă݂�H�x�ł���ˁH
���͂��Ă���̂ł��B
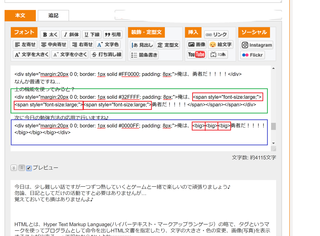
����ɂ́A�^�O���g�����E�Ȃ�ł̗͂��R������̂ł��c
�������Ă�̂́wHTML�x�ł��ˁB
����ɑ��āwCSS�x�Ƃ������̂����݂��܂��B
CSS�̓J�X�P�[�f�B���O�E�X�^�C���E�V�[�g�̗���Łc��
�ȒP�Ɍ����܂��ƁA�X�^�C���ƌĂ��͈͓��Ɂw�F�E�傫���Eetc�x���Ïk����v���O�����̗l�Ȃ��́B
��R�̏����܂�w�X�^�C���V�[�g�x�Ȃ�Č��t������B
����A��������܂����ˁ`�I
�����ł��A�f�U�C���I
���ꂪ�X�^�C���V�[�g���̂��́B
���ꂪ�A���̃T�C�g�̃t�H���g�ɂ͎g�p����Ă���̂ł��B�S���ł͂Ȃ��ł����ǂˁc
�������炪����������Ȃ����ǁA���̃V�[�g�̏d�ˊ|���͖����̗l�Łc
�܂��A�T�C�Y�̕ύX�͉\�ł���H
�������A��L�̉摜�łǂ����傫���Ȃ̂�����܂����H
����Ȃ�\�R�̒l��ύX����悢�ł����A�T������HTML�^�O�̏d�ˊ|���̕����ȒP�ő������Ɓc
�����A�ǂ�����ꏏ�ł����c
�ǂ��ł����ˁH
���Ă���Ă܂����ˁH
����Ȃ��Ȃ�̂Łc�{���͂����ł܂Ƃ߁I�I�I
���t�H���g���X�^�C���V�[�g�Ȃ̂́A���ׂẴu���O�T�C�g�ł̎d�l�ł͂���܂���
����́A�����E��^���̋@�\���g���Ă݂悤��
�ł́A���̕ӂŁ�
�ܘ_�A���L�Ƃ��Ă����̊����ł��ƕK�v�͂���܂��c
�o���Ă����Ă����͂���܂�����
�y�������܂��̕��͂����炩��I�z
�u���O����낤����
�u���O����낤����H�҂P�y�[�W��
�u���O����낤����H�҂Q�y�[�W��
�u���O����낤�� ���H�� �Q.�T�`�R�y�[�W��
�u���O����낤����
�u���O����낤����H�҂P�y�[�W��
�u���O����낤����H�҂Q�y�[�W��
�u���O����낤�� ���H�� �Q.�T�`�R�y�[�W��
HTML�Ƃ́AHyper Text Markup Language(�n�C�p�[�e�L�X�g�E�}�[�N�A�b�v�����Q�[�W�j�̗��ŁA�^�O�Ƃ����}�[�N���g���ăv���O�����Ƃ��Ė��߂��o��HTML�������w�肵����A�����̑傫���E�F�̕ύX�A�摜(�ʐ^)��\�����邱�Ƃ��o����c���Ė�킩��Ȃ���˂�������
�܂��́A�^�O�}�[�N���ĂƂ��낾��ˁB
����́A���{��Ƃ��p��ƈꏏ�ň���Ԃł����F�m����Ȃ��ꌹ�Ǝv���Ă���悢���ȁ`�H
�P
�w�u���O�x���ĕ���������ɂ������āA�ȉ��̂悤�Ȏw�߂��o����܂��B
������
�X�ɍӂ���
�w�Z�x�̕����ɂ͖��߂ƂȂ錾�t�B
���̎���́w<>�x�ň͂ށB
���̖��ߌ�̓��ɂ́w/�x������B
�w�u���O�x���ĕ���������ɂ������āA�ȉ��̂悤�Ȏw�߂��o����܂��B
<���������Ȃ���>�u���O< / ���������Ȃ��� >
������
<���ߌ�>�u���O< /���ߌ�>
�X�ɍӂ���
<�Z�Z>�u���O< /�Z�Z>
�w�Z�x�̕����ɂ͖��߂ƂȂ錾�t�B
���̎���́w<>�x�ň͂ށB
���̖��ߌ�̓��ɂ́w/�x������B
�����܂ł́A���ƂȂ��킩�邩�ȁH
�t��������Ƃ���Ɓc
�w�Ȃ�œ������̂��u/�v���Č��ɓ����́H�x�ł��傤���H
��L�ɂ������Ă���܂����A�^�O�̓v���O�����̈�ł��B
�����ڂ����͂Ȃ��̂ł����A�v���O������b�͈�̓�����m���ɏI��点�Ȃ��Ɩ������[�v(�I���Ȃ����)���Ă��܂��B
������o�O�c��ꂽ��ԂɂȂ��Ă��܂��̂ł��B
�ł��̂ŁA�I���̈Ӗ��́w/�x�����Ċ�ɂȂ��Ă�v���O�����w�Z�x�����Ċm���ɏI��点��̂ł��B
�w�ȂA�f�l�ł��v���O�������ĊȒP�����I�x���Ďv�����l�A����͋������܂��̂ł��o�����
�ł͋C����蒼���āA����Ɏ��ۂɖ��߂����Ă݂܂��ˁI
�Q
�������邽�߂́A�^�O�̖��ߌ��
�܂��
�ł��̂ŁA
�ɂȂ�܂��B
���ۂɂ���Ă݂��
����L�́w�x���ł͊e���ɃX�y�[�X���ł��Ă���܂����A�^�O�������Ȃ����߂Ƀ��U�ƍs���Ă���܂��B���ۂɃ^�O��g�ލۂɂ͓���Ȃ��ł��������B
�������邽�߂́A�^�O�̖��ߌ��
�w���x�B
�܂��
�w< b>�x�ł��B
�ł��̂ŁA
�w< b>�u���O< /b>�x
�ɂȂ�܂��B
���ۂɂ���Ă݂��
�w�u���O�x
����L�́w�x���ł͊e���ɃX�y�[�X���ł��Ă���܂����A�^�O�������Ȃ����߂Ƀ��U�ƍs���Ă���܂��B���ۂɃ^�O��g�ލۂɂ͓���Ȃ��ł��������B
�ǂ��ł����H�o���܂������H
�����܂Ŋo���Ă��������ĉ��ł����c���͉�ʏ�ɓ����悤�Ȃ��̂�����̂ł���c
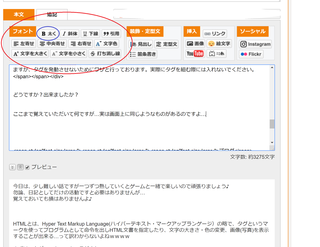
�w���������I�ӂ�����ȁI�I���̂��߂ɂ����܂ł�����I�I�x���Č��t�͂����������҂�����������
����ɂ͈Ӗ��������Ƃ����ł���c
�Ƃ������A���ꂪ�{��Ȃ̂ł��B
�d�ˊ|���ɂ����ʂ̈Ⴂ
���������̃^�O���g���đ傫�������菬����������F�t������c
���̂��߂��c
���ʂł͓`���ɂ����������A������₷���\�����邽�߁c
�����l���Ĉȉ��̘b���Ă��������B
���́A�E�҂��I�I�I�I
�Ȃ��ʂł��ˁc
��̉摜�̋@�\���g���Ă݂�ƁH
���́A�E�҂��I�I�I�I
�����傫���Ȃ�܂����ˁB
���ɍ����̕����@�̉��p��HTML�^�O�̏d�ˊ|���s���܂��ˁ�
���́A�E�҂��I�I�I�I
�ǂ��ł��H����ɑ傫���Ȃ����ł���I�I�I
���ꂪ�d�ˊ|�����ʂȂ̂ł��B
�w����A��̂��d�˂������Ă݂�H�x�ł���ˁH
���͂��Ă���̂ł��B
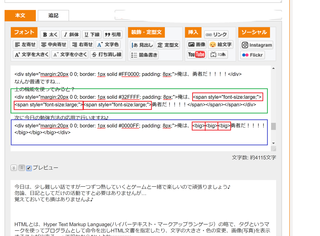
����ɂ́A�^�O���g�����E�Ȃ�ł̗͂��R������̂ł��c
�������Ă�̂́wHTML�x�ł��ˁB
����ɑ��āwCSS�x�Ƃ������̂����݂��܂��B
CSS�̓J�X�P�[�f�B���O�E�X�^�C���E�V�[�g�̗���Łc��
�ȒP�Ɍ����܂��ƁA�X�^�C���ƌĂ��͈͓��Ɂw�F�E�傫���Eetc�x���Ïk����v���O�����̗l�Ȃ��́B
��R�̏����܂�w�X�^�C���V�[�g�x�Ȃ�Č��t������B
����A��������܂����ˁ`�I
�����ł��A�f�U�C���I
���ꂪ�X�^�C���V�[�g���̂��́B
���ꂪ�A���̃T�C�g�̃t�H���g�ɂ͎g�p����Ă���̂ł��B�S���ł͂Ȃ��ł����ǂˁc
�������炪����������Ȃ����ǁA���̃V�[�g�̏d�ˊ|���͖����̗l�Łc
�܂��A�T�C�Y�̕ύX�͉\�ł���H
�������A��L�̉摜�łǂ����傫���Ȃ̂�����܂����H
����Ȃ�\�R�̒l��ύX����悢�ł����A�T������HTML�^�O�̏d�ˊ|���̕����ȒP�ő������Ɓc
�����A�ǂ�����ꏏ�ł����c
�ǂ��ł����ˁH
���Ă���Ă܂����ˁH
����Ȃ��Ȃ�̂Łc�{���͂����ł܂Ƃ߁I�I�I
�y�܂Ƃ߁z
���̃y�[�W�̃t�H���g�őg�ݍ��܂�Ă�̂̓X�^�C���V�[�g�B
���̂��߁A�����̑傫���⑾�����ɒ[�ɑ傫���������ꍇ�͏d�ˊ|�������邽�߂�HTML�^�O���g���B
�g�����́c
�w�Z�x�̕����ɂ͖��߂ƂȂ錾�t�B
���̎���́w<>�x�ň͂ށB
���̖��ߌ�̓��ɂ́w/�x������B
�y�d�ˊ|���̗�z
�w< big>< big>< big>�E�҂��I< /big>< /big>< /big>�x
����L�́w�x���ł͊e���ɃX�y�[�X���ł��Ă���܂����A�^�O�������Ȃ����߂Ƀ��U�ƍs���Ă���܂��B���ۂɃ^�O��g�ލۂɂ͓���Ȃ��ł��������B
���̃y�[�W�̃t�H���g�őg�ݍ��܂�Ă�̂̓X�^�C���V�[�g�B
���̂��߁A�����̑傫���⑾�����ɒ[�ɑ傫���������ꍇ�͏d�ˊ|�������邽�߂�HTML�^�O���g���B
�g�����́c
<�Z�Z>�E�҂��I< /�Z�Z>
�w�Z�x�̕����ɂ͖��߂ƂȂ錾�t�B
���̎���́w<>�x�ň͂ށB
���̖��ߌ�̓��ɂ́w/�x������B
�y�d�ˊ|���̗�z
�w< big>< big>< big>�E�҂��I< /big>< /big>< /big>�x
����L�́w�x���ł͊e���ɃX�y�[�X���ł��Ă���܂����A�^�O�������Ȃ����߂Ƀ��U�ƍs���Ă���܂��B���ۂɃ^�O��g�ލۂɂ͓���Ȃ��ł��������B
���t�H���g���X�^�C���V�[�g�Ȃ̂́A���ׂẴu���O�T�C�g�ł̎d�l�ł͂���܂���
����́A�����E��^���̋@�\���g���Ă݂悤��
�ł́A���̕ӂŁ�
�֘A�L��
�P�A�u���O����낤����
�Q�A�u���O����낤����H�҂P�y�[�W��
�R�A�u���O����낤����H�҂Q�y�[�W��
�S�A�u���O����낤�� ���H�� �Q.�T�`�R�y�[�W��
�P�A�u���O����낤����
�Q�A�u���O����낤����H�҂P�y�[�W��
�R�A�u���O����낤����H�҂Q�y�[�W��
�S�A�u���O����낤�� ���H�� �Q.�T�`�R�y�[�W��
2019�N04��06��
�u���O����낤�� ���H�� �Q.5�`�R�y�[�W��
���₢��A�{���f�U�C���̑������s�������Ǝv�����̂ł����c
�v���t�B�[���쐬���Ă܂���ł����ˁI�I�I�I��
�y�j���ł����A�Q�{���Ăōs���܂��傤��
�@�v���t�B�[���ݒ�
�A�f�U�C���ҁ@���̂Q���v���t�B�[���ݒ�I����Ă�l�̓N���b�N�I
�ł́A�܂��̓v���t�B�[���ݒ肩��
�ŏ��Ɂw�ҏW��ʁx����A�Z�w�ݒ�x�ɃJ�[�\���������Ă����Ɖ摜�̂悤�ɂȂ�̂ŁA�Z�́w�v���t�B�[���x���N���b�N���܂��傤��
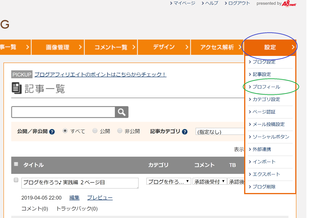
�o�������ȁH
����ƁA�ȉ��̉�ʂ��o�Ă��܂��B
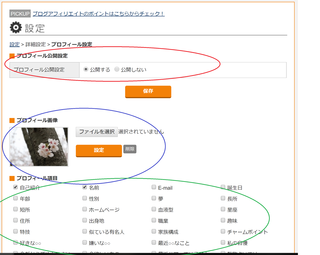
�ォ��c
�ԁZ�́w�v���t�B�[�����J�ݒ�x
����́A�u���O�g�b�v�Ƀv���t�B�[�����ڂ��邩�ۂ��̐ݒ�B
�S�[�X�g�Ńu���O�����J�������Ȃ�w���J���Ȃ��x�Ō��\�ł��B
�R�R�����ɗ��Ă�l�����́A�u���O���S�҂ɂȂ�̂ŕ��ʂȂ�w���J����x��I�����܂��B
�����Z�́w�v���t�B�[���摜�x�ł��ˁ�
�R�R�ɂ͉摜���f�ڂł��܂����A�p�\�R����X�}�z�Ȃǃu���O�������f�o�C�X(�@�B)�Ɏʐ^��摜�����Ă����K�v������܂��B
�����������Ȃ����āw�����āI�x���ĕ��́A����ɂĂ��A�����������B
���̋L�����f�ڂ��܂��B
����͉������Ă�̂��Ƃ��āA�w�t�@�C���I���x�{�^������D���ȃ��m�����I�т��������B
�I���܂�����w�ݒ�x�{�^���������Ă��������B
���݂ɁA�p�\�R�����S�҃A���A���Ȃ�ł����c
�i�[�t�@�C���́A�u���O�p�Ȃ�w�u���O�x�ō\��Ȃ���ŐV�K�t�@�C�����삵�ăt�@�C���w�肵�܂��傤�I
���̒m�荇���́A�݂�ȉ������ɉ摜���Ȃ����Ă܂�������
�����Z�̍��ڂ́A�����̉������J���邩�̍��ڂɂȂ�܂��B
�`�F�b�N����ꂽ���ڂ����̉�ʂŔ��f����܂��̂ŁA�D���ȃ��m�Ƀ`�F�b�N�����܂��傤��
����́w���ȏЉ�x�Ɓw���O�x��I�����܂��B
�I���܂������ʂ����ɂ��炵�āw���ցx���N���b�N�I
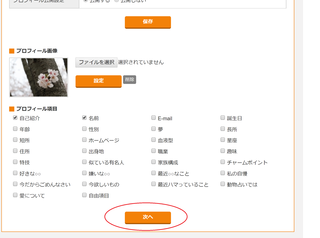
�o�������ȁH
�o���Ă�A�ȉ��̉�ʂ��o��͂��B
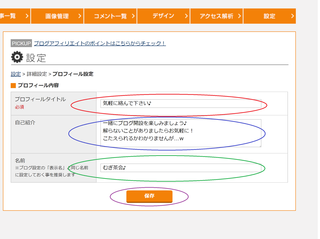
�I���ڂɂ���Ă͓��e���ς��܂����A�摜�̂悤�ɂȂ�܂��̂ł��D���ȃZ���t���d���݂܂��傤��
���Ⴆ�ΏZ���̐ݒ�Ƀ`�F�b�N�����āA�Z�������w�F���̂ǂ����x�Ȃ�Ă��Ƃ��ł��܂�����
�I���܂�����w�ۑ��x���N���b�N���܂��B
����ƈȉ��̉�ʂɂȂ�͂��ł��B
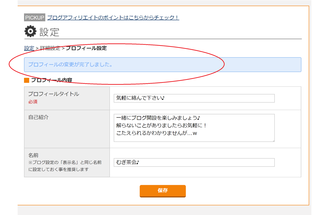
����ꂳ�܂ł�����
�v���t�B�[���ݒ�̏I���ł��I
�����܂���
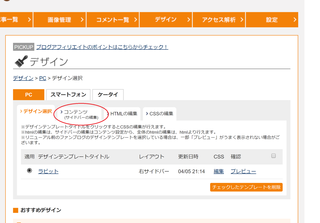
����̉�ʂ���w�R���e���c�x���N���b�N��
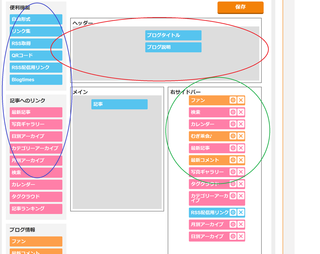
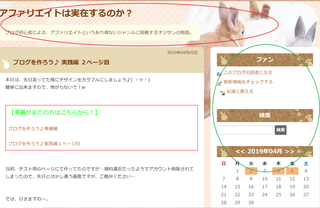
��L�Q���̉摜�́A�ҏW��ʂƎ��ۂ̉�ʂɂȂ�܂��B
�ԁZ�͐ԁZ�A�Z�͗Z�Ɉˑ����܂��B
�܂�́A��̕ҏW��ʂŐݒ肵�����̂����̉�ʂɔ��f�����킯�ł��B
�Z�͑��̃K�W�F�b�g�ɂȂ�܂��̂ŁA���D���ȃ��m�����D���ȂƂ���ɓ���Ă��������B
������̃E�T�M�f�U�C���ł́A�Z�����̑����ύX�����ł��܂���
���ɉ摜�̂悤�ɕύX���Ă݂܂����B
���O�A�ŐV�L���A�J�����_�[�Aetc�B
�Ō�Ɂw�ۑ��x�{�^���������āc
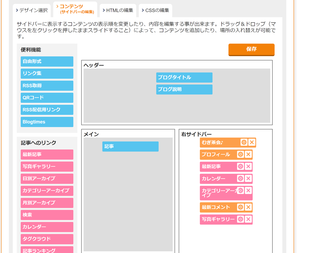
�g�b�v�摜�ɍs���Ɓc
���ꂪ�`
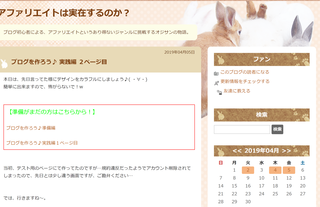
�Ȃ�Ă��Ƃł��傤�I�I
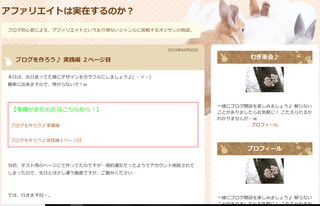
�u���O�̒��g�̔z�F�X�ƕς���Ă�ł͂Ȃ��ł����I�I�I�I
����A�v���t�B�܂œ��ꂿ������c
����Ȋ����ŁA���ꂽ�����̂�ύX�ł��܂��B
�܂��A���ꂽ���ꏊ�ɓ���Ȃ��ꍇ�͋@�\�I�ɖ����Ȃ�ŁA�w���x�͒��߂Ă��������c
���̐�Ő����͂��Ă�������Ǝv���܂����ǁc�܂���ˁ�
����́AHTML�^�O�ɂ��ď����������܂��傤��
���A����͂ǂ�ȍ��ׂȃ��m�ł��t���Ă܂��̂ŁA�C�ɂ��������Ă��������ˁ�
�������邩�́c������
Twitter���猩�ɗ������́ATwitter����ł��t���܂����C���t���̂��x���ꍇ������܂��̂Łc
���ƁA������ł̂��F�B�o�^��������W���Ă܂��̂ŁA���C�y�ɂ��U������������
�ł́A���̕ӂŁI
�v���t�B�[���쐬���Ă܂���ł����ˁI�I�I�I��
�y�j���ł����A�Q�{���Ăōs���܂��傤��
�@�v���t�B�[���ݒ�
�A�f�U�C���ҁ@���̂Q���v���t�B�[���ݒ�I����Ă�l�̓N���b�N�I
�ł́A�܂��̓v���t�B�[���ݒ肩��
�v���t�B�[���ݒ�
�ŏ��Ɂw�ҏW��ʁx����A�Z�w�ݒ�x�ɃJ�[�\���������Ă����Ɖ摜�̂悤�ɂȂ�̂ŁA�Z�́w�v���t�B�[���x���N���b�N���܂��傤��
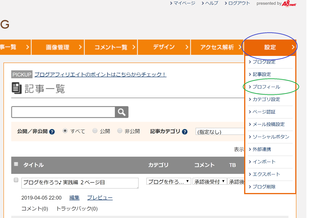
�o�������ȁH
����ƁA�ȉ��̉�ʂ��o�Ă��܂��B
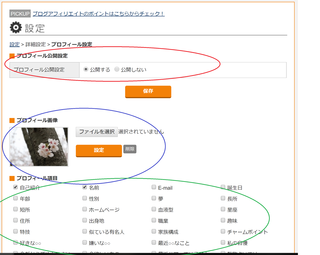
�ォ��c
�ԁZ�́w�v���t�B�[�����J�ݒ�x
����́A�u���O�g�b�v�Ƀv���t�B�[�����ڂ��邩�ۂ��̐ݒ�B
�S�[�X�g�Ńu���O�����J�������Ȃ�w���J���Ȃ��x�Ō��\�ł��B
�R�R�����ɗ��Ă�l�����́A�u���O���S�҂ɂȂ�̂ŕ��ʂȂ�w���J����x��I�����܂��B
�����Z�́w�v���t�B�[���摜�x�ł��ˁ�
�R�R�ɂ͉摜���f�ڂł��܂����A�p�\�R����X�}�z�Ȃǃu���O�������f�o�C�X(�@�B)�Ɏʐ^��摜�����Ă����K�v������܂��B
�����������Ȃ����āw�����āI�x���ĕ��́A����ɂĂ��A�����������B
���̋L�����f�ڂ��܂��B
����͉������Ă�̂��Ƃ��āA�w�t�@�C���I���x�{�^������D���ȃ��m�����I�т��������B
�I���܂�����w�ݒ�x�{�^���������Ă��������B
���݂ɁA�p�\�R�����S�҃A���A���Ȃ�ł����c
�i�[�t�@�C���́A�u���O�p�Ȃ�w�u���O�x�ō\��Ȃ���ŐV�K�t�@�C�����삵�ăt�@�C���w�肵�܂��傤�I
���̒m�荇���́A�݂�ȉ������ɉ摜���Ȃ����Ă܂�������
�����Z�̍��ڂ́A�����̉������J���邩�̍��ڂɂȂ�܂��B
�`�F�b�N����ꂽ���ڂ����̉�ʂŔ��f����܂��̂ŁA�D���ȃ��m�Ƀ`�F�b�N�����܂��傤��
����́w���ȏЉ�x�Ɓw���O�x��I�����܂��B
�I���܂������ʂ����ɂ��炵�āw���ցx���N���b�N�I
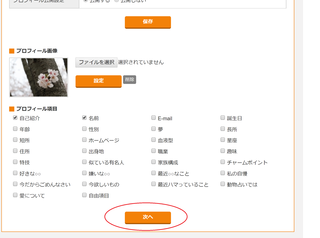
�o�������ȁH
�o���Ă�A�ȉ��̉�ʂ��o��͂��B
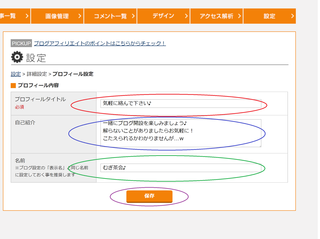
�I���ڂɂ���Ă͓��e���ς��܂����A�摜�̂悤�ɂȂ�܂��̂ł��D���ȃZ���t���d���݂܂��傤��
���Ⴆ�ΏZ���̐ݒ�Ƀ`�F�b�N�����āA�Z�������w�F���̂ǂ����x�Ȃ�Ă��Ƃ��ł��܂�����
�I���܂�����w�ۑ��x���N���b�N���܂��B
����ƈȉ��̉�ʂɂȂ�͂��ł��B
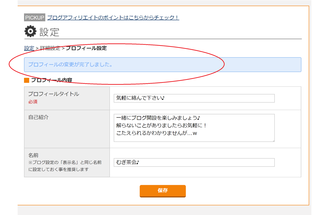
����ꂳ�܂ł�����
�v���t�B�[���ݒ�̏I���ł��I
�����܂���
�f�U�C���ҁ@���̂Q
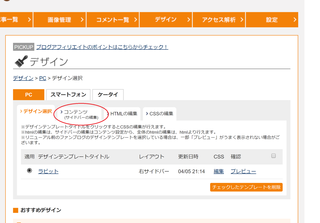
����̉�ʂ���w�R���e���c�x���N���b�N��
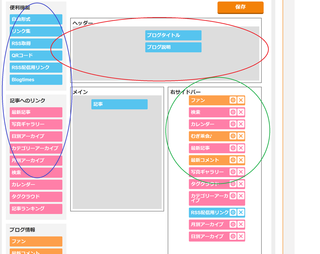
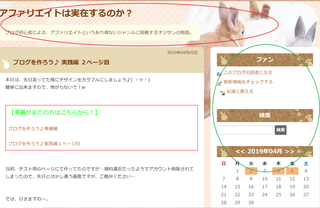
��L�Q���̉摜�́A�ҏW��ʂƎ��ۂ̉�ʂɂȂ�܂��B
�ԁZ�͐ԁZ�A�Z�͗Z�Ɉˑ����܂��B
�܂�́A��̕ҏW��ʂŐݒ肵�����̂����̉�ʂɔ��f�����킯�ł��B
�Z�͑��̃K�W�F�b�g�ɂȂ�܂��̂ŁA���D���ȃ��m�����D���ȂƂ���ɓ���Ă��������B
������̃E�T�M�f�U�C���ł́A�Z�����̑����ύX�����ł��܂���
���ɉ摜�̂悤�ɕύX���Ă݂܂����B
���O�A�ŐV�L���A�J�����_�[�Aetc�B
�Ō�Ɂw�ۑ��x�{�^���������āc
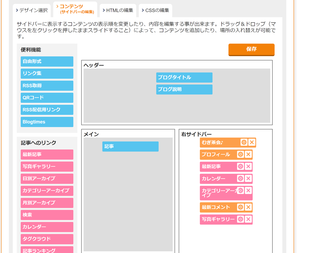
�g�b�v�摜�ɍs���Ɓc
���ꂪ�`
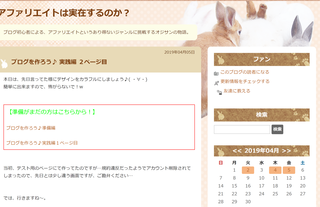
�Ȃ�Ă��Ƃł��傤�I�I
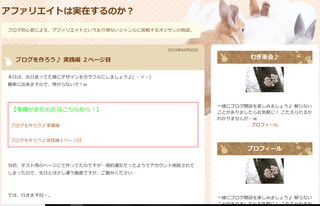
�u���O�̒��g�̔z�F�X�ƕς���Ă�ł͂Ȃ��ł����I�I�I�I
����A�v���t�B�܂œ��ꂿ������c
����Ȋ����ŁA���ꂽ�����̂�ύX�ł��܂��B
�܂��A���ꂽ���ꏊ�ɓ���Ȃ��ꍇ�͋@�\�I�ɖ����Ȃ�ŁA�w���x�͒��߂Ă��������c
���̐�Ő����͂��Ă�������Ǝv���܂����ǁc�܂���ˁ�
����́AHTML�^�O�ɂ��ď����������܂��傤��
���A����͂ǂ�ȍ��ׂȃ��m�ł��t���Ă܂��̂ŁA�C�ɂ��������Ă��������ˁ�
�������邩�́c������
Twitter���猩�ɗ������́ATwitter����ł��t���܂����C���t���̂��x���ꍇ������܂��̂Łc
���ƁA������ł̂��F�B�o�^��������W���Ă܂��̂ŁA���C�y�ɂ��U������������
�ł́A���̕ӂŁI









