2019�N04��02��
�u���O����낤�� ���H�� 1�y�[�W��
�O��́A������Ƃ���ꂳ�܂ł�����
�{������́A������A�J�E���g�ŋL�����얘����C�ɐ����B
���̌�ɁA�e��@�\������Ă����܂����
�n�߂ɁA�w�t�@���u���O�x�g�b�v��ʂ��烍�O�C�����܂��傤�s���Ȃ����͕������N���b�N
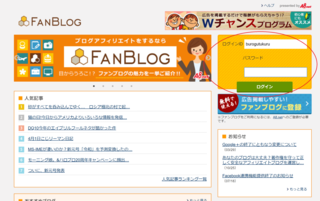
�ԁZ������ID�ƃp�X���[�h����ă��O�C���{�^�����N���b�N��
����ƁA���L�̉�ʂɂȂ�܂��B
���̉�ʂ͂��̐�������b�ɂȂ�܂��̂ŁA�w�ҏW��ʁx�Ɩ������܂��傤��
���āA�����Z�����́w�L���������x���N���b�N��
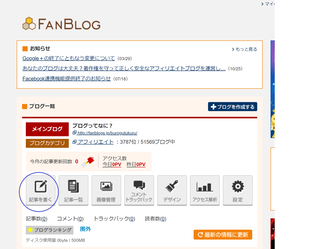
���悢��A�҂��ɑ҂�����ʂ̓o��ł��I�I
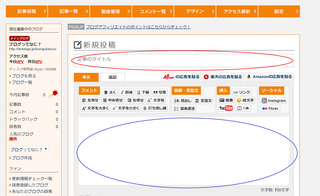
�܂��́A�ԁZ�����B
���̓��̃u���O�^�C�g���ł��ˁB
���L��Ȃǂł�����A�Ќ��ŗǂ����Ɓc
�u������������܂��I�v�Ƃ��u��������( �L �� ` )Ɂv�Ƃ��c
�{���́A�ŏ��̃u���O�Ȃ̂Łw���߂܂��āI�x�Ƃ��w���A��x�ōs���܂��傤�I
���̐Z�����́A�L���{��
�{�҂͍D���Ȃ��̂ŗǂ��ł��ˁ�
�L���̏����o���Ȃǂ́A�u����v�ł����c
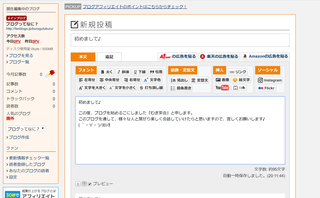
����Ȋ����ł��ˁ`�B
���N���ł��Ȃ�ł��A�L���Ȃ�ł���������̂��D���Ȑl�͉��炵���B
�J�b�R�ǂ��̂��D���Ȑl�̓J�b�R�ǂ������Ƃ悢�ł��B
�����̃X�^�C���ɍ���Ȃ����m�́A�ǂ�łĂ��C�������L���ɏo�Ă��܂��̂Łc
����A�{���ł�����˂�
�ł́A���I�I
��ʂ����ɃY�����܂��B
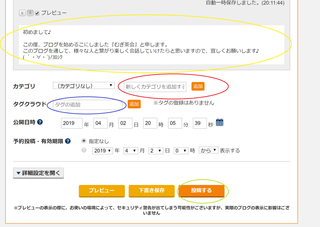
���Z�����B
����́A�������L�������ۂɂǂ̂悤�ȕ��Ɍ����邩�̕\���ł��B
�{���́w�ւ��`�x���x�Ɋo���Ă��������B
����������͂��܂��B
���̉����ԁZ�����B
�J�e�S���[(�ڎ�)�ƂȂ�܂��B
�w���L�x�Ƃ��w���̎��x�Ƃ��w��x�Ȃǂ��ԁZ�����ɏ�������ŁA�w�lj��x�{�^���������ƃJ�e�S�������f����܂��B
���̉��̃N���E�h�^�O�Ƃ́c
�u���O�𒍖ڂ����邽�߂ɓ����A�����L�[���[�h�݂����Ȃ��̂ł��B
�D���ȕ��������Ēlj��{�^���������Ǝ����lj�����܂��B
���̃N���E�h�^�O�́A�L�����ɐݒ肵�Ȃ��Ə����Ă��܂��̂Œ��ӂ��K�v�ł��B
�ܘ_�A�ݒ肵�Ȃ��Ă��L���͔��f����܂��̂ň��S���Ă��������B
�S�Ă��I�������A�w���e����x�{�^�����N���b�N����� ���悢�搢�E�Ɍ����Ď����̋L�������e����܂��I�I�I
���̑O�ɉ摜��
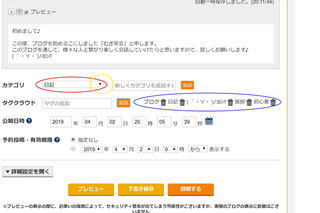
��قǂ̃J�e�S���[�ƃN���E�h�^�O�ˁB
�J�e�S���[���A��������lj������ꍇ�����Z�����́w���x���N���b�N����ƈꗗ���o��̂ŁA�ݒ肵�������̂�I��ł��������B
�N���E�h�^�O�ŗv��Ȃ��̂��o���ꍇ�́A�S�~���}�[�N���N���b�N����� ���̃^�O�͏����܂��B
���āA���낻�듊�e���Ă݂܂��傤�I�I�I�I�w���e����x���N���b�N�I�I�I
���E�։H�����`��
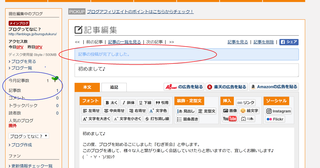
�b���҂ƁA��L�̂悤�ȉ�ʂɂȂ邩�Ǝv���܂��B
�ԁZ�����Ɂw�L���̓��e���������܂����x
�����āA�Z�����ɂ́w�L�����P�x
���߂łƂ��������܂��B
���E�ւ̑����ݏo���܂�����
�ł́A���ۂɌ��Ă݂܂��傤�I�I
��ʂ����ɂ��炵�܂��B
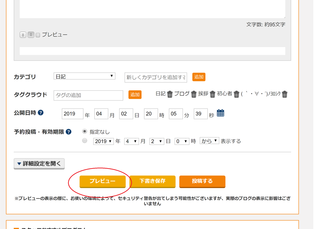
�ԁZ�����́w�v���r���[�x���N���b�N��
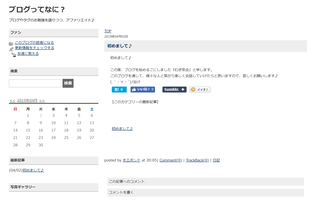
����ȉ�ʂɂȂ������Ǝv���܂��B
���ꂪ�A�S���E�ɕ\������Ă��鎩�������̃u���O�ł��B
�ł��A�ȂE���i�ł���ˁc
����́A���̎E���i���₩�ɂ��܂��傤��
�ł́A�܂��I
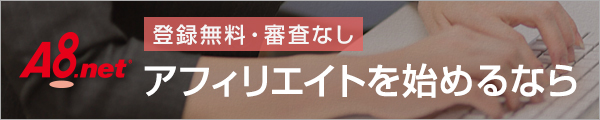



�{������́A������A�J�E���g�ŋL�����얘����C�ɐ����B
���̌�ɁA�e��@�\������Ă����܂����
�n�߂ɁA�w�t�@���u���O�x�g�b�v��ʂ��烍�O�C�����܂��傤�s���Ȃ����͕������N���b�N
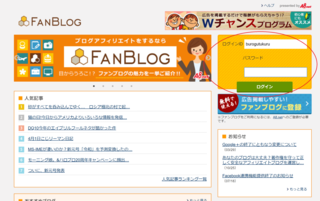
�ԁZ������ID�ƃp�X���[�h����ă��O�C���{�^�����N���b�N��
����ƁA���L�̉�ʂɂȂ�܂��B
���̉�ʂ͂��̐�������b�ɂȂ�܂��̂ŁA�w�ҏW��ʁx�Ɩ������܂��傤��
���āA�����Z�����́w�L���������x���N���b�N��
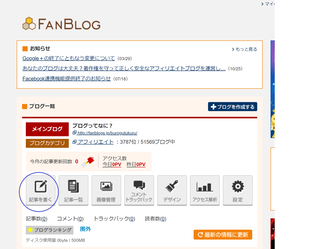
���悢��A�҂��ɑ҂�����ʂ̓o��ł��I�I
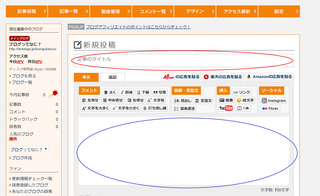
�܂��́A�ԁZ�����B
���̓��̃u���O�^�C�g���ł��ˁB
���L��Ȃǂł�����A�Ќ��ŗǂ����Ɓc
�u������������܂��I�v�Ƃ��u��������( �L �� ` )Ɂv�Ƃ��c
�{���́A�ŏ��̃u���O�Ȃ̂Łw���߂܂��āI�x�Ƃ��w���A��x�ōs���܂��傤�I
���̐Z�����́A�L���{��
�{�҂͍D���Ȃ��̂ŗǂ��ł��ˁ�
�L���̏����o���Ȃǂ́A�u����v�ł����c
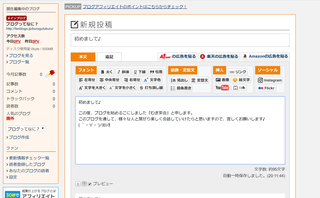
����Ȋ����ł��ˁ`�B
���N���ł��Ȃ�ł��A�L���Ȃ�ł���������̂��D���Ȑl�͉��炵���B
�J�b�R�ǂ��̂��D���Ȑl�̓J�b�R�ǂ������Ƃ悢�ł��B
�����̃X�^�C���ɍ���Ȃ����m�́A�ǂ�łĂ��C�������L���ɏo�Ă��܂��̂Łc
����A�{���ł�����˂�
�ł́A���I�I
��ʂ����ɃY�����܂��B
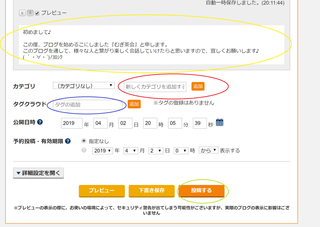
���Z�����B
����́A�������L�������ۂɂǂ̂悤�ȕ��Ɍ����邩�̕\���ł��B
�{���́w�ւ��`�x���x�Ɋo���Ă��������B
����������͂��܂��B
���̉����ԁZ�����B
�J�e�S���[(�ڎ�)�ƂȂ�܂��B
�w���L�x�Ƃ��w���̎��x�Ƃ��w��x�Ȃǂ��ԁZ�����ɏ�������ŁA�w�lj��x�{�^���������ƃJ�e�S�������f����܂��B
���̉��̃N���E�h�^�O�Ƃ́c
�u���O�𒍖ڂ����邽�߂ɓ����A�����L�[���[�h�݂����Ȃ��̂ł��B
�D���ȕ��������Ēlj��{�^���������Ǝ����lj�����܂��B
���̃N���E�h�^�O�́A�L�����ɐݒ肵�Ȃ��Ə����Ă��܂��̂Œ��ӂ��K�v�ł��B
�ܘ_�A�ݒ肵�Ȃ��Ă��L���͔��f����܂��̂ň��S���Ă��������B
�S�Ă��I�������A�w���e����x�{�^�����N���b�N����� ���悢�搢�E�Ɍ����Ď����̋L�������e����܂��I�I�I
���̑O�ɉ摜��
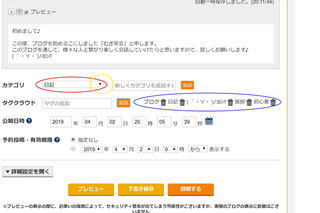
��قǂ̃J�e�S���[�ƃN���E�h�^�O�ˁB
�J�e�S���[���A��������lj������ꍇ�����Z�����́w���x���N���b�N����ƈꗗ���o��̂ŁA�ݒ肵�������̂�I��ł��������B
�N���E�h�^�O�ŗv��Ȃ��̂��o���ꍇ�́A�S�~���}�[�N���N���b�N����� ���̃^�O�͏����܂��B
���āA���낻�듊�e���Ă݂܂��傤�I�I�I�I�w���e����x���N���b�N�I�I�I
���E�։H�����`��
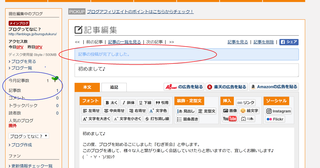
�b���҂ƁA��L�̂悤�ȉ�ʂɂȂ邩�Ǝv���܂��B
�ԁZ�����Ɂw�L���̓��e���������܂����x
�����āA�Z�����ɂ́w�L�����P�x
���߂łƂ��������܂��B
���E�ւ̑����ݏo���܂�����
�ł́A���ۂɌ��Ă݂܂��傤�I�I
��ʂ����ɂ��炵�܂��B
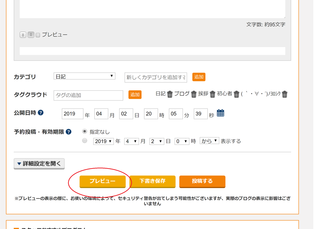
�ԁZ�����́w�v���r���[�x���N���b�N��
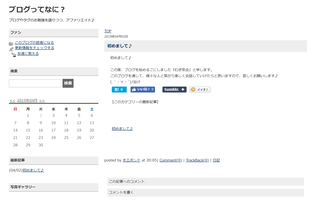
����ȉ�ʂɂȂ������Ǝv���܂��B
���ꂪ�A�S���E�ɕ\������Ă��鎩�������̃u���O�ł��B
�ł��A�ȂE���i�ł���ˁc
����́A���̎E���i���₩�ɂ��܂��傤��
�ł́A�܂��I
�y���̃J�e�S���[�̍ŐV�L���z
-
no image
-
no image
���̋L���ւ̃R�����g
�R�����g������
���̋L���ւ̃g���b�N�o�b�NURL
https://fanblogs.jp/tb/8686655
���u���O�I�[�i�[�����F�����g���b�N�o�b�N�̂ݕ\������܂��B
���̋L���ւ̃g���b�N�o�b�N









