新規記事の投稿を行うことで、非表示にすることが可能です。
2016年09月25日
Windows10でInternet Explorer(IE)のアイコンをデスクトップに表示する方法
Windows10では、Internet Explorerのショートカット(ボタン)がない場合があります。
新しいブラウザ(インターネットを見るためのソフトの事)Edge(エッジ)の上部「・・・」をクリックして「Internet Explorerで開く」をクリックするとInternet Explorerで開くことができますが、さすがに手間ですね、、、
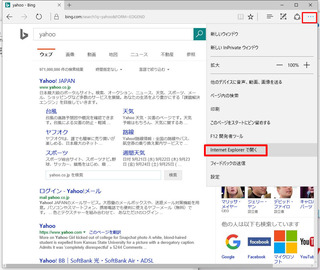
<IEのボタンをデスクトップに作成する方法>
Windows10のスタートボタンの横に「ie」と入力
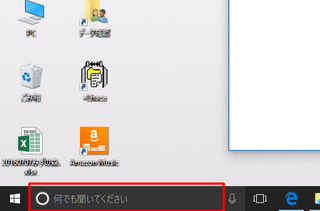
「Internet Explorer」と表示されますので右クリック
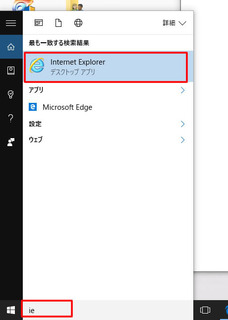
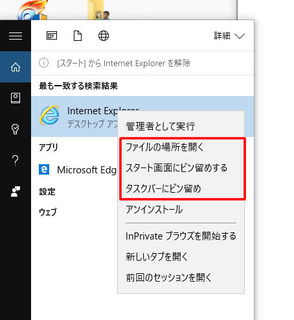
右クリックのショートカットメニューが表示されます。
各項目の内容は下記です。
今回は、デスクトップにIEのショートカットを作成するので一番上にある「ファイルの場所を開く」をクリックします。
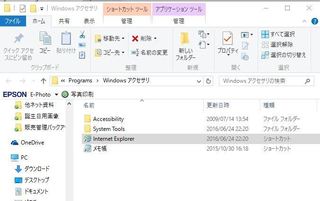
IEのショートカットがあるフォルダが開きます
Internet Explorerのアイコン(ショートカット)を「右クリック」→「コピー」します。
そしてデスクトップの何もないところで「右クリック」→「貼り付け」をクリック
Internet Explorerのショートカットがデスクトップに出来ました。

この方法は、Internet Explorerのショートカットに限らず他のソフトでも応用できます。一度お試しください。
<注意>
ただし、アイコンをドラックしたり、切り取ると元のショートカットが消えてしまいます。
必ずコピーにして下さいね。


新しいブラウザ(インターネットを見るためのソフトの事)Edge(エッジ)の上部「・・・」をクリックして「Internet Explorerで開く」をクリックするとInternet Explorerで開くことができますが、さすがに手間ですね、、、
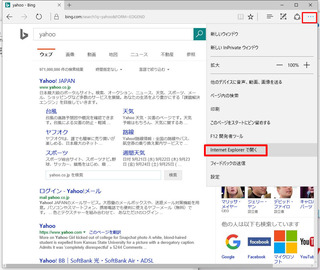
<IEのボタンをデスクトップに作成する方法>
Windows10のスタートボタンの横に「ie」と入力
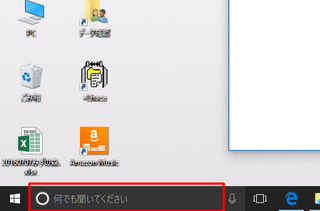
「Internet Explorer」と表示されますので右クリック
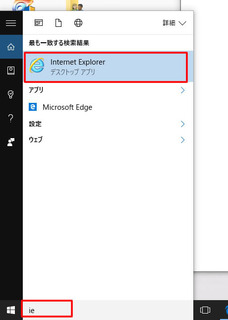
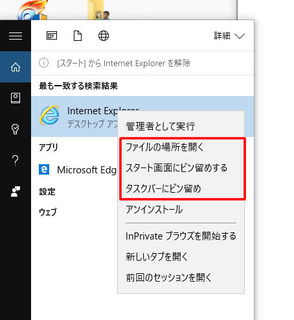
右クリックのショートカットメニューが表示されます。
各項目の内容は下記です。
- ファイルの場所を開く
ショートカットがあるフォルダを開きます。 - スタート画面にピン留めする
スタート画面のメニュー(タイル画面)にボタンを追加します。 - タスクバーにピン留め
画面の下にあるタスクバーにボタンを追加します。
今回は、デスクトップにIEのショートカットを作成するので一番上にある「ファイルの場所を開く」をクリックします。
IEのショートカットがあるフォルダが開きます
Internet Explorerのアイコン(ショートカット)を「右クリック」→「コピー」します。
そしてデスクトップの何もないところで「右クリック」→「貼り付け」をクリック
Internet Explorerのショートカットがデスクトップに出来ました。
この方法は、Internet Explorerのショートカットに限らず他のソフトでも応用できます。一度お試しください。
<注意>
ただし、アイコンをドラックしたり、切り取ると元のショートカットが消えてしまいます。
必ずコピーにして下さいね。






