新規記事の投稿を行うことで、非表示にすることが可能です。
2020年06月21日
独自ドメインも取得したのでレンタルサーバーも契約したので
その手順を紹介したいと思います。


ここから実際の画面イメージとともに手順を紹介します。
ロリポップレンタルサーバーのページに移動して「お申込み」をクリック
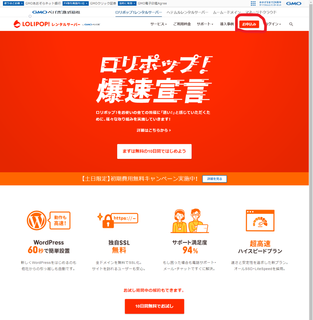
申し込みたいプランの部分をクリック
ちなみに私は、スタンダードプランを選択しました
初心者なのでWordPressが使える最安のライトプランも考えたのですが
万が一の時に備えて、電話サポートありので最安のスタンダードにしました
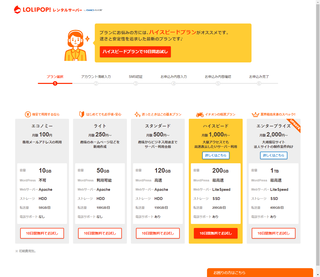
ロリポップ!のドメインって何?って一瞬戸惑いましたが
横にアカウント名って書いてましたね
「.pinoko.jp」の部分もリストから好きなものが選択できます。
アカウント名、パスワード、連絡先メールアドレスを入力し
「規約に同意して本人確認へ」をクリック
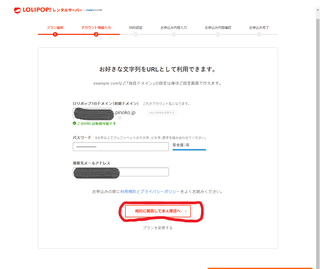
SMSで本人確認を行うため携帯の電話番号を入力し「認証コードを送信する」をクリック
※SMSが使わない場合は、「SMSではなく音声通話による認証を利用する」に
チェックを入れれば良いみたいですね
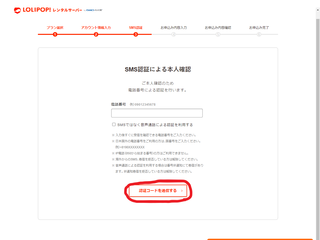
SMSで届いた4桁のコードを入力し「認証する」をクリック
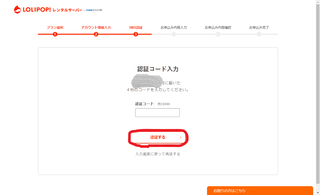
ここで契約者の名前やカード情報を入力し「お申込み内容確認」をクリック
※契約の自動更新を選択すると一か月分お得になるようなので「お支払いを自動更新する」に
チェックを入れました
有料オプションは、安さ優先で選びませんでした
※初期費用が0円になってますが
【全プラン対象】土日は初期費用無料キャンペーンというのが開催中でした。
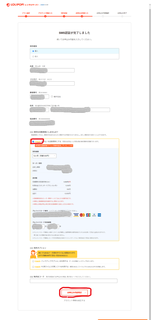
申し込み内容を確認し問題がなければ「無料お試し開始」をクリック
※修正する場合は「お申込み内容を修正する」をクリック
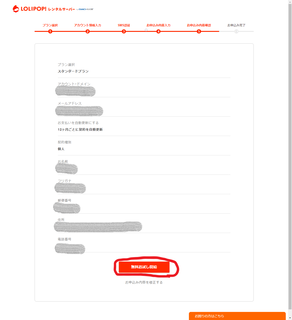
無事申し込み完了したので「ユーザー専用ページにログインする」をクリック
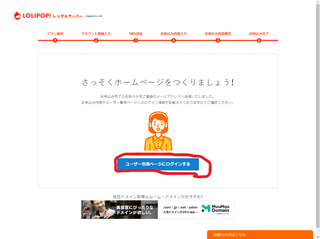
ちゃんとユーザー専用ページが表示されて「基本情報」の部分も申し込んだ内容でした
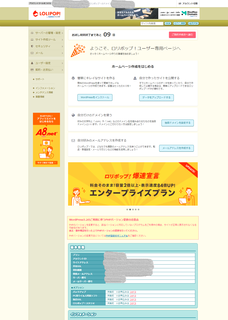
じつは、今回の契約でセフルバックを狙っていたので
とあるASPのリンクからロリポップレンタルサーバーのページを
表示して申し込みしたのですが申し込みが完了しても
成果認定されていないみたい
無料期間が過ぎたら認定されるのかなぁ、されるといいなぁされてませんでした
Chromeで申し込みしたのですが、ASPのリンクをクリックしたとき
ポップアップがブロックされたようだったので
再度ASPのリンクをクリックしたのがダメだったのかなぁ ダメでした
ダメでした
セルフバックは失敗したかもしれませんが
ロリポップレンタルサーバーの申し込み自体は
独自ドメイン取得よりも簡単だった気がします。
それと、ロリポップレンタルサーバーを申し込む際は
初期費用無料キャンペーン期間中に申し込むのがお得ですね
これで、独自ドメインも取得して、レンタルサーバーも
使えるようになったので、レンタルサーバーで独自ドメインが
使えるように設定しないと
次の記事【ロリポップ】レンタルサーバー独自ドメイン設定と独自SSL設定手順
前回の記事【ムームードメイン】独自ドメイン 取得方法


【ロリポップ】レンタルサーバー契約手順
【ロリポップ】レンタルサーバー契約手順
独自ドメインも取得したのでレンタルサーバーも契約したので
その手順を紹介したいと思います。
流れ
- ロリポップレンタルサーバーのページから申し込み
- プラン選択
- ロリポップアカウント入力
- SMSによる本人確認
- 申し込み内容入力
- 申し込み
実際の手順
ここから実際の画面イメージとともに手順を紹介します。
ロリポップレンタルサーバーのページから申し込み
ロリポップレンタルサーバーのページに移動して「お申込み」をクリック
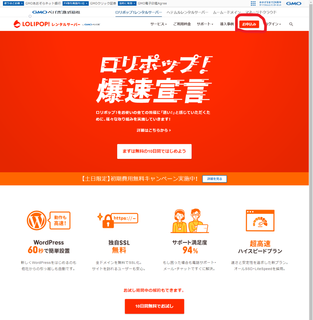
プラン選択
申し込みたいプランの部分をクリック
ちなみに私は、スタンダードプランを選択しました
初心者なのでWordPressが使える最安のライトプランも考えたのですが
万が一の時に備えて、電話サポートありので最安のスタンダードにしました
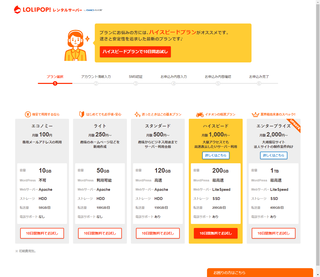
ロリポップアカウント入力
ロリポップ!のドメインって何?って一瞬戸惑いましたが
横にアカウント名って書いてましたね
「.pinoko.jp」の部分もリストから好きなものが選択できます。
アカウント名、パスワード、連絡先メールアドレスを入力し
「規約に同意して本人確認へ」をクリック
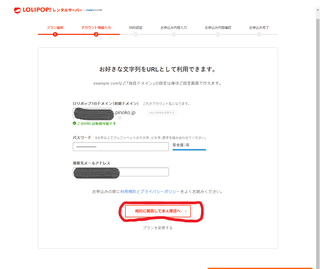
SMSによる本人確認
SMSで本人確認を行うため携帯の電話番号を入力し「認証コードを送信する」をクリック
※SMSが使わない場合は、「SMSではなく音声通話による認証を利用する」に
チェックを入れれば良いみたいですね
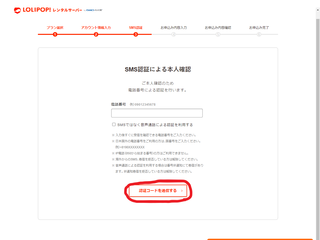
SMSで届いた4桁のコードを入力し「認証する」をクリック
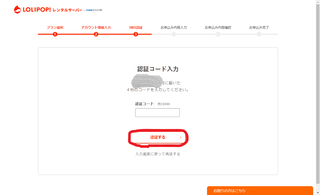
申し込み内容入力
ここで契約者の名前やカード情報を入力し「お申込み内容確認」をクリック
※契約の自動更新を選択すると一か月分お得になるようなので「お支払いを自動更新する」に
チェックを入れました
有料オプションは、安さ優先で選びませんでした
※初期費用が0円になってますが
【全プラン対象】土日は初期費用無料キャンペーンというのが開催中でした。
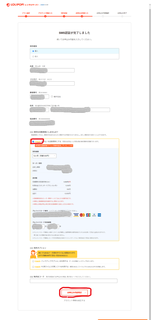
申し込み
申し込み内容を確認し問題がなければ「無料お試し開始」をクリック
※修正する場合は「お申込み内容を修正する」をクリック
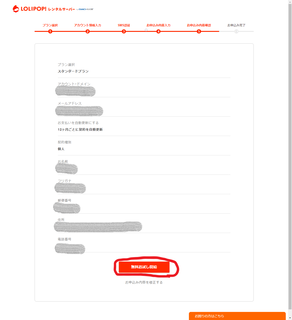
無事申し込み完了したので「ユーザー専用ページにログインする」をクリック
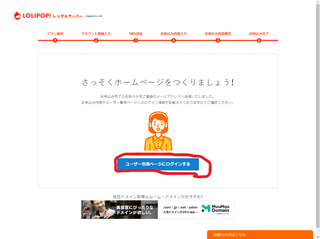
ちゃんとユーザー専用ページが表示されて「基本情報」の部分も申し込んだ内容でした
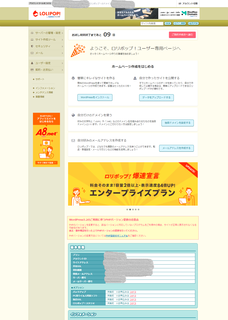
もしかしたら失敗したかも
じつは、今回の契約でセフルバックを狙っていたので
とあるASPのリンクからロリポップレンタルサーバーのページを
表示して申し込みしたのですが申し込みが完了しても
成果認定されていないみたい
無料期間が過ぎたら認定されるのかなぁ、
Chromeで申し込みしたのですが、ASPのリンクをクリックしたとき
ポップアップがブロックされたようだったので
再度ASPのリンクをクリックしたのがダメだったのかなぁ
やってみた感想
セルフバックは失敗したかもしれませんが
ロリポップレンタルサーバーの申し込み自体は
独自ドメイン取得よりも簡単だった気がします。
それと、ロリポップレンタルサーバーを申し込む際は
初期費用無料キャンペーン期間中に申し込むのがお得ですね
これで、独自ドメインも取得して、レンタルサーバーも
使えるようになったので、レンタルサーバーで独自ドメインが
使えるように設定しないと
次の記事【ロリポップ】レンタルサーバー独自ドメイン設定と独自SSL設定手順
前回の記事【ムームードメイン】独自ドメイン 取得方法
2020年06月20日
初めてムームードメインで独自ドメインを取得したので
その手順をまとめます。
ちなみに、今回はA8.netのセルフバックを利用しました。
A8.netには既に登録しているので、まだ登録していない人は
先に登録が必要です。
A8.netの申し込みページはこちら

※1.,2.はA8.net側での操作で、3.以降がムームードメイン側の操作
ここから実際の画面イメージとともに手順を紹介します。
メディア会員のIDとPASSを入力し、「ログイン」をクリック
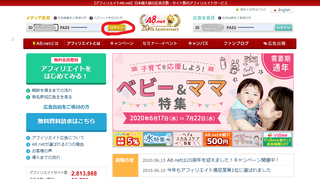
「セルフバック」をクリック
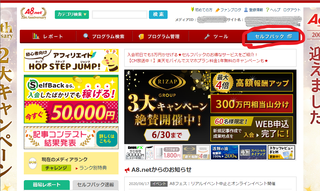
検索欄に「ムームードメイン」を入力し「検索」をクリック
検索結果に「ムームードメイン」独自ドメインが表示されたら「詳細をみる」をクリック
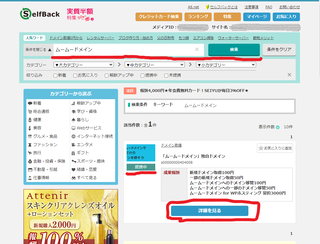
※「提携中」の部分が「未提携」と表示されている場合は
「詳細をみる」をクリックすると、「提携する」に表示が切り替わるので
「提携する」をクリック
「セフルバックを行う」をクリック
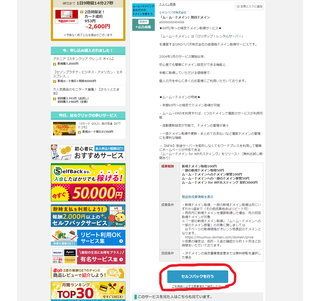
希望するドメイン名を入力して「検索する」をクリック
※希望するドメインが「abc.jp」 の場合、「abc」を入力
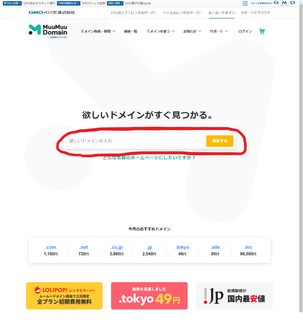
検索結果から自分が取得したいドメインの所の「カートに入れる」をクリック
※取得できない場合は、金額の右側に「取得できません」が表示されます
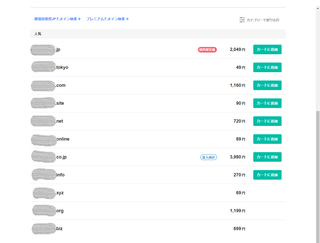
「お申込みへ」をクリック
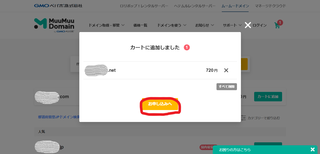
「新規登録する」をクリック
※すでにユーザー登録済みの場合は、IDとパスワードを入力して
「ログイン」をクリック
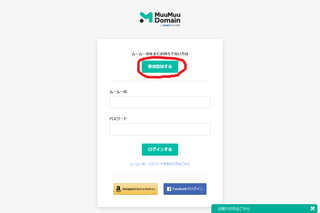
「メールアドレス」と「パスワード」を入力し
「利用規約に同意して本人確認へ」クリック
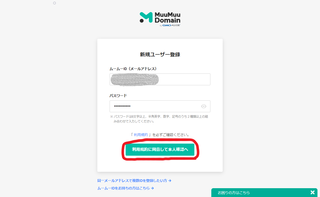
携帯の電話番号を入力し「認証コードを送信する」クリック
※SMSが利用できない場合は、「自動音声確認」の方を選択
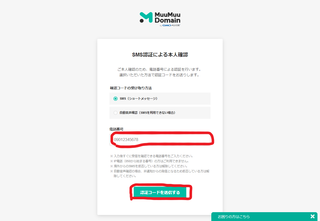
SMSで届いた確認コードを入力し「本人確認をして登録する」をクリック
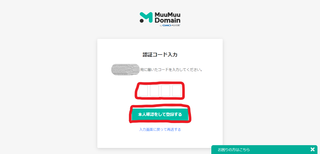
お支払いの欄に契約年数、支払い方法、クレジットカード情報を
入力し「次のステップへ」クリック
※レンタルサーバーも別に契約を考えていたのと
オプションも必要そうなものが見当たらなかったので
お支払いの欄以外は、何も変更しませんでした。
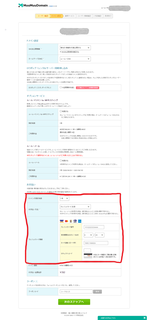
なにもせず「次のステップへ」をクリック
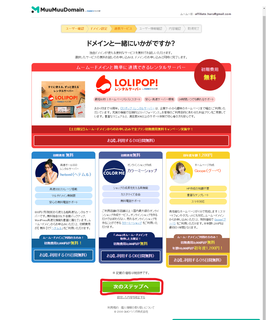
必須項目をすべて入力し「次のステップへ」をクリック
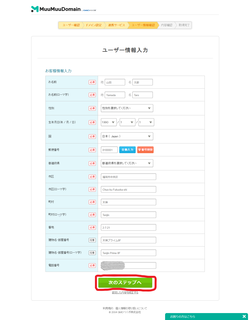
内容と「ムームードメイン利用規約」を確認し問題がなければ
利用規約欄にチェックを入れて「取得する」をクリック
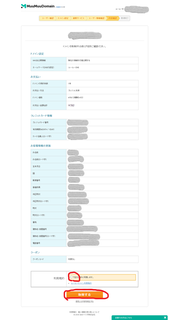
「コントロールパネルへ」をクリック
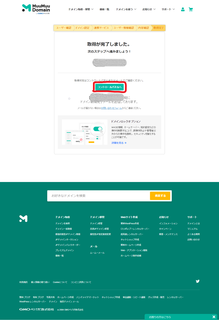
「ドメイン一覧」の所に今回取得したドメインの情報が
表示されている
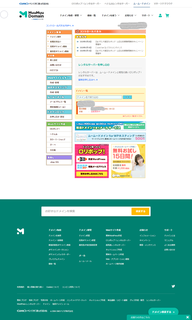
登録したメールアドレスに「【重要】[ムームードメイン] ドメイン 情報認証のお願い」が
届いているはずなので、ケール内のリンクをクリック
※対応期限があるの期限過ぎる前まで忘れずに
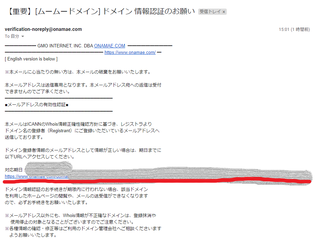
「メールアドレスの確認が完了しました」が表示されたので「閉じる」クリック
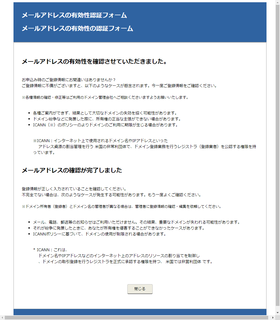
初めて独自ドメインを取得したんですが特に難しい部分はなかったですね。
ネットショッピングとほとんど同じ感覚でした。
取得するドメイン名をどうするかっていうのは悩みどころですけど
次は、レンタルサーバーを契約する手順をまとめます。
次の記事【ロリポップ】レンタルサーバー契約手順
前回の記事【アフィリエイト】初めの一歩、その次は?
【ムームードメイン】独自ドメイン 取得方法
【ムームードメイン】独自ドメイン 取得方法
初めてムームードメインで独自ドメインを取得したので
その手順をまとめます。
ちなみに、今回はA8.netのセルフバックを利用しました。
A8.netには既に登録しているので、まだ登録していない人は
先に登録が必要です。
A8.netの申し込みページはこちら
取得までの流れ
- A8.netにログインしセフルバックページへ
- ムームードメイン提携申請・セルフバック申請
- 希望するドメインを検索
- 希望するドメインをカートに追加
- ムームードメイン新規ユーザー登録
- SMSによる本人認証
- 支払い情報入力
- ユーザー情報入力
- 利用規約確認・同意しドメイン取得
- ドメイン情報認証
※1.,2.はA8.net側での操作で、3.以降がムームードメイン側の操作
実際の手順
ここから実際の画面イメージとともに手順を紹介します。
A8.netにログインしセフルバックページへ
メディア会員のIDとPASSを入力し、「ログイン」をクリック
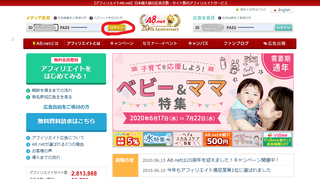
「セルフバック」をクリック
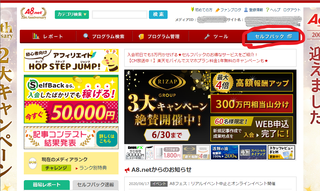
ムームードメイン提携申請・セルフバック申請
検索欄に「ムームードメイン」を入力し「検索」をクリック
検索結果に「ムームードメイン」独自ドメインが表示されたら「詳細をみる」をクリック
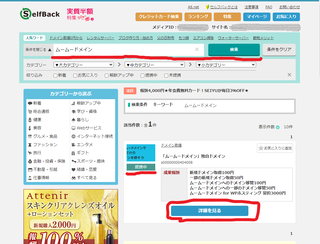
※「提携中」の部分が「未提携」と表示されている場合は
「詳細をみる」をクリックすると、「提携する」に表示が切り替わるので
「提携する」をクリック
「セフルバックを行う」をクリック
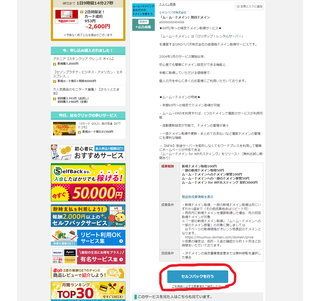
希望するドメインを検索
希望するドメイン名を入力して「検索する」をクリック
※希望するドメインが「abc.jp」 の場合、「abc」を入力
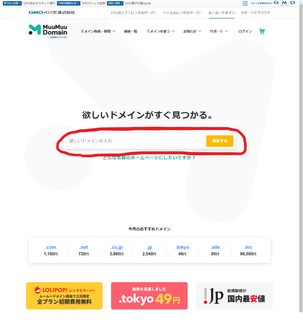
希望するドメインをカートに追加
検索結果から自分が取得したいドメインの所の「カートに入れる」をクリック
※取得できない場合は、金額の右側に「取得できません」が表示されます
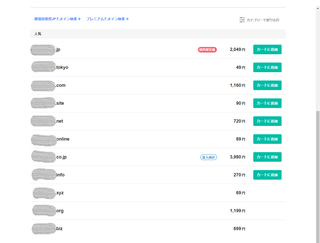
「お申込みへ」をクリック
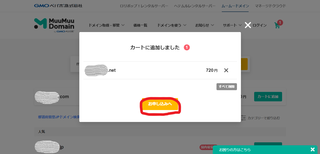
ムームードメイン新規ユーザー登録
「新規登録する」をクリック
※すでにユーザー登録済みの場合は、IDとパスワードを入力して
「ログイン」をクリック
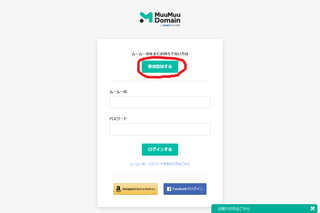
「メールアドレス」と「パスワード」を入力し
「利用規約に同意して本人確認へ」クリック
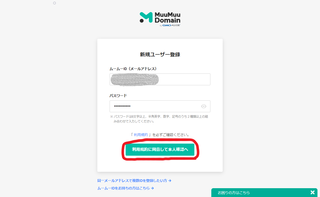
SMSによる本人認証
携帯の電話番号を入力し「認証コードを送信する」クリック
※SMSが利用できない場合は、「自動音声確認」の方を選択
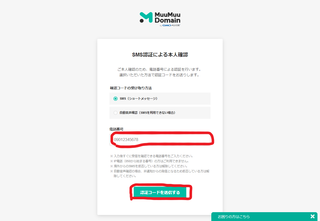
SMSで届いた確認コードを入力し「本人確認をして登録する」をクリック
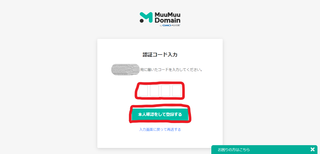
支払い情報入力
お支払いの欄に契約年数、支払い方法、クレジットカード情報を
入力し「次のステップへ」クリック
※レンタルサーバーも別に契約を考えていたのと
オプションも必要そうなものが見当たらなかったので
お支払いの欄以外は、何も変更しませんでした。
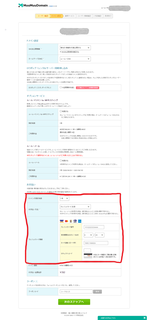
なにもせず「次のステップへ」をクリック
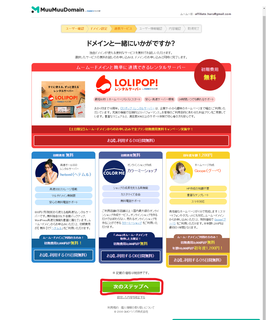
ユーザー情報入力
必須項目をすべて入力し「次のステップへ」をクリック
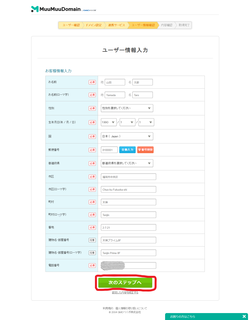
利用規約確認・同意しドメイン取得
内容と「ムームードメイン利用規約」を確認し問題がなければ
利用規約欄にチェックを入れて「取得する」をクリック
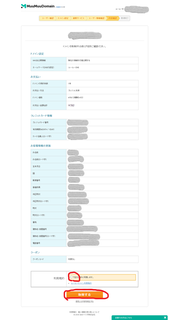
「コントロールパネルへ」をクリック
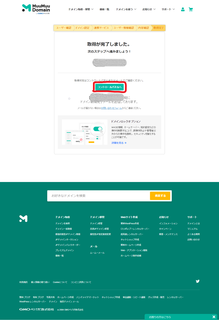
「ドメイン一覧」の所に今回取得したドメインの情報が
表示されている
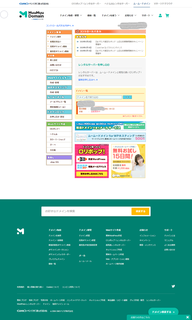
ドメイン情報認証
登録したメールアドレスに「【重要】[ムームードメイン] ドメイン 情報認証のお願い」が
届いているはずなので、ケール内のリンクをクリック
※対応期限があるの期限過ぎる前まで忘れずに
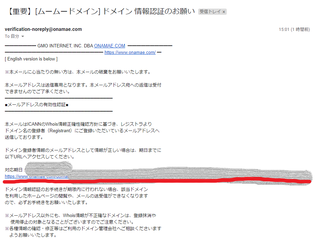
「メールアドレスの確認が完了しました」が表示されたので「閉じる」クリック
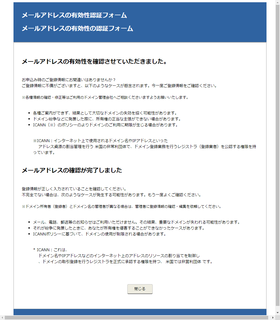
取得してみた感想
初めて独自ドメインを取得したんですが特に難しい部分はなかったですね。
ネットショッピングとほとんど同じ感覚でした。
取得するドメイン名をどうするかっていうのは悩みどころですけど
次は、レンタルサーバーを契約する手順をまとめます。
次の記事【ロリポップ】レンタルサーバー契約手順
前回の記事【アフィリエイト】初めの一歩、その次は?
2020年06月19日
初めの一歩としてA8.netに登録して、ブログに投稿したものの
次は何をすれば良いんでしょうか?
YouTubeでアフィリエイト関連動画を観たり
APSの初心者向けの説明などを見たりした限り
レンタルサーバーを借りて自分専用サイトを
作った方が良いみたいですね。
何といっても無料の力は大きいですよね
無料ブログの利点と欠点はこんな感じで理解しました。
レンタルサーバーを借りてサイト開設!(当然セフルバック活用で報酬ゲット)
無料ブログはも、訓練の場として活用する!(書きことの練習場)
次の記事次の記事は、【ムームードメイン】独自ドメイン取得方法
前回の記事【アフィリエイト】初めの一歩、とりあえずA8.netに入会!


【アフィリエイト】初めの一歩、その次は?
【アフィリエイト】初めの一歩、その次は?
初めの一歩としてA8.netに登録して、ブログに投稿したものの
次は何をすれば良いんでしょうか?
- やはりレンタルサーバー必要?
- このまま無料ブログでOK?
やはりレンタルサーバー必要?
YouTubeでアフィリエイト関連動画を観たり
APSの初心者向けの説明などを見たりした限り
レンタルサーバーを借りて自分専用サイトを
作った方が良いみたいですね。
ざっくり理解した利点は
- 独自ドメインが使えるからSEO的に有利
- 借りている間はずっと使い続けられる(サービス終了の影響を受けない)
- Google AdSenseが使える
- アフィリエイトリンクを自由に貼れる
- セルフバック利用でレンタルサーバーを借りれば報酬が貰える
- WordPressが利用できる
欠点は
- 利用料がかかる
- めんどくさい(申し込みとか設定とか)
このまま無料ブログでOK?
何といっても無料の力は大きいですよね
無料ブログの利点と欠点はこんな感じで理解しました。
ざっくり理解した利点は
- 何といっても無料
- すぐ始められる
欠点は
- 独自ドメインが使えないからSEO的に不利
- サービス終了したら終わり
- Google AdSenseが使えない
- アフィリエイトリンクが自由に貼れない
私の判断
レンタルサーバーを借りてサイト開設!(当然セフルバック活用で報酬ゲット)
無料ブログはも、訓練の場として活用する!(書きことの練習場)
次の記事次の記事は、【ムームードメイン】独自ドメイン取得方法
前回の記事【アフィリエイト】初めの一歩、とりあえずA8.netに入会!
タグ:アフィリエイト
2020年06月18日
TickTok動画見てたら、ポイント運用で〇〇円利益が出てるってのを
見たのですが、実際のところどうなんでしょうね?気になりました。
キャッシュレス決済を利用するようになって
スマートフォンにPayPayや楽天Pay等のアプリを入れて
キャッシュレス決済を利用しているので
自分が利用できるポイント運用が気になりました。
スマホに入れているアプリを調べたら
以下のポイント運用が利用できるみたい。
楽天PointとPontaポイントの運用は100ポイントからで
PayPayボーナスは1ポイントからのようですね。
キャッシュレス決済のお得なキャンペーンがあったので
色々なキャッシュレス決済を利用してましたが
最近は使わなくなったものもあるので
貯まったポイントが有効活用できればと思い数日前に
PayPayボーナス運用と楽天ポイント運用を始めました。
※PayPayの投資額の100円は、ボーナス運用開始で取得したボーナス
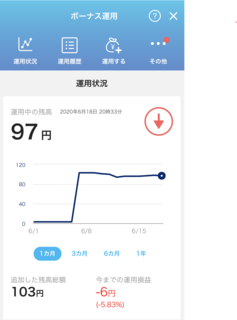
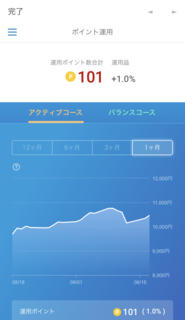
余っているポイントがあって株とかに興味があるならお勧めですね。
余っているポイントなら仮に目減りしたとしてもそれほどダメージは受けないだろうし
ポイントを寝かしておくだけならもったいない。
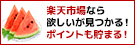

キャッシュレス決済で貯まるポイントの運用ってどうなの?
キャッシュレス決済で貯まるポイントの運用ってどうなの?
TickTok動画見てたら、ポイント運用で〇〇円利益が出てるってのを
見たのですが、実際のところどうなんでしょうね?気になりました。
自分が利用できるポイント運用は
キャッシュレス決済を利用するようになって
スマートフォンにPayPayや楽天Pay等のアプリを入れて
キャッシュレス決済を利用しているので
自分が利用できるポイント運用が気になりました。
スマホに入れているアプリを調べたら
以下のポイント運用が利用できるみたい。
- 楽天ポイント
- PayPayボーナス
- Pontaポイント
楽天PointとPontaポイントの運用は100ポイントからで
PayPayボーナスは1ポイントからのようですね。
キャッシュレス決済のお得なキャンペーンがあったので
色々なキャッシュレス決済を利用してましたが
最近は使わなくなったものもあるので
貯まったポイントが有効活用できればと思い数日前に
PayPayボーナス運用と楽天ポイント運用を始めました。
現在までの成果は
| サービス | 投資額 | 評価額 | 運用開始 |
|---|---|---|---|
| PayPayボーナス運用 | 3円(100円) | 98円(-5円) | 6月 1日開始 |
| 楽天ポイント運用 | 100円 | 101円(+1円) | 6月13日開始 |
私なりの結論は
余っているポイントがあって株とかに興味があるならお勧めですね。
余っているポイントなら仮に目減りしたとしてもそれほどダメージは受けないだろうし
ポイントを寝かしておくだけならもったいない。
2020年06月17日
マイナポイントを獲得するための手順(準備)
キャッシュレス・ポイント還元事業ですが
2020年6月30日(火)で終了になってしまいますね。
いままで、コンビニやスーパーなどの
キャッシュレス・ポイント還元事業加盟店で
クレジットカードや〇〇Payなどで支払うことで
最大5%の還元が受けられてました。
その代わりとなるのがマイナポイント事業で
上限5,000円のマイナポイントが付与されます。
このマイナポイントを獲得するには申し込みが必要となります。
自分で申請する必要があり、申請方法としては以下の方法があります。
どの方法で申請するにしても郵送された通知カードの下についている
個人番号カード交付申請書が必要なので、紛失した方は、
本人確認書類を持って市区町村窓口で交付申請書を発行してもらいましょう。
マイナポイントサイトのキャッシュレス決済サービス検索ページを利用して
決済サービスを決めましょう。
決済サービスが決まったらキャッシュレス決済サービスのページを確認し申し込みましょう。
すでにキャッシュレス決済を利用されている方は特に準備する必要はないと思いますが
念のために使用しているキャッシュレス決済サービスが対象となっているか
キャッシュレス決済サービス検索ページを利用して確認しておきましょう。
マイナキーIDを準備するには、マイナンバーカードが必須になりますので
まだ手元にマイナンバーカードがない場合は、まずはマイナンバーカードを準備しましょう。
それと「マイナポイントアプリ対応スマートフォン」か
パソコンと「公的個人認証サービス対応のICカードリーダライタ」も必要となります。

「マイナポイントアプリ対応スマートフォン」で準備するには
「マイナポイント」アプリをインストールします。
パソコンで準備するには、「マイキーID作成・登録準備ソフト」をインストールします。
スマートフォンの場合
パソコンの場合
マイナンバーカード受取時に設定した
数字4桁のパスワード(利用者証明用電子証明書暗証番号)を入力します。
(注意)
パスワードの入力を3回連続して間違えてしまうと、不正防止のためロックがかかります。
ロック解除はお住まいの市区町村の窓口でパスワードの再設定を行う必要があります。
パスワードの入力が正しく行われるとマイキーIDが自動で設定されます。
2020年7月以降は、マイナポイントの付与を希望する決済サービスを選択できるようになるそうですが
2020年6月中は、ここまでで準備完了となります。
2020年7月になったら、決済サービスを選択しましょう。
マイナポイントに対応するキャッシュレス決済サービスは
沢山あって、各サービス毎に付与されるポイント、付与対象利用単位、付与タイミングが異なるので
このあたりに着目して使用するサービスを決めるのも1つの方法かもしれません。

2020年6月30日(火)で終了になってしまいますね。
いままで、コンビニやスーパーなどの
キャッシュレス・ポイント還元事業加盟店で
クレジットカードや〇〇Payなどで支払うことで
最大5%の還元が受けられてました。
その代わりとなるのがマイナポイント事業で
上限5,000円のマイナポイントが付与されます。
このマイナポイントを獲得するには申し込みが必要となります。
マイナポイント獲得のために必要なもの
- マイナンバーカード
- キャッシュレス決済サービス
- マイキーID
マイナンバーカードを取得するには
自分で申請する必要があり、申請方法としては以下の方法があります。
- スマートフォンでの申請
- パソコンでの申請
- 照明用写真機での申請
- 郵送での申請
どの方法で申請するにしても郵送された通知カードの下についている
個人番号カード交付申請書が必要なので、紛失した方は、
本人確認書類を持って市区町村窓口で交付申請書を発行してもらいましょう。
キャッシュレス決済サービスを準備するには
マイナポイントサイトのキャッシュレス決済サービス検索ページを利用して
決済サービスを決めましょう。
決済サービスが決まったらキャッシュレス決済サービスのページを確認し申し込みましょう。
すでにキャッシュレス決済を利用されている方は特に準備する必要はないと思いますが
念のために使用しているキャッシュレス決済サービスが対象となっているか
キャッシュレス決済サービス検索ページを利用して確認しておきましょう。
おすすめの決済サービス
電子マネー系
- Suica×JRE POINT
- WAON
- 楽天Edy
QRコード系
- 楽天ペイ(アプリ決済)
クレジットカード系
- 楽天カード
- イオンカード×WAON
- 三井住友カード Vポイント
マイキーIDを準備するには
マイナキーIDを準備するには、マイナンバーカードが必須になりますので
まだ手元にマイナンバーカードがない場合は、まずはマイナンバーカードを準備しましょう。
それと「マイナポイントアプリ対応スマートフォン」か
パソコンと「公的個人認証サービス対応のICカードリーダライタ」も必要となります。
 | I-O DATA 公的個人認証サービス対応 非接触ICカードリーダー・ライター USB2-NFC2 価格:6,824円 |
専用のアプリ・ソフトをインストール
「マイナポイントアプリ対応スマートフォン」で準備するには
「マイナポイント」アプリをインストールします。
 |  |
パソコンで準備するには、「マイキーID作成・登録準備ソフト」をインストールします。
マイナンバーカードの読み取り
スマートフォンの場合
- 「マイナポイント」アプリを起動します。
- 「マイナポイントの予約(マイキーIDの発行)」をクリックします。
- マイナンバーカードをスマートフォンで読み取ります。
パソコンの場合
- 「マイキープラットフォーム」サイトにアクセスします。
- 「マイナポイントの予約(マイキーIDの発行)」をクリックします。
- マイナンバーカードをICカードリーダライタで読み取ります。
パスワードの入力
マイナンバーカード受取時に設定した
数字4桁のパスワード(利用者証明用電子証明書暗証番号)を入力します。
(注意)
パスワードの入力を3回連続して間違えてしまうと、不正防止のためロックがかかります。
ロック解除はお住まいの市区町村の窓口でパスワードの再設定を行う必要があります。
マイキーID準備完了
パスワードの入力が正しく行われるとマイキーIDが自動で設定されます。
2020年7月以降は、マイナポイントの付与を希望する決済サービスを選択できるようになるそうですが
2020年6月中は、ここまでで準備完了となります。
2020年7月になったら、決済サービスを選択しましょう。
最後に
マイナポイントに対応するキャッシュレス決済サービスは
沢山あって、各サービス毎に付与されるポイント、付与対象利用単位、付与タイミングが異なるので
このあたりに着目して使用するサービスを決めるのも1つの方法かもしれません。
2020年06月16日
【アフィリエイト】初めの一歩、とりあえずA8.netに入会!
最近、コロナウィルスの影響もあって仕事の量も減ってきていることを
実感してきています。
コロナ前と比べれば、残業が極端に少なくなってきているので
当然、悲しいかな毎月のお小遣いに影響が出始めています
そんなこんなで
残業が少なくなってお小遣いが少なくなってきた代わりに
時間はあるのでお小遣い稼ぎが出来ればと思いアフィリエイトに
挑戦してみようと考えました
考えたのは良いのですが知識が何もないので
私なりに、YouTube動画やGoogle先生のお世話になったりして
多少の情報を入手しました。
私の得た知識では
アフィリエイトを始めるには、以下のものが必要のようですね
この中で、直ぐに無料で準備できるのがASPなので
早速、ASPの準備
ASPも沢山の種類があってどれにしようかと迷うところですが
「会員数・広告主数ともに国内最大規模」で
「審査不要」という紹介記事を文を見つけて
A8.net(エーハチネット)に早速入会!
そして、早速ブログを書いてみました。
三日坊主にならずに、アフィリエイトで月収5万円稼ぐまで頑張ろう!
他に初心者におすすめのASPがあったら教えて頂きたいです。m(__)m
次の記事【アフィリエイト】初めの一歩、その次は?


実感してきています。
コロナ前と比べれば、残業が極端に少なくなってきているので
当然、悲しいかな毎月のお小遣いに影響が出始めています
そんなこんなで
残業が少なくなってお小遣いが少なくなってきた代わりに
時間はあるのでお小遣い稼ぎが出来ればと思いアフィリエイトに
挑戦してみようと考えました
考えたのは良いのですが知識が何もないので
私なりに、YouTube動画やGoogle先生のお世話になったりして
多少の情報を入手しました。
私の得た知識では
アフィリエイトを始めるには、以下のものが必要のようですね
- レンタルサーバー
- 独自ドメイン
- ASP
この中で、直ぐに無料で準備できるのがASPなので
早速、ASPの準備
ASPも沢山の種類があってどれにしようかと迷うところですが
「会員数・広告主数ともに国内最大規模」で
「審査不要」という紹介記事を文を見つけて
A8.net(エーハチネット)に早速入会!
そして、早速ブログを書いてみました。
三日坊主にならずに、アフィリエイトで月収5万円稼ぐまで頑張ろう!
他に初心者におすすめのASPがあったら教えて頂きたいです。m(__)m
次の記事【アフィリエイト】初めの一歩、その次は?




