新規記事の投稿を行うことで、非表示にすることが可能です。
2020年06月21日
独自ドメインも取得したのでレンタルサーバーも契約したので
その手順を紹介したいと思います。


ここから実際の画面イメージとともに手順を紹介します。
ロリポップレンタルサーバーのページに移動して「お申込み」をクリック
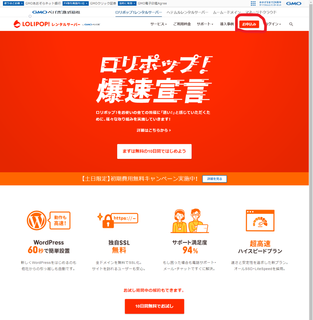
申し込みたいプランの部分をクリック
ちなみに私は、スタンダードプランを選択しました
初心者なのでWordPressが使える最安のライトプランも考えたのですが
万が一の時に備えて、電話サポートありので最安のスタンダードにしました
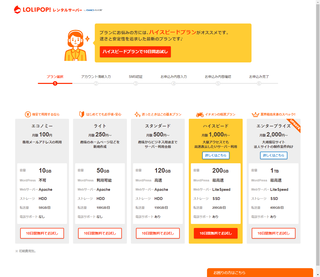
ロリポップ!のドメインって何?って一瞬戸惑いましたが
横にアカウント名って書いてましたね
「.pinoko.jp」の部分もリストから好きなものが選択できます。
アカウント名、パスワード、連絡先メールアドレスを入力し
「規約に同意して本人確認へ」をクリック
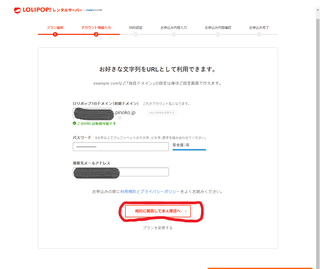
SMSで本人確認を行うため携帯の電話番号を入力し「認証コードを送信する」をクリック
※SMSが使わない場合は、「SMSではなく音声通話による認証を利用する」に
チェックを入れれば良いみたいですね
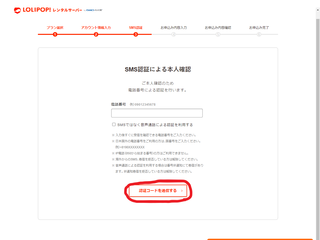
SMSで届いた4桁のコードを入力し「認証する」をクリック
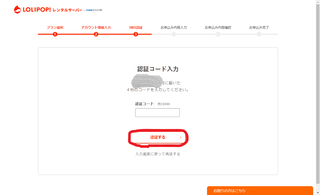
ここで契約者の名前やカード情報を入力し「お申込み内容確認」をクリック
※契約の自動更新を選択すると一か月分お得になるようなので「お支払いを自動更新する」に
チェックを入れました
有料オプションは、安さ優先で選びませんでした
※初期費用が0円になってますが
【全プラン対象】土日は初期費用無料キャンペーンというのが開催中でした。
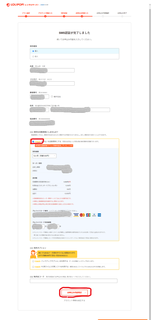
申し込み内容を確認し問題がなければ「無料お試し開始」をクリック
※修正する場合は「お申込み内容を修正する」をクリック
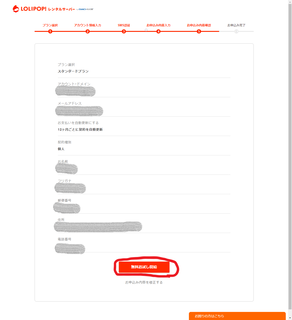
無事申し込み完了したので「ユーザー専用ページにログインする」をクリック
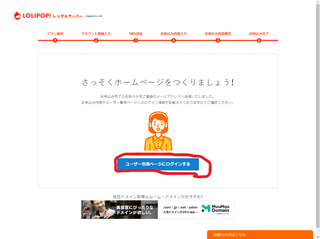
ちゃんとユーザー専用ページが表示されて「基本情報」の部分も申し込んだ内容でした
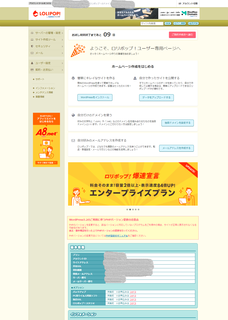
じつは、今回の契約でセフルバックを狙っていたので
とあるASPのリンクからロリポップレンタルサーバーのページを
表示して申し込みしたのですが申し込みが完了しても
成果認定されていないみたい
無料期間が過ぎたら認定されるのかなぁ、されるといいなぁされてませんでした
Chromeで申し込みしたのですが、ASPのリンクをクリックしたとき
ポップアップがブロックされたようだったので
再度ASPのリンクをクリックしたのがダメだったのかなぁ ダメでした
ダメでした
セルフバックは失敗したかもしれませんが
ロリポップレンタルサーバーの申し込み自体は
独自ドメイン取得よりも簡単だった気がします。
それと、ロリポップレンタルサーバーを申し込む際は
初期費用無料キャンペーン期間中に申し込むのがお得ですね
これで、独自ドメインも取得して、レンタルサーバーも
使えるようになったので、レンタルサーバーで独自ドメインが
使えるように設定しないと
次の記事【ロリポップ】レンタルサーバー独自ドメイン設定と独自SSL設定手順
前回の記事【ムームードメイン】独自ドメイン 取得方法


【ロリポップ】レンタルサーバー契約手順
【ロリポップ】レンタルサーバー契約手順
独自ドメインも取得したのでレンタルサーバーも契約したので
その手順を紹介したいと思います。
流れ
- ロリポップレンタルサーバーのページから申し込み
- プラン選択
- ロリポップアカウント入力
- SMSによる本人確認
- 申し込み内容入力
- 申し込み
実際の手順
ここから実際の画面イメージとともに手順を紹介します。
ロリポップレンタルサーバーのページから申し込み
ロリポップレンタルサーバーのページに移動して「お申込み」をクリック
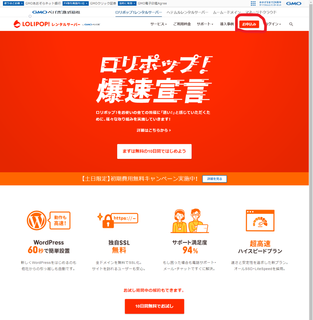
プラン選択
申し込みたいプランの部分をクリック
ちなみに私は、スタンダードプランを選択しました
初心者なのでWordPressが使える最安のライトプランも考えたのですが
万が一の時に備えて、電話サポートありので最安のスタンダードにしました
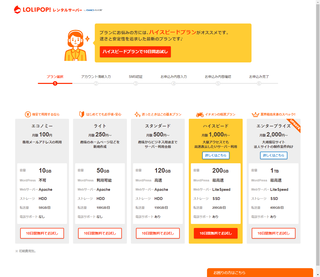
ロリポップアカウント入力
ロリポップ!のドメインって何?って一瞬戸惑いましたが
横にアカウント名って書いてましたね
「.pinoko.jp」の部分もリストから好きなものが選択できます。
アカウント名、パスワード、連絡先メールアドレスを入力し
「規約に同意して本人確認へ」をクリック
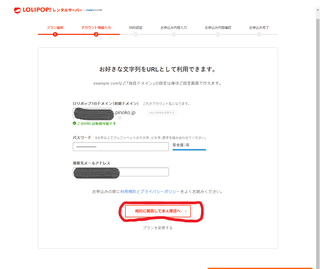
SMSによる本人確認
SMSで本人確認を行うため携帯の電話番号を入力し「認証コードを送信する」をクリック
※SMSが使わない場合は、「SMSではなく音声通話による認証を利用する」に
チェックを入れれば良いみたいですね
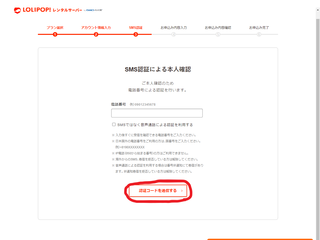
SMSで届いた4桁のコードを入力し「認証する」をクリック
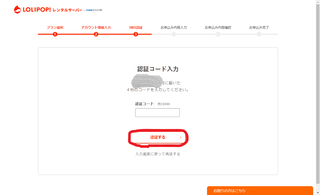
申し込み内容入力
ここで契約者の名前やカード情報を入力し「お申込み内容確認」をクリック
※契約の自動更新を選択すると一か月分お得になるようなので「お支払いを自動更新する」に
チェックを入れました
有料オプションは、安さ優先で選びませんでした
※初期費用が0円になってますが
【全プラン対象】土日は初期費用無料キャンペーンというのが開催中でした。
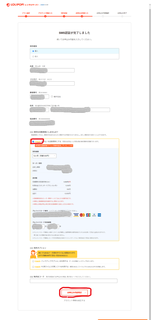
申し込み
申し込み内容を確認し問題がなければ「無料お試し開始」をクリック
※修正する場合は「お申込み内容を修正する」をクリック
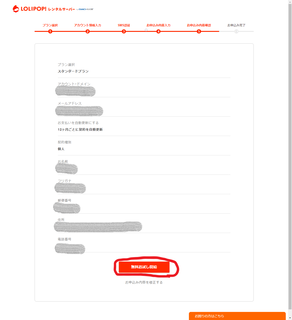
無事申し込み完了したので「ユーザー専用ページにログインする」をクリック
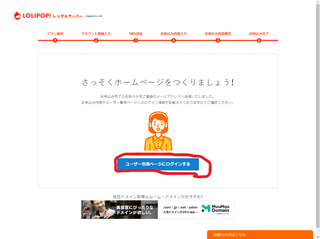
ちゃんとユーザー専用ページが表示されて「基本情報」の部分も申し込んだ内容でした
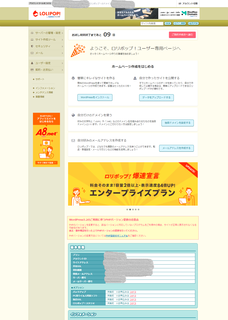
もしかしたら失敗したかも
じつは、今回の契約でセフルバックを狙っていたので
とあるASPのリンクからロリポップレンタルサーバーのページを
表示して申し込みしたのですが申し込みが完了しても
成果認定されていないみたい
無料期間が過ぎたら認定されるのかなぁ、
Chromeで申し込みしたのですが、ASPのリンクをクリックしたとき
ポップアップがブロックされたようだったので
再度ASPのリンクをクリックしたのがダメだったのかなぁ
やってみた感想
セルフバックは失敗したかもしれませんが
ロリポップレンタルサーバーの申し込み自体は
独自ドメイン取得よりも簡単だった気がします。
それと、ロリポップレンタルサーバーを申し込む際は
初期費用無料キャンペーン期間中に申し込むのがお得ですね
これで、独自ドメインも取得して、レンタルサーバーも
使えるようになったので、レンタルサーバーで独自ドメインが
使えるように設定しないと
次の記事【ロリポップ】レンタルサーバー独自ドメイン設定と独自SSL設定手順
前回の記事【ムームードメイン】独自ドメイン 取得方法