新規記事の投稿を行うことで、非表示にすることが可能です。
2020年06月20日
初めてムームードメインで独自ドメインを取得したので
その手順をまとめます。
ちなみに、今回はA8.netのセルフバックを利用しました。
A8.netには既に登録しているので、まだ登録していない人は
先に登録が必要です。
A8.netの申し込みページはこちら

※1.,2.はA8.net側での操作で、3.以降がムームードメイン側の操作
ここから実際の画面イメージとともに手順を紹介します。
メディア会員のIDとPASSを入力し、「ログイン」をクリック
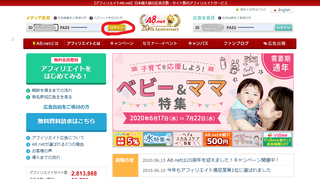
「セルフバック」をクリック
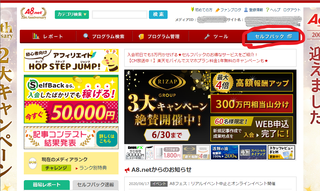
検索欄に「ムームードメイン」を入力し「検索」をクリック
検索結果に「ムームードメイン」独自ドメインが表示されたら「詳細をみる」をクリック
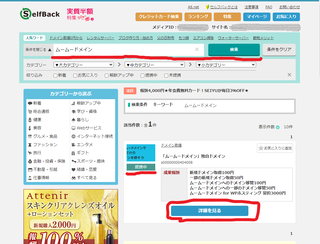
※「提携中」の部分が「未提携」と表示されている場合は
「詳細をみる」をクリックすると、「提携する」に表示が切り替わるので
「提携する」をクリック
「セフルバックを行う」をクリック
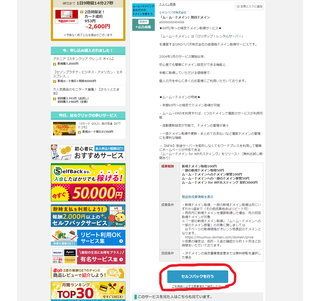
希望するドメイン名を入力して「検索する」をクリック
※希望するドメインが「abc.jp」 の場合、「abc」を入力
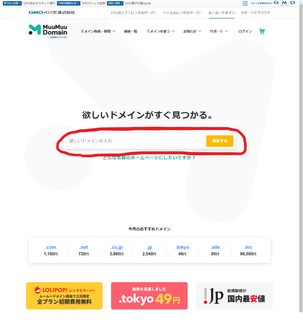
検索結果から自分が取得したいドメインの所の「カートに入れる」をクリック
※取得できない場合は、金額の右側に「取得できません」が表示されます
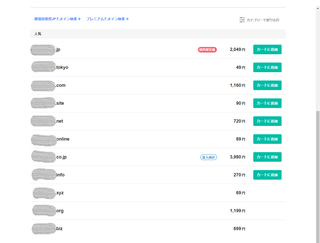
「お申込みへ」をクリック
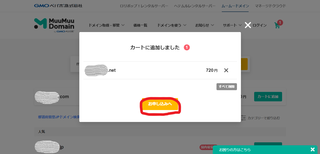
「新規登録する」をクリック
※すでにユーザー登録済みの場合は、IDとパスワードを入力して
「ログイン」をクリック
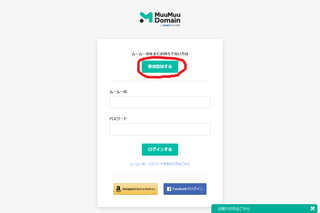
「メールアドレス」と「パスワード」を入力し
「利用規約に同意して本人確認へ」クリック
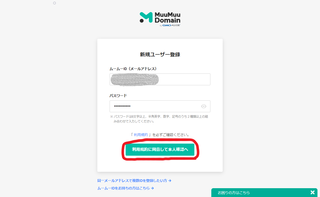
携帯の電話番号を入力し「認証コードを送信する」クリック
※SMSが利用できない場合は、「自動音声確認」の方を選択
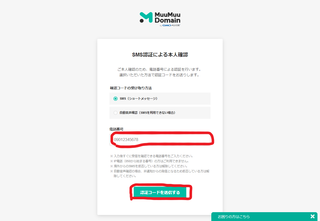
SMSで届いた確認コードを入力し「本人確認をして登録する」をクリック
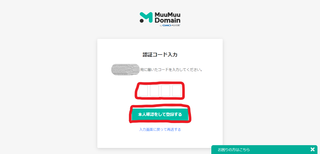
お支払いの欄に契約年数、支払い方法、クレジットカード情報を
入力し「次のステップへ」クリック
※レンタルサーバーも別に契約を考えていたのと
オプションも必要そうなものが見当たらなかったので
お支払いの欄以外は、何も変更しませんでした。
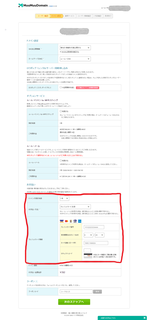
なにもせず「次のステップへ」をクリック
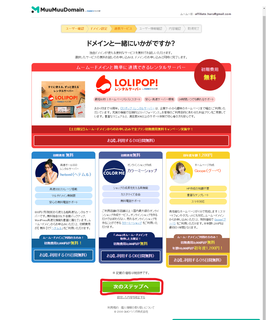
必須項目をすべて入力し「次のステップへ」をクリック
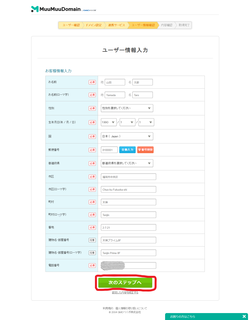
内容と「ムームードメイン利用規約」を確認し問題がなければ
利用規約欄にチェックを入れて「取得する」をクリック
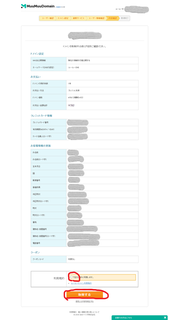
「コントロールパネルへ」をクリック
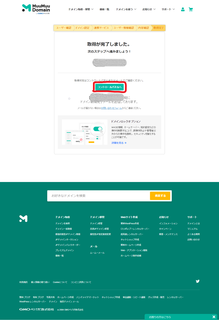
「ドメイン一覧」の所に今回取得したドメインの情報が
表示されている
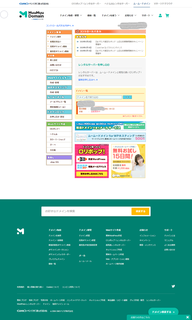
登録したメールアドレスに「【重要】[ムームードメイン] ドメイン 情報認証のお願い」が
届いているはずなので、ケール内のリンクをクリック
※対応期限があるの期限過ぎる前まで忘れずに
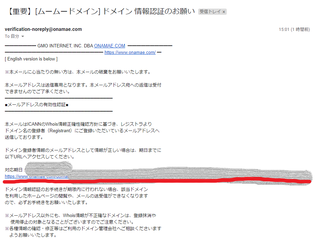
「メールアドレスの確認が完了しました」が表示されたので「閉じる」クリック
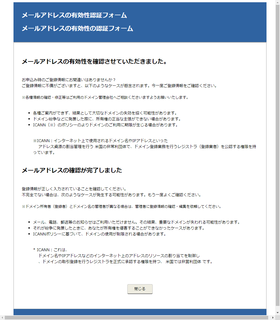
初めて独自ドメインを取得したんですが特に難しい部分はなかったですね。
ネットショッピングとほとんど同じ感覚でした。
取得するドメイン名をどうするかっていうのは悩みどころですけど
次は、レンタルサーバーを契約する手順をまとめます。
次の記事【ロリポップ】レンタルサーバー契約手順
前回の記事【アフィリエイト】初めの一歩、その次は?
【ムームードメイン】独自ドメイン 取得方法
【ムームードメイン】独自ドメイン 取得方法
初めてムームードメインで独自ドメインを取得したので
その手順をまとめます。
ちなみに、今回はA8.netのセルフバックを利用しました。
A8.netには既に登録しているので、まだ登録していない人は
先に登録が必要です。
A8.netの申し込みページはこちら
取得までの流れ
- A8.netにログインしセフルバックページへ
- ムームードメイン提携申請・セルフバック申請
- 希望するドメインを検索
- 希望するドメインをカートに追加
- ムームードメイン新規ユーザー登録
- SMSによる本人認証
- 支払い情報入力
- ユーザー情報入力
- 利用規約確認・同意しドメイン取得
- ドメイン情報認証
※1.,2.はA8.net側での操作で、3.以降がムームードメイン側の操作
実際の手順
ここから実際の画面イメージとともに手順を紹介します。
A8.netにログインしセフルバックページへ
メディア会員のIDとPASSを入力し、「ログイン」をクリック
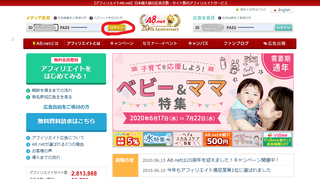
「セルフバック」をクリック
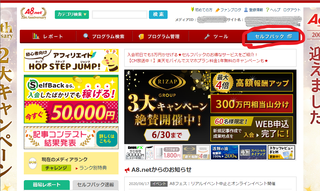
ムームードメイン提携申請・セルフバック申請
検索欄に「ムームードメイン」を入力し「検索」をクリック
検索結果に「ムームードメイン」独自ドメインが表示されたら「詳細をみる」をクリック
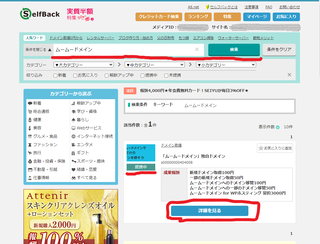
※「提携中」の部分が「未提携」と表示されている場合は
「詳細をみる」をクリックすると、「提携する」に表示が切り替わるので
「提携する」をクリック
「セフルバックを行う」をクリック
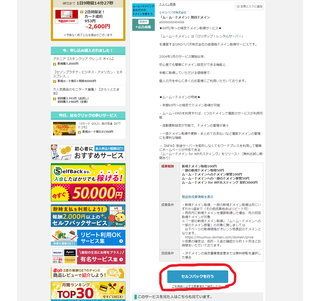
希望するドメインを検索
希望するドメイン名を入力して「検索する」をクリック
※希望するドメインが「abc.jp」 の場合、「abc」を入力
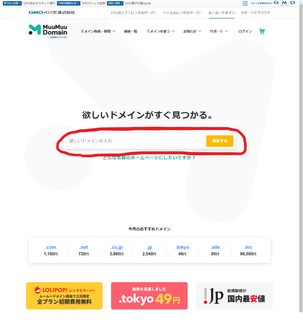
希望するドメインをカートに追加
検索結果から自分が取得したいドメインの所の「カートに入れる」をクリック
※取得できない場合は、金額の右側に「取得できません」が表示されます
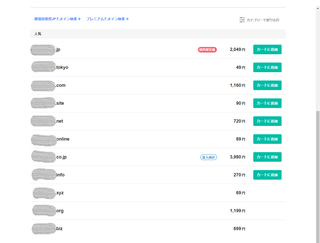
「お申込みへ」をクリック
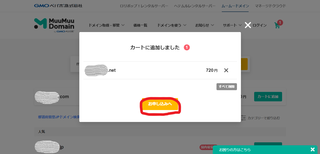
ムームードメイン新規ユーザー登録
「新規登録する」をクリック
※すでにユーザー登録済みの場合は、IDとパスワードを入力して
「ログイン」をクリック
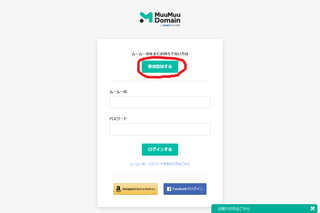
「メールアドレス」と「パスワード」を入力し
「利用規約に同意して本人確認へ」クリック
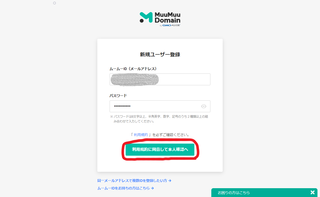
SMSによる本人認証
携帯の電話番号を入力し「認証コードを送信する」クリック
※SMSが利用できない場合は、「自動音声確認」の方を選択
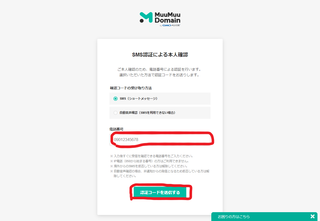
SMSで届いた確認コードを入力し「本人確認をして登録する」をクリック
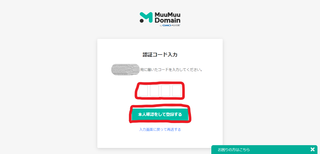
支払い情報入力
お支払いの欄に契約年数、支払い方法、クレジットカード情報を
入力し「次のステップへ」クリック
※レンタルサーバーも別に契約を考えていたのと
オプションも必要そうなものが見当たらなかったので
お支払いの欄以外は、何も変更しませんでした。
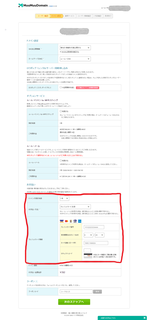
なにもせず「次のステップへ」をクリック
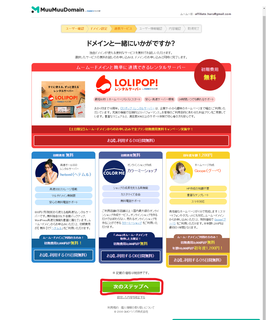
ユーザー情報入力
必須項目をすべて入力し「次のステップへ」をクリック
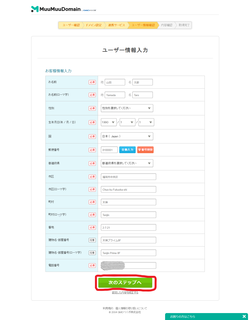
利用規約確認・同意しドメイン取得
内容と「ムームードメイン利用規約」を確認し問題がなければ
利用規約欄にチェックを入れて「取得する」をクリック
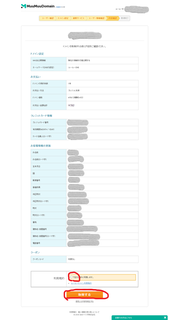
「コントロールパネルへ」をクリック
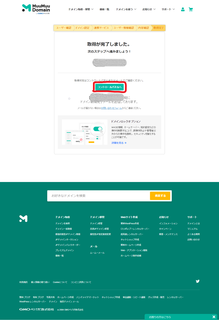
「ドメイン一覧」の所に今回取得したドメインの情報が
表示されている
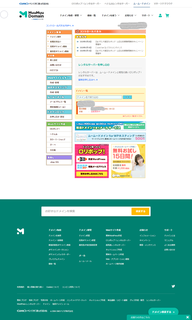
ドメイン情報認証
登録したメールアドレスに「【重要】[ムームードメイン] ドメイン 情報認証のお願い」が
届いているはずなので、ケール内のリンクをクリック
※対応期限があるの期限過ぎる前まで忘れずに
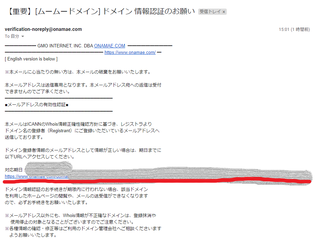
「メールアドレスの確認が完了しました」が表示されたので「閉じる」クリック
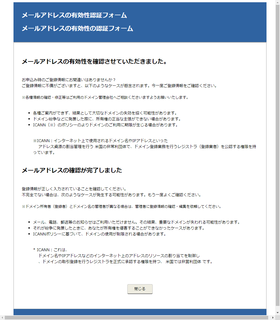
取得してみた感想
初めて独自ドメインを取得したんですが特に難しい部分はなかったですね。
ネットショッピングとほとんど同じ感覚でした。
取得するドメイン名をどうするかっていうのは悩みどころですけど
次は、レンタルサーバーを契約する手順をまとめます。
次の記事【ロリポップ】レンタルサーバー契約手順
前回の記事【アフィリエイト】初めの一歩、その次は?