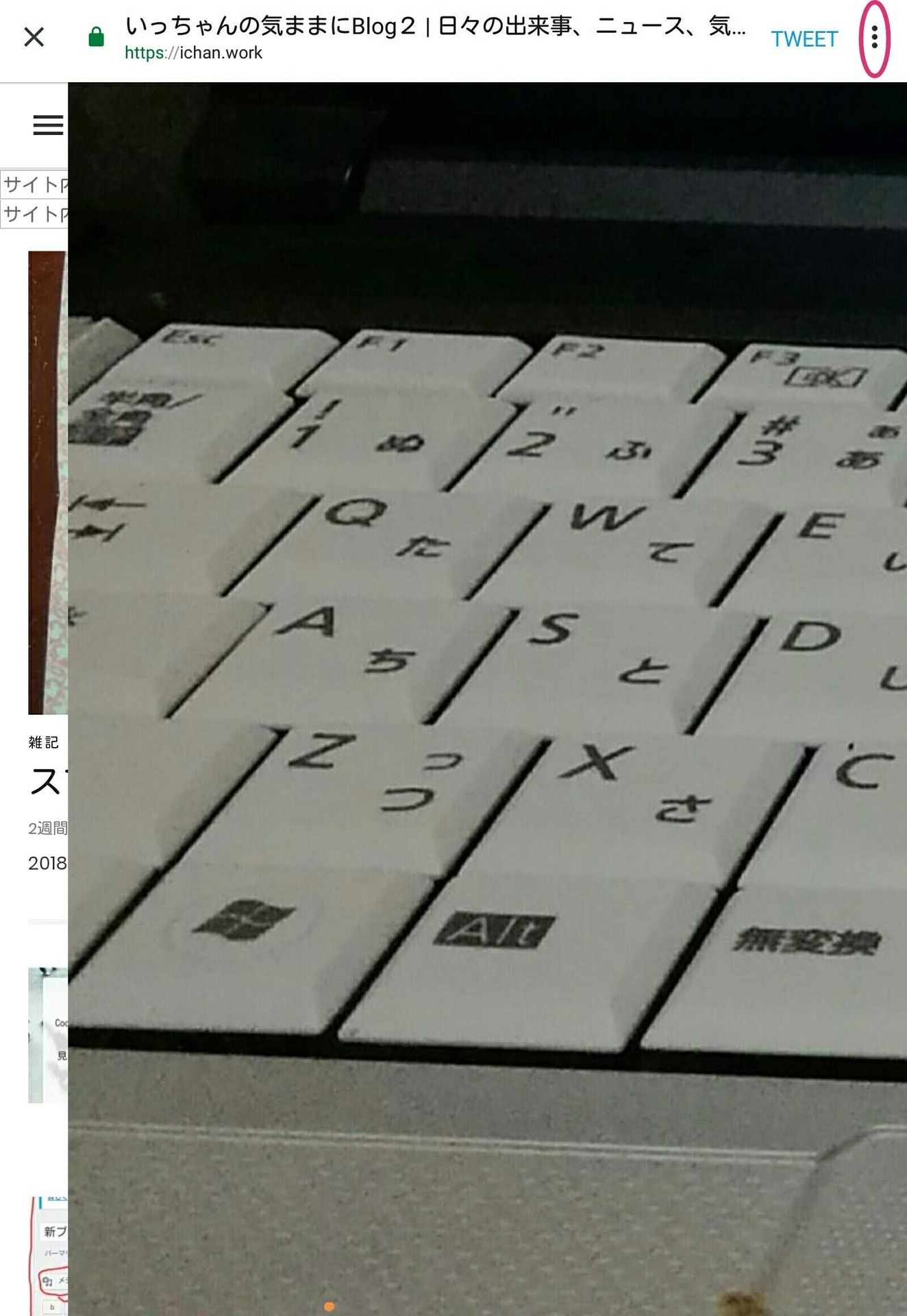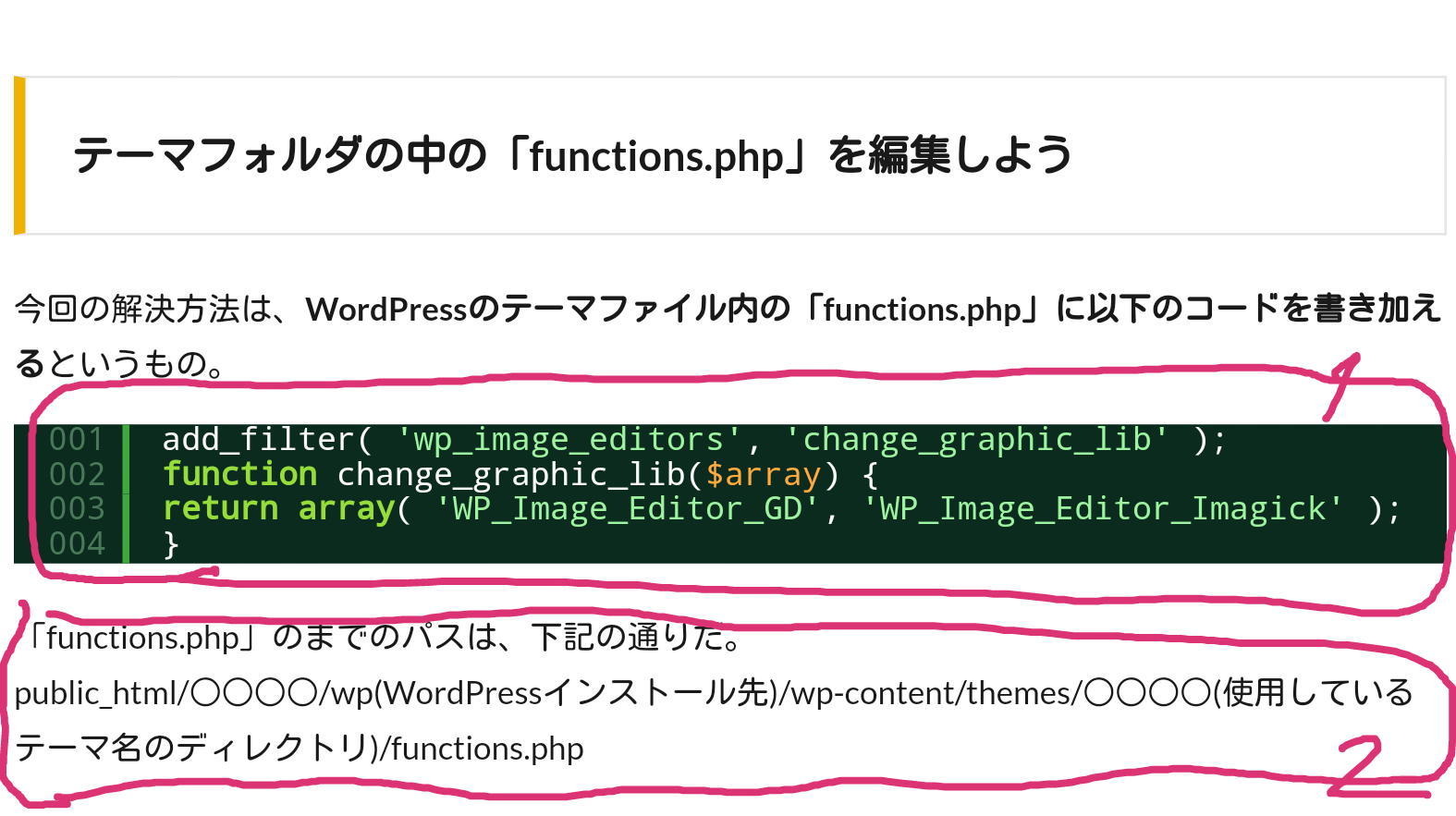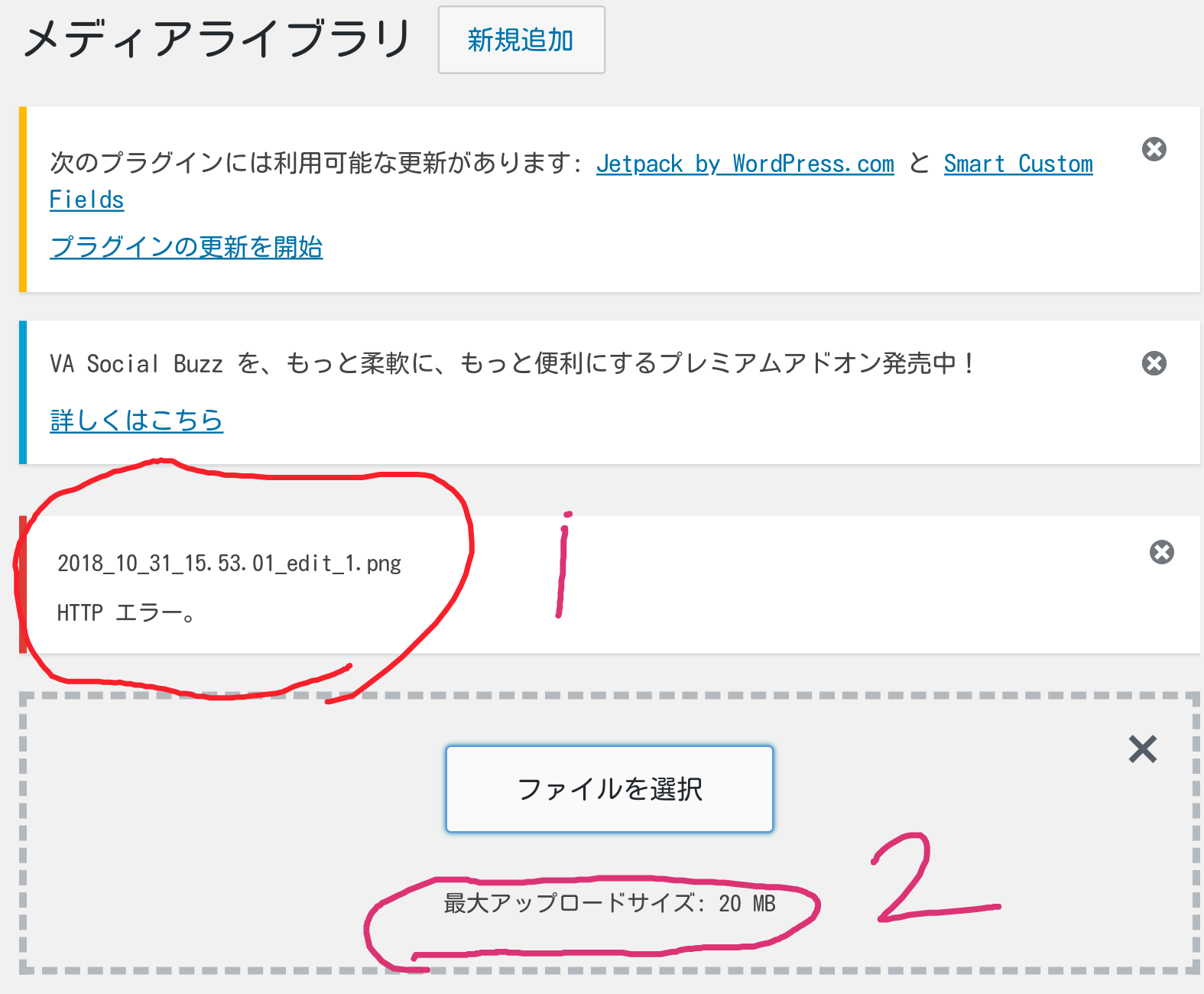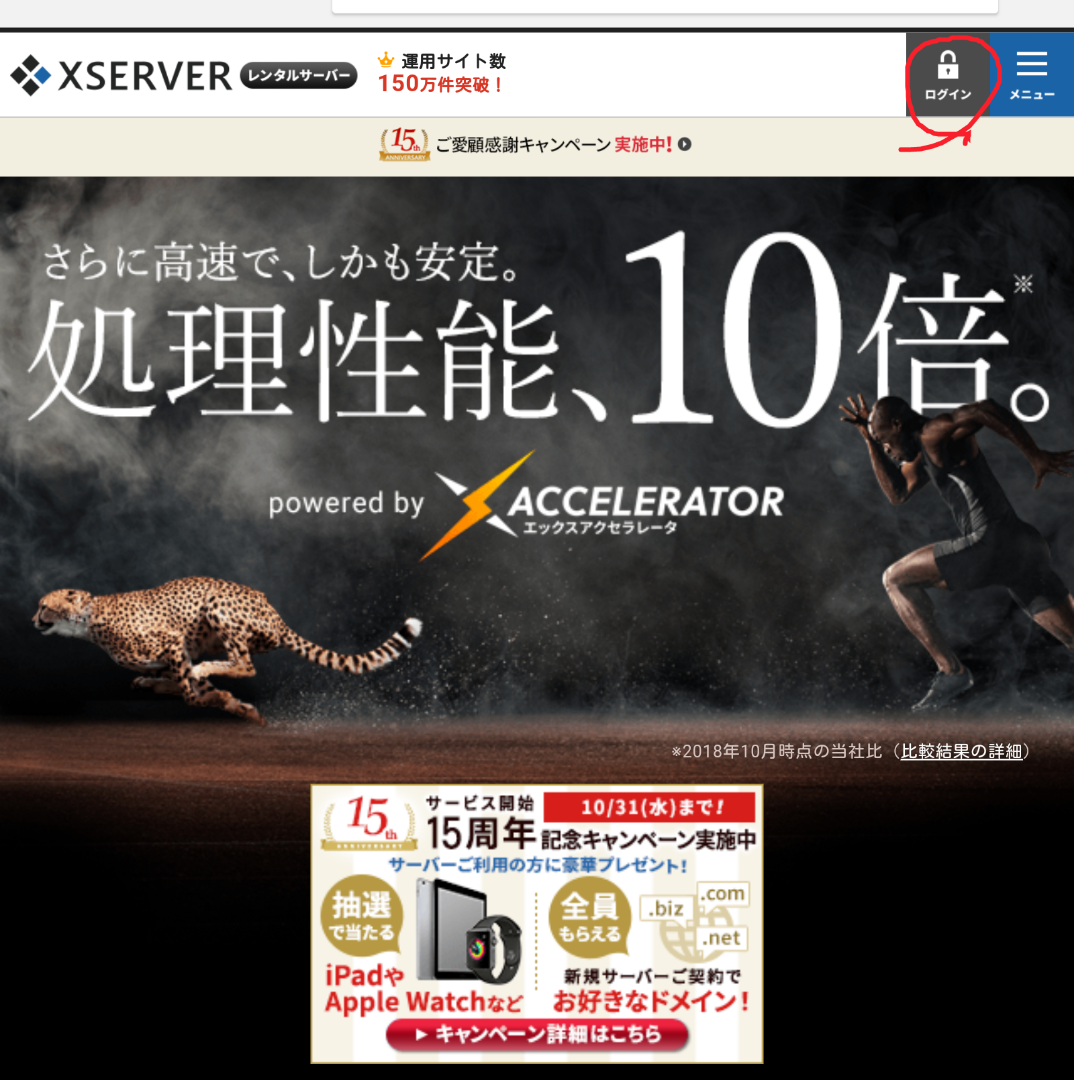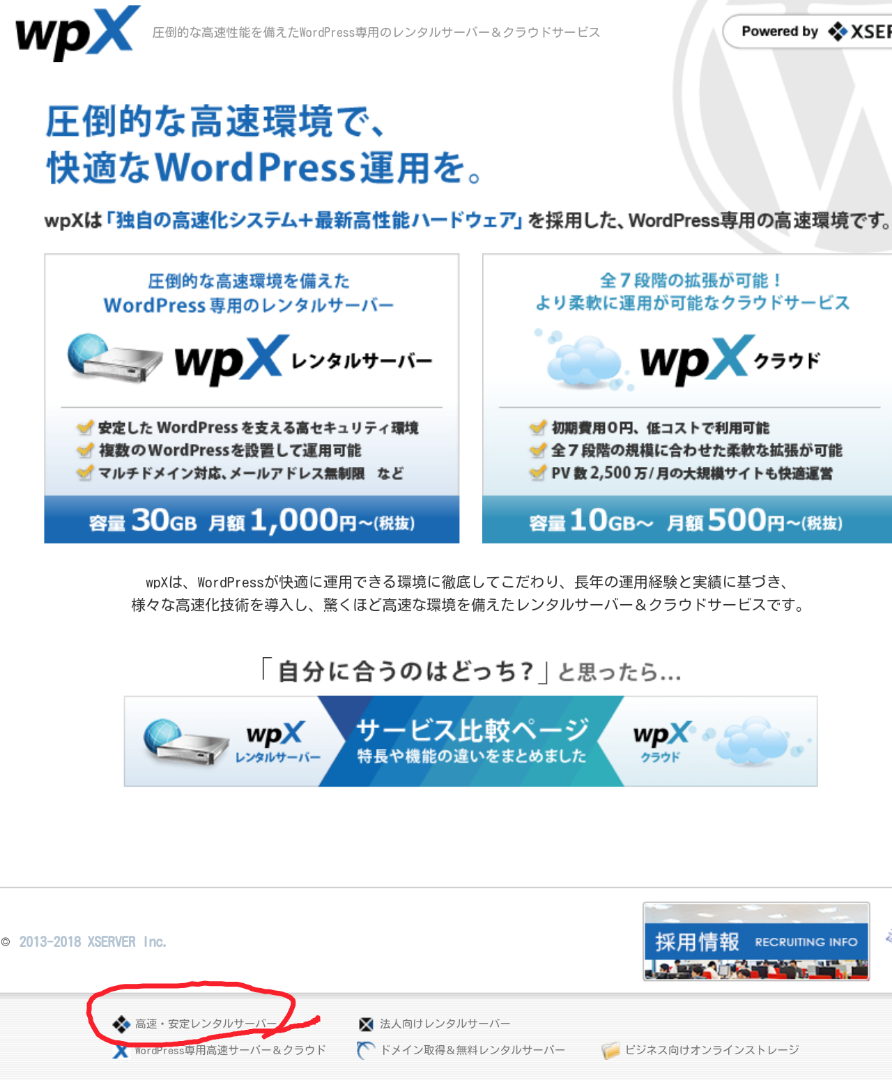�V�K�L���̓��e���s�����ƂŁA��\���ɂ��邱�Ƃ��\�ł��B
�L��
�V�K�L���̓��e���s�����ƂŁA��\���ɂ��邱�Ƃ��\�ł��B
posted by fanblog
2018�N11��29��
�X�}�z�łł́A�v���t�B�[��������Ȃ��H�@�q11/30�X�V�r
2018.11.29(��)22:30���e
2018.11.30(��)8:20�@�C���E���M
�@
(�P)�@�t�@���u���O�ł́A�X�}�z�łɂ���ƃv���t�B�[��������Ȃ��l�ł��B
�@��ʂ����ɃX�N���[������ƁA��ԉ��Ɂu�f�X�N�g�b�v�Łv������܂��B������^�b�v����ƁA�f�X�N�g�b�v�łɐ�ւ��܂��B�f�X�N�g�b�v�ł̍��T�C�h�ŁA�v���t�B�[��������܂��B
(�Q)�@�v���t�B�[���ɐV�u���O��URL����ꂽ��ł����A���Ȃ炸�ڑ��ł��܂���B
�@�ڑ��̎d�����A�v���t�B�[���ɓ���܂����̂ŁA�V�u���O�̕����X�������肢�v���܂��I
�@�L���{����URL������ƁA���Ȃ��Đڑ��ł��܂��B
https://ichan.work
2018�N11��25��
�V�u���O(�Q�U)�@Cocoon�@�e�[�}�̃C���X�g�[���@�q11/29�X�V�r
2018.11.25(��)20:13���e�@
2018.11.29(��)12:30�@����������C���E���M���܂����B
2018.11.29(��)12:47 �@�V�u���O(25)�͐V�u���O�ɂ���܂��B
https://ichan.work/wp-me-pai0vr-t1/
�����̃��[�h�v���X�e�[�}�uCocoon�v���A���ɕ]���������̂�(�����������A�����̃e�[�}�ł�)�ACocoon�̃_�E�����[�h�E�C���X�g�[���ɂ��āA�������܂��BCocoon�ɂ��ẮA�V�u���O(�Q�S)�̂Q�ŏ����G��Ă��܂��B
���@���[�h�v���X�u���O�����ɂ́A�@�h���C���̎擾�ƃT�[�o�[�̃����^���A�A�h���C���ƃT�[�o�[�̕R�t���A�B���[�h�v���X�̃C���X�g�[���A�Ƃ����菇�܂Ȃ���Ȃ�܂���(�V�u���O(�P)�`�V�u���O(�R))�B�X�ɁA�C���̃��[�h�v���X�ɁA���[�h�v���X�e�[�}���C���X�g�[�����܂��B�e�[�}�͊ȒP�ɕύX�ł��܂��B
�P�@Cocoon�ɂ��Ẵu���O�Љ�
(�P)�@�ȉ��́ACocoon�ɂ��Ă܂Ƃ߂��L���ł��B
https://www.yuta-u.com/wordpress/thema-cocoo
(�Q)�@�ȉ��̂Q�́ACocoon�̑O�g�̃e�[�}����Cocoon�Ɉڍs���������̃u���O�ł��B
���@������Ղ����Ȃ̂ŁACocoon�̑O�̃e�[�}����̈ڍs�ȊO�̏ꍇ�ł��A�Q�l�ɂȂ�ł��傤�B
https://yuzuyu3.com/cocoon-test/
https://yuzuyu3.com/cocoon-sp/
(�R)�@Cocoon�̍�҂�����Ă���T�C�g�ł��B�ڂ�����ł����A�ǂނ̂���ς����H
https://nelog.jp/cocoon
�Q�@Cocoon�̃_�E�����[�h�A�C���X�g�[��
�@��҂�������T�C�g����_�E�����[�h���āA���[�h�v���X����C���X�g�[�����܂��B���̃e�[�}�Ɠ����ł��B
���@�^�u���b�g����s���܂��B�p�\�R���ł͈Ⴄ��������܂���H
(�P)�@�e�[�}�̃_�E�����[�h
��҂�������T�C�g�̃_�E�����[�h�y�[�W�ɍs���܂��B
�uCocoon | SEO�E�������E���o�C���œK���ς݂̖���WordPress�e�[�}�v�Ƃ����L���ł��B
https://wp-cocoon.com
���URL���^�b�v���܂���

�_�E�����[�h���^�b�v���āA�o����ʂ����ɃX�N���[�����܂���

�uCocoon�e�[�}(�e�e�[�})���_�E�����[�h�v���^�b�v������ŁA�e�e�[�}���_�E�����[�h����܂��B
���@�uPHP�V�ȏ�Łv�Əo�Ă��܂��B���[�h�v���X��PHP�Ƃ����v���O��������œ��삵�܂����APHP�̃o�[�W�������V�n�łȂ���Ȃ�Ȃ��Ƃ������ł��B�ȑO���瓯���T�[�o�[���g���Ă�����A���Ǝ҂ɂ���Ă�PHP�̃o�[�W�������Â��ꍇ������܂��B�V�n�����Â��ꍇ�́A���Ǝ҂̒���}�j���A���ɂ���ĂV�n�ɃA�b�v�f�[�g���Ȃ��ƁACocoon�͎g���Ȃ����ɂȂ�܂��B�V�K�ɃT�[�o�[���擾����ꍇ�́A�V�n�ɂȂ��Ă��鎖�������ł��傤�B
�@PHP�̃o�[�W�������m�F����ɂ́A�����O.com�̏ꍇ�̓T�[�o�[�̃R���g���[���p�l���́uPHP�o�[�W�����ύX�v�ŁAX�T�[�o�[�̏ꍇ�̓T�[�o�[�p�l���́uPHP Ver.�ؑցv�ŁA�ł��܂��B
�X�ɉ��փX�N���[�����܂��B

�uCocoon�q�e�[�}���_�E�����[�h�v���^�b�v���āA�q�e�[�}���_�E�����[�h����܂��B
(�Q)�@�e�[�}�̃C���X�g�[��
���[�h�v���X�Ƀ��O�C����

�P�@���j���[(�O�{��)�^�b�v���u�O�ρv�^�b�v���u�e�[�}�v�^�b�v��

�e�[�}�Ǘ���ʂł��B�u�V�K�lj��v�^�b�v��

�P�@�u�e�[�}�̃A�b�v���[�h�v���^�b�v���@�Q�@�u�t�@�C����I���v���o��̂ŁA�^�b�v��

�P�@�u�h�L�������g�v���^�b�v��

�P�@�u�_�E�����[�h�v�^�b�v��

�P�@Cocoon�̐e�e�[�}�ł��B������_�E�����[�h�����̂ŁA����Cocoon master������������܂��B�@�Q�@�q�e�[�}�ł�(child�������Ă܂�)�B�@�܂��A�P�@�e�e�[�}���C���X�g�[�����܂�(�^�b�v)��

�P�@�e�e�[�}���I������܂����B�@�Q�@�u�������C���X�g�[���v���^�b�v��

�C���X�g�[����ʂł��B�C���X�g�[�����������āA�P�@�u�L�����v�Ƃ����̂��\�����ꂽ��A������^�b�v����ʂ��ς��A������x�L������

�P�@�e�[�}���ACocoon�̐e�e�[�}�ɕύX����܂����B
�@�q�e�[�}���C���X�g�[������̂ŁA�Q�@�́u�V�K�lj��v��������x�^�b�v���āA�����菇���J��Ԃ��܂��B

�P�@�q�e�[�}���C���X�g�[������āA�L����������܂���(�e�[�}���e�e�[�}����A�q�e�[�}�ɕύX����܂���)�B�@�Q�@�e�e�[�}�͉E�Ɉړ����܂��B�e�e�[�}���^�b�v���āA�u�L�����v���^�b�v����A�܂��e�e�[�}���A�e�[�}�Ƃ��ċ@�\����悤�ɂȂ�܂��B
�@���@�Ƃ����Cocoon���ĂȂ��A�e�e�[�}�Ǝq�e�[�}�������ł��傤�H
�@�q�e�[�}���g�����ƂŁACocoon�{�̂��A�b�v�f�[�g���Ă��A�ݒ��J�X�^�}�C�Y���㏑������邱�Ƃ͂Ȃ��Ƃ������ł��B�q�e�[�}��L�������Ēu���������ǂ������ł��B�e�e�[�}�́A�ǂ��@�\�����ł��傤���H�@�ǂ�������܂���B
�R�@�J�X�^�}�C�Y���^�b�v���J�X�^�}�C�Y��ʂɂȂ�܂��B
�@�J�X�^�}�C�Y�́A���j���[���O�ρ��J�X�^�}�C�Y�ł��ł��܂��B
2018�N11��19��
�V�u���O(�Q�S)�@�摜�폜�ɂ��ā@�r�W���A���ƃe�L�X�g�@�q11/29�X�V�r
2018.11.19(��)01:30���e
2018.11.29(��)�P�Q:35�@�^�O�����܂����B
�@A8�l�b�g�̃t�@���u���O�ŁA���x���摜���\������Ȃ��Ȃ�����������܂����BA8�l�b�g�̕��ō폜�����̂��Ǝv���Ă��܂���(�g���Ă͂����Ȃ��摜�������̂��A�Ǝv���Ă��܂���)�B�������A�����ł͂Ȃ������悤�ł��B
�P�@�u�r�W���A���v�ɃR�s�[
�@A8�l�b�g�̃t�@���u���O�ɓ��e�����L�����A�S�Ă��̐V�u���O�ɃR�s�[���悤�Ƃ��܂���(�R�s�[�������߂ɁA�A�h�Z���X�ʂ�Ȃ�������ł������V�u���O(15)�A�V�u���O(17))�B
(�P)�@�t�@���u���O�̋L�����R�s�[
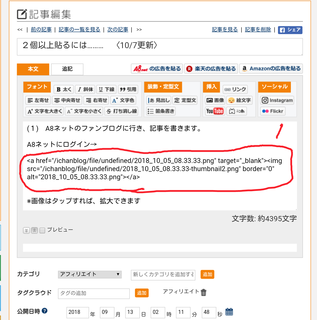
�@�t�@���u���O�̋L���쐬(�ҏW)��ʂł��B�P�@(�t�@���u���O�̉�ʂ�)�摜��}������ƁA���̗l��URL�ɂȂ�܂�(�L����}�����Ă��A���������ɂȂ�܂�)�B
��ʂ̋L���̏�Ń����O�^�b�v(������)��
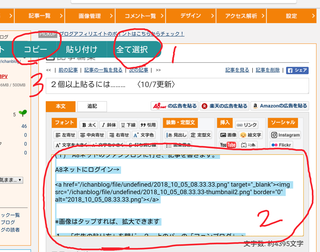
�P�@�u�S�đI���v�^�b�v���@�Q�@�L�����S���I������܂��B�@�R�@�u�R�s�[�v�^�b�v�ŁA�N���b�v�{�[�h�ɃR�s�[����܂��B
(�Q)�@�V�u���O(���[�h�v���X)�ɓ\��t���܂�
���[�h�v���X�Ƀ��O�C�����āA
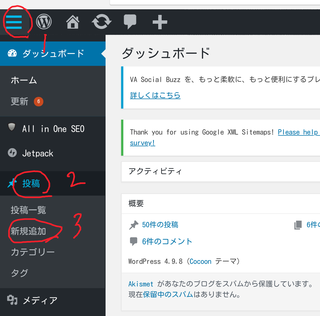
�P�@���j���[�^�b�v���@�Q�@���e�^�b�v���@�R�@�V�K�lj��^�b�v��
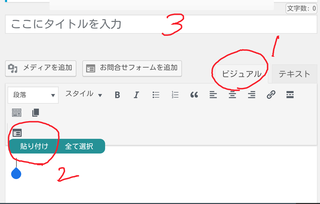
�@���[�h�v���X�̋L���쐬(�ҏW)��ʂł��B���[�h�v���X�ɂ́A�P�@�u�r�W���A���v�Ƃ��̉E�́u�e�L�X�g�v�ƁA�Q��ނ̍쐬��ʂ�����܂��B�ŏ��̓r�W���A���ɂȂ��Ă���悤�ł��B
�Q��ނ��鎖�ɋC�t�����A���̂܂܃r�W���A���̕��ŋL�����͂�R�s�[������Ă��܂����B�r�W���A���ɉ摜��}������ƁAURL�ł͂Ȃ��摜�����̂܂ܑ}������܂��B������u�r�W���A���v�ƌ�����ł��傤���H
�@�r�W���A���ł́A���������o���܂���B���s���āA�X�y�[�X�L�[�������Ď����������Ă��A��������������������Ă��܂��܂��B���[�h�v���X���ĕ��͓��͕͂s�ւ��Ȃ��A���Ďv���Ă܂����B
�Q�@�{�����͉�ʂ̒��Ń����O�^�b�v���āA�u�\��t���v�^�b�v(�@�R�@�^�C�g���͓��͂��܂�)��
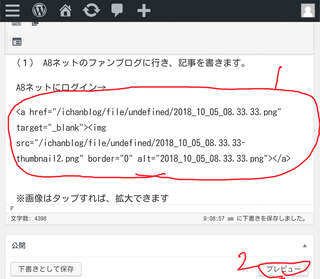
�@�t�@���u���O�̋L�����R�s�[����܂����B�P�@�́A�摜�̕����ł��B�t�@���u���O����R�s�[�����̂ŁA�摜�ł͂Ȃ�URL�̂܂܂ł��B�Q�@�v���r���[���^�b�v���Ă݂܂���
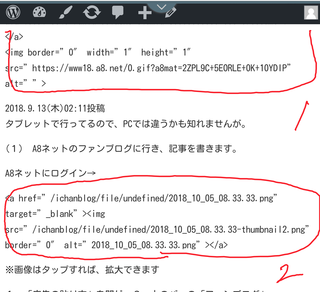
�P�@�͍L���̕����A�Q�@�͉摜�̕����ł��B�ǂ�����\������܂���BURL�̂܂܂ł�(�V�u���O(14)�@�Â������I)�B
https://ichan.work/wp-me-pai0vr-3f/
�Q�@�u�e�L�X�g�v�ɃR�s�[
�@���x�̓��[�h�v���X�̍쐬(�ҏW)��ʂŁA�u�e�L�X�g�v��I�����܂��B
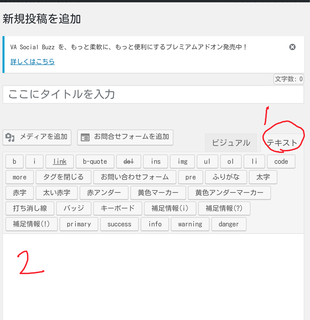
�P�@�u�e�L�X�g�v���I������Ă��܂��B���������āA����̓e�L�X�g�̍쐬(�ҏW)��ʂł��B
�@�����Ɣ������{�̃��[�h�v���X�e�[�}�uearn-pocket-money(���������҂�)�v���g���Ă�����ł����A�e�[�}���uCocoon�v(�R�N�[��)�ɕς��܂����B�����Cocoon�̍쐬(�ҏW)��ʂƂ������ł��B���͉�ʂ̏�̃{�^���������ł��ˁB�ҏW���F�X�ł������ł��BCocoon�͖����Ȃ̂ɁA�L�����̃e�[�}�Ƃ������ŁA���Ȃ�]���������ł��B���[�h�v���X���g���Ă���l�́A��x�g���Ă݂鎖���������߂��܂��B
�@Cocoon�ł́A�ŏ���(�f�t�H���g�ƌ�����ł��傤��)�e�L�X�g���I������Ă���悤�ł��Bearn-pocket-money�̓f�t�H���g�̓r�W���A����������ł��傤�H
�Q�@�{�����͉�ʂ̒��������O�^�b�v���āA�\��t���܂���
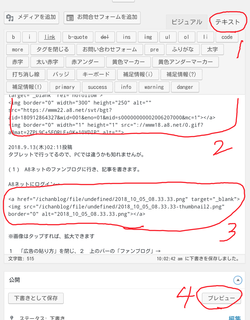
�P�@�e�L�X�g���I������Ă��鎖�̊m�F�ł��B���܂�Ӗ��Ȃ����H
�Q�@�L����URL�ł��B�@�R�@�摜��URL�ł��B
�S�@�u�v���r���[�v���^�b�v��
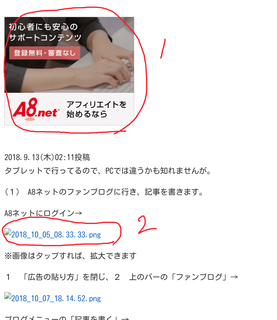
�@�@�@�@�@�@�@�@�@�@�@�@�@�@�@�@�@�@
�P�@�L���͕\������Ă��܂��B
�Q�@�摜�̓r�W���A���̎��̗l��URL�ł͂���܂��A�\������܂���B���̕\����Ԃ́AA8�l�b�g�ŁA�摜���\������Ȃ��Ȃ������Ɠ����ł��B
�@A8�l�b�g�̃t�@���u���O�ŁA�g���Ă͂����Ȃ��摜�������̂ō폜���ꂽ�Ǝv�����̂́A���Ⴂ�������l�ł��B�@
�^�O�FCOCOON
2018�N11��14��
�V�u���O(�Q�R)�@http�G���[(�Q)�@�e�[�}�ƃv���O�C����functions.php
2018.11.14(��)0:53�@���e
���@http�G���[�ɂȂ��āA�摜���A�b�v���[�h�ł��Ȃ��Ȃ�܂����B
http�G���[�����������ƁA(�P)�@�v���O�C�����~����A(�Q)�@�^�C���A�E�g����b��������A������(�O�L��)�c�c�c���̑����ł�(�G���[�͊��ɉ������Ă܂���)�B
(�R)�@���[�h�v���X�̃e�[�}�t�@�C��(�t�H���_)���́ufunctions.php�v��ҏW����B
�@�@���̕��@���ƁA�^�C���A�E�g�ȊO�̌����ł����������ł��B
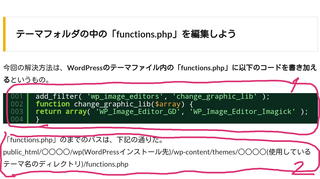
�ufunctions.php�v(�e�[�}�t�H���_����T�������ł��傤)�Ɂ@�P�@�̃R�[�h(�L�q)��������Ƃ������ł��B�ufunctions.php�v���̂ǂ��ɏ��������Ă����������ł��B
�Q�@�́ufunctions.php�v�܂ł̍s�����ł����ˁH
�A�@functions.php�Ƃ́c�c�c
wordpress�ɒlj�������̂ɂ́A�e�[�}�ƃv���O�C��������܂��B�e�[�}�̓f�U�C���������A�v���O�C���͋@�\������S�����܂��B�e�[�}�́A�ǂ̃v���O�C���ł��@�\����悤�ɂȂ��Ă��܂��B�����悤�Ƀv���O�C�����A�ǂ̃e�[�}�ɂ��@�\���܂��B
�@functions.php�́A�v���O�C���Ɠ����悤�ȓ��������܂����A�e�[�}�t�@�C���̒��ɂ���A���̃e�[�}���g���Ă���Ԃ����@�\���܂��B�e�[�}��ւ���ƁA���x�͑ւ����e�[�}�̒���function.ph
p���@�\����悤�ɂȂ�܂��Bfunctions.php�̓e�[�}�ŗL�̋@�\��ݒ肷��t�@�C���ł��B
�B�@���[�h�v���X�Ƀ��O�C�����āA���Ă݂܂����B
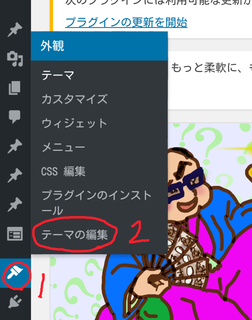
���[�h�v���X�̍��T�C�h�o�[��\�����āA�P�@�́u�O�ρv�^�b�v���@�Q�u�e�[�}�̕ҏW�v�^�b�v��
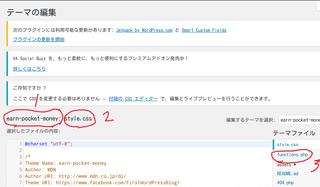
�u�e�[�}�̕ҏW�v��ʂł��B�P�@�I������Ă���e�[�}�̖��O�ł��B�������{�̒��҂�������e�[�}�ł�(�V�u���O(�V)�@�{�����܂���)�B�@�Q�@style.ess�Ƃ����t�@�C���ɂȂ��Ă܂��B������A�R�@�@functions.php�ɕς��܂�(�^�b�v���܂�)��
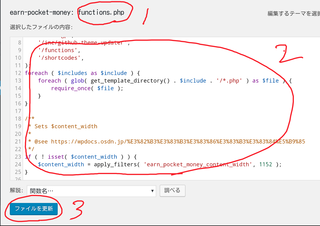
�P�@functions.php�̃t�@�C���ɕς��܂����B�@�Q�@�t�@�C���̓��e�ł�(�^�u���b�g���c�ɂ���ƁA����͕\������܂���)�B�ǂ��ɓ���Ă����������ł����A�Ō�ɓ����̂��킩��₷���ł��傤�B�@�̉摜�̂P��}�����āA�u�t�@�C�����X�V�v���^�b�v���Ċ����ł��B
(�S)�@����ɁA�S�R������Ȃ���ł����A���[�h�v���X�̃f�[�^�����Ă���ꍇ
�܂��� HTTPD �̃��O���݂܂��B
���@�P�@httpd(�uHyperText Transfer Protocol Daemon�vHTTP�f�[����)�Ƃ́A��������ɗ�(�Ƃ�)�܂��ėv���ɉ����ē��삷��풓�v���O����(�f�[����)�̈��ł��B�O�������HTTP�ڑ����t���ėv�����ꂽ�t�@�C���𑗐M������A����ꂽ�f�[�^������ĕۑ�������A�w�肳�ꂽ�v���O�������N�������肵�܂��B
�@�Q�@���O�́A�R���s���[�^�[�̎g�p�̋L�^��A�ʐM�̋L�^�̎��ł��B���O�C���A���O�A�E�g�͂������痈�Ă��܂��B���O�͂��Ƃ��Ƃ́A�q�C�����̎��ł����B�R���s���[�^�[�ɕs������������A���̃��O�����ɏC�����s���܂��B

�@�A�b�v���[�h�����s����^�C�~���O�� �P�@/wp-admin/async-upload.php ���@�Q�@ HTTP �R�[�h 500 ��Ԃ��Ă���Ƃ��낾�����ł�(�u�Ԃ��v���āA������Ԃ��Ƃ������炵���ł��B���́�)�B�����āA�ǂ��ŃG���[���������Ă���̂���O�O�ɒT���āA���肵�Ă����B
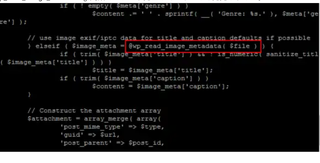
�@�����āA�G���[�ӏ������ǂ��Ă����� /wp-admin/includes/media.php ���� wp_read_image_metadata() ��(�Ԃ��͂����Ƃ���)�ŃG���[���������Ă��邱�Ƃ��B
�����́A�^����ꂽ�����␔�l�ɑ��A��߂�ꂽ�������s���Č��ʂ�Ԃ��@�\�̎��ł��B�����ɁA���܂��܂ȏ��������蓖�Ă��Ă��܂��B�Ⴆ��Excel�́uSUM(�T��)�v�́A�w�肵���͈͂̍��v�����߂�Ƃ������ł��B
�@wp_read_image_metadata()�Ƃ������́Awordpress�̃R�A���̂P�������ł��Bwordpress�̃R�A�ȕ����͐G��Ȃ��������������ł����A���̋L�����������l�̓v���O���}�[�Ȃ̂ŁA���v�Ȃ�ł��傤�B
�@wp-admin/includes/media.php�̃t�@�C�����J���āA�����������Ɓ�
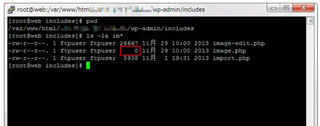
�@wp-admin/includes/media.php�̃T�C�Y���O�o�C�g(�Ԃ��͂��Ă���Ƃ���)�I
�����̓��[�h�v���X���\������t�@�C���̈ꕔ���A���Ă�������Ƃ������ł����B�B�A�[�J�C�u�Ȃǂ���A����O�̃t�@�C�������o���ăR�s�[���鎖�ɂȂ邾�낤�Ƃ������ł��B
(�S)�̏ꍇ�́A���ƂłȂ��ƒ����͓̂���ł��傤�H�@�l�b�g������ƁA��̂�(�R)�̂����ŗǂ������Ȋ����ł��B
2018�N11��09��
�V�u���O(�Q�Q)�@http�G���[(�P)�@�v���O�C���@X�T�[�o�[��php.ini
2018.11.10(��)01:57���e
�@
�P�@�摜�A�b�v���[�h
�@�摜�́A��U���f�B�A���C�u�����[�ɃA�b�v���[�h���āA�����ҏW��ʂ́u���f�B�A��lj��v�ŋL���ɓ\��t���܂�(�u���f�B�A��lj��v���璼�ځA�A�b�v���[�h���\��t�����s�������ł��܂�)�B�@���@�摜�̃A�b�v���[�h�ɂ��ẮA�u�摜�����́A��ςł��I�v(�t�@���u���O�̏ꍇ�ł���)���Q�Ƃ��Ă��������B
https://fanblogs.jp/ichanblog/archive/37/0?1541773518
�@���[�h�v���X�ł̉摜�A�b�v���[�h�ɂ��ẮA�V�u���O�̕��ɓ��e���܂����B
https://ichan.work/wp-me-pai0vr-t1/
�Q�@http�G���[����
�@�P�O���R�P���A�摜�����f�B�A���C�u�����[�ɃA�b�v���[�h���悤�Ƃ�����A�uhttp�G���[�v�Əo�ăA�b�v���[�h�ł��܂���ł����B���x����Ă��_���ł��B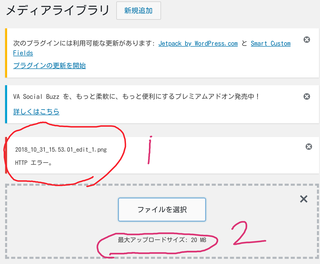
�@���@�摜�̓^�b�v����A�g��ł��܂��B
�P�@�P�O���R�P���P�T:�T�R���ɃG���[�̌����ƂȂ��������N�����悤�ł��B
�Q�@�ő�A�b�v���[�h�T�C�Y�@�Q�O�l�a�@�ƂȂ��Ă܂����A�ȑO�A�b�v���[�h�T�C�Y���グ���̂ŁA�Q�O�l�a�ɂȂ��Ă܂�(�V�u���O(�W)�@�ő�A�b�v���[�h�t�@�C���T�C�Y�@�R��(�Q)�̇@�Ƀ����N�\���Ă���܂�)�B
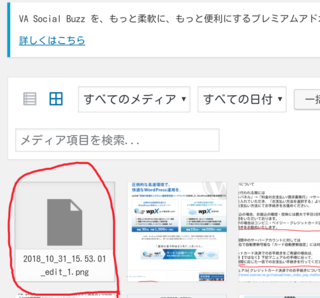
�摜���A�b�v����Ȃ��ƁA����������ʂɂȂ��ł��ˁB
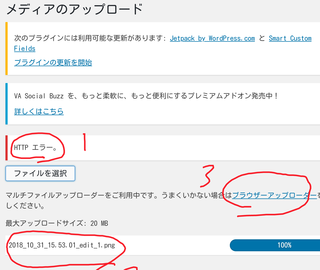
�@�}���`�t�@�C���A�b�v���[�_�[�����łȂ��A�R�@�̃u���E�U�[�A�b�v���[�_�[�ł������܂������A��͂�_���ł��B
�@�p���Ƃ��̘a��Ǝv����\�����o�܂����B
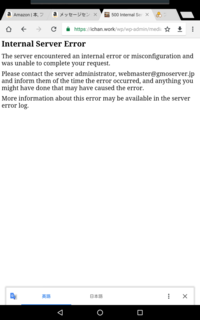

�@�T�[�o�[�Ǘ��҂ɘA�����āA�G���[���������ƌ����ƂȂ����Ǝv���鎖����Ă���A�Ƃ������ł��B�����O.com�̋��p�T�[�o�[���g���Ă���̂ŁA�����O.com�ɘA�����������ł��傤�B�������A�����ƂȂ��������S���v��������܂���B
�R�@�l�b�g�Œ��ׂ��
�@�����O.com�Ƀ��[������O�ɁA������ƒ��ׂČ��悤�Ǝv���܂����B�l�b�g�Łuhttp�G���[�v�Ō�������ƁA���Ȃ肠��܂����B�悭�o��G���[�Ȃ�ł��傤�B�@http�G���[�̑�́A
�@(�P)�@�v���O�C�����~�����Ă݂�B
�@�@���@�v���O�C���́A�\�t�g�E�F�A�ɋ@�\���g�����邽�߂ɒlj�����v���O�����ł��B
�@wordpress�́A�_����������邽�ߍŏ����̋@�\�����������Ă��܂���B�ɍ��킹���v���O�C����lj����āA�I���W�i���ɃJ�X�^�}�C�Y�ł���悤�ɍ���Ă���̂ł��B
�@
�@����EWWW Image Optimizer�Ƃ����v���O�C�����~������Ƃ��������ł��B
�@
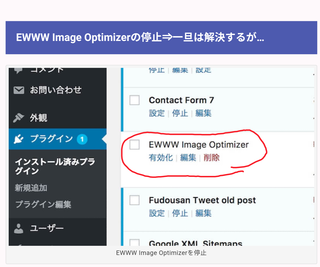
�@���@�l�b�g�̉摜�����̂܂g���܂��B���̃v���O�C���͒�~�̏�Ԃł��B�u�L�����v���^�b�v����A�L���ɂȂ�܂��B
�@���̃v���O�C���Ń_���Ȃ�A���̃v���O�C�����~�����Ă݂�B
�@(�Q)�@�^�C���A�E�g�̎��Ԃ�����
���[�h�v���X�̍��T�C�h�o�[�́u���f�B�A�v���u�V�K�lj��v�ʼn摜���A�b�v���[�h����ƁAhttp�G���[�̎��ɁA�p�����o�܂��B
�@�Ⴆ�A
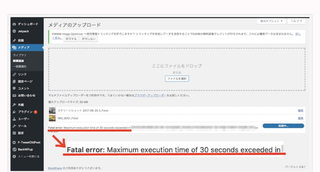
�@Fatal error: Maximum execution time of 30 seconds exceeded�Əo�Ă��܂��B�R�O�b�Ń^�C���A�E�g���Ă��܂����Ƃ������Ƃł�(���������̏ꍇ�͂���ɂ͓��Ă͂܂�Ȃ��悤�ł�)�B
�@���̏ꍇ�̑�́Aphp��htaccess��ҏW���āA�R�O�b���U�O�b�Ƃ��P�Q�O�b�Ƃ��ɕς�����������ł��B
�@�@�@FTP�\�t�g���g���āA�T�[�o�[�ɃA�b�v����B�����O.com�̃R���g���[���p�l���ɂ́Aphp�Ƃ�htaccess�̍��ڂ�����܂���̂ŁA���̕��@�ōs����������܂���(�V�u���O(�W)�@�ő�A�b�v���[�h�t�@�C���T�C�Y�A�V�u���O(�P�Q)�@���_�C���N�g�ݒ�)�B
https://fanblogs.jp/ichanblog/archive/22/0?1541773726
�@
https://fanblogs.jp/ichanblog/archive/29/0?1541773926
�@�A�@X�T�[�o�[�̃T�[�o�[�p�l���ɂ́Aphp��htaccess�̍��ڂ�����̂ŁA�T�[�o�[�p�l���ŊȒP�ɕύX�ł��܂��B
�@FTP�\�t�g���g�����@�͐V�u���O(�W)�ƐV�u���O(�P�Q)�ɏڂ����������̂ŁA�����ł�X�T�[�o�[�ŕύX������@���Љ�܂��B
�@X�T�[�o�[�̃T�[�o�[�p�l���Ƀ��O�C�����܂��B���[���ŁA�T�[�o�[ID�ƃT�[�o�[�p�X���[�h�����Ă����̂ŁA��������ă��O�C�����悤�Ƃ�����ł����A�������Ă��ł��܂���BX�T�[�o�[�ɓo�^���Ă��牽�����o���炩�ȁH�@�Ǝv���Ȃ���A���O�C����ʂ́u�p�X���[�h��Y�ꂽ���͂�����v���^�b�v���āA�V�����p�X���[�h�𑗂��Ă��炢�܂����B�������ꂽ��A�������O�C���ł��܂����B
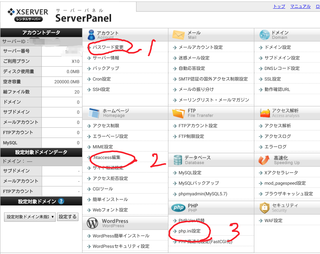
X�T�[�o�[�̃T�[�o�[�p�l���ł��B�C���t�H�p�l���̎��ɂ������܂������A�܂��@�P�@�̃p�X���[�h�ύX�����܂����B�Q�@htaccess�ҏW�@�Ɓ@�R�@php.ini�ݒ肪����܂��Bphp�̕����ȒP���ƌ����̂ŁA�R���^�b�v���܂�����
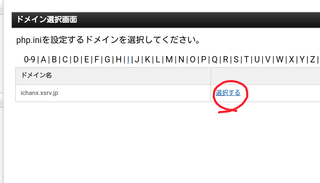
�L�����y�[���h���C�����Ă��ꂾ�������ȁH�@�Ǝv���܂������A���̂܂܁u�I������v���^�b�v��
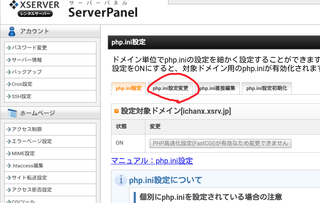
�uphp.ini�ݒ�ύX�v���^�b�v��
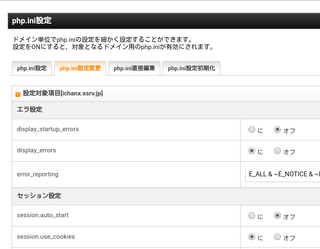
php.ini�ݒ�ύX�̉�ʂł��B���ɃX�N���[�����܂���
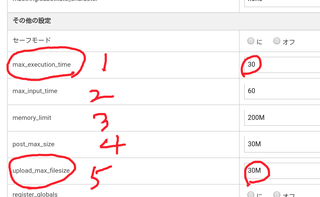
�u���̑��̐ݒ�v�̒��ɂ���܂����B
�P�@�̉E�̂R�O���U�O�Ƃ��ɕς��āA�y�[�W���́u�ݒ肷��(�m�F)�v���u�ݒ肷��(�m��)�v��OK�ł��B
�T�@�͍ő�A�b�v���[�h�t�@�C���T�C�Y�ł��B�R�O�l�a�Ȃ̂ŁA�ς��Ȃ���Ȃ�Ȃ����͂܂��Ȃ��ł��傤�B�S�͂T�ȏ�̐����ɁA�R�͂S�ȏ�̐����ɂ��Ȃ���Ȃ�܂���B�����O.com�̏ꍇ�́A�Q�`�T���������ȂǂɋL�q���āAFTP�\�t�g�ŃT�[�o�[�ɃA�b�v���܂�(�V�u���O(�W))�B
�S�@�����O.com�ɘA��
���ɂ�http�G���[���o�錴���́A���낢�날��悤�ł��B�����O.com�ɑ��k���Ă��A�����ƂȂ鎖��������Ȃ��ƑΉ��ł��Ȃ����ȁH�@�Ǝv������ł����A�܂��͑��k���Ă݂鎖�ɂ��܂����B�@���[���𑗂��āA���������܂����B
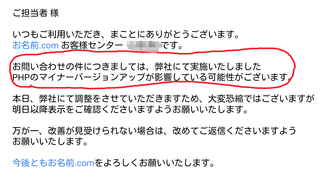
�����O.com�ōs�����A�b�v�f�[�g���A���������m��Ȃ��Ƃ������ł��B
�@�Ԃ��Ȃ����āA�摜���A�b�v���[�h�o����悤�ɂȂ�܂����B
2018�N11��06��
����ς�A�������z��������ς葱���܂��@�q11/11,16:40�X�V�r
2018.11.6(��)05:10���e�@
2018.11.7(��)13:43�@���R�����܂����B
2018.11.9(��)11:17�@���e�����܂��B
2018.11.11(��)16:40�@(�Q)�ɑ؍ݎ��ԂO�b�̐��������܂����B
(�P)���ꂩ��A�V�u���O�̕��ŋL���������Ă������Ǝv���܂��B�����̋L���͑S���V�u���O�ɍČ����܂����B�����̋L���͂��̂܂c���Ă����܂��B
�@�Q�̃u���O���g�������悤�Ǝv������ł����A����ȂɊ�p�łȂ��̂ŁB�܂��A�L���������̂Ɏ��Ԃ��|���邽�߁A�����ō�����u���O�̕���D�悷�鎖�ɂ��܂����B�S�R�A�N�Z�X���Ȃ��̂ŁA���Ƃ��������ł��B
�@���̓��]�T���ł���A������ɂ����e���܂��B
�@�X�������肢�v���܂��B
�@�@���������̋C�܂܂Ƀu���O�Q
�@�@https://ichan.work
�@���@���URL���^�b�v(�N���b�N)���Ă��������B�V�u���O�ɔ�т܂��B
�E���MENU(�O�{��)����A�L��������܂��B
(�Q)����ς�A������ɂ����e���܂��B
�@�V�u���O�ɂ́A�A�����J����R�`�S�l���Ă܂����A�Z�b�V�������ԂO�b�B
���{�ꂪ������Ȃ��āA�����A���ł����ˁH
�@���Ė��Ȃ��Ă͂��傤���Ȃ��̂ŁA������̕��ɂ����e���܂��B
�@�V�u���O�ɍڂ����L�����A�R�s�[���鎖�ɂȂ�Ǝv���܂��B
�@
�@���@�Z�b�V�������ԂO�b�ɂ��āA���Ⴂ���Ă܂����B�P�L���������Ė߂�ƂO�b�ɂȂ邻���ł��B���̋L���������ꍇ�́A���Ԃ��v������邻���ł��B�L����S�����Ȃ������A�Ƃ����킯�ł͂Ȃ������ł��B
2018.11.7(��)13:43�@���R�����܂����B
2018.11.9(��)11:17�@���e�����܂��B
2018.11.11(��)16:40�@(�Q)�ɑ؍ݎ��ԂO�b�̐��������܂����B
(�P)���ꂩ��A�V�u���O�̕��ŋL���������Ă������Ǝv���܂��B�����̋L���͑S���V�u���O�ɍČ����܂����B�����̋L���͂��̂܂c���Ă����܂��B
�@�Q�̃u���O���g�������悤�Ǝv������ł����A����ȂɊ�p�łȂ��̂ŁB�܂��A�L���������̂Ɏ��Ԃ��|���邽�߁A�����ō�����u���O�̕���D�悷�鎖�ɂ��܂����B�S�R�A�N�Z�X���Ȃ��̂ŁA���Ƃ��������ł��B
�@���̓��]�T���ł���A������ɂ����e���܂��B
�@�X�������肢�v���܂��B
�@�@���������̋C�܂܂Ƀu���O�Q
�@�@https://ichan.work
�@���@���URL���^�b�v(�N���b�N)���Ă��������B�V�u���O�ɔ�т܂��B
�E���MENU(�O�{��)����A�L��������܂��B
(�Q)����ς�A������ɂ����e���܂��B
�@�V�u���O�ɂ́A�A�����J����R�`�S�l���Ă܂����A�Z�b�V�������ԂO�b�B
���{�ꂪ������Ȃ��āA�����A���ł����ˁH
�@���Ė��Ȃ��Ă͂��傤���Ȃ��̂ŁA������̕��ɂ����e���܂��B
�@�V�u���O�ɍڂ����L�����A�R�s�[���鎖�ɂȂ�Ǝv���܂��B
�@
�@���@�Z�b�V�������ԂO�b�ɂ��āA���Ⴂ���Ă܂����B�P�L���������Ė߂�ƂO�b�ɂȂ邻���ł��B���̋L���������ꍇ�́A���Ԃ��v������邻���ł��B�L����S�����Ȃ������A�Ƃ����킯�ł͂Ȃ������ł��B
�^�O�F�V�u���O �A�N�Z�X���
2018�N11��01��
�V�X�u���O(�Q)�@X�T�[�o�[(�Q)�@�x�����@�L�����y�[���h���C���q11/�S�X�V�r
2018.11.1(��)12:45���e
2018.11.1(��)21:35�@�R�A�S(X�T�[�o�[)�A�T(z.com)�̃L�����y�[����lj�
2018.11.4(��)10:50�@�R�́��́A�S�ɓ���钍�ł����B�ԈႢ�܂����B
�P�@�����x����
�@X�T�[�o�[�͎��p���Ԃ��P�O���ԂŁA���̊Ԃɗ�����Ȃ��Ƃ����܂���B�x�������ς܂��鎖�ɂ��܂��B
�@X�T�[�o�[�ɃA�N�Z�X���܂���
�Xa href="/ichanblog/file/image/2018_10_31_15.53.01_edit_1.png" target="_blank">

�@���@���̉�ʂ��o�Ȃ��ꍇ�́A�o�Ă����ʂ́A��ԉ��́u�����E���背���^���T�[�o�[�v���^�b�v���܂��B
�@�o�^�͍ς�ł���̂ŁA�E��́u���O�C���v���^�b�v��
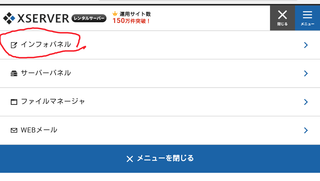
������̕ύX�◿���̎x�����́A�C���t�H�p�l���ōs���̂ŁA�C���t�H�p�l�����^�b�v��
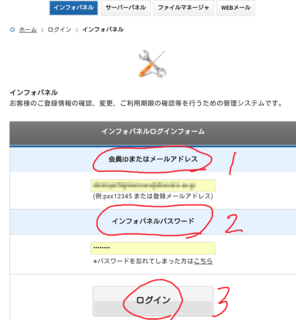
�C���t�H�p�l���̃��O�C����ʂł��B�\�����݊������[���ɍڂ��Ă���@�P�@���ID�����[���A�h���X�A�Q�@�C���t�H�p�l���p�X���[�h�A�����āA�R�@���O�C����
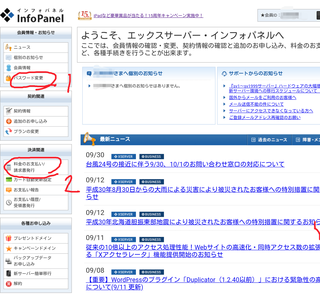
�C���t�H�p�l���̉�ʂł��B�P�@��Ƀp�X���[�h�ύX���Ă��������������ł��傤�B���[���ŗ���p�X���[�h�͊o���ɂ����ł�����B�Z�L�����e�B�ʂł́A�o���ɂ������������ł����ǁB
�@�Q�@�u�����̂��x�����v���^�b�v��
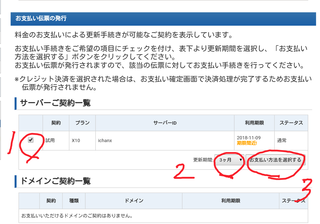
�T�[�o�[�_��ꗗ�́@�P�@�_���v�����Ƀ^�b�v���āA�`�F�b�N�����܂�(�v�����͍��̂Ƃ���P�ł���)�B�@�Q�@�_����Ԃ����߂܂��B��ԒZ���R�����ɂȂ��Ă���̂ŁA���̂܂܂ɂ��܂��B�@�R�@�u���x�������@��I������v���^�b�v��
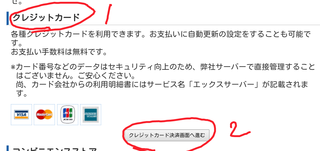
�P�@�x�������@�Ƃ��āA�N���W�b�g�J�[�h��I�т܂����B
�Q�@�u�N���W�b�g�J�[�h���ω�ʂɐi�ށv���^�b�v��
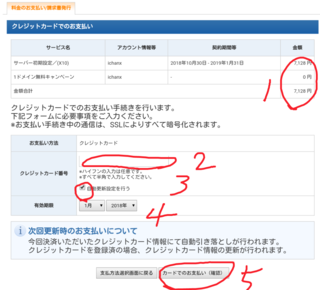
�P�@���z���m�F���āA�Q�@�J�[�h�ԍ�����͂��܂��B
�R�@�����X�V�ݒ�Ƀ`�F�b�N������ƁA����̍X�V���Ɏ����X�V���āA�����������Ƃ�����܂��B�@�@
�S�@�L��������I��(�����N�̏�)�A�T�@�u�J�[�h�ł̂��x����(�m�F)�v�^�b�v��
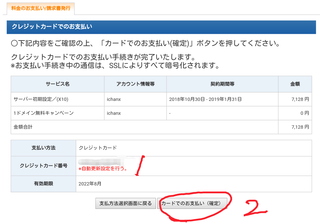
�P�@�����X�V�ݒ肪�s���܂����B�Q�@�u�J�[�h�ł̂��x����(�m��)�v�^�b�v��
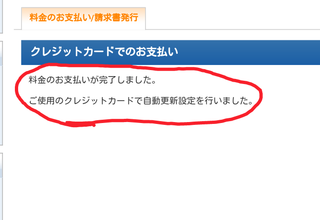
�x�����������܂����B�������[�������܂��B
�Q�@�L�����y�[���h���C��
�L�����y�[�����Ԓ��ɃT�[�o�[�\�����݂����āA�������������̂ŁA11/30�܂łɁA�h���C�����P�����ł��炦�܂��B
�@X�T�[�o�[�Ƀ��O�C�����C���t�H�p�l���Ƀ��O�C����
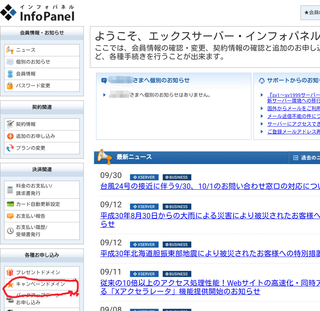
�L�����y�[���h���C���^�b�v��
�@���@���̏�̃v���[���g�h���C���Ƃ͈Ⴂ�܂��B
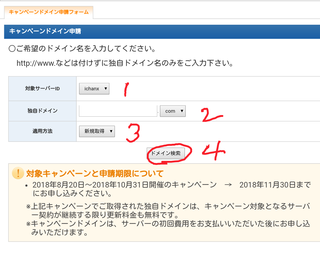
�P�@�ΏۃT�[�o�[ID�Ɂ��}�[�N������̂Ń^�b�v���Č�����Aichanx�ȊO�ɂ͂���܂���ł����B
�Q�@�Ǝ��h���C���́����^�b�v������A��
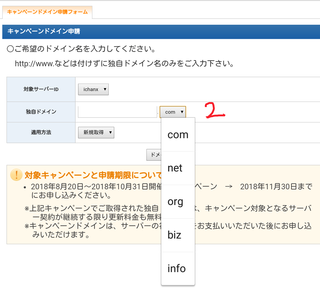
�T�̒�����I�ׂ܂��B.com���~�����̂ŁA.com�ɂ��܂����B
�R�@�K�p���@�́����^�b�v�����灨
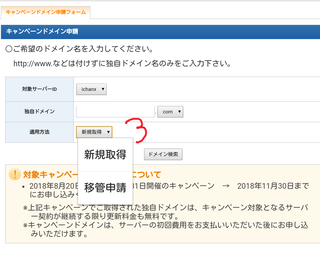
�@�V�K�擾�̑��Ɉڊǐ\�����I�ׂ܂��B�����������Ă���h���C����X�T�[�o�[�Ɉڂ������ł��܂��B�z�[���y�[�W�̏����A���T�[�o�[����X�T�[�o�[�ɃA�b�v���[�h������A���Ȃ�ʓ|�̂悤�ł����B
�@�ڊǐ\���̓L�����y�[���ƊW�Ȃ��ł��܂����A�������ǂ��Ȃ�̂��͕�����܂���B�L�����y�[���h���C���̏ꍇ�́A�V�K�Ɠ������h���C���̎�ނ͂T�����ł��傤�H
�Ǝ��h���C����ichan.com�ɂ��āA�S�@�������Ă݂܂�����
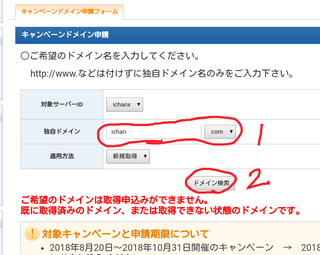
�擾�ł��܂���ł����B���̐l�������Ă����ł��傤�B�h���C������ς��āA�R��ڂŐ������܂����B�L�����y�[���h���C���́A�X�V��������ł��B
�@�L�����y�[�����I����Ă���̂ŁA�����Ԃɍ���Ȃ��ł����B
�^�O�FX�T�[�o�[ �V�X�u���O
�V�X�u���O(�P)�@X�T�[�o�[(�P)�@
2018.11.1(��)05:00���e
�@�l�b�g������ƁAX�T�[�o�[�������Ƃ����ӌ�����ł��B�e�ʂ��傫���A�A�N�Z�X���W�����Ă����v�B���܂�W�������X�T�[�o�[�ł��_�������ł����A�����܂ōl���Ȃ��Ă����ł��傤�B���P�O�O�O�~���Ń����^���ł��邵�B
�@����ŁA�w�����鎖�ɂ��܂����B�S�R�A�N�Z�X�Ȃ���ł�����(-_- )
�h���C���ƃT�[�o�[�̍w���́A���ɋL���ɂ��Ă��܂���(�V�u���O(�P)�@�h���C���ƃT�[�o�[)�A���̎��͗����Ƃ������O.com�̂��̂��w�����܂����B���x�́A�����Ƃ�X�T�[�o�[�̂��w�����鎖�ɂȂ肻���Ȃ̂ŁA�菇������Ă��܂��B
https://ichan.work/wp-me-pai0vr-25/
�P�@����������@
�@X�T�[�o�[�ɃA�N�Z�X���܂��BX�T�[�o�[�Ō������邩�AX�T�[�o�[�̍L��(��̍L��)���N���b�N���܂���
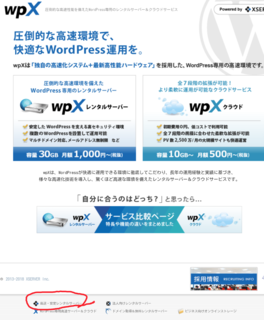
��ԉ��́u�����A���背���^���T�[�o�[�v���^�b�v��
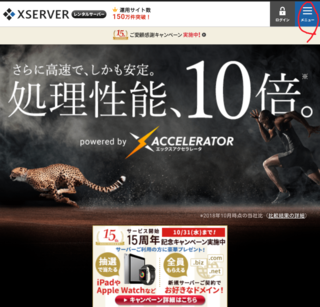
�@�L�����y�[��������Ă��āA10/31(��)18:00�܂łɐ\�����߂A�h���C���P�v���[���g����܂��B�M���M���ł����A�\�����݂܂����B
�E��̃��j���[(�R�{��)���^�b�v(�N���b�N)���܂���
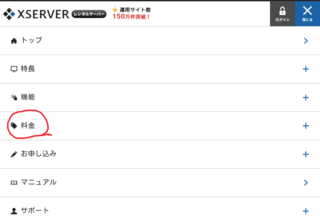
�������^�b�v��
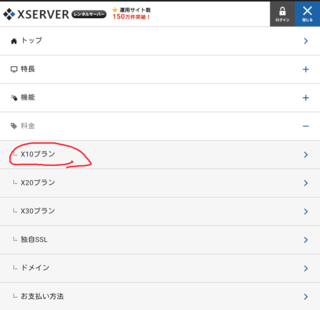
�T�u���j���[���o�܂��B�w�P�O�v�����ŏ\���ƌ����Ă���̂ŁA�w�P�O�v���������܂���
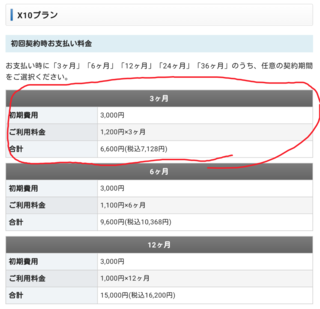
�@��ԒZ���̂ŁA�R�������̈ꊇ�����ł�(�P�������̎����X�V�Ƃ����̂�����܂����A����̎x�����ɂ͓K�p�ł��܂���)�B�P����������1200�~�|����܂��B����͂R�U�O�O�~�܂Ƃ߂ĕ���Ȃ��Ƃ����܂���B����ɏ�����p�R�O�O�O�~���v���X����܂��B�ō��݂V,�P�Q�W�~�ł��B�R�������̎����X�V���͕�����܂��A�������߂Â����烁�[��������ł��傤�H
�@�R�N�_�ƁA�P����������X�O�O�~�ɂȂ�܂��B����́A�ō�34,992�~���܂Ƃ߂ĕ���Ȃ���Ȃ�܂��B
�@�P�O���Ԃ̎��p���Ԃ�����A���̊Ԃ͖����Ŏg���܂��B���̊Ԃɗ����̎x���������Ȃ���Ȃ�܂���B
�@�Q�@�o�^�@�T�[�o�[�w���@
�@
��̉摜�̃��j���[(�R�{��)�^�b�v��
�@
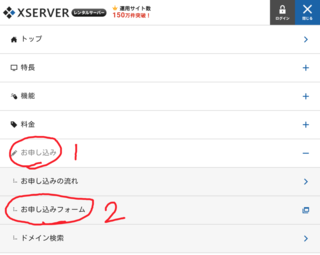
�P�@�u���\�����݁v�^�b�v���T�u���j���[�́u���\�����݃t�H�[���v�^�b�v��
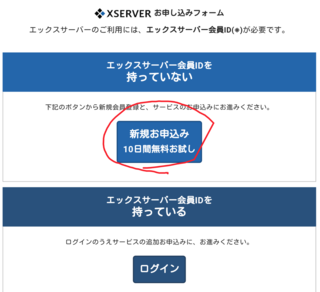
�V�K���\�����݃^�b�v��
(�����͈ȑO�\������ŁA���p���ԓ��ɉ����ł����B)
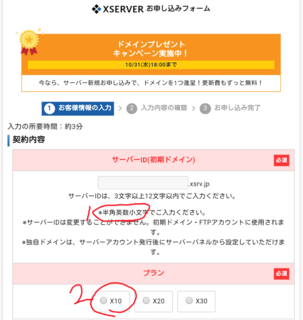
�@�T�[�o�[ID�́Aichan�ɂ��悤�Ƃ�����ł����A�O�Ɏg���Ă���̂ŁA�g���Ȃ��ƕ\������܂����B�ȑO�\�������A�g������ł��傤�BX��t���āAichanx�ɂ��܂����B
�P�@���p�����͑S�p�ɔ�ׁA�����̕����������������ł��B�������傫���̂��S�p�A�������̂����p�ƌ����Ă��ǂ��ł��傤(�啶���A�������̋�ʂƂ͈قȂ�܂�)�B
�@�啶���`�͑S�p�AA�͔��p�B���������͑S�p�Aa�͔��p�B�������͈Ⴂ��������Â炢�ł��ˁB
�Q�@�w�P�O�Ƀ`�F�b�N�����܂��B
�����y�[�W�����ɃX�N���[�����܂���
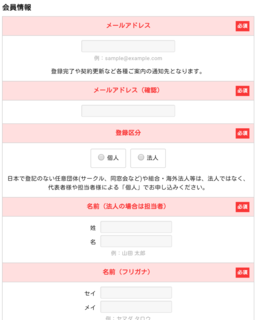
�@���[���A�h���X����ꂽ��ł����A�ȑO�g��ꂽ���̂Ŏg���܂���Əo�܂����B�T�[�o�[����āA�މ�\������������ł��B�މ�\�����Ȃ���Ύg�������ȁH�@�މ�ĂȂ���A���O�C�����ł���ł��傤�H�@�����P�A�h���X���������̂ŁA����������܂����B
�@�o�^�敪�͂������l�A���O�͖{���łȂ��ƃ_���ł��傤�B
�@
�@����ɉ��ɃX�N���[�����܂���
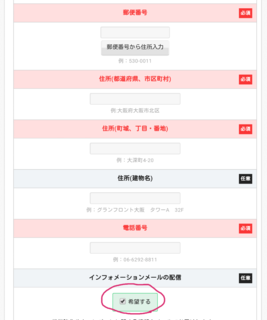
�X�֔ԍ��A�Z�������܂��B�C���t�H���[�V�������[���̔z�M�Ƀ`�F�b�N�������Ă܂����A��]���Ȃ��̂Ń^�b�v���ă`�F�b�N���O���܂����B
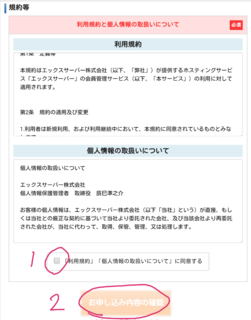
�u���p�K��ɓ��ӂ���v�Ƀ`�F�b�N�����āA�u���\�����ݓ��e�̊m�F�v���^�b�v��
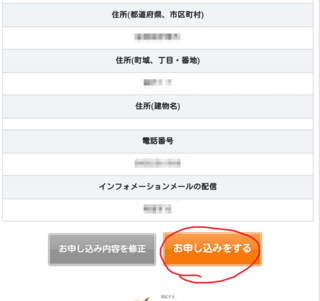
���e�ɊԈႢ���Ȃ���A�u���\�����݂�����v���^�b�v���\�����݊���
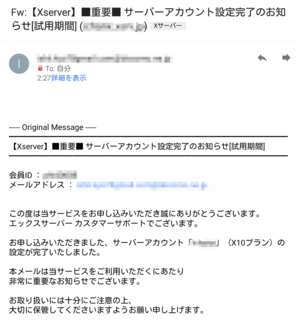
���\�����݊����̃��[�������܂��B���ID�Ƃ��A�C���t�H�p�l���p�X���[�h(�ォ��ύX�ł��܂�)�Ƃ��A�F�X�厖�Ȏ����ڂ��Ă��܂��B
�@���@X�T�[�o�[�ɂ́A�C���t�H�p�l���ƃT�[�o�[�p�l��������܂��B�C���t�H�p�l���́A������̕ύX�Ƃ������̎x����������Ƃ��g���܂��B�T�[�o�[�Ɋւ��鑀��̓T�[�o�[�p�l���ōs���܂��B�C���t�H�p�l���ɏ��O�C������Ƃ��́A�C���t�H�p�l���p�X���[�h���g��Ȃ���Ȃ�܂���B
�@
�@
�^�O�FX�T�[�o�[ �V�X�u���O