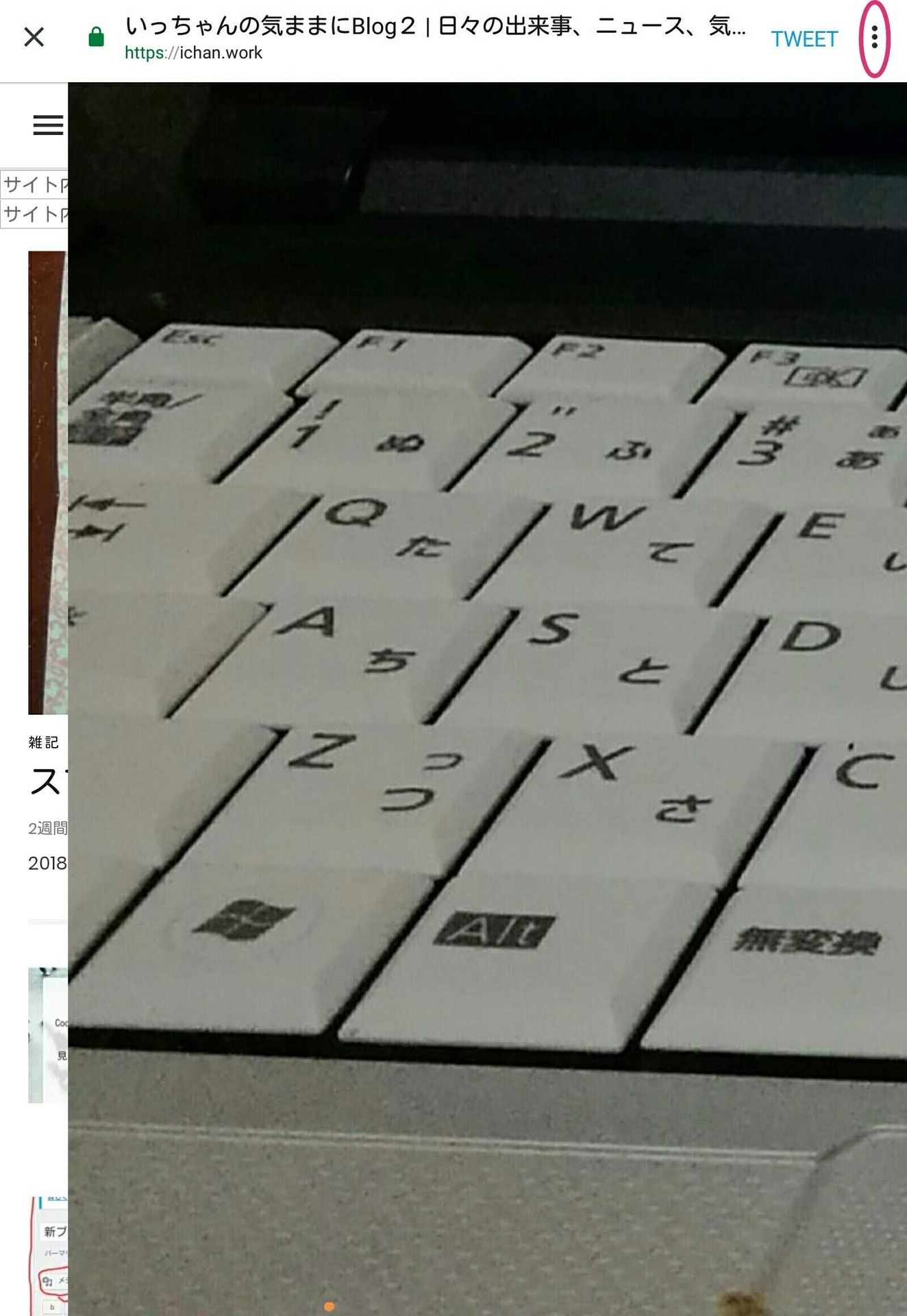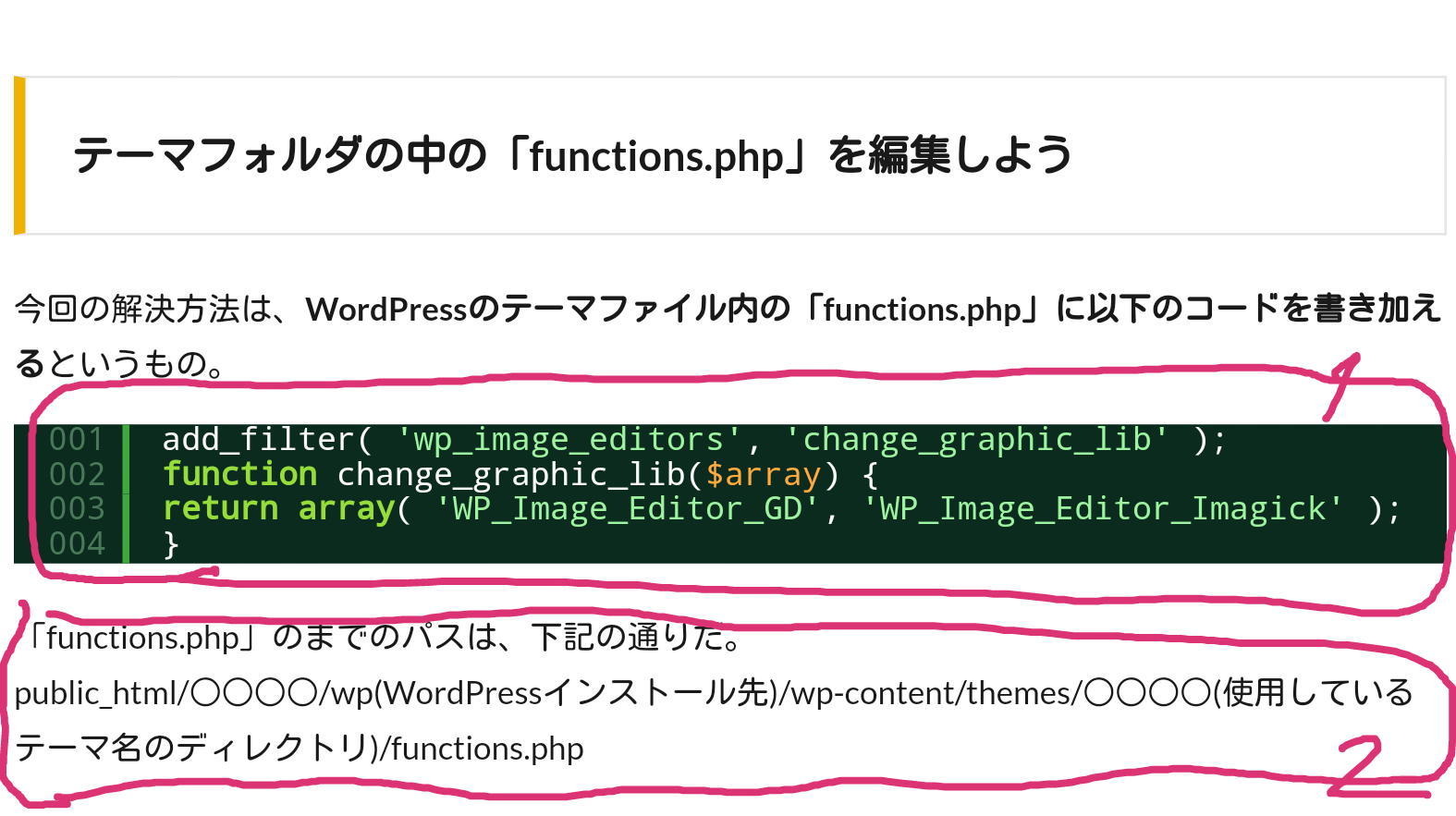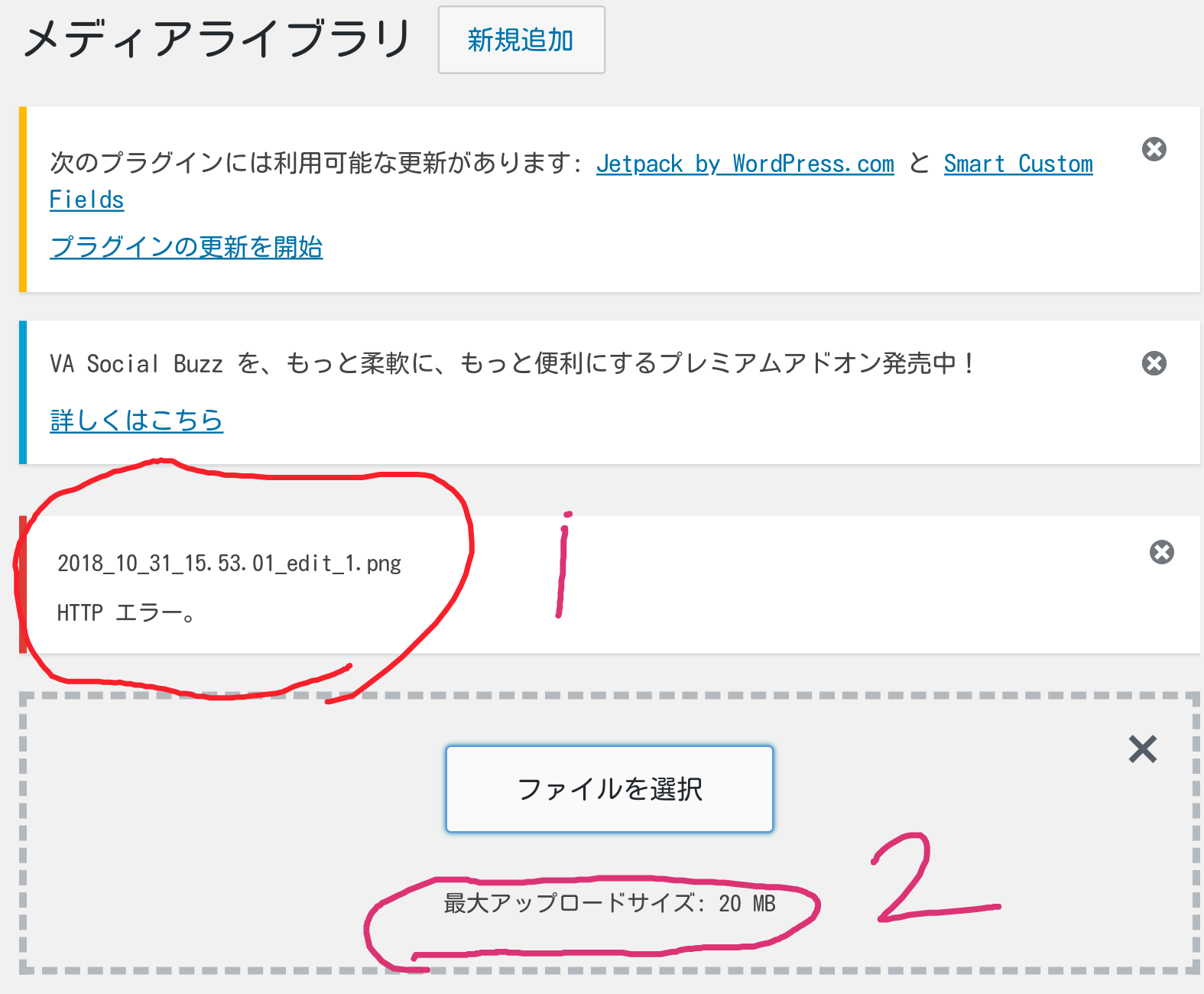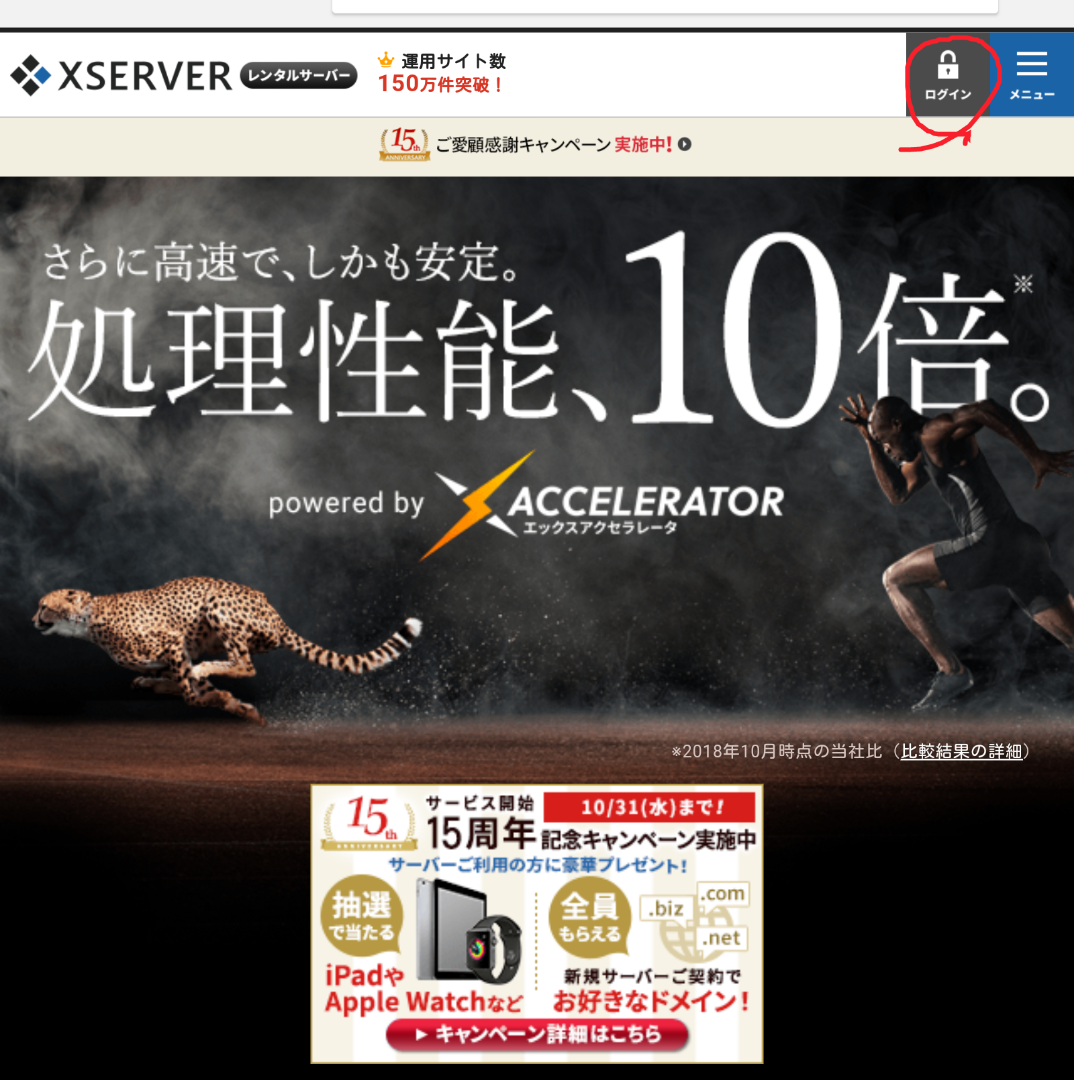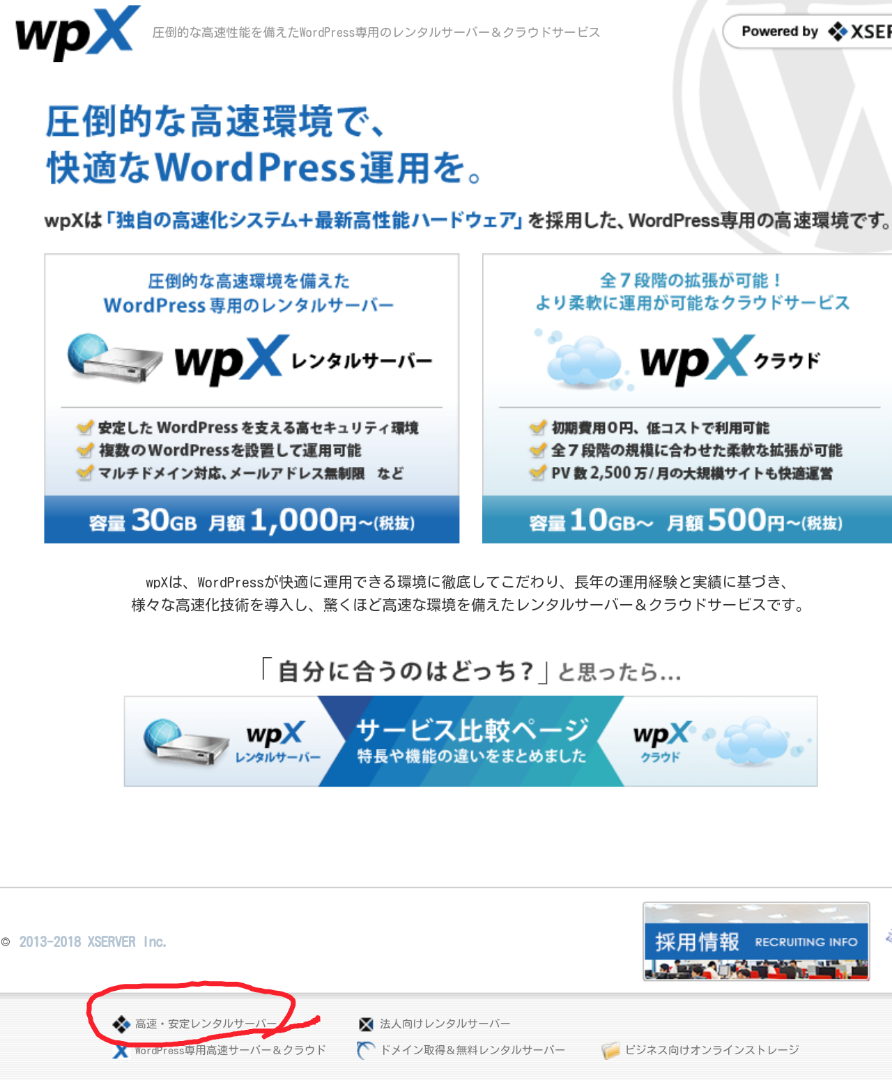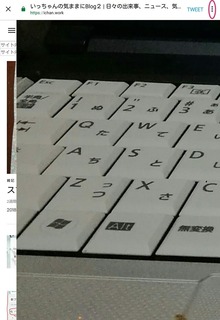2018�N09��29��
�V�u���O(12)�@���_�C���N�g�ݒ�
GMO�y�p�{�^�c�̃����^���T�[�o�[�w�w�e�����x���X�y�b�N�A�b�v�I
�Ǝ��h���C���A�f�[�^�x�[�X�AFTP �A�J�E���g�̐ݒ萔�̏�����A
�ȉ��̂悤�ɂɕύX�������܂����B
�@
�E�Ǝ��h���C���ݒ萔�̏���F 50�� �� �������I
�E�f�[�^�x�[�X�쐬���̏���F 50�� �� 70�`
�E�T�u FTP �A�J�E���g�쐬���̏���F 2�� �� 50��
�h���C���� WEB �T�C�g�������������̕��͉^�p�R�X�g�̍팸���}��܂��B
�wheteml(�w�e����)�x�����^���T�[�o�[��������





2018.9.30(��)11:30���e
http://�ŃA�N�Z�X���Ă��Ahttps://�ɐڑ������ݒ�(���_�C���N�g�ݒ�)�ɂ��Đ������܂��B
�@http����https�ւ̕ύX�́A���Ă���Ɖ��肵�܂��B(���u�V�u���O(�S)�@https�ASEO�v)
�m�T.�nX�T�[�o�[�̏ꍇ
hitode����́u���[�h�v���X�u���O�̎n�ߕ��vhttps://hitodeblog.com/wordpress-start
�ɏڂ����ڂ��Ă܂��̂ŁA�����܂�Ő������܂��B
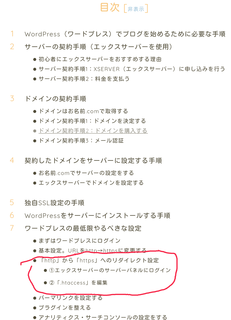
(���@�摜�̓^�b�v(�N���b�N)����ƁA�g��o���܂��B)
���u���[�h�v���X�u���O�̎n�ߕ��v�̖ڎ��ł��B�Ԃ��͂�������������܂�(���Ȃ艺�̕��ł�)�B
X�T�[�o�[�́A�T�[�o�[�p�l���փA�N�Z�X���܂����u.htaccess�ҏW�v��I�����h���C���I�����u.htaccess�ҏW�v�^�u��I����
�A
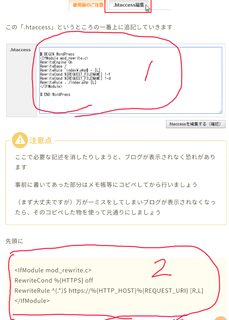
.htaccess�ɓ����Ă���P�̏�ɁA�Q��}�����܂��B���u.htaccess��ҏW����i�m��j�v���N���b�N��������x�u.htaccess��ҏW����i�m��j�v���N���b�N�B


�m�U.�n�����O.com�̃T�[�o�[�̏ꍇ
�@�����O.com�̃T�[�o�[�̃R���g���[���p�l���ɂ́A�u.htaccess�ҏW�v�Ƃ������ڂ�����܂���B����ŁA���߂Ă�����ł���(���V�u���O(�U))�c�c�c
�@�e�L�X�g�G�f�B�^�[��FTP�\�t�g���g���āA�ő�A�b�v���[�h�t�@�C���T�C�Y��ύX�ł����̂�(���V�u���O(�W))�A���������łł��邩���m��Ȃ��Ǝv���܂����B
FTP�ڑ����Ă��鎞�A�T�[�o�[����.htaccess���������悤�ł����B������J���āA��ԏ�Ɂm�T.�n�̇A�̂Q��}����������̂ł͂Ȃ����A�Ǝv���܂����B
�@����Ă݂܂����B�p�\�R���ŁA�s���܂����B
(�P)�@.htaccess�ɓ����Ă���e�L�X�g���������ɃR�s�[���܂��B
�@�@�܂��AFTP�\�t�g(FFFTP)���J���܂���
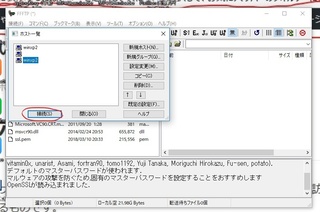
�u�ڑ��v���N���b�N���܂��B�ŏ��́u�V�K�z�X�g�v�Őݒ肵�Ȃ���Ȃ�܂��A�Q��߂���͐ݒ肪�ۑ�����Ă���̂ŁA�����u�ڑ��v�ō\���܂���B
�@����������A�p�X���[�h�����ĉ������Əo�܂����B����H����Ȃ̏o�����ȁH�Ǝv���A�T���Ă������p�X���[�h�����܂����B�������A�܂��p�X���[�h�����ĉ������Əo�܂��B���x����Ă������ł��B
�@������������A�p�X���[�h���ύX����Ă��邩���m��Ȃ��Ǝv���܂����B�����O.com�̃T�[�o�[���R���g���[���p�l����FTP�ESSH�A�J�E���g�����܂����B�p�X���[�h���ς���Ă܂����B�V�����p�X���[�h����ꂽ��A�ڑ��ł��܂���(�p�X���[�h�ύX�̂��m�点���A���[���ŗ��Ă܂���)�B��

�ڑ��ł��܂����B


�A�@�T�[�o�[�ɓ����Ă���.htaccess���R�s�[���܂��B
�T�[�o�[����ichan.work���J���܂���
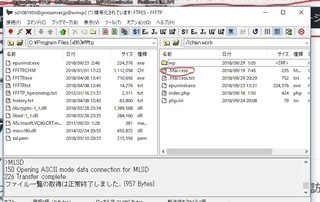
.htaccess������܂����B���̉���.htaccess.txt�Ƃ����̂́A���_�C���N�g�ݒ��}�����Ă�����̂ł��B���ɓ��ꂽ��̉摜�ł��B.htaccess���J���܂���
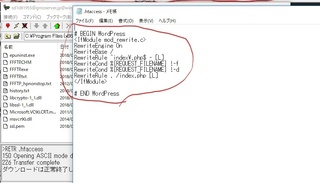
���ɓ����Ă���e�L�X�g�ɒ��ړ��͂��܂����B���A�ۑ����ł��܂���B�����ŁA��������e�L�X�g���R�s�[���܂���
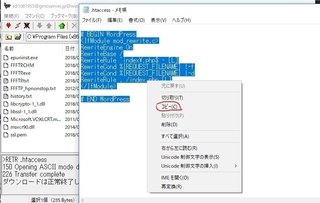
�e�L�X�g��S���I�����E�N���b�N���u�R�s�[�v�N���b�N�B


�B�@���Ƀ������ɁA�R�s�[�����e�L�X�g��t���܂��B
���������J���܂��B�e�L�X�g�G�f�B�^�[�ł������ł��B��
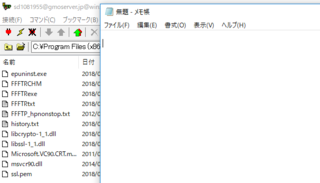
����t�������ꏊ�ŁA�E�N���b�N���܂���
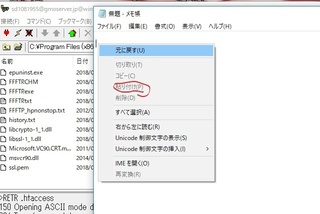
�u����t���v�N���b�N��
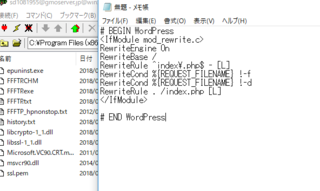
�e�L�X�g������t�����܂����B


�C�@�t�@�C����ۑ����܂��B
�E��̂w�N���b�N��
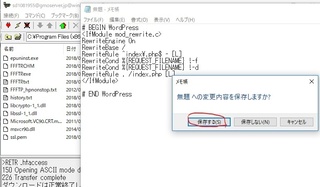
�u�ۑ�����v�N���b�N��
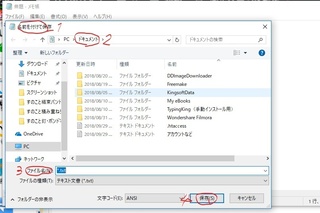
�P�@�u���O��t���ĕۑ��v�̉�ʂɂȂ�܂��B
�Q�@�ۑ��ꏊ�̓h�L�������g�ɂȂ��Ă܂��B
�R�@�t�@�C������.htaccess�Ɠ��͂��܂��B���ɁA.txt���t���Ă��܂��܂������A���̂܂܂ɂ��܂����B
�S�@�ۑ����N���b�N���āA�h�L�������g�ɕۑ�����܂��B

 ��
��
(�Q)�@���_�C���N�g�ݒ�̕����̃e�L�X�g(�m�T.�n�̇A�̂Q)���A�ۑ������t�@�C���ɑ}�����܂��B
�@�@�@�m�T.�n�̇A�̂Q���R�s�[���܂��B
�@�A�@�����h���C�u���J���܂���
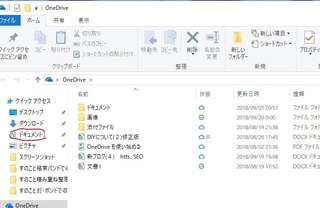
�����̃h�L�������g���N���b�N��
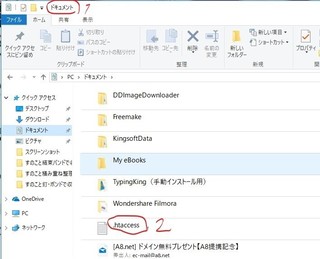
�P�@�h�L�������g�̉�ʂɂȂ�܂��B
�Q�@.htaccess������̂ŁA�J���܂���
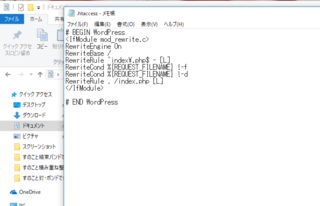
��ԏ�ɁA�R�s�[����������t���܂��B
�@�J�[�\������ԏ�Ɏ����čs���A�E�N���b�N���u����t���v�N���b�N��
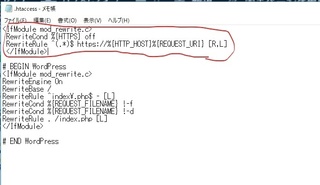
�R�s�[��������������t�����܂����B
�E��̂w���N���b�N��
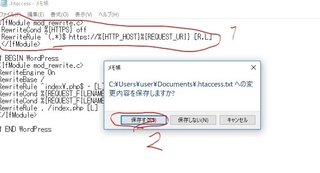
�u�ۑ�����v���N���b�N�B


(�R)�@FTP�ڑ����A�T�[�o�[����ichan.work�ɁA(�Q)�ō����.htaccess�����܂��B
�@�@�@FFFTP���J���A�ڑ����܂��B
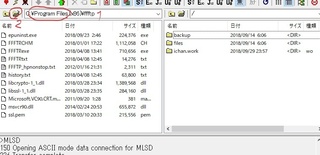
�ڑ��ł��܂����B


�@�A�p�\�R�����̃t�H���_���h�L�������g�Ɋ����܂��B
�P�@�v���O�����t�@�C���ƂȂ��Ă���̂ŁA�h�L�������g�Ɋ����܂��B
�Q�@�t�@�C�����J�����`�̃A�C�R�����N���b�N��

�h�L�������g��I�т܂���

�P�@�p�\�R�����̃t�H���_���h�L�������g�̃t�H���_�Ɋ����܂����B
�Q�@.htaccess������܂�(.txt���t���Ă��܂���)


�@�B�@.htaccess���T�[�o�[���ɓ���܂��B
�R�@�T�[�o�[����ichan.work���J���܂�(�J���Ȃ��ƁA.htaccess.txt���T�[�o�[���ɓ���܂���)��
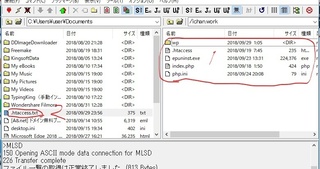
�P�@ichan.work���J���܂����B
�Q�@�p�\�R������.htaccess.txt���h���b�O&�h���b�v���܂�(���N���b�N�����܂܃T�[�o�[���Ɏ����čs���āA�w�𗣂��܂�)��
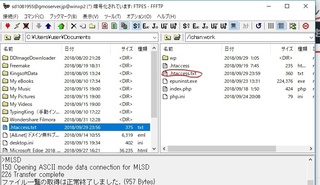
.htaccess.txt���A�T�[�o�[���ɓ���܂������J���Ă݂܂���
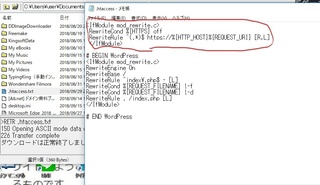
�����ƁA���_�C���N�g�ݒ蕔���������Ă��܂��B


(�S)�@http://ichan.work�ƁAs���ăA�N�Z�X���܂����B�����ƐV�u���O�Ɍq����܂����B
�@
�@������ˁI�@���������āA����




�Ǝ��h���C���A�f�[�^�x�[�X�AFTP �A�J�E���g�̐ݒ萔�̏�����A
�ȉ��̂悤�ɂɕύX�������܂����B
�@
�E�Ǝ��h���C���ݒ萔�̏���F 50�� �� �������I
�E�f�[�^�x�[�X�쐬���̏���F 50�� �� 70�`
�E�T�u FTP �A�J�E���g�쐬���̏���F 2�� �� 50��
�h���C���� WEB �T�C�g�������������̕��͉^�p�R�X�g�̍팸���}��܂��B
�wheteml(�w�e����)�x�����^���T�[�o�[��������
2018.9.30(��)11:30���e
http://�ŃA�N�Z�X���Ă��Ahttps://�ɐڑ������ݒ�(���_�C���N�g�ݒ�)�ɂ��Đ������܂��B
�@http����https�ւ̕ύX�́A���Ă���Ɖ��肵�܂��B(���u�V�u���O(�S)�@https�ASEO�v)
�m�T.�nX�T�[�o�[�̏ꍇ
hitode����́u���[�h�v���X�u���O�̎n�ߕ��vhttps://hitodeblog.com/wordpress-start
�ɏڂ����ڂ��Ă܂��̂ŁA�����܂�Ő������܂��B
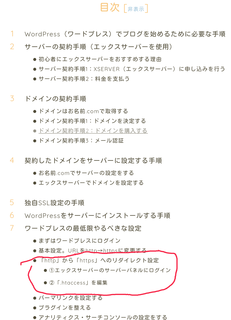
(���@�摜�̓^�b�v(�N���b�N)����ƁA�g��o���܂��B)
���u���[�h�v���X�u���O�̎n�ߕ��v�̖ڎ��ł��B�Ԃ��͂�������������܂�(���Ȃ艺�̕��ł�)�B
X�T�[�o�[�́A�T�[�o�[�p�l���փA�N�Z�X���܂����u.htaccess�ҏW�v��I�����h���C���I�����u.htaccess�ҏW�v�^�u��I����
�A
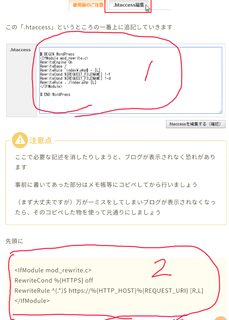
.htaccess�ɓ����Ă���P�̏�ɁA�Q��}�����܂��B���u.htaccess��ҏW����i�m��j�v���N���b�N��������x�u.htaccess��ҏW����i�m��j�v���N���b�N�B
�m�U.�n�����O.com�̃T�[�o�[�̏ꍇ
�@�����O.com�̃T�[�o�[�̃R���g���[���p�l���ɂ́A�u.htaccess�ҏW�v�Ƃ������ڂ�����܂���B����ŁA���߂Ă�����ł���(���V�u���O(�U))�c�c�c
�@�e�L�X�g�G�f�B�^�[��FTP�\�t�g���g���āA�ő�A�b�v���[�h�t�@�C���T�C�Y��ύX�ł����̂�(���V�u���O(�W))�A���������łł��邩���m��Ȃ��Ǝv���܂����B
FTP�ڑ����Ă��鎞�A�T�[�o�[����.htaccess���������悤�ł����B������J���āA��ԏ�Ɂm�T.�n�̇A�̂Q��}����������̂ł͂Ȃ����A�Ǝv���܂����B
�@����Ă݂܂����B�p�\�R���ŁA�s���܂����B
(�P)�@.htaccess�ɓ����Ă���e�L�X�g���������ɃR�s�[���܂��B
�@�@�܂��AFTP�\�t�g(FFFTP)���J���܂���
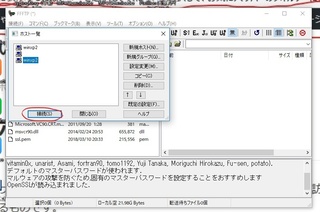
�u�ڑ��v���N���b�N���܂��B�ŏ��́u�V�K�z�X�g�v�Őݒ肵�Ȃ���Ȃ�܂��A�Q��߂���͐ݒ肪�ۑ�����Ă���̂ŁA�����u�ڑ��v�ō\���܂���B
�@����������A�p�X���[�h�����ĉ������Əo�܂����B����H����Ȃ̏o�����ȁH�Ǝv���A�T���Ă������p�X���[�h�����܂����B�������A�܂��p�X���[�h�����ĉ������Əo�܂��B���x����Ă������ł��B
�@������������A�p�X���[�h���ύX����Ă��邩���m��Ȃ��Ǝv���܂����B�����O.com�̃T�[�o�[���R���g���[���p�l����FTP�ESSH�A�J�E���g�����܂����B�p�X���[�h���ς���Ă܂����B�V�����p�X���[�h����ꂽ��A�ڑ��ł��܂���(�p�X���[�h�ύX�̂��m�点���A���[���ŗ��Ă܂���)�B��

�ڑ��ł��܂����B
�A�@�T�[�o�[�ɓ����Ă���.htaccess���R�s�[���܂��B
�T�[�o�[����ichan.work���J���܂���
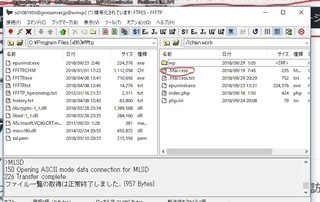
.htaccess������܂����B���̉���.htaccess.txt�Ƃ����̂́A���_�C���N�g�ݒ��}�����Ă�����̂ł��B���ɓ��ꂽ��̉摜�ł��B.htaccess���J���܂���
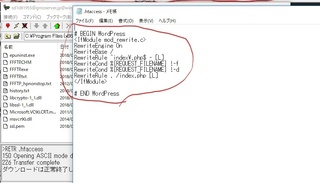
���ɓ����Ă���e�L�X�g�ɒ��ړ��͂��܂����B���A�ۑ����ł��܂���B�����ŁA��������e�L�X�g���R�s�[���܂���
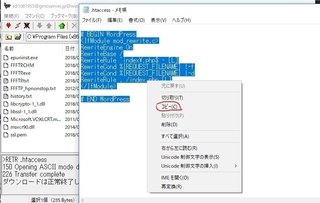
�e�L�X�g��S���I�����E�N���b�N���u�R�s�[�v�N���b�N�B
�B�@���Ƀ������ɁA�R�s�[�����e�L�X�g��t���܂��B
���������J���܂��B�e�L�X�g�G�f�B�^�[�ł������ł��B��
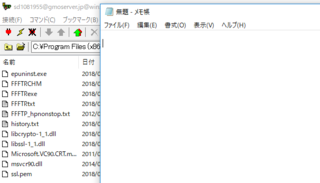
����t�������ꏊ�ŁA�E�N���b�N���܂���
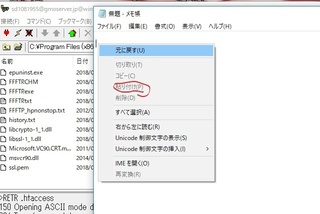
�u����t���v�N���b�N��
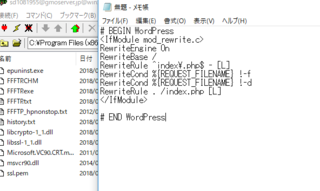
�e�L�X�g������t�����܂����B
�C�@�t�@�C����ۑ����܂��B
�E��̂w�N���b�N��
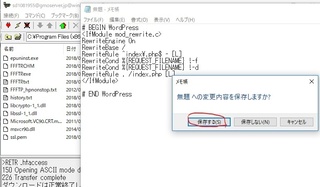
�u�ۑ�����v�N���b�N��
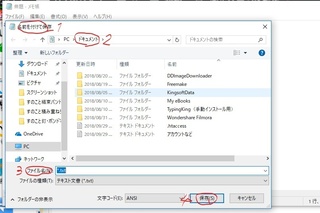
�P�@�u���O��t���ĕۑ��v�̉�ʂɂȂ�܂��B
�Q�@�ۑ��ꏊ�̓h�L�������g�ɂȂ��Ă܂��B
�R�@�t�@�C������.htaccess�Ɠ��͂��܂��B���ɁA.txt���t���Ă��܂��܂������A���̂܂܂ɂ��܂����B
�S�@�ۑ����N���b�N���āA�h�L�������g�ɕۑ�����܂��B
(�Q)�@���_�C���N�g�ݒ�̕����̃e�L�X�g(�m�T.�n�̇A�̂Q)���A�ۑ������t�@�C���ɑ}�����܂��B
�@�@�@�m�T.�n�̇A�̂Q���R�s�[���܂��B
�@�A�@�����h���C�u���J���܂���
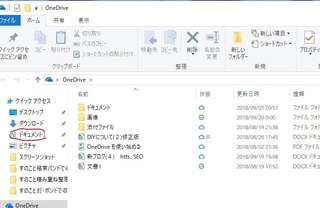
�����̃h�L�������g���N���b�N��
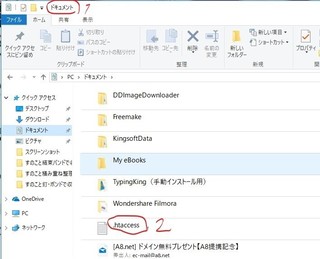
�P�@�h�L�������g�̉�ʂɂȂ�܂��B
�Q�@.htaccess������̂ŁA�J���܂���
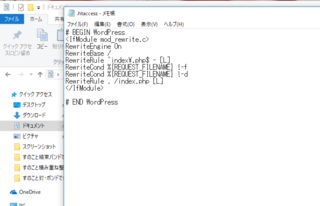
��ԏ�ɁA�R�s�[����������t���܂��B
�@�J�[�\������ԏ�Ɏ����čs���A�E�N���b�N���u����t���v�N���b�N��
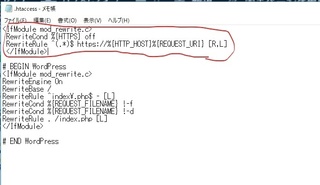
�R�s�[��������������t�����܂����B
�E��̂w���N���b�N��
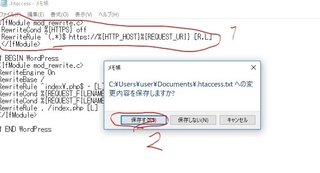
�u�ۑ�����v���N���b�N�B
(�R)�@FTP�ڑ����A�T�[�o�[����ichan.work�ɁA(�Q)�ō����.htaccess�����܂��B
�@�@�@FFFTP���J���A�ڑ����܂��B
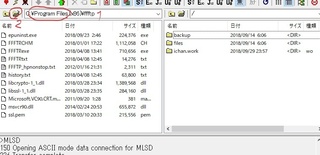
�ڑ��ł��܂����B
�@�A�p�\�R�����̃t�H���_���h�L�������g�Ɋ����܂��B
�P�@�v���O�����t�@�C���ƂȂ��Ă���̂ŁA�h�L�������g�Ɋ����܂��B
�Q�@�t�@�C�����J�����`�̃A�C�R�����N���b�N��

�h�L�������g��I�т܂���

�P�@�p�\�R�����̃t�H���_���h�L�������g�̃t�H���_�Ɋ����܂����B
�Q�@.htaccess������܂�(.txt���t���Ă��܂���)
�@�B�@.htaccess���T�[�o�[���ɓ���܂��B
�R�@�T�[�o�[����ichan.work���J���܂�(�J���Ȃ��ƁA.htaccess.txt���T�[�o�[���ɓ���܂���)��
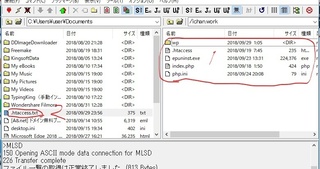
�P�@ichan.work���J���܂����B
�Q�@�p�\�R������.htaccess.txt���h���b�O&�h���b�v���܂�(���N���b�N�����܂܃T�[�o�[���Ɏ����čs���āA�w�𗣂��܂�)��
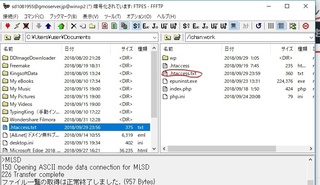
.htaccess.txt���A�T�[�o�[���ɓ���܂������J���Ă݂܂���
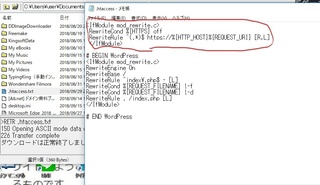
�����ƁA���_�C���N�g�ݒ蕔���������Ă��܂��B
(�S)�@http://ichan.work�ƁAs���ăA�N�Z�X���܂����B�����ƐV�u���O�Ɍq����܂����B
�@
�@������ˁI�@���������āA����

�y���̃J�e�S���[�̍ŐV�L���z
-
no image
-
no image
-
no image
-
no image
���̋L���ւ̃R�����g
�R�����g������
���̋L���ւ̃g���b�N�o�b�NURL
https://fanblogs.jp/tb/8147754
���u���O�I�[�i�[�����F�����g���b�N�o�b�N�̂ݕ\������܂��B
���̋L���ւ̃g���b�N�o�b�N