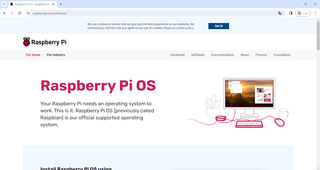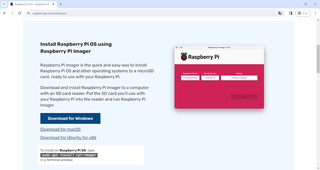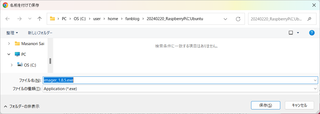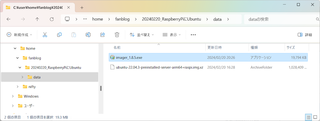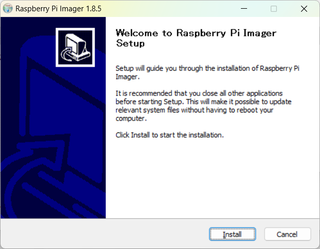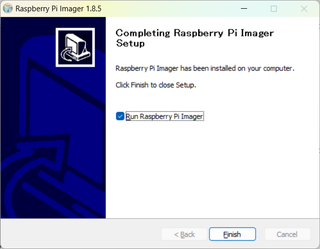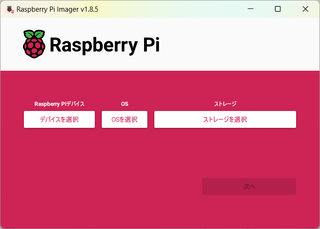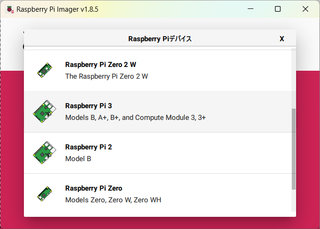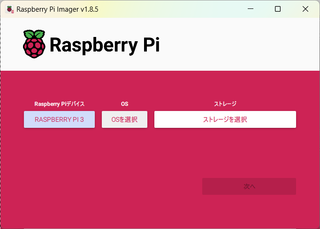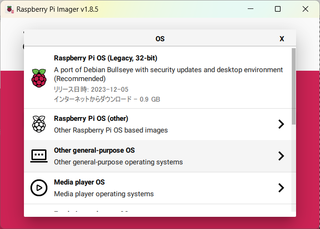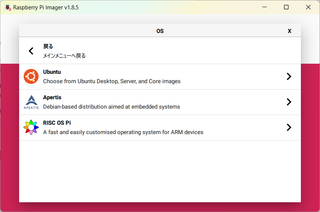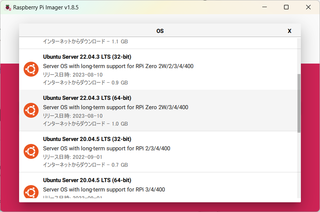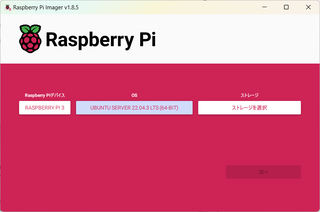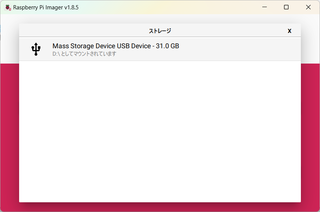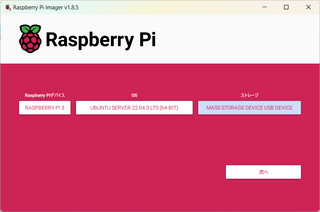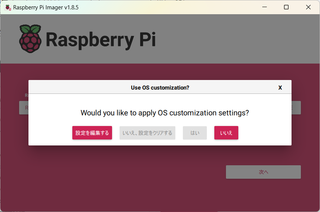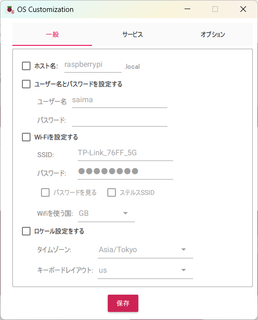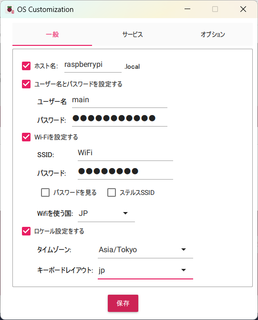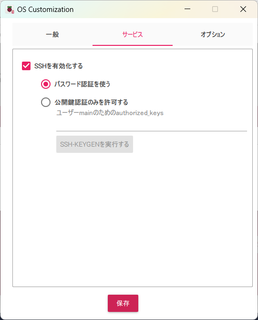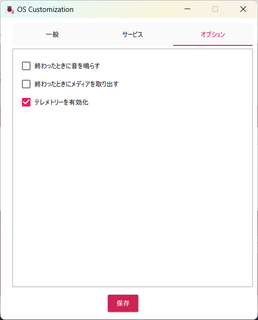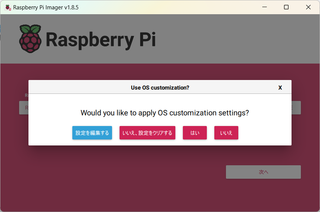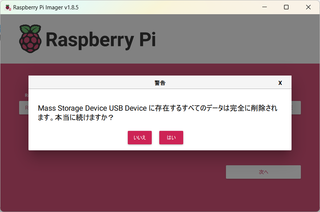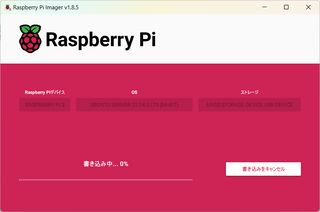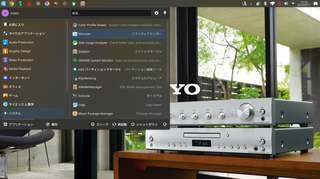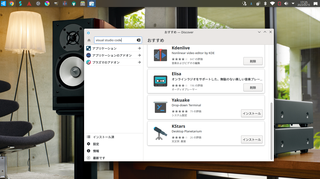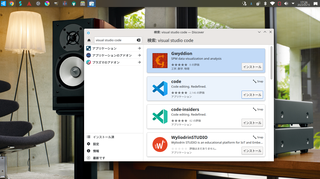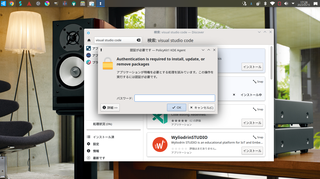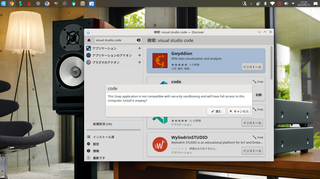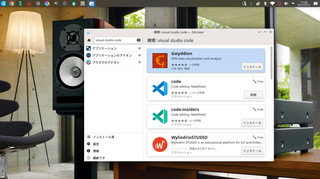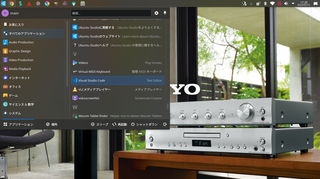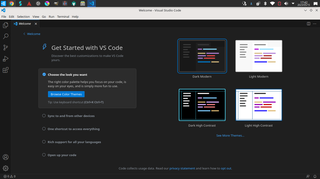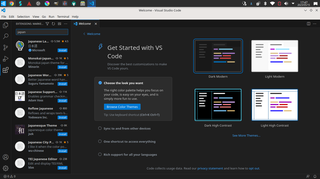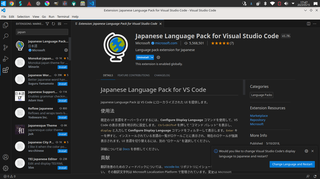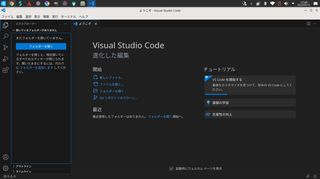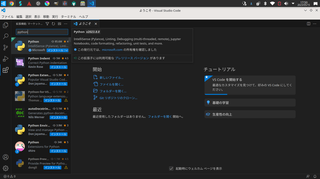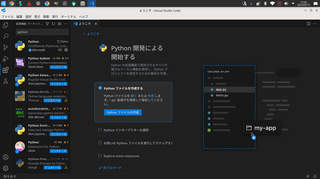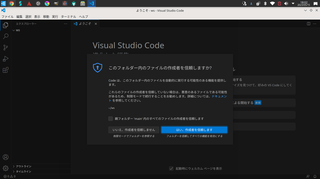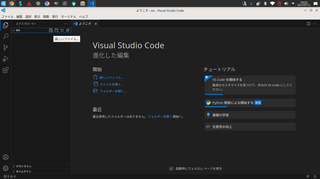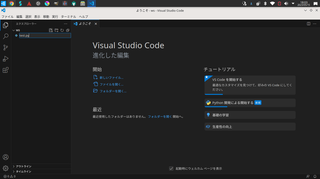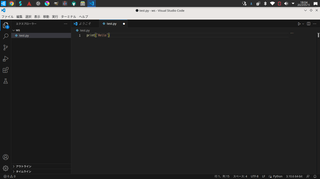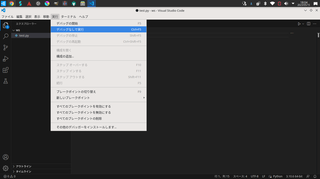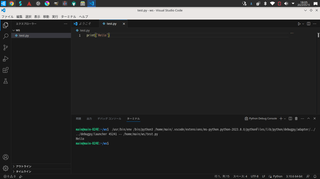新規記事の投稿を行うことで、非表示にすることが可能です。
2024年02月20日
Raspberry Pi に Ubuntu を入れて使うと何かできそうな気がする
Raspberry Pi には Raspberry Pi OS を入れて使っていたのですが、なんとなくUbuntuを使いたくなったので入れてみました。
使用するものは以下です。
・Raspberry Pi 3B+
・microSD 32GB
・作業用のPC:Windows 11 Home 64bit
・Wi-Fi ルーター
まず、Raspberry Pi Imager を入手します。以下のリンクからRaspberry Pi OSのページを開きます。
https://www.raspberrypi.com/software/
下にスクロールすると Raspberry Pi Imager のダウンロードリンクがあります。
今回は Windows で使用するため「Download for Windows」をクリックします。
ダウンロードが終わったら、そのファイルを実行します。
インストーラーが起動したら「Install」をクリックします。
インストールが終わったら「Finish」をクリックします。
「デバイスを選択」をクリックします。
使用する機種を選択します。今回は Raspberry Pi 3 を選択します。
「OSを選択」をクリックします。
「Other general-purpouse OS」をクリックします。
「Ubuntu」を選択します。
使用するバージョンを選択します。今回は「Ubuntu Server 22.04.3 LTS (64-bit)」を選択します。
microSDカードをPCに挿入し、「ストレージを選択」をクリックします。
挿入したmicroSDカードを選択します。
「次へ」をクリックします。
ここでネットワーク設定を事前に行うことができます。まず「設定を編集する」をクリックします。
一般タブで各項目を設定します。
ユーザー名とパスワードは任意に設定します。Wi-Fiを使用する場合はSSIDとパスワードを入力します。
「SSHを有効化する」にチェックを入れて起動後SSH接続できるようにします。SSH接続するとディスプレイとキーボードなしで起動し、PCから操作できるようになります。
オプションは「終わったときにメディアを取り出す」のチェックを外しました。
設定が終わったら「保存」をクリックします。
設定が終わったら「はい」をクリックします。
警告が表示されるので、本当に消して良いmicroSDであることを確認して「はい」をクリックします。
microSDへの書き込みが始まります。
書き込みが終わった後は、Raspberry pI にmicroSDを挿して起動します。
初回はキーボードとモニタをつないで行います。
初回起動時はcloud-initが走るので、ログインせずに2分弱待ちます。
finishedの表示が出るのを待ってEnterを押すと"login:"が表示されるので先ほど設定したユーザー名を入力し、続いて表示される"Password:"でパスワードを入力します。パスワードは画面に表示されないのでご注意を。

使用するものは以下です。
・Raspberry Pi 3B+
・microSD 32GB
・作業用のPC:Windows 11 Home 64bit
・Wi-Fi ルーター
まず、Raspberry Pi Imager を入手します。以下のリンクからRaspberry Pi OSのページを開きます。
https://www.raspberrypi.com/software/
下にスクロールすると Raspberry Pi Imager のダウンロードリンクがあります。
今回は Windows で使用するため「Download for Windows」をクリックします。
ダウンロードが終わったら、そのファイルを実行します。
インストーラーが起動したら「Install」をクリックします。
インストールが終わったら「Finish」をクリックします。
「デバイスを選択」をクリックします。
使用する機種を選択します。今回は Raspberry Pi 3 を選択します。
「OSを選択」をクリックします。
「Other general-purpouse OS」をクリックします。
「Ubuntu」を選択します。
使用するバージョンを選択します。今回は「Ubuntu Server 22.04.3 LTS (64-bit)」を選択します。
microSDカードをPCに挿入し、「ストレージを選択」をクリックします。
挿入したmicroSDカードを選択します。
「次へ」をクリックします。
ここでネットワーク設定を事前に行うことができます。まず「設定を編集する」をクリックします。
一般タブで各項目を設定します。
ユーザー名とパスワードは任意に設定します。Wi-Fiを使用する場合はSSIDとパスワードを入力します。
「SSHを有効化する」にチェックを入れて起動後SSH接続できるようにします。SSH接続するとディスプレイとキーボードなしで起動し、PCから操作できるようになります。
オプションは「終わったときにメディアを取り出す」のチェックを外しました。
設定が終わったら「保存」をクリックします。
設定が終わったら「はい」をクリックします。
警告が表示されるので、本当に消して良いmicroSDであることを確認して「はい」をクリックします。
microSDへの書き込みが始まります。
書き込みが終わった後は、Raspberry pI にmicroSDを挿して起動します。
初回はキーボードとモニタをつないで行います。
初回起動時はcloud-initが走るので、ログインせずに2分弱待ちます。
finishedの表示が出るのを待ってEnterを押すと"login:"が表示されるので先ほど設定したユーザー名を入力し、続いて表示される"Password:"でパスワードを入力します。パスワードは画面に表示されないのでご注意を。
 | Raspberry Pi Raspberry Pi 5/4GB【RPI5-4GB】[ラズベリーパイ ラズパイ 春休み 夏休み 自由研究 自由工作 電子工作 小学生 中学生 高校生] 価格:13189円 |
2023年05月15日
UbuntuStudioだけどVScodeは入れとかないと
色々便利なVisual Studio Code が使いたいのでインストールしておきます。
画面左上のアイコンからアプリケーションランチャーを開き、システムの中のDiscoverを起動する。
visual studio code を入力して検索する。
表示された code の「インストール」をクリックしてインストールを開始する。
認証のダイアログが表示されるのでログイン時のパスワードを入力する。
インストールの確認が表示されるので「進む」をクリックする。
しばらく待つとインストールが終了する。
入力した状態では表示が英語になっているので拡張機能で日本語にします。
画面左上のアイコンからアプリケーションランチャーを開き、すべてのアプリケーションの中のVisual Studio Codeを起動する。
日本語表示にするために拡張機能を設定する。
左側にある5番目のアイコンをクリックして拡張機能を開く。
"japan"と入力して表示されるJapanese Language Pack for VS Code をインストールする。
インストールが終了すると右下に再起動を求めるダイアログが表示されるので"Change Language and Restart"をクリックする。
日本語で表示されるようになる。
試しにpythonのプログラムを入力して実行してみます。
最初に拡張機能のPython extension for Visual Studio Codeをインストールする。
拡張機能を開いて"python"と入力する。
表示されるPython extension for Visual Studio Codeのインストールをクリックする。
インストールが終わったら、メニューバーの「ファイル」から「フォルダーを開く」で作業用のフォルダを選択する。
左側のアイコンの一番上にあるアイコンでエクスプローラを開く。
開いたフォルダの右に並んだアイコンの一番左にある「新しいファイル」でファイルを作成する。
新しいファイルに名前を入力する。ここではtest.pyとしている。
プログラムを入力する。
print('Hello') を入力している。
メニューバーの「実行」から「デバッグ無しで実行」を選択。
下にターミナルが表示されその中でプログラムが実行される。
このプログラムの場合は"Hello"が表示されている。
というわけで Ubuntu Studio で Visual Studio Code を入力して使えるようにしました。
インストール
画面左上のアイコンからアプリケーションランチャーを開き、システムの中のDiscoverを起動する。
visual studio code を入力して検索する。
表示された code の「インストール」をクリックしてインストールを開始する。
認証のダイアログが表示されるのでログイン時のパスワードを入力する。
インストールの確認が表示されるので「進む」をクリックする。
しばらく待つとインストールが終了する。
初回の実行
入力した状態では表示が英語になっているので拡張機能で日本語にします。
画面左上のアイコンからアプリケーションランチャーを開き、すべてのアプリケーションの中のVisual Studio Codeを起動する。
日本語表示にするために拡張機能を設定する。
左側にある5番目のアイコンをクリックして拡張機能を開く。
"japan"と入力して表示されるJapanese Language Pack for VS Code をインストールする。
インストールが終了すると右下に再起動を求めるダイアログが表示されるので"Change Language and Restart"をクリックする。
日本語で表示されるようになる。
動作確認
試しにpythonのプログラムを入力して実行してみます。
最初に拡張機能のPython extension for Visual Studio Codeをインストールする。
拡張機能を開いて"python"と入力する。
表示されるPython extension for Visual Studio Codeのインストールをクリックする。
インストールが終わったら、メニューバーの「ファイル」から「フォルダーを開く」で作業用のフォルダを選択する。
左側のアイコンの一番上にあるアイコンでエクスプローラを開く。
開いたフォルダの右に並んだアイコンの一番左にある「新しいファイル」でファイルを作成する。
新しいファイルに名前を入力する。ここではtest.pyとしている。
プログラムを入力する。
print('Hello') を入力している。
メニューバーの「実行」から「デバッグ無しで実行」を選択。
下にターミナルが表示されその中でプログラムが実行される。
このプログラムの場合は"Hello"が表示されている。
というわけで Ubuntu Studio で Visual Studio Code を入力して使えるようにしました。
2023年03月12日
EPSON Endeavour NP25S は MIRACLE LINUX で奇跡を起こせるか?
EPSON Endeavour NP25S です。
仕様はメーカーのページを→NP25S : 製品仕様
発売から干支が一回りしてしまっていますね
正直、Windows11どころの話じゃなく、Windows10すら重いこのマシン、UbuntuServerを入れてWebアプリの勉強用に使っていました。

これに今回はMIRACLE LINUX(ミラクル・リナックス)を入れてみようという訳です。
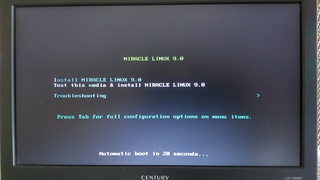
などと書き始めたのですが、先に結果を言ってしまうと・・・奇跡は起きませんでした
インストーラーを起動したらカーネルパニックが出てしまいました。

・・・。
1年ほど前、CentOS(セントオーエス)の突然の方針転換に世界がざわめきました。
CentOSがRHEL(レル:レッドハット・エンタープライズ・リナックス)のダウンストリームをやめてアップストリームに変更すると・・・。
わかりやすく言ってしまうと、CentOSは「安定したものを提供するよ」というスタンスで多くのサーバーに使用されてきたにもかかわらず、突然「これからは先進技術を取り入れるから安定は二の次になるよ」と言い出した訳です。
そんなおっかないものサーバーに入れられません。
「新しい機能でコケたからごめんね(てへぺろ)」って言われても、そのせいで大勢のサービス利用者に不利益が生じた場合、謝罪やら弁償やらで大変なことになってしまいます。
そこで見かねた有志が新しいディストリビューションを立ち上げます。ディストリビューションはLinuxの種類と思ってください。
AlmaLinux(アルマリナックス)とRocky Linux(ロッキーリナックス)です。ロッキーの方はCentOS創設者の一人が立ち上げています。期待が持てそうです。
と思っていたら・・・さくらインターネットのセミナーでMIRACLE LINUXをやたら押しています(押しているように見えた)。
こんな資料もあります→CentOS 8 開発元のサポート終了をMIRACLE LINUXで解決
MIRACLE LINUXは「サイバートラスト株式会社が提供するRHEL 互換でライセンスフリーの」ディストリビューションです。つまり、CentOSの後継として使えるということです。しかも、日本の会社なのでドキュメントが日本語で読めます(←これ大事!)。
互換でライセンスフリーの」ディストリビューションです。つまり、CentOSの後継として使えるということです。しかも、日本の会社なのでドキュメントが日本語で読めます(←これ大事!)。
ということで、使ってみたかったのですが会社で試すのはいろいろメンドウ、仕方がないので趣味で試そうということに。
どこに入れようかな?と見まわしたところ、今回のNP25Sに白羽の矢が立ったのでした。
しかし、すでに書いた通りインストールできませんでした。
ではどうしようかな?と考えたのですが、CentOS7を入れてサーバー実験用にすることにしました。
クラウドだとお金がかかりますが、家の中なら使用料はかかりません。動くようになったらクラウドに置けばよいのです。
ということで、さっそくisoファイルをダウンロードしたのですが、DVD-Rに焼けませんでした。ファイルサイズは4.4GiBだし、centos-7-x86_64-DVD-2009.iso って名前なんだからDVDに入りそうなものなのですが。
仕方がないのでUSBメモリでインストールすることにします。そしてここでも誤算が・・・。
ブートUSBメモリはUbuntuで作れば簡単、と思っていたのですが、やってみたらCentOSのiosファイルを認識しませんでした。UbuntuのブートUSBメモリ作成専用の機能なのかな?
仕方がないのでUniversal USB Installerをダウンロードして使いました。
インストール用のUSBメモリ作成はUbuntuStudioを入れたU24Eで行ったのですが、このアプリはWindows用もあるようです。
使い方としては、書き込み対象のUSBメモリーを挿して、アプリを起動します。
右上のハンバーガーメニューを開いて「ディスクイメージをリストア」を選択します。
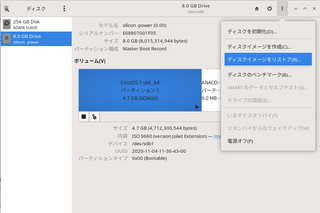
isoファイルを選択する画面が表示されるのでダウンロードしたisoファイルを選択して右下の開くボタンを押します。
今回使ったのは8GBのものです。
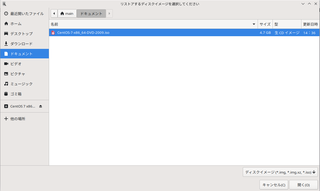
書き込みが終わるのを待って終了します。
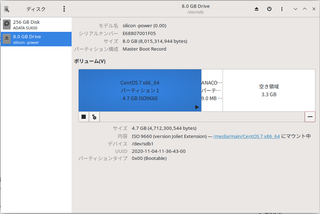
できたCentOS7インストール用USBメモリーをNP25Sに挿して起動します。
起動時にDELキーを押すとどこから起動するか選択できます。
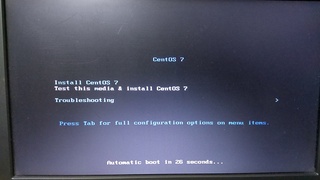
言語は日本語を選択します。
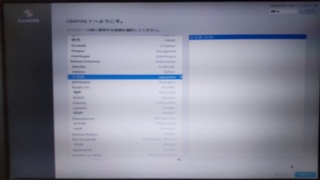
ビックリマークの項目は設定しないといけないので一つずつ対処していきます。
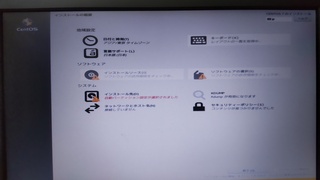
ソフトウェアの構成で必要な機能にチェックをつけます。
今回はWebサーバーでCUIのみ。Pythonは欲しいな。
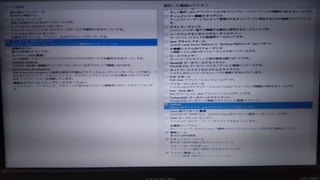
次へ進みます。

rootは使わないのでユーザーを追加します。
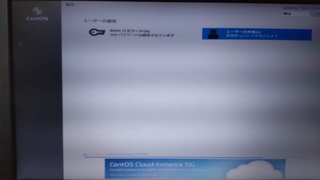
追加しました。
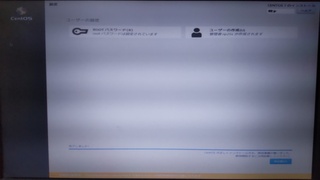
インストールが終了して起動しました。
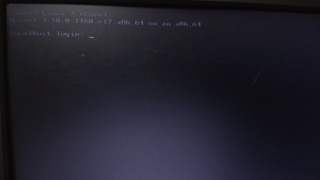
サーバーなのでこの後キーボードもマウスも外してLANケーブルのみとなります。
アクセスは他のPCからSSHで行いますが、その設定がまだ残っています。
まあ、また今度ですね。
Next PC:acer E1-531
仕様はメーカーのページを→NP25S : 製品仕様
発売から干支が一回りしてしまっていますね
正直、Windows11どころの話じゃなく、Windows10すら重いこのマシン、UbuntuServerを入れてWebアプリの勉強用に使っていました。
これに今回はMIRACLE LINUX(ミラクル・リナックス)を入れてみようという訳です。
などと書き始めたのですが、先に結果を言ってしまうと・・・奇跡は起きませんでした
インストーラーを起動したらカーネルパニックが出てしまいました。
・・・。
1年ほど前、CentOS(セントオーエス)の突然の方針転換に世界がざわめきました。
CentOSがRHEL(レル:レッドハット・エンタープライズ・リナックス)のダウンストリームをやめてアップストリームに変更すると・・・。
わかりやすく言ってしまうと、CentOSは「安定したものを提供するよ」というスタンスで多くのサーバーに使用されてきたにもかかわらず、突然「これからは先進技術を取り入れるから安定は二の次になるよ」と言い出した訳です。
そんなおっかないものサーバーに入れられません。
「新しい機能でコケたからごめんね(てへぺろ)」って言われても、そのせいで大勢のサービス利用者に不利益が生じた場合、謝罪やら弁償やらで大変なことになってしまいます。
そこで見かねた有志が新しいディストリビューションを立ち上げます。ディストリビューションはLinuxの種類と思ってください。
AlmaLinux(アルマリナックス)とRocky Linux(ロッキーリナックス)です。ロッキーの方はCentOS創設者の一人が立ち上げています。期待が持てそうです。
と思っていたら・・・さくらインターネットのセミナーでMIRACLE LINUXをやたら押しています(押しているように見えた)。
こんな資料もあります→CentOS 8 開発元のサポート終了をMIRACLE LINUXで解決
MIRACLE LINUXは「サイバートラスト株式会社が提供するRHEL
ということで、使ってみたかったのですが会社で試すのはいろいろメンドウ、仕方がないので趣味で試そうということに。
どこに入れようかな?と見まわしたところ、今回のNP25Sに白羽の矢が立ったのでした。
しかし、すでに書いた通りインストールできませんでした。
ではどうしようかな?と考えたのですが、CentOS7を入れてサーバー実験用にすることにしました。
クラウドだとお金がかかりますが、家の中なら使用料はかかりません。動くようになったらクラウドに置けばよいのです。
ということで、さっそくisoファイルをダウンロードしたのですが、DVD-Rに焼けませんでした。ファイルサイズは4.4GiBだし、centos-7-x86_64-DVD-2009.iso って名前なんだからDVDに入りそうなものなのですが。
仕方がないのでUSBメモリでインストールすることにします。そしてここでも誤算が・・・。
ブートUSBメモリはUbuntuで作れば簡単、と思っていたのですが、やってみたらCentOSのiosファイルを認識しませんでした。UbuntuのブートUSBメモリ作成専用の機能なのかな?
仕方がないのでUniversal USB Installerをダウンロードして使いました。
インストール用のUSBメモリ作成はUbuntuStudioを入れたU24Eで行ったのですが、このアプリはWindows用もあるようです。
使い方としては、書き込み対象のUSBメモリーを挿して、アプリを起動します。
右上のハンバーガーメニューを開いて「ディスクイメージをリストア」を選択します。
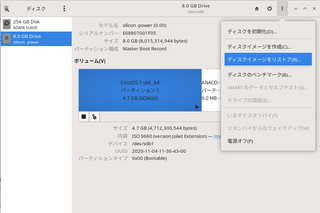
isoファイルを選択する画面が表示されるのでダウンロードしたisoファイルを選択して右下の開くボタンを押します。
今回使ったのは8GBのものです。
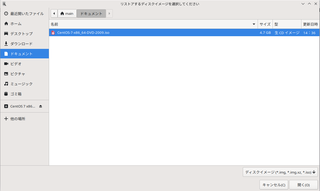
書き込みが終わるのを待って終了します。
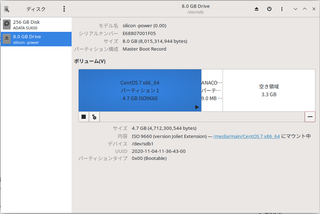
できたCentOS7インストール用USBメモリーをNP25Sに挿して起動します。
起動時にDELキーを押すとどこから起動するか選択できます。
言語は日本語を選択します。
ビックリマークの項目は設定しないといけないので一つずつ対処していきます。
ソフトウェアの構成で必要な機能にチェックをつけます。
今回はWebサーバーでCUIのみ。Pythonは欲しいな。
次へ進みます。
rootは使わないのでユーザーを追加します。
追加しました。
インストールが終了して起動しました。
サーバーなのでこの後キーボードもマウスも外してLANケーブルのみとなります。
アクセスは他のPCからSSHで行いますが、その設定がまだ残っています。
まあ、また今度ですね。
Next PC:acer E1-531
2023年03月06日
そうだ、UbuntuStudioにしよう
ASUS U24EのHDDをSSDに換装してUbuntu20.04LTSを入れました。
仕事で20.04を使っていたので何となく同じものにしたのですが、もうその仕事も終わったので古いものを使う必要もありません。
もともとWindows10で行っていたビデオ編集とDVD作成ができれば良いと思っていました。
あれ?ビデオ編集?それってUbuntuStudioが良いのでは?
ということでUbuntuStudioにします。
前にやったことがあるのですが、それから10年ほど経っているのでいまでもできるのか不安でしたが、やってみたらできました。
参考はこちらのサイト→UbuntuStudioTips/Install/MigrateFromUbuntu
その前に、Ubuntuを22.04LTSへアップグレードします。
やり方は簡単、ソフトウェアの更新で尋ねてくるので「アップグレード」ボタンを押すだけです。
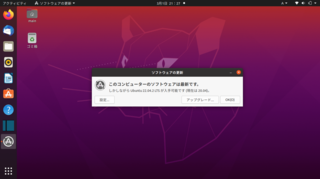
あとは勝手にアップグレードしてくれます。
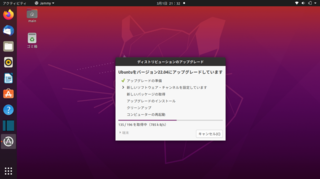
最後に再起動するよう促されるので「すぐに再起動」ボタンを押します。
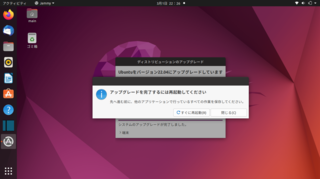
再起動すると壁紙がクラゲに代わりました。
JammyJellyfish・・・「邪魔にならないクラゲ」だそうです。
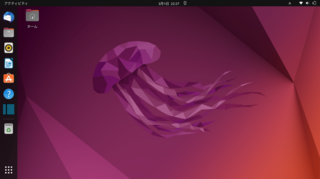
ここからUbuntuStudioへのアップグレードです。
個別に入れていく方法もありますが、私は一気に入れる方を選択しました。
端末を開いて・・・
sudo apt-get update && sudo apt-get install ubuntustudio-desktop ubuntustudio-audio ubuntustudio-audio-plugins ubuntustudio-graphics ubuntustudio-video;
何度か入力する項目が出てきますがYesやはいを選んでで行きます。
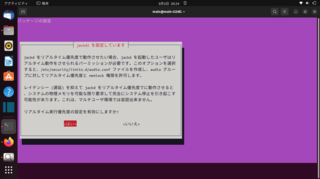
「jackd2を設定しています」は「はい」を選択します。
これをやらないとただのUbuntuです。
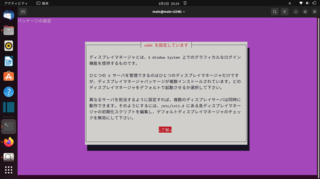
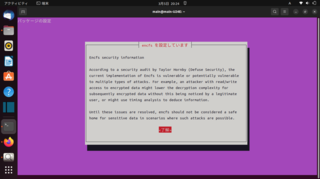
一通り終わったら自分のユーザー名をオーディオ・グループに登録します。
sudo adduser あなたのユーザー名 audio;
再起動したらUbuntuStudioに・・・あれ?
入っているアプリは確かにUbuntuStudioのものですが、GUIがGNOMEのままです。
再起動を繰り返すこと数度・・・歯車でメニューを開いて一番上を選択するとKDEになることが分かりました。
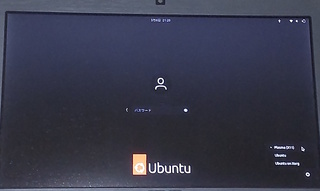
何となくGNOMEは使いづらいのでこっちの方が良いな。
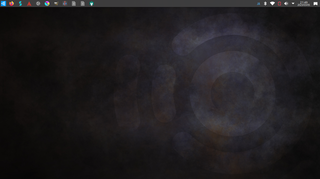
仕事で20.04を使っていたので何となく同じものにしたのですが、もうその仕事も終わったので古いものを使う必要もありません。
もともとWindows10で行っていたビデオ編集とDVD作成ができれば良いと思っていました。
あれ?ビデオ編集?それってUbuntuStudioが良いのでは?
ということでUbuntuStudioにします。
前にやったことがあるのですが、それから10年ほど経っているのでいまでもできるのか不安でしたが、やってみたらできました。
参考はこちらのサイト→UbuntuStudioTips/Install/MigrateFromUbuntu
その前に、Ubuntuを22.04LTSへアップグレードします。
やり方は簡単、ソフトウェアの更新で尋ねてくるので「アップグレード」ボタンを押すだけです。
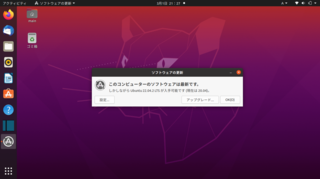
あとは勝手にアップグレードしてくれます。
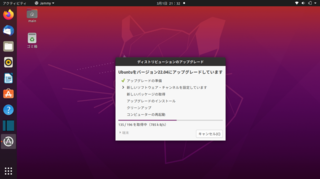
最後に再起動するよう促されるので「すぐに再起動」ボタンを押します。
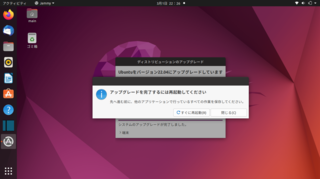
再起動すると壁紙がクラゲに代わりました。
JammyJellyfish・・・「邪魔にならないクラゲ」だそうです。
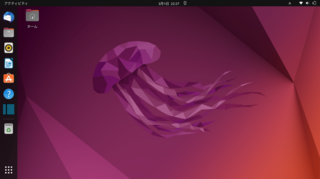
ここからUbuntuStudioへのアップグレードです。
個別に入れていく方法もありますが、私は一気に入れる方を選択しました。
端末を開いて・・・
sudo apt-get update && sudo apt-get install ubuntustudio-desktop ubuntustudio-audio ubuntustudio-audio-plugins ubuntustudio-graphics ubuntustudio-video;
何度か入力する項目が出てきますがYesやはいを選んでで行きます。
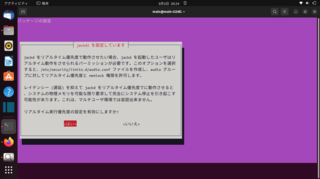
「jackd2を設定しています」は「はい」を選択します。
これをやらないとただのUbuntuです。
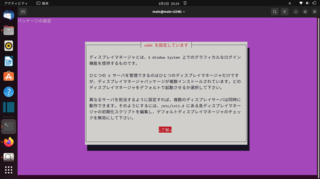
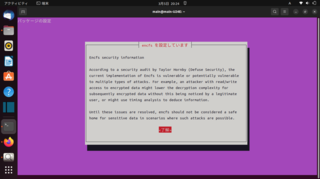
一通り終わったら自分のユーザー名をオーディオ・グループに登録します。
sudo adduser あなたのユーザー名 audio;
再起動したらUbuntuStudioに・・・あれ?
入っているアプリは確かにUbuntuStudioのものですが、GUIがGNOMEのままです。
再起動を繰り返すこと数度・・・歯車でメニューを開いて一番上を選択するとKDEになることが分かりました。
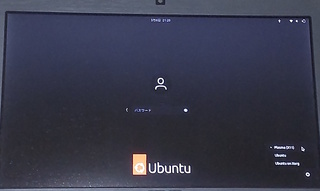
何となくGNOMEは使いづらいのでこっちの方が良いな。
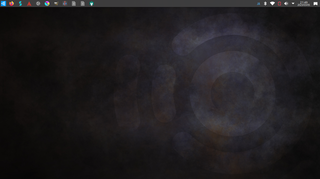
2023年02月25日
ヒンジの壊れたノートPCはもう閉じることができない
赤いASUS U24E はUbuntuで注目を集めることができるか
Windows10のサポートが2025年10月14日に切れてしまいます。
以前、Windows7と8のPCはWindows10にできました。しかし、今の我が家のPCはすべてWindows11アップグレードの対象外です。
困ったね。。。
10年ほど前に買ったASUS U24E、ヒンジ部分は割れ、HDDからはたまに異音が聞こえ、バッテリーはすでに死んでいます。もちろんWindows11アップグレードの対象外です。
まぁ、捨ててしまっても良かったのですが、SSDに交換すれば使えるかな?と思ったのが運の尽き。
SSDが使えないという情報もあったのですが、物は試しとADATA ASU650SS-256GT-R (256GB)を買って内蔵のHDDと交換したところ・・・動いてしまいました。
ついでにOSはUbuntu20.04LTSにしたところ、何の不調もなく快適に動いてしまいました。

メモリは4GBのままだし、画面の解像度は1366x768だし、ダメなところはたくさんありますが、使えるなら使いましょう。
ということで、古いPCがたくさんあるので、順次Linuxを入れていきたいと思います。
余談ですが、タイトルはUbuntu20.04LTSのコードネーム、Focal Fossa(注目を集めるフォッサ)が元ネタです。
使ったSSDはこちらです。
 | ADATA ASU650SS-256GT-R (256GB) 価格:2,680円 |
Next PC:EPSON Endeavour NP25S
EPSON Endeavour NP25S は MIRACLE LINUX で奇跡を起こせるか?