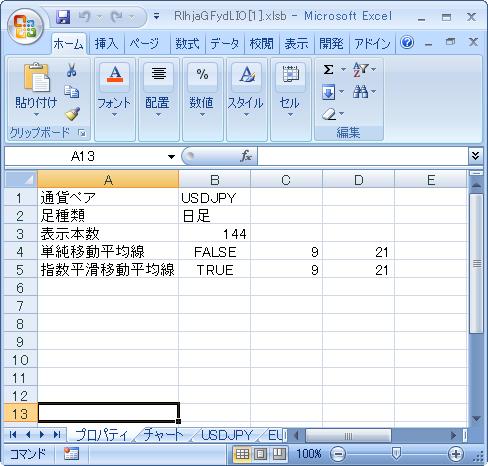|
|
広告
この広告は30日以上更新がないブログに表示されております。
新規記事の投稿を行うことで、非表示にすることが可能です。
第6回 指数平滑移動平均線
(1) 指数平滑移動平均線の計算式本日の移動平均=α × 本日の終値+(1-α) × 前日の移動平均
α=2 / (周期+1)コンピュータで効率的に計算するためこの式を変形すると下記のとおりです。 本日の移動平均 = (2 × 本日の終値 + (周期 - 1) × 前日の移動平均) / (周期 + 1) (2) 指数平滑移動平均線の計算Private Function 指数平滑移動平均線算出(データ配列, 周期, 実表示本数)
n = UBound(データ配列)
ReDim a(1 To 実表示本数, 1 To 1)
表示開始行 = n - 実表示本数 + 1
移動平均 = データ配列(1, 1)
j = 1
For i = 1 To n
移動平均 = (2 * データ配列(i, 1) + (周期 - 1) * 移動平均) / (周期 + 1)
If i >= 表示開始行 Then
a(j, 1) = 移動平均
j = j + 1
End If
Next i
指数平滑移動平均線算出 = a
End Function指数平滑移動平均線算出の関数です。 入力引数はデータ配列, 周期, 実表示本数です。 データ配列は終値配列です。元データ400本をそのまま渡します。これは画面に表示されないデータも計算対象になるからです。 周期は何本の平均をとるかの指定です。21とか13等の数値です。 プロパティシートで設定します。 実表示本数は画面に表示する本数です。データが400本あってもすべて表示するわけではないので100とか200とかの数値です。 プロパティシートで設定します。 出力は指数平滑移動平均配列です。 (3) 指数平滑移動平均線の表示(4) 複数の指数平滑移動平均線の表示(5) Y軸の設定単純移動平均線と同様です。 こちら をご参照下さい。
(6) プロパティシート指数平滑移動平均線のB列をTRUEにしてC列以降に周期を入力して下さい。何本でも指数平滑移動平均線を表示することができます。 使用方法は単純移動平均線と同様です。 こちら をご参照下さい。 エクセルファイルです。 ダウンロード前へ 次へ
Posted by vbafan at 14:04
| この記事のURL
第5回 単純移動平均線
(1) 単純移動平均線の表示
n = 最終行取得(wss)
終値配列 = wss.Range(wss.Cells(2, データの終値), wss.Cells(n, データの終値)).Value
移動平均線配列 = 単純移動平均線算出(終値配列, 周期, 実表示本数)
Set sr = ch.SeriesCollection.NewSeries
sr.ChartType = xlLine
sr.Values = 移動平均線配列
sr.Name = "移動平均線" & 周期wss はデータシートをあらわす Worksheet オブジェクトです。 ch は Chart オブジェクトです。 sr は Series オブジェクトです。 終値配列は元の4本値データから終値だけを抜き出して配列にしたものです。 終値配列から移動平均配列を計算します。 Chart オブジェクトの SeriesCollection に NewSeries を行って新しい Series オブジェクトを取得します。移動平均線は折線なので Series オブジェクトの ChartType に xlLine をセットします。 Series オブジェクトの Values に計算した移動平均配列をセットします。 (2) 複数の単純移動平均線の表示n = 最終行取得(wss)
終値配列 = wss.Range(wss.Cells(2, データの終値), wss.Cells(n, データの終値)).Value
If BOOLプロパティ取得("単純移動平均線") Then
i = 2
周期 = 配列プロパティ取得("単純移動平均線", i)
While 周期 > 0
移動平均線配列 = 単純移動平均線算出(終値配列, 周期, 実表示本数)
Set sr = ch.SeriesCollection.NewSeries
sr.ChartType = xlLine
sr.Values = 移動平均線配列
sr.Name = "移動平均線" & 周期
i = i + 1
周期 = 配列プロパティ取得("単純移動平均線", i)
Wend
End If
まず単純移動平均線を表示するかどうか if ... End if で判断し、While ... Wend で複数の単純移動平均線を表示します。 (3) Y軸の設定If ch.ChartGroups.Count > 1 Then ch.Axes(xlValue, xlSecondary).MinimumScale = Y軸最小値
If ch.ChartGroups.Count > 1 Then ch.Axes(xlValue, xlSecondary).MaximumScale = Y軸最大値Y軸は価格を表します。 Y軸最小値とY軸最大値はローソク足を表示する際に計算した値です。 ローソク足のチャートは第1Y軸(左端のY軸)( xlPrimary)になり、移動平均線は第2Y軸(右端のY軸)( xlSecondary)になります。第1Y軸と第2Y軸の最大値と最小値は同じ値にしなくてはなりません。 移動平均線を表示しない場合もあるので条件付の設定になります。移動平均線を表示したかどうかは ChartGroups の Count を調べればわかります。ローソク足が1番目の ChartGroup になり移動平均線が2番目の ChartGroup になります。移動平均線を表示しなければ ChartGroups の Count は1です。 (4) 単純移動平均線の計算Function 単純移動平均線算出(データ配列, 周期, 実表示本数)
n = UBound(データ配列)
ReDim a(1 To 実表示本数, 1 To 1)
j = 1
For i = n - 実表示本数 + 1 To n
開始行 = i - 周期 + 1
終了行 = i
If 開始行 < 1 Then 開始行 = 1
合計 = 0
For k = 開始行 To 終了行
合計 = 合計 + データ配列(k, 1)
Next k
件数 = 終了行 - 開始行 + 1
a(j, 1) = 合計 / 件数
j = j + 1
Next i
単純移動平均線算出 = a
End Function単純移動平均線算出の関数です。 入力引数はデータ配列, 周期, 実表示本数です。 データ配列は終値配列です。元データ400本をそのまま渡します。これは画面に表示されないデータも計算対象になるからです。 周期は何本の平均をとるかの指定です。21とか13等の数値です。 プロパティシートで設定します。 実表示本数は画面に表示する本数です。データが400本あってもすべて表示するわけではないので100とか200とかの数値です。 プロパティシートで設定します。 出力は単純移動平均配列です。 エクセルファイルです。 ダウンロード前へ 次へ
Posted by vbafan at 15:21
| この記事のURL
第4回 サンプルチャートの使用方法
(1) プロパティシートプロパティシートの値を変更後、 チャートシートを表示すると変更された値に従ってチャートが再描画されます。 (1-1) 通貨ペアUSDJPY、EURJPY、EURUSD、AUDJPYのいずれかを入力して下さい。半角です。 (1-2) 足種類現在は日足のデータがセットされています。 (1-3) 表示本数各通貨ペアのデータは400本セットされています。400までの数字を入力できます。 (1-4) 単純移動平均線B列 単純移動平均線を表示するかしないかの設定です。 TRUEかFALSEを入力して下さい。 FALSEの代わりに空白でもOKです。 FALSEの代わりに数字のゼロでもOKです。 TRUEの代わりに1以上の数字でもOKです。 C列以降 移動平均の日数を入力して下さい。 D列も入力すると2番目の移動平均線を表示します。 E列も入力すると3番目の移動平均線を表示します。 同様にして何本でも移動平均線を表示することができます。 (2) チャートシートA1セルの チャート表示をクリックすると現在のWindowサイズに合わせてチャートを表示します。 A2セルの チャート消去をクリックするとチャートを消去します。 (3) データシートデータシートとしてUSDJPY、EURJPY、EURUSD、AUDJPY の各シートがあります。 シートの名前はUSDJPY等の通貨ペアの名称です。 プロパティシートの通貨ペア項目とこのシート名が対応します。 列は日時、始値、高値、安値、終値の順番です。 行は1行目は見出行です。2行目以降は日時の昇順です。 上記の規則に従っていれば他の通貨ペアのデータシートをいくらでも追加することができます。 エクセルファイルです。 ダウンロード前へ 次へ
Posted by vbafan at 13:00
| この記事のURL
第3回 X軸とY軸の設定
(1) X軸の設定 Set wss = ThisWorkbook.Worksheets(通貨ペア)
Set wsd = ThisWorkbook.Worksheets("チャート")
Set chobj = wsd.ChartObjects.Add(x, y, 幅, 高さ)
Set ch = chobj.Chart
Set x軸 = wss.Range(wss.Cells(開始行, データの日時), wss.Cells(終了行, データの日時))
ch.Axes(xlCategory).CategoryNames = x軸
ch.Axes(xlCategory).CategoryType = xlCategoryScale
ch.Axes(xlCategory).TickLabelSpacing = 実表示本数 / 20x軸には日時を表示します。X軸に対応するオブジェクトは Chart オブジェクトの Axes(xlCategory) になります。このオブジェクトの CategoryNames に range オブジェクトのX軸をセットします。 CategoryType には xlCategoryScale をセットします。 TickLabelSpacing には何本おきに日時を表示するかを指定します。 (2) Y軸の設定ch.Axes(xlValue).HasMajorGridlines = True
y軸最大値最小値算出 最大値, 最小値, Y軸最大値, Y軸最小値
ch.Axes(xlValue, xlPrimary).MinimumScale = Y軸最小値
ch.Axes(xlValue, xlPrimary).MaximumScale = Y軸最大値Y軸には価格を表示します。Y軸に対応するオブジェクトは Chart オブジェクトの Axes(xlValue) になります。このオブジェクトの HasMajorGridlines をTrueにすると価格の横線が表示されます。 Chart オブジェクトの Axes(xlValue, xlPrimary) オブジェクトの MinimumScale に最小価格をセットします。これがグラフの底になります。 MaximumScale に最大価格をセットします。これがグラフの天井になります。y軸最大値最小値算出ルーチンで計算します。 (3) Y軸の計算Private Sub y軸最大値最小値算出(最大値, 最小値, Y軸最大値, Y軸最小値)
値幅 = 最大値 - 最小値
値幅 = 値幅 / 5
倍率 = 1
単位 = 1
While 値幅 < 1
倍率 = 倍率 * 10
単位 = 単位 / 10
値幅 = 値幅 * 10
Wend
Y軸最大値 = Fix(最大値 * 倍率) * 単位
Y軸最小値 = Fix(最小値 * 倍率) * 単位
Y軸最大値 = Y軸最大値 + 単位 * 2
Y軸最小値 = Y軸最小値 - 単位 * 2
End Sub y軸最大値最小値算出ルーチンです。 入力引数は最大値と最小値とです。価格の最大値と最小値を渡します。 出力引数はY軸最大値とY軸最小値です。 USDJPY、EURUSD 等を考慮して小数点以下何桁目がキリのいい値か計算し、若干の余白を加えて出力します。 エクセルファイルです。 ダウンロード前へ 次へ
Posted by vbafan at 11:55
| この記事のURL
第2回 極大値極小値の表示
(1) 極大値の表示Set sr = ch.SeriesCollection("高値")
sr.HasDataLabels = True
sr.DataLabels.Position = xlLabelPositionAbove極大値は DataLabelsオブジェクトで表示します。 高値の Seriesオブジェクトの HasDataLabelsプロパティをTrueにします。 ローソク足の上に表示するため DataLabels.Position = xlLabelPositionAboveとします。 v = sr.Values
極大値配列 = 極大値配列算出(v, 最小間隔)
For i = 1 To UBound(v)
If 極大値配列(i) = "極大値" Then
sr.DataLabels(i).Text = v(i)
Else
sr.DataLabels(i).Text = ""
End If
Next 各 DataLabels の Text に価格をセットします。極大値でないものは""をセットします。 (2) 極大値の算出Private Function 極大値配列算出(データ配列, 最小間隔)
n = UBound(データ配列)
ReDim a(1 To n)
For i = 1 To n
開始行 = i - 最小間隔
終了行 = i + 最小間隔
If 開始行 < 1 Then 開始行 = 1
If 終了行 > n Then 終了行 = n
For j = 開始行 To 終了行
If データ配列(j) > データ配列(i) Then Exit For
Next j
If j > 終了行 Then a(i) = "極大値"
Next i
極大値配列算出 = a
End Function極大値配列を算出する関数です。 入力引数はデータ配列と最小間隔です。 出力は極大値配列です。該当配列要素に"極大値"とセットされます。 近傍で最大のものが極大値になります。近傍の半径を最小間隔で与えています。 データ配列は高値配列です。 フォントサイズ = sr.DataLabels.Font.Size
チャート幅 = ch.Axes(xlCategory).Width
最小間隔 = Fix(フォントサイズ * 3 / (チャート幅 / 実表示本数)) + 1
If 最小間隔 < 6 Then 最小間隔 = 62つの極大値が重ならないように最小間隔を計算しています。"103.734" "1.34153" 等の数値を考えると極大値の最大文字数は7文字となります。その後半部分は3文字になります。最小間隔の計算においてフォントサイズ * 3をおこなっているのはそのためです。最後に最小間隔が小さくなり過ぎないように最小の最小間隔を6としています。最小間隔は近傍半径なので近傍直径は11になります。11=(6-1)*2+1です。 (3) 極小値の表示Set sr = ch.SeriesCollection("安値")
sr.HasDataLabels = True
sr.DataLabels.Position = xlLabelPositionBelow極大値と同様です。安値配列を対象としていることとローソク足の下に表示するため DataLabels.Position = xlLabelPositionBelow としているのが相違点です。 (4) 極小値の計算Private Function 極小値配列算出(データ配列, 最小間隔)
n = UBound(データ配列)
ReDim a(1 To n)
For i = 1 To n
開始行 = i - 最小間隔
終了行 = i + 最小間隔
If 開始行 < 1 Then 開始行 = 1
If 終了行 > n Then 終了行 = n
For j = 開始行 To 終了行
If データ配列(j) < データ配列(i) Then Exit For
Next j
If j > 終了行 Then a(i) = "極小値"
Next i
極小値配列算出 = a
End Function極小値配列を算出する関数です。 入力引数はデータ配列と最小間隔です。 出力は極小値配列です。該当配列要素に"極小値"とセットされます。 データ配列は安値配列です。 計算方法は極大値と同様です。 エクセルファイルです。 ダウンロード前へ 次へ
Posted by vbafan at 10:14
| この記事のURL
第1回 VBAでFXチャートを作成
エクセルのVBAを使用してFXチャートを作成してみようと思います。自分でチャートを作成することによりオリジナルなテクニカル分析もできます。ごく基本的な部分から始めたいと思います。今回の目標はこのチャートです。 (1) ローソク足の表示
Set wsd = ThisWorkbook.Worksheets("チャート")
Set chobj = wsd.ChartObjects.Add(x, y, 幅, 高さ)
Set ch = chobj.Chart
ch.SeriesCollection.Add Source:=データ範囲, Rowcol:=xlColumns
ch.ChartWizard gallery:=xlStockOHLC, Format:=2データ範囲は4本値の rangeオブジェクトで、下記のものです。 Set データ範囲 = wss.Range(wss.Cells(開始行, データの始値), wss.Cells(終了行, データの終値)) Chart オブジェクトの ChartWizard を使用して gallery:=xlStockOHLC, Format:=2 を行うとローソク足のチャートが表示されます。 (2) ローソク足の表示の修正表示されたチャートは白黒で足と足の間隔がかなり開いているの修正します。 For Each g In ch.ChartGroups
If g.HasUpDownBars Then
g.UpBars.Interior.Color = RGB(255, 0, 0)
g.DownBars.Interior.Color = RGB(0, 0, 255)
g.GapWidth = 20
Exit For
End If
Next gUpBars が陽線です。色を赤にします。 DownBars が陰線です。色を青にします。 GapWidth が足と足の間隔です。初期値が150なので20にします。 エクセルファイルです。 ダウンロードPosted by vbafan at 12:54
| この記事のURL
|