2016年03月04日
水彩画風に加工してみる
英語サイトでphotoshopの加工法を紹介しているんですが、英語ができないためになかなかチャレンジできず...
自分用の備忘録ですが、興味のある方はどうぞ。
photoshopのバージョンは CS4です。
元画像です。

1.レイヤーを複製します。複製したレイヤーを「レイヤー1」にしました。

2. レイヤー1に、イメージ>色調補正>色調・彩度で、彩度を-100に設定。
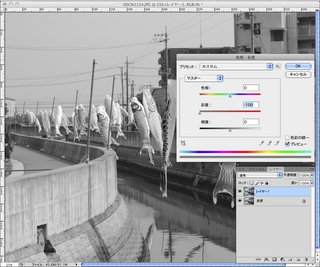
3. レイヤー1を複製します。複製したレイヤーを「レイヤー2」にしました。

4. レイヤー2に、イメージ>色調補正>階調の反転を実行。

5. レイヤー2の効果を「覆い焼きカラー」にします。画面が真っ白になりますが、大丈夫。
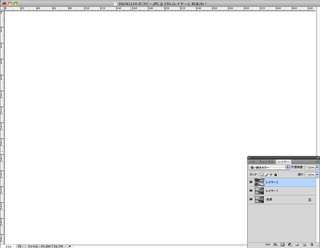
6. レイヤー2に、フィルタ>ぼかし>ぼかし(ガウス)で、半径5pixelにして実行。
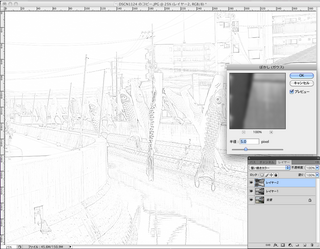
7. レイヤー1をレイヤー2の上に重ねます。一見、元に戻っちゃいましたね。

8. レイヤー1に、フィルタ>表現手法>エッジの光彩を実行。「エッジの幅」が1、「エッジの明るさ」が20、「滑らかさ」が15です。
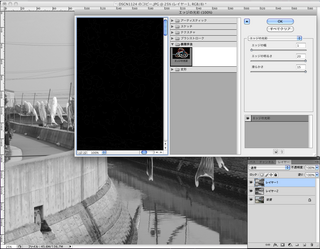
9. エッジの光彩を実行したら、こうなります。

10. レイヤー1にイメージ>色調補正>階調の反転を実行。この時点でも、鉛筆画っぽくて使えそうです。

11. レイヤー1の効果を「乗算」にします。色が入ってきました。

12. 最後に背景のレイヤーを、イメージ>色調補正>レベル補正でスライダーを動かして、お好みの感じにします。
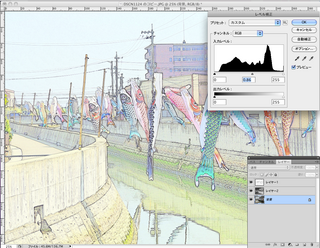
できあがり!



自分用の備忘録ですが、興味のある方はどうぞ。
photoshopのバージョンは CS4です。
元画像です。
1.レイヤーを複製します。複製したレイヤーを「レイヤー1」にしました。

2. レイヤー1に、イメージ>色調補正>色調・彩度で、彩度を-100に設定。
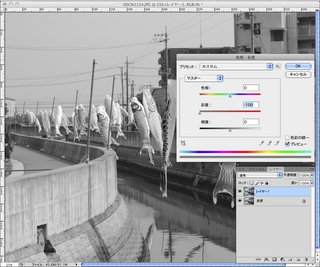
3. レイヤー1を複製します。複製したレイヤーを「レイヤー2」にしました。

4. レイヤー2に、イメージ>色調補正>階調の反転を実行。

5. レイヤー2の効果を「覆い焼きカラー」にします。画面が真っ白になりますが、大丈夫。
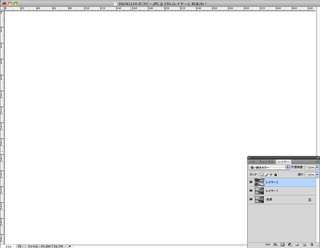
6. レイヤー2に、フィルタ>ぼかし>ぼかし(ガウス)で、半径5pixelにして実行。
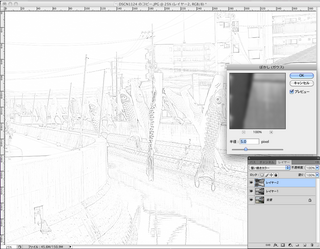
7. レイヤー1をレイヤー2の上に重ねます。一見、元に戻っちゃいましたね。

8. レイヤー1に、フィルタ>表現手法>エッジの光彩を実行。「エッジの幅」が1、「エッジの明るさ」が20、「滑らかさ」が15です。
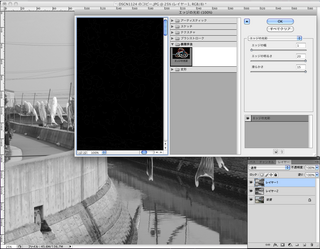
9. エッジの光彩を実行したら、こうなります。

10. レイヤー1にイメージ>色調補正>階調の反転を実行。この時点でも、鉛筆画っぽくて使えそうです。

11. レイヤー1の効果を「乗算」にします。色が入ってきました。

12. 最後に背景のレイヤーを、イメージ>色調補正>レベル補正でスライダーを動かして、お好みの感じにします。
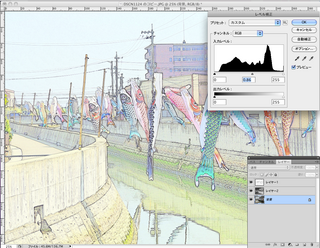
できあがり!

