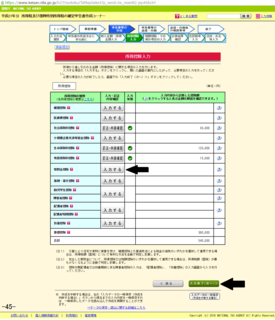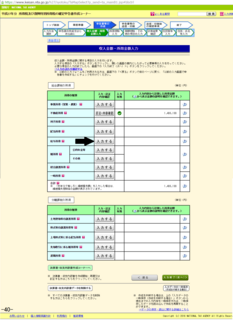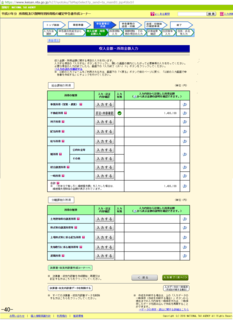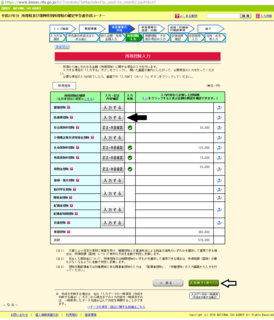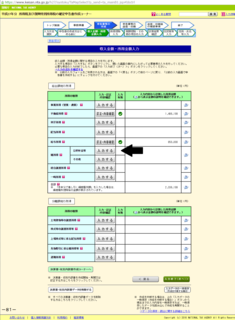�V�K�L���̓��e���s�����ƂŁA��\���ɂ��邱�Ƃ��\�ł��B
�L��
�V�K�L���̓��e���s�����ƂŁA��\���ɂ��邱�Ƃ��\�ł��B
posted by fanblog
2016�N06��05��
�P�Q�Q�R�S�D�C�U��@�Q�T�|�Q�V
�P�Q�Q�R�S�D�C�U��@�Q�T�|�Q�V
�C�U����v�Z���܂�
�O�D���x���i�s���Y�����p�j���C��
�@�E�u�C�U��v�@���N���b�N
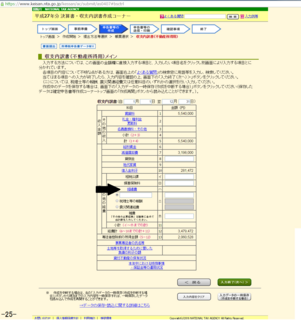
�P�D�C�U����v�Z���܂�
�@�C�U�����H�����Ƃɖ��ׂ��쐬���܂�
�@�E�x����̏Z���E�����A�H�����A���z�����u�N�Ԏ��x�W�v�\�E�n�D�C�U��v���Q�l�ɓ��͂���
�@�E���͂��I��������@�u���͏I���i���ցj�v�@���N���b�N
�@���C�U���R���ȏ゠�����Ƃ��́A�R���ڈȍ~�͍��Z���ĂR�s�ڂɋL������
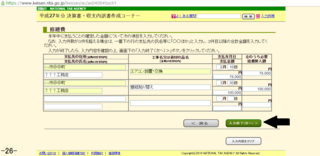
�Q�D���x���E�C�U��@���͌�̎��x���ł�
�E�C�U��ɁA�u���̂����K�v�o��Z���z�v�̍��v�������Ă܂�
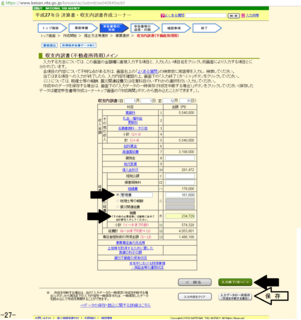
�ˁ@�P�Q�Q�R�T�D�Ǘ���E�G���@��
�C�U����v�Z���܂�
�O�D���x���i�s���Y�����p�j���C��
�@�E�u�C�U��v�@���N���b�N
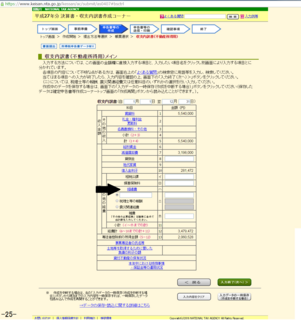
�P�D�C�U����v�Z���܂�
�@�C�U�����H�����Ƃɖ��ׂ��쐬���܂�
�@�E�x����̏Z���E�����A�H�����A���z�����u�N�Ԏ��x�W�v�\�E�n�D�C�U��v���Q�l�ɓ��͂���
�@�E���͂��I��������@�u���͏I���i���ցj�v�@���N���b�N
�@���C�U���R���ȏ゠�����Ƃ��́A�R���ڈȍ~�͍��Z���ĂR�s�ڂɋL������
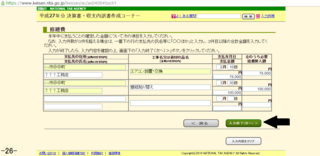
�Q�D���x���E�C�U��@���͌�̎��x���ł�
�E�C�U��ɁA�u���̂����K�v�o��Z���z�v�̍��v�������Ă܂�
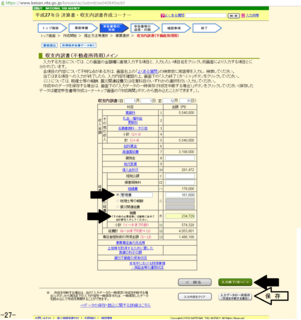
�ˁ@�P�Q�Q�R�T�D�Ǘ���E�G���@��
�P�Q�Q�R�R�D�ؓ������q�@�Q�R�[�Q�T
�P�Q�Q�R�R�D�ؓ������q�@�Q�R�[�Q�T
�ؓ������q���v�Z���܂�
�O�D���x���i�s���Y�����p�j���C��
�@�E�u�ؓ������q�v�@���N���b�N
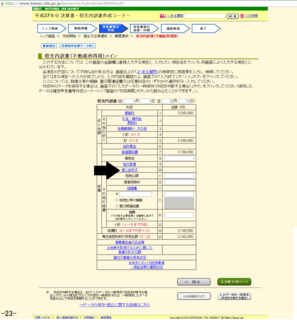
�P�D�ؓ������q���v�Z���܂�
�@�ؓ���̋��Z�@�ւ��Ƃɖ��ׂ��쐬���܂�
�@�E�Z���E���Z�@�֖��A���z�����u�N�Ԏ��x���ׁE�ؓ������q�v��
�@�@�Q�l�ɓ��͂���
�@�E���͂��I��������@�u���͏I���i���ցj�v�@���N���b�N
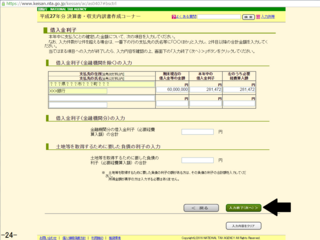
�R�D���x���E�ؓ������q�@���͌�̎��x���ł�
�E�ؓ������q�ɁA�u���̂����K�v�o��Z���z�v�������Ă܂�
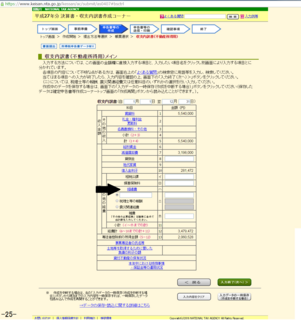
�ˁ@�P�Q�Q�R�S�D�C�U���@��
�ؓ������q���v�Z���܂�
�O�D���x���i�s���Y�����p�j���C��
�@�E�u�ؓ������q�v�@���N���b�N
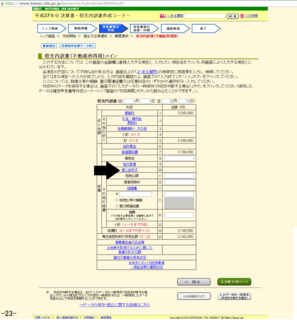
�P�D�ؓ������q���v�Z���܂�
�@�ؓ���̋��Z�@�ւ��Ƃɖ��ׂ��쐬���܂�
�@�E�Z���E���Z�@�֖��A���z�����u�N�Ԏ��x���ׁE�ؓ������q�v��
�@�@�Q�l�ɓ��͂���
�@�E���͂��I��������@�u���͏I���i���ցj�v�@���N���b�N
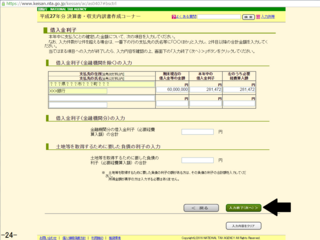
�R�D���x���E�ؓ������q�@���͌�̎��x���ł�
�E�ؓ������q�ɁA�u���̂����K�v�o��Z���z�v�������Ă܂�
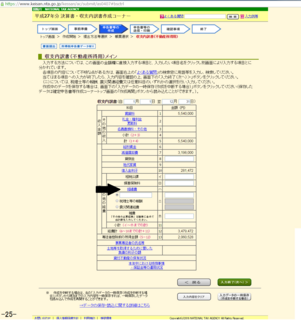
�ˁ@�P�Q�Q�R�S�D�C�U���@��
�P�Q�Q�R�Q�D�������p��@�P�X�|�Q�R
�P�Q�Q�R�Q�D�������p��@�P�X�|�Q�R
�������p����v�Z���܂�
�O�D���x���i�s���Y�����p�j���C��
�@�E�u�������p��v�@���N���b�N
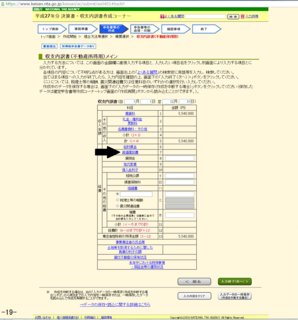
�������p����v�Z���܂�
�����E�ݔ���藦�@�Ōv�Z���܂�
�擾���i�A�ϗp�N�������K�v�Ȃ̂ō�N������u���x�����v���Q�l�ɂ��܂��傤
�P�D�������p���Y�̓���
�@�E���̕\�́A�܂Ƃ߂̈ꗗ�\�ɂȂ�܂�
�@�E���ׂ́A���̉�ʁu�������p���Y�̌v�Z�v������͂��܂�
�@�E�u�V�K�Ɍ������p���Y����͂���v�@���N���b�N
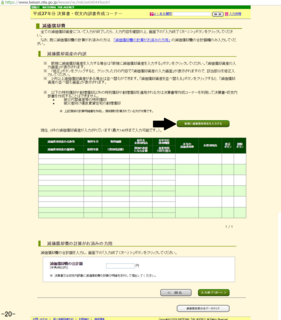
�Q�D�������p���Y�̓���
�@�E��N�̊m��\���̎��x���̌������p�̌v�Z���Q�l�ɓ��͂��ĉ�����
�@�E���͂������ԂɂP�D�́u�������p���Y�̓���v�ɔ��f����Ă����܂�
�@�@���T���v���Q��
�@�E���̓��͂�����Ƃ��́@�u�����ꌬ���͂���v�@���N���b�N
�@�E�S�����͂��I�������@�u���͏I���i���ցj�v�@���N���b�N
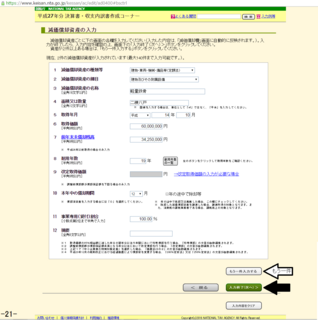
�R�D�������p���Y�̓���E���͌�
�@�E�����͏��ɕ\������܂�
�@�E���ׂ��C�����ꂽ���Ƃ��́@�u�C���v�@���N���b�N
�@�E���ׂ��폜���ꂽ���Ƃ��́@�u�폜�v�@���N���b�N
�@�E���ׂ̕��я���ς��������́@�u�E�E�E���ёւ���v�@���N���b�N
�@�E����������@�u���͏I���i���ցj�v�@���N���b�N
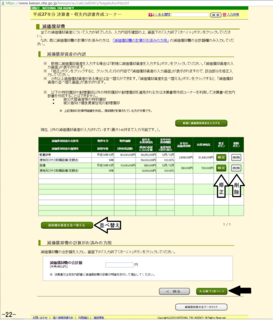
�S�D���x���ɖ߂��Ă������̉��
�E���ݗ��ɁA�u�������p��̌v�Z�v�̌v�F�̐��l�������Ă܂�
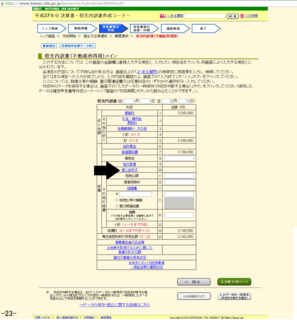
�ˁ@�P�Q�Q�R�R�D�ؓ������q�@��
�������p����v�Z���܂�
�O�D���x���i�s���Y�����p�j���C��
�@�E�u�������p��v�@���N���b�N
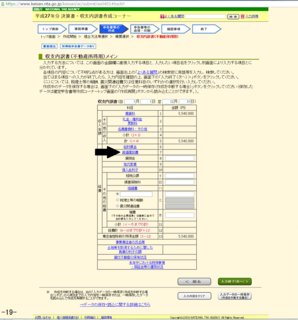
�������p����v�Z���܂�
�����E�ݔ���藦�@�Ōv�Z���܂�
�擾���i�A�ϗp�N�������K�v�Ȃ̂ō�N������u���x�����v���Q�l�ɂ��܂��傤
�P�D�������p���Y�̓���
�@�E���̕\�́A�܂Ƃ߂̈ꗗ�\�ɂȂ�܂�
�@�E���ׂ́A���̉�ʁu�������p���Y�̌v�Z�v������͂��܂�
�@�E�u�V�K�Ɍ������p���Y����͂���v�@���N���b�N
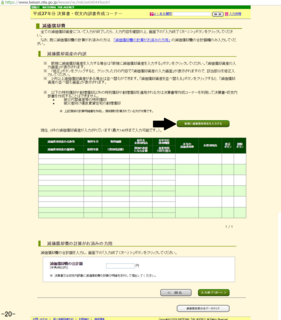
�Q�D�������p���Y�̓���
�@�E��N�̊m��\���̎��x���̌������p�̌v�Z���Q�l�ɓ��͂��ĉ�����
�@�E���͂������ԂɂP�D�́u�������p���Y�̓���v�ɔ��f����Ă����܂�
�@�@���T���v���Q��
�@�E���̓��͂�����Ƃ��́@�u�����ꌬ���͂���v�@���N���b�N
�@�E�S�����͂��I�������@�u���͏I���i���ցj�v�@���N���b�N
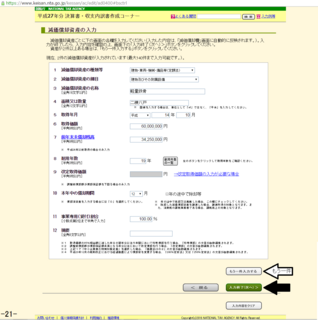
�R�D�������p���Y�̓���E���͌�
�@�E�����͏��ɕ\������܂�
�@�E���ׂ��C�����ꂽ���Ƃ��́@�u�C���v�@���N���b�N
�@�E���ׂ��폜���ꂽ���Ƃ��́@�u�폜�v�@���N���b�N
�@�E���ׂ̕��я���ς��������́@�u�E�E�E���ёւ���v�@���N���b�N
�@�E����������@�u���͏I���i���ցj�v�@���N���b�N
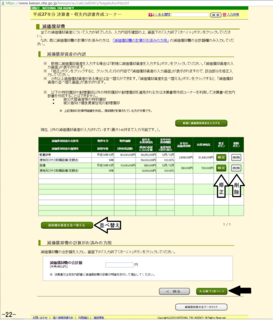
�S�D���x���ɖ߂��Ă������̉��
�E���ݗ��ɁA�u�������p��̌v�Z�v�̌v�F�̐��l�������Ă܂�
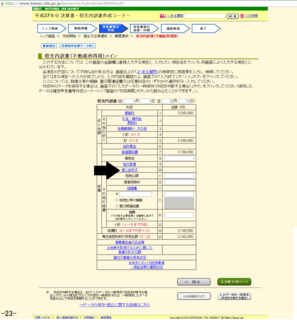
�ˁ@�P�Q�Q�R�R�D�ؓ������q�@��
�P�Q�Q�R�P�D���ݗ��@�P�T�|�P�X
�P�Q�Q�R�P�D���ݗ��@�P�T�|�P�X
���ݗ����v�Z���܂�
�O�D���x���i�s���Y�����p�j���C��
�@�E�u���ݗ��v�@���N���b�N
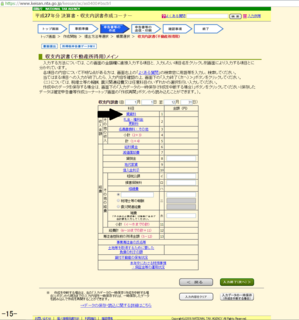
�P�D�s���Y�����̎����̓���
�@�E�����̂������������ƂɊ��ԁA���z���ݗ�����N�z�����߂܂�
�@�E���̕\�́A�܂Ƃ߂̈ꗗ�\�ɂȂ�܂�
�@�E�������Ƃ̖��ׂ́A���̉�ʁu�s���Y�����̎����̓��́v������͂��܂�
�@�E�u�V�K�ɕs���Y�����̎�������͂���v�@���N���b�N
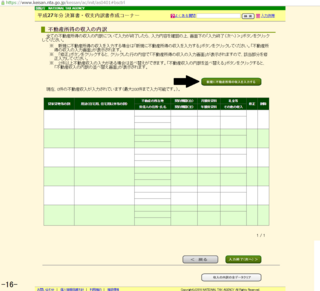
�Q�D�s���Y�����̎����̓���
�@�E�u�N�Ԏ��x���ׁE�s���Y�����̎����̓���v���Q�l�ɓ��͂���
�@�E���͂������ԂɂP�D�́u�s���Y�����̎����̓���v�ɔ��f�����
�@�@�����܂��@���T���v���Q��
�@�E���̓��͂�����Ƃ��́@�u�����ꌬ���͂���v�@���N���b�N
�@�E�S�����͂��I�������@�u���͏I���i���ցj�v�@���N���b�N
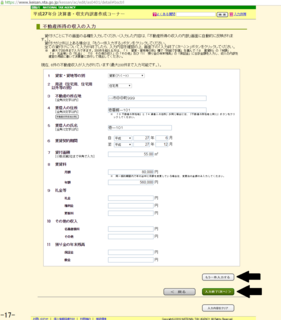
�R�D�s���Y�����̎����̓���E���͌�
�@�E�����͏��ɕ\������܂�
�@�E���ׂ��C�����ꂽ���Ƃ��́@�u�C���v�@���N���b�N
�@�E���ׂ��폜���ꂽ���Ƃ��́@�u�폜�v�@���N���b�N
�@�E���ׂ̕��я���ς��������́@�u�E�E�E���ёւ���v�@���N���b�N
�@�E����������@�u���͏I���i���ցj�v�@���N���b�N
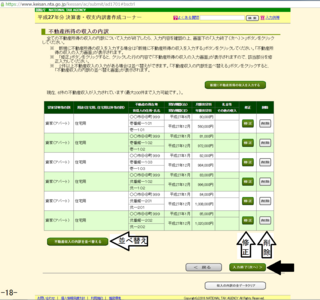
�S�D���x���ɖ߂��Ă������̉��
�E���ݗ��ɁA�N�z���ݗ��̍��v�l�A�u�s���Y�����̎����E�E�E�v�̌v�@�̐��l�������Ă܂�
�E����E���`�ύX��������
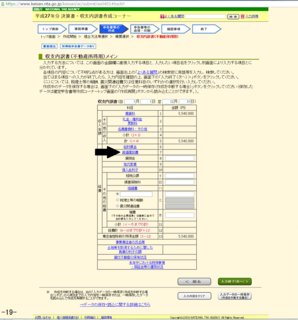
�ˁ@�P�Q�Q�R�Q�D�������p���@��
���ݗ����v�Z���܂�
�O�D���x���i�s���Y�����p�j���C��
�@�E�u���ݗ��v�@���N���b�N
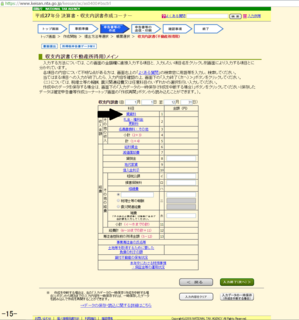
�P�D�s���Y�����̎����̓���
�@�E�����̂������������ƂɊ��ԁA���z���ݗ�����N�z�����߂܂�
�@�E���̕\�́A�܂Ƃ߂̈ꗗ�\�ɂȂ�܂�
�@�E�������Ƃ̖��ׂ́A���̉�ʁu�s���Y�����̎����̓��́v������͂��܂�
�@�E�u�V�K�ɕs���Y�����̎�������͂���v�@���N���b�N
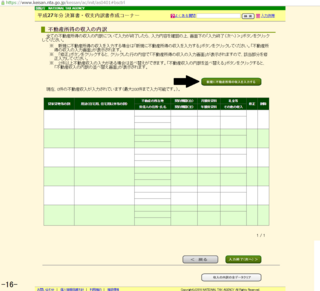
�Q�D�s���Y�����̎����̓���
�@�E�u�N�Ԏ��x���ׁE�s���Y�����̎����̓���v���Q�l�ɓ��͂���
�@�E���͂������ԂɂP�D�́u�s���Y�����̎����̓���v�ɔ��f�����
�@�@�����܂��@���T���v���Q��
�@�E���̓��͂�����Ƃ��́@�u�����ꌬ���͂���v�@���N���b�N
�@�E�S�����͂��I�������@�u���͏I���i���ցj�v�@���N���b�N
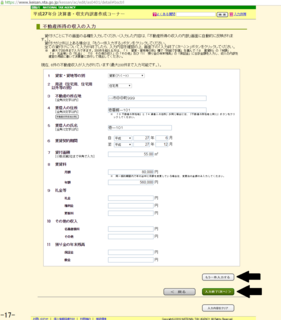
�R�D�s���Y�����̎����̓���E���͌�
�@�E�����͏��ɕ\������܂�
�@�E���ׂ��C�����ꂽ���Ƃ��́@�u�C���v�@���N���b�N
�@�E���ׂ��폜���ꂽ���Ƃ��́@�u�폜�v�@���N���b�N
�@�E���ׂ̕��я���ς��������́@�u�E�E�E���ёւ���v�@���N���b�N
�@�E����������@�u���͏I���i���ցj�v�@���N���b�N
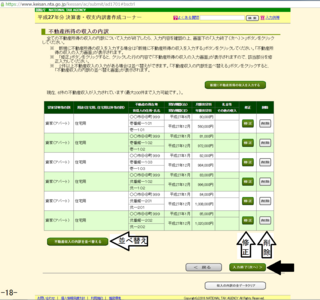
�S�D���x���ɖ߂��Ă������̉��
�E���ݗ��ɁA�N�z���ݗ��̍��v�l�A�u�s���Y�����̎����E�E�E�v�̌v�@�̐��l�������Ă܂�
�E����E���`�ύX��������
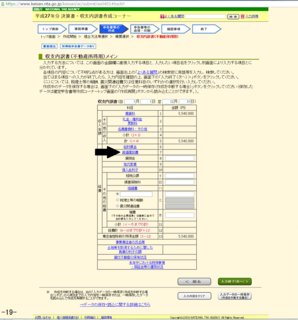
�ˁ@�P�Q�Q�R�Q�D�������p���@��
�P�Q�Q�R�D���x���i�s���Y�����p�j���C���@15-28
�P�Q�Q�R�D���x���i�s���Y�����p�j���C���@15-28
�P�D�u�s���Y�����p�v�̎��x�����쐬����
�@�E��ɂ������܂������A�u���x���v�Ƃ́A
�@�@�E���X��������o����Ȗڂ��ƂɔN�P�ʂŏW�v����
�@�@�@�E�����Ŋ���̂��ŏ��ɍ쐬����
�@�@�@�@�u�N�Ԏ��x���ׁE�s���Y�����̎����̓���v�ł�
�@�@�@�@��������Ȃ�����͂��܂��傤
�@�@�E�Ȗڂ��Ƃ̏W�v�̍��v���s���Y�����́u���ݗ��v�Ƃ���
�@�@�@�v�コ���̂ł�
�@�@�E�ȖڕʂɔN�Ԃ̌o������߂鍀��
�@�@�@�E�@���ݗ�
�@�@�@�E�F�������p��
�@�@�@�E�I�ؓ������q
�@�@�@�E㋩�C�U��
�@�@�@�E㊁�@���u�Ǘ���v�Ƃ��Ďg��
�@�@�@�E㋭�G��
�ˁ@�P�Q�Q�R�P�D���ݗ��@��
�P�D�u�s���Y�����p�v�̎��x�����쐬����
�@�E��ɂ������܂������A�u���x���v�Ƃ́A
�@�@�E���X��������o����Ȗڂ��ƂɔN�P�ʂŏW�v����
�@�@�@�E�����Ŋ���̂��ŏ��ɍ쐬����
�@�@�@�@�u�N�Ԏ��x���ׁE�s���Y�����̎����̓���v�ł�
�@�@�@�@��������Ȃ�����͂��܂��傤
�@�@�E�Ȗڂ��Ƃ̏W�v�̍��v���s���Y�����́u���ݗ��v�Ƃ���
�@�@�@�v�コ���̂ł�
�@�@�E�ȖڕʂɔN�Ԃ̌o������߂鍀��
�@�@�@�E�@���ݗ�
�@�@�@�E�F�������p��
�@�@�@�E�I�ؓ������q
�@�@�@�E㋩�C�U��
�@�@�@�E㊁�@���u�Ǘ���v�Ƃ��Ďg��
�@�@�@�E㋭�G��
�ˁ@�P�Q�Q�R�P�D���ݗ��@��
�P�Q�Q�D���x���쐬�E�O�����@�X�|�P�S
�P�Q�Q�D���x���쐬�E�O�����@�X�|�P�S
�P�D�m��\�����́@�u�������z�E�������z���́v�@��ʂɂȂ�܂�
�@�E�悸�́A�����ɂ����u���Z���E���x���쐬�R�[�i�[�v�Ŏ��x�����쐬���܂�
�@�@�E����́A�u���Ə����i�c�ƁE�_�Ɓj�E�s���Y�����v�����߂�ׂ�
�@�@�@���X�̖��ׂ��Ȗڕʂɂ܂Ƃ߁A�N���v�����߂�ׂ̌v�Z���ł�
�@�E�u���Z���E���x���쐬�R�[�i�[�ցv�@���N���b�N
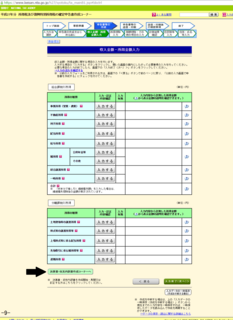
�Q�D�m�F���b�Z�[�W
�E�uOK�v�@���N���b�N
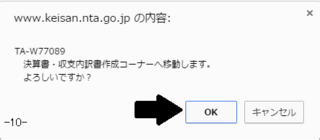
�R�D�u�ߋ��f�[�^�g�p�v�m�F���b�Z�[�W
�E����́A�V�K�쐬�ł��̂Łu�L�����Z���v�@���N���b�N
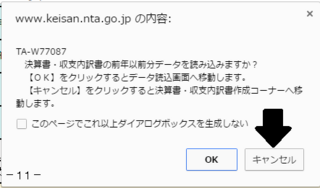
�S�D���x���쐬�̑O�������s��
�E�쐬�J�n�@���
�@�E�u�쐬�J�n�v�@���N���b�N

�E��o���@���I��
�@�E�u��o���@�̑I���v�́u���Z���E�����E�E�E�v��I��
�@�E�u���Z���E���x���̑I���v�́u���F�\�����ɁE�E�E�v��I��
�@�E�u���͏I���i���ցj�v�@���N���b�N
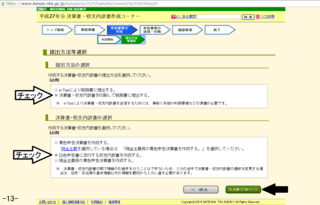
�E���[�I���i���x���ꗗ�j
�E�쐬����u���x���v���ȉ��̎O����I�����܂�
�@�E�u��ʗp�v�i�c�Ə����j
�@�E�u�_�Ə����v
�@�E�u�s���Y�����v
�E���́@�u���x���i�s���Y�����p�j�v�@���N���b�N
�����������ŁA�����́u���x���v�����K�v�����鎞�́A������I��������Ɂu�܂����܂����H�v�ƕ����Ă��܂��̂ł����őI��ō쐬���Ă�������

�ˁ@�P�Q�Q�R�D���x���i�s���Y�����p�j���C���@��
�P�D�m��\�����́@�u�������z�E�������z���́v�@��ʂɂȂ�܂�
�@�E�悸�́A�����ɂ����u���Z���E���x���쐬�R�[�i�[�v�Ŏ��x�����쐬���܂�
�@�@�E����́A�u���Ə����i�c�ƁE�_�Ɓj�E�s���Y�����v�����߂�ׂ�
�@�@�@���X�̖��ׂ��Ȗڕʂɂ܂Ƃ߁A�N���v�����߂�ׂ̌v�Z���ł�
�@�E�u���Z���E���x���쐬�R�[�i�[�ցv�@���N���b�N
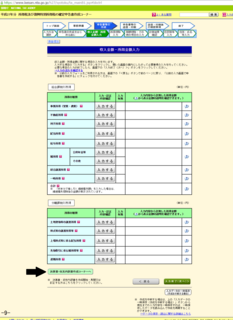
�Q�D�m�F���b�Z�[�W
�E�uOK�v�@���N���b�N
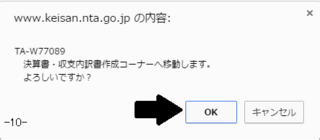
�R�D�u�ߋ��f�[�^�g�p�v�m�F���b�Z�[�W
�E����́A�V�K�쐬�ł��̂Łu�L�����Z���v�@���N���b�N
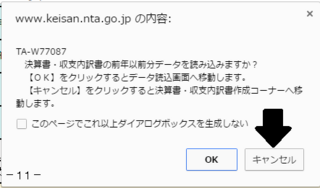
�S�D���x���쐬�̑O�������s��
�E�쐬�J�n�@���
�@�E�u�쐬�J�n�v�@���N���b�N

�E��o���@���I��
�@�E�u��o���@�̑I���v�́u���Z���E�����E�E�E�v��I��
�@�E�u���Z���E���x���̑I���v�́u���F�\�����ɁE�E�E�v��I��
�@�E�u���͏I���i���ցj�v�@���N���b�N
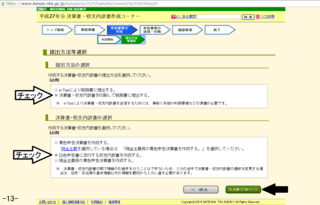
�E���[�I���i���x���ꗗ�j
�E�쐬����u���x���v���ȉ��̎O����I�����܂�
�@�E�u��ʗp�v�i�c�Ə����j
�@�E�u�_�Ə����v
�@�E�u�s���Y�����v
�E���́@�u���x���i�s���Y�����p�j�v�@���N���b�N
�����������ŁA�����́u���x���v�����K�v�����鎞�́A������I��������Ɂu�܂����܂����H�v�ƕ����Ă��܂��̂ł����őI��ō쐬���Ă�������

�ˁ@�P�Q�Q�R�D���x���i�s���Y�����p�j���C���@��
�P�Q�P�D�m��\�����쐬�E�O�����@�@�P�|�W
�P�Q�P�D�m��\�����쐬�E�O�����@�@�P�|�W
���Œ���HP����u�m��\�����쐬�v�̃y�[�W�܂őO��������̃y�[�W�̊K�w���[���̂Ő\�����쐬�̑O�ɐ������܂�
�P�D���Œ���TOP�y�[�W��
�@�E�m��\�������쐬�R�[�i�[�@���N���b�N
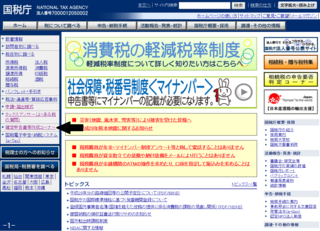
�Q�D�\���E�[�Ŏ葱
�@�E�m��\�������쐬�R�[�i�[�@���N���b�N�@���ǂ���ł�OK
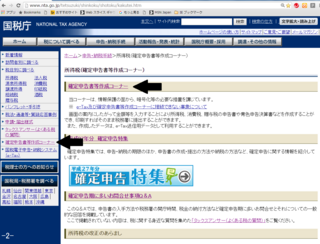
�R�D�m��\�������쐬�R�[�i�[
�@�E�쐬�J�n�@���N���b�N

�S�D�Ŗ����ւ̒�o���@�̑I��
�@�E���ʒ�o�@���N���b�N

�T�D�\������������s���ۂ̊m�F����
�@�E�u���̃p�\�R���́E�E�E�v�@�Ƀ`�F�b�N������
�@�E�u���O���������v�u���ց��v�@���N���b�N
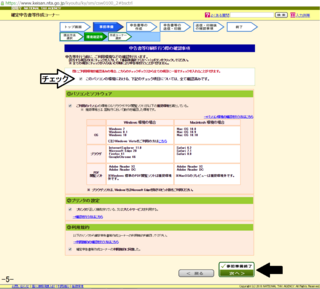
�U�D�쐬����\�����̑I��
�@�E�u�����ŃR�[�i�[�v�@���N���b�N
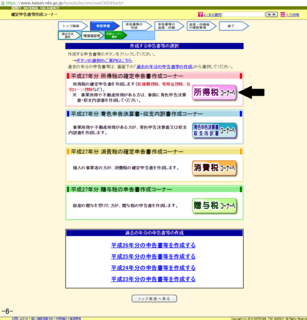
�V�D���͕��@�I��
�@�E�u���L�ȊO�̏����̂�����v�́u�쐬�J�n�v�@���N���b�N
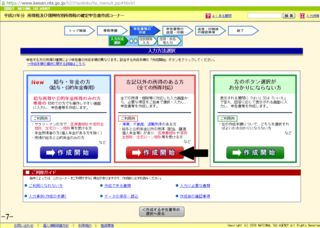
�W�D�\�����̍쐬���n�߂�O��
�@�E�u��o���@�I���v�Łu�m��\��������������ĐŖ����ɒ�o����v�Ƀ`�F�b�N�����邩�m�F
�@�E�u�Q�D���N�����v����͂���
�@�E�u���͏I���v�@���N���b�N
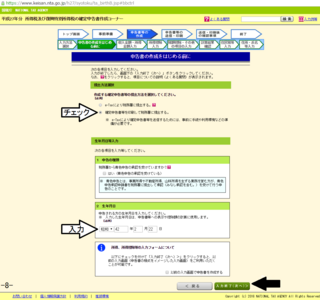
�ˁ@�P�Q�Q�D���x���쐬�E�O�����@��
���Œ���HP����u�m��\�����쐬�v�̃y�[�W�܂őO��������̃y�[�W�̊K�w���[���̂Ő\�����쐬�̑O�ɐ������܂�
�P�D���Œ���TOP�y�[�W��
�@�E�m��\�������쐬�R�[�i�[�@���N���b�N
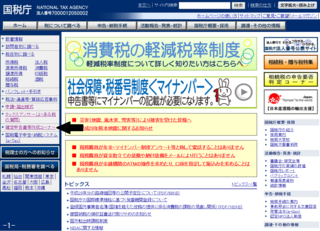
�Q�D�\���E�[�Ŏ葱
�@�E�m��\�������쐬�R�[�i�[�@���N���b�N�@���ǂ���ł�OK
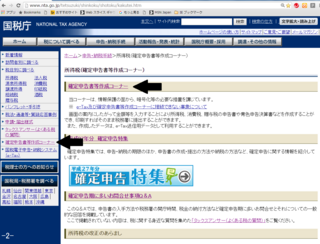
�R�D�m��\�������쐬�R�[�i�[
�@�E�쐬�J�n�@���N���b�N

�S�D�Ŗ����ւ̒�o���@�̑I��
�@�E���ʒ�o�@���N���b�N

�T�D�\������������s���ۂ̊m�F����
�@�E�u���̃p�\�R���́E�E�E�v�@�Ƀ`�F�b�N������
�@�E�u���O���������v�u���ց��v�@���N���b�N
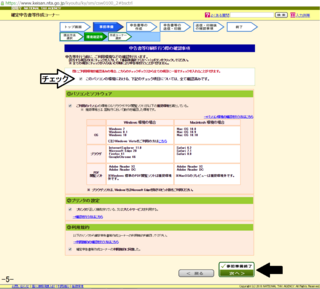
�U�D�쐬����\�����̑I��
�@�E�u�����ŃR�[�i�[�v�@���N���b�N
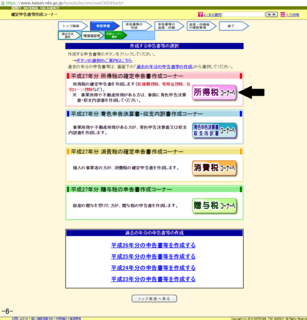
�V�D���͕��@�I��
�@�E�u���L�ȊO�̏����̂�����v�́u�쐬�J�n�v�@���N���b�N
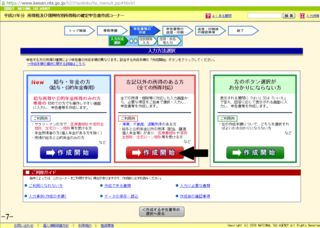
�W�D�\�����̍쐬���n�߂�O��
�@�E�u��o���@�I���v�Łu�m��\��������������ĐŖ����ɒ�o����v�Ƀ`�F�b�N�����邩�m�F
�@�E�u�Q�D���N�����v����͂���
�@�E�u���͏I���v�@���N���b�N
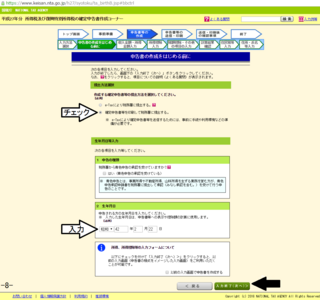
�ˁ@�P�Q�Q�D���x���쐬�E�O�����@��
2016�N05��22��
�PX0�D�m��\�����쐬�E�O�����@�P�Q�P�`�@�[�P�`�R�U�[
�P21�D�m��\�����쐬�E�O����
���Œ���HP����u�m��\�����쐬�v�̃y�[�W�܂őO��������̃y�[�W�̊K�w���[���̂Ő\�����쐬�̑O�ɐ������܂�
�P�D���Œ���TOP�y�[�W��
�@�E�m��\�������쐬�R�[�i�[�@���N���b�N
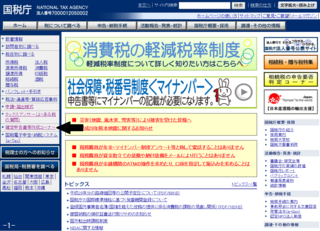
�Q�D�\���E�[�Ŏ葱
�@�E�m��\�������쐬�R�[�i�[�@���N���b�N�@���ǂ���ł�OK
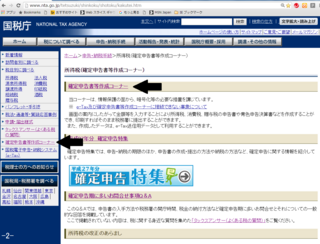
�R�D�m��\�������쐬�R�[�i�[
�@�E�쐬�J�n�@���N���b�N

�S�D�Ŗ����ւ̒�o���@�̑I��
�@�E���ʒ�o�@���N���b�N

�T�D�\������������s���ۂ̊m�F����
�@�E�@�u���̃p�\�R���́E�E�E�v�@�Ƀ`�F�b�N������
�@�E�u���O���������v�u���ց��v�@���N���b�N
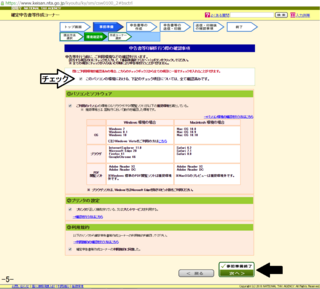
�U�D�쐬����\�����̑I��
�@�E�u�����ŃR�[�i�[�v�@���N���b�N
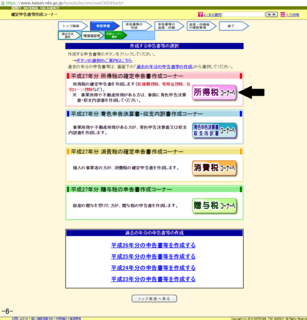
�V�D���͕��@�I��
�@�E�u���L�ȊO�̏����̂�����v�́u�쐬�J�n�v�@���N���b�N
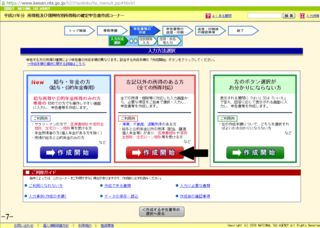
�W�D�\�����̍쐬���n�߂�O��
�@�E�u��o���@�I���v�Łu�m��\��������������ĐŖ����ɒ�o����v�Ƀ`�F�b�N�����邩�m�F
�@�E�u�Q�D���N�����v����͂���
�@�E�u���͏I���v�@���N���b�N
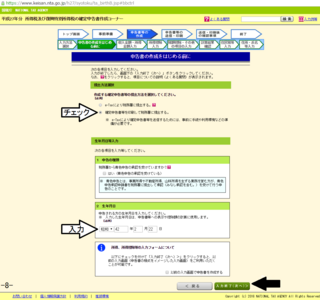
�P�Q�Q�D���x���쐬�i�m��\�����쐬�E�������z�E�������z���́j�@�X�|�P�P�@������������������������������
�P�D�m��\�����́E�������z�E�������z���͉�ʂɂȂ�܂�
�@�E�悸�́A�����ɂ����u���x���v���쐬���܂��傤
�@�@�E����́A�u�s���Y�����v�����߂�ׂɌ��X�̖��ׂ��Ȗڕʂɂ܂Ƃ߁A�N���v�����߂�ׂ̌v�Z���ł�
�@�@�E�v�Z����Ȗڂ�
�@�@�@�E���ݗ��@�@�E�������p�@�@�E�ؓ���
�@�@�@�E�C�U��@�@�E�Ǘ���@�@�@�E�G��
�@�@�E���������������ƍ��v�z���A�������z�E�������z���͂́u�s���Y�����v�ɃZ�b�g����܂�
�@�E�u���Z���E���x���쐬�R�[�i�[�ցv�@���N���b�N
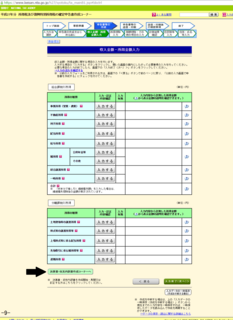
�Q�D�m�F���b�Z�[�W
�E�uOK�v�@���N���b�N
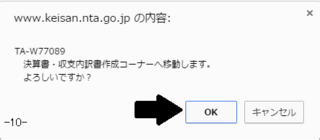
�R�D�u�ߋ��f�[�^�g�p�v�m�F���b�Z�[�W
�E����́A�V�K�쐬�ł��̂Łu�L�����Z���v�@���N���b�N
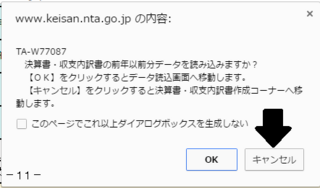
�P�Q�Q�P�D���x���쐬�E�O�����@������������������������������������������������������
���x���쐬�̑O�������s��
�P�D�쐬�J�n
�@�E�u�쐬�J�n�v�@���N���b�N

�Q�D��o���@���I��
�@�E�u��o���@�̑I���v�́u���Z���E�����E�E�E�v��I��
�@�E�u���Z���E���x���̑I���v�́u���F�\�����ɁE�E�E�v��I��
�@�E�u���͏I���i���ցj�v�@���N���b�N
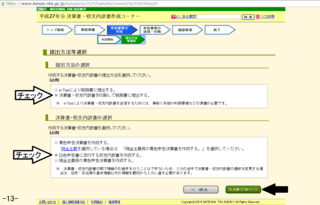
�R�D���[�I���i���x���ꗗ�j
�@�E���x���i�s���Y�����p�j�@���N���b�N

�P�Q�Q�Q�D���x���쐬�E���ݗ��@��������������������������������������������������������
���x�����쐬���܂�
�ȖڕʂɔN�Ԃ̌o������߂�
�@�E���ݗ��@�@�@�@
�@�E�������p��@�F
�@�E�ؓ������q�@�I
�@�E�C�U��@�@�@㋩
�@�E�Ǘ���@�@�@㊁�@���u�Ǘ���v�Ƃ��Ďg��
�@�E�G��@�@�@�@㋭
�P�E���x���i�s���Y�����p�j���C��
�@�E�u���ݗ��v�@���N���b�N
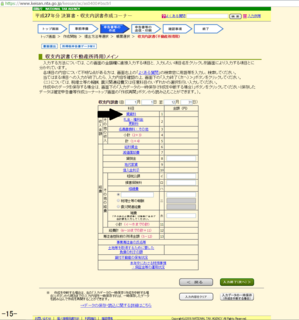
�P�Q�Q�Q�P�D�s���Y�����̎����̓���@�P�U�|�P�W�@�@��������������������������������������������������
���ݗ����v�Z���܂�
�����̂������������ƂɊ��ԁA���z���ݗ�����N�z�����߂܂�
�P�D�s���Y�����̎����̓���
�@�E���̕\�́A�܂Ƃ߂̈ꗗ�\�ɂȂ�܂�
�@�E���ׂ́A���̉�ʁu�s���Y�����̎����̓��́v������͂��܂�
�@�E�u�V�K�ɕs���Y�����̎�������͂���v�@���N���b�N
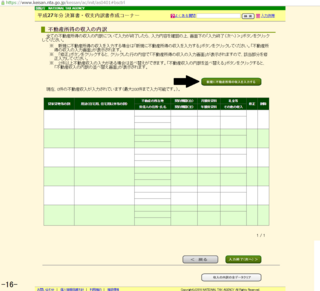
�Q�D�s���Y�����̎����̓���
�@�E�u�N�Ԏ��x���ׁE�s���Y�����̎����̓���v���Q�l�ɓ��͂���
�@�E���͂������ԂɂP�D�́u�s���Y�����̎����̓���v�ɔ��f����Ă����܂��@���T���v���Q��
�@�E���̓��͂�����Ƃ��́@�u�����ꌬ���͂���v�@���N���b�N
�@�E�S�����͂��I�������@�u���͏I���i���ցj�v�@���N���b�N
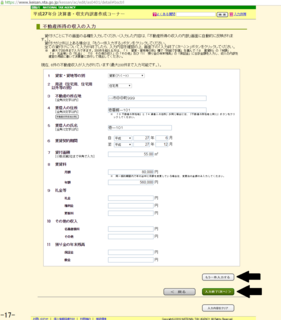
�R�D�s���Y�����̎����̓���E���͌�
�@�E�����͏��ɕ\������܂�
�@�E���ׂ��C�����ꂽ���Ƃ��́@�u�C���v�@���N���b�N
�@�E���ׂ��폜���ꂽ���Ƃ��́@�u�폜�v�@���N���b�N
�@�E���ׂ̕��я���ς��������́@�u�E�E�E���ёւ���v�@���N���b�N
�@�E����������@�u���͏I���i���ցj�v�@���N���b�N
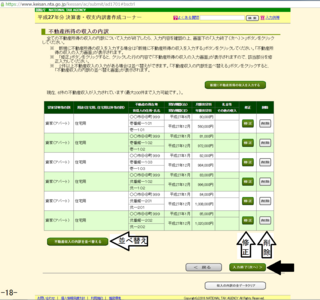
�P�Q�Q�R�D���x���E���ݓ��͌�@�@����������������������������������������
�s���Y�����̎����E���͌�̎��x���ł�
�E���ݗ��ɁA�u�s���Y�����̎����E�E�E�v�̌v�@�̐��l�������Ă܂�
�E����E���`�ύX��������
�P�D���x���E���ݓ��͌�
�@�E�u�������p��v�@���N���b�N
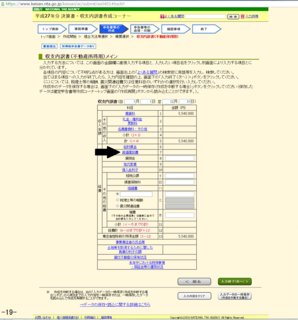
�P�Q�Q�R�P�D�������p��̌v�Z�@�@�@�@����������������������������������������
�������p����v�Z���܂�
�����E�ݔ���藦�@�Ōv�Z���܂�
�擾���i�A�ϗp�N�������K�v�Ȃ̂ō�N������u���x�����v���Q�l�ɂ��܂��傤
�P�D�������p���Y�̓���
�@�E���̕\�́A�܂Ƃ߂̈ꗗ�\�ɂȂ�܂�
�@�E���ׂ́A���̉�ʁu�������p���Y�̌v�Z�v������͂��܂�
�@�E�u�V�K�Ɍ������p���Y����͂���v�@���N���b�N
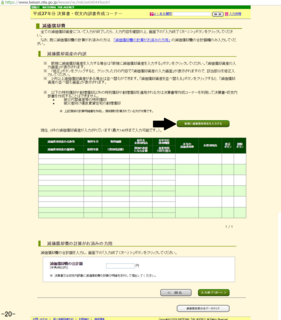
�Q�D�������p���Y�̓���
�@�E��N�̊m��\���̎��x���̌������p�̌v�Z���Q�l�ɓ��͂��ĉ�����
�@�E���͂������ԂɂP�D�́u�������p���Y�̓���v�ɔ��f����Ă����܂��@���T���v���Q��
�@�E���̓��͂�����Ƃ��́@�u�����ꌬ���͂���v�@���N���b�N
�@�E�S�����͂��I�������@�u���͏I���i���ցj�v�@���N���b�N
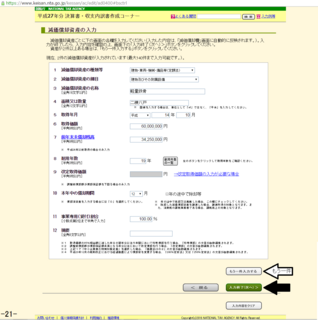
�R�D�������p���Y�̓���E���͌�
�@�E�����͏��ɕ\������܂�
�@�E���ׂ��C�����ꂽ���Ƃ��́@�u�C���v�@���N���b�N
�@�E���ׂ��폜���ꂽ���Ƃ��́@�u�폜�v�@���N���b�N
�@�E���ׂ̕��я���ς��������́@�u�E�E�E���ёւ���v�@���N���b�N
�@�E����������@�u���͏I���i���ցj�v�@���N���b�N
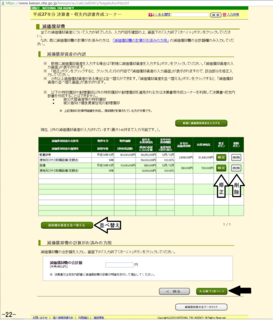
�S�D���x���i�s���Y�����p�j���C���E�������p����͌�
�P�Q�Q�S�D���x���E�������p���@�@�@�@�@����������������������������������������
�������p��E���͌�̎��x���ł�
�E���ݗ��ɁA�u�������p��̌v�Z�v�̌v�F�̐��l�������Ă܂�
�P�D���x���E�������p���
�@�E�u�ؓ������q�v�@���N���b�N
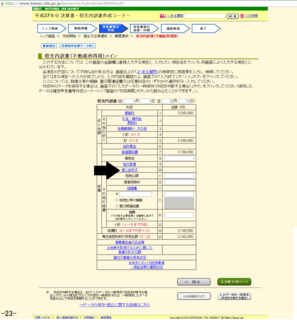
�Q�D�ؓ������q�@��ʂɂȂ�
�P�Q�Q�S�P�D�ؓ������q�̓���@�@����������������������������������������������
�ؓ������q���v�Z���܂�
�ؓ���̋��Z�@�ւ��Ƃɖ��ׂƍ쐬���܂�
�P�D�ؓ������q�̓���
�@�E�Z���E���Z�@�֖��A���z�����u�N�Ԏ��x���ׁE�ؓ������q�v���Q�l�ɓ��͂���
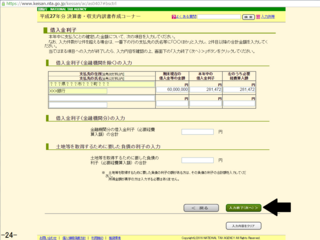
�P�Q�Q�T�D���x���E�ؓ������q��@�@�@����������������������������������������������������
���x���E�ؓ������q��̎��x���ł�
�E�ؓ������q�ɁA�u���̂����K�v�o��Z���z�v�������Ă܂�
�P�D���x���E�ؓ������q��
�@�E�u�C�U��v�@���N���b�N
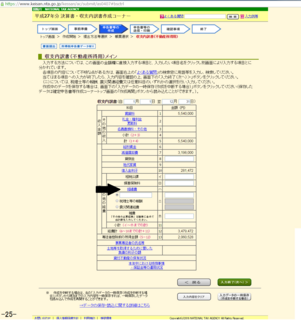
�P�Q�Q�T�P�D���x�����E�C�U��̓���@�|�Q�U�|�@�@��������������������������������������������������
�C�U����v�Z���܂�
�C�U�������Ƃɖ��ׂƍ쐬���܂�
�R�s�ȏ゠��Ƃ��ɂ́A�Ō�̍s�͍��Z���ĉ�����
�P�D�C�U��̓���
�@�E�x����̏Z���E�����A�H�����A���z�����u�N�Ԏ��x���ׁE�n�D�C�U��v���Q�l�ɓ��͂���
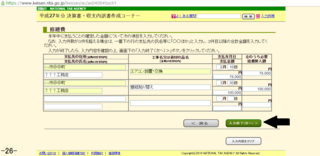
�P�Q�Q�U�D���x�����E�Ǘ���A�G����́@�[�Q�V�[�@�@����������������������������������������������������
���x���E�C�U���̎��x���ł�
�E�C�U��ɁA�u�C�U��̓���̌o��Z���z�v�������Ă܂�
�E�Ǘ���A�G�����͂��܂�
�P�D�Ǘ���
�E�u���̑��̌o��v��㊁�̉Ȗږ����u�Ǘ���v��I��
�E�u�N�Ԏ��x���ׁE㊁�Ǘ���v�̍��v����͂���
�Q�D�G��
�E�u�N�Ԏ��x���ׁE㋭�ێ���v�̍��v����͂���
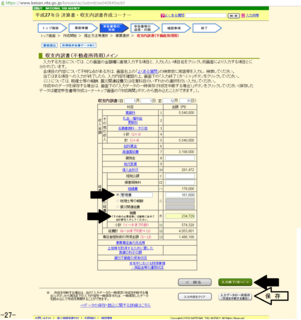
�R�D�f�[�^�̕ۑ�
�E��ʉE���Ɂu�f�[�^�[�̕ۑ��v���Ă܂����B��������Ƃ����Ȃ��̂��u�ۑ��v���Ă����܂��傤
�ˁ@�P�Q�Q�V�D�f�[�^�̕ۑ��@��
�E�f�[�^�ۑ���A���̉�ʂɋA���Ă��܂��̂ňȉ��𑱂��Ă�������
�P�Q�Q�W�D���x���E�m�F�@�@��������������������������������������������������������������������
�E���x���i�s���Y�����p�j�̍쐬���I���܂���
�E���̎��x�����쐬����ꍇ�͂�������i��ł�������
�E�S�č쐬������A����ʂɐi�݁u���x���v����́u�������z�̊m�F�v�ŋ��z�̊m�F�����܂�
�P�D���x���i�s���Y�����p�j�ɓ��͂������ʂ��\������܂��B
�@���̏ꍇ�A�����Ȃ̂Ŋm�F���A�u���ցv�@���N���b�N

�Q�D���x���i�s���Y�����p�j�ɓ��͂����l�����������z���\������܂��B�m�F���A�u���ցv�@���N���b�N
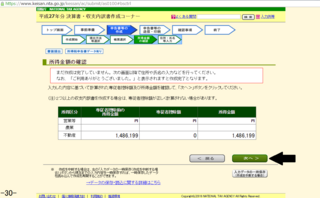
�������Ńf�[�^�̕ۑ����������l�́u���̓f�[�^�̈ꎞ�ۑ��v�@���N���b�N�@���ĕۑ���Ƃ����Ă�������
�ˁ@�P�Q�Q�V�D�f�[�^�̕ۑ��@��
�P�Q�Q�X�D���x���E�㏈���i�Z���E�������́E����j�@�ց@�@������������������������������������
���x�����o�����̂ŁA��o�҂́u�Z���E�����v������͂�������s��
�P�D�Z���������̓���
�@�E�P�D�[�Œn�F�u�Z���v�@���N���b�N
�@�E�y�Z�����z�@�����
�@�E�W�D��o��Ŗ������@�����
�@�E�X�D�P�O�D�Ɏ����@�����
�@�E�P�P�D�����ԍ��@����́@���K�v�ȕ��̂�
�@�E�P�Q�D��o�N�����@�����
�@�E�P�D�E�햔�͐E�Ɓ@�����
�@�E�u�\�������쐬�I���@���ցv�@���N���b�N
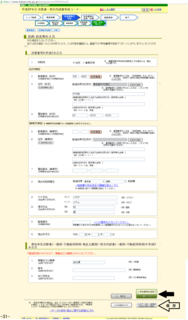
�Q�D���Z���E���x���̈��
�@�E�������ꍇ
�@�@�E�u������钠�[�̑I���v��
�@�@�@�E'��o�p�v�̃`�F�b�N���O���ĉ�����
�@�@�@�@�E�u��o�p�v�͍Ŋ��Ɂu�m��\�����v�ƈꏏ�Ɉ������̂ł����ł́u�T�p�v�����ŗǂ��ł��傤
�@�@�E�u���[�\���E����v�@���N���b�N����
�@�����́A�Ō�łn�j�Ȃ̂ŃX���[���܂�
�@�E�u����I���@���ցv�@���N���b�N

�R�D�m�F�l�r�f
�@�E�u�n�j�v�@���N���b�N
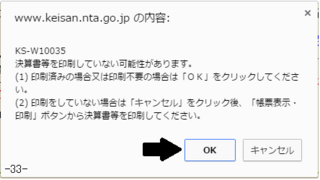
�S�D�쐬��̊m�F����
�@�E���ɂ��鎖�Ȃ��̂Łu�m�F�I���@����>�v�@���N���b�N

�T�D���Z���E���x���쐬�R�[�i�[�̏I���i����j
�@�E�u�������������ł̊m��\�������쐬�v�@���N���b�N
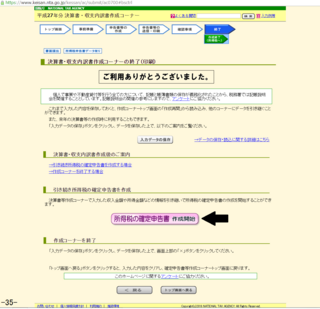
�U�D�m�F�l�r�f
�@�E�u�n�j�v�@���N���b�N
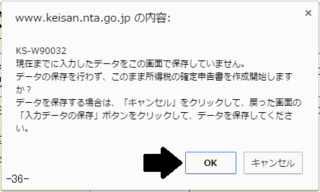
�V�D���p�����̊m�F�@��ʂɂȂ�
�ˁ@�P�Q�R�D�m��\�����쐬�E�������@�i�s���Y�@�ˁ@���^�j�@��
���Œ���HP����u�m��\�����쐬�v�̃y�[�W�܂őO��������̃y�[�W�̊K�w���[���̂Ő\�����쐬�̑O�ɐ������܂�
�P�D���Œ���TOP�y�[�W��
�@�E�m��\�������쐬�R�[�i�[�@���N���b�N
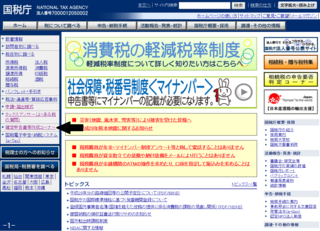
�Q�D�\���E�[�Ŏ葱
�@�E�m��\�������쐬�R�[�i�[�@���N���b�N�@���ǂ���ł�OK
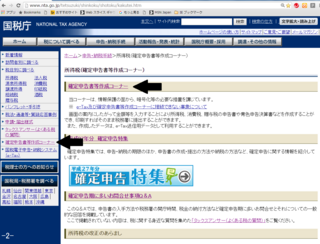
�R�D�m��\�������쐬�R�[�i�[
�@�E�쐬�J�n�@���N���b�N

�S�D�Ŗ����ւ̒�o���@�̑I��
�@�E���ʒ�o�@���N���b�N

�T�D�\������������s���ۂ̊m�F����
�@�E�@�u���̃p�\�R���́E�E�E�v�@�Ƀ`�F�b�N������
�@�E�u���O���������v�u���ց��v�@���N���b�N
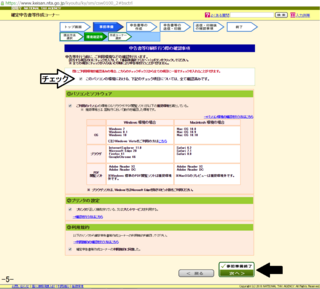
�U�D�쐬����\�����̑I��
�@�E�u�����ŃR�[�i�[�v�@���N���b�N
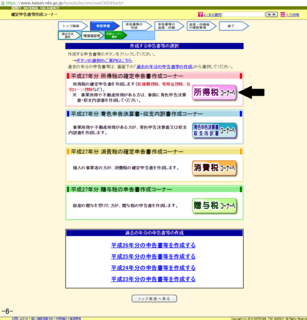
�V�D���͕��@�I��
�@�E�u���L�ȊO�̏����̂�����v�́u�쐬�J�n�v�@���N���b�N
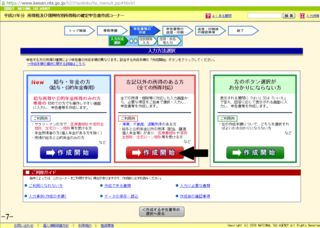
�W�D�\�����̍쐬���n�߂�O��
�@�E�u��o���@�I���v�Łu�m��\��������������ĐŖ����ɒ�o����v�Ƀ`�F�b�N�����邩�m�F
�@�E�u�Q�D���N�����v����͂���
�@�E�u���͏I���v�@���N���b�N
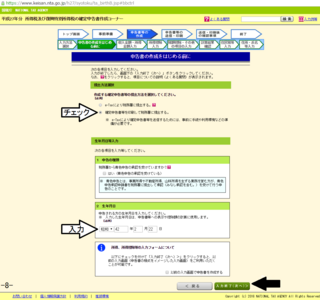
�P�Q�Q�D���x���쐬�i�m��\�����쐬�E�������z�E�������z���́j�@�X�|�P�P�@������������������������������
�P�D�m��\�����́E�������z�E�������z���͉�ʂɂȂ�܂�
�@�E�悸�́A�����ɂ����u���x���v���쐬���܂��傤
�@�@�E����́A�u�s���Y�����v�����߂�ׂɌ��X�̖��ׂ��Ȗڕʂɂ܂Ƃ߁A�N���v�����߂�ׂ̌v�Z���ł�
�@�@�E�v�Z����Ȗڂ�
�@�@�@�E���ݗ��@�@�E�������p�@�@�E�ؓ���
�@�@�@�E�C�U��@�@�E�Ǘ���@�@�@�E�G��
�@�@�E���������������ƍ��v�z���A�������z�E�������z���͂́u�s���Y�����v�ɃZ�b�g����܂�
�@�E�u���Z���E���x���쐬�R�[�i�[�ցv�@���N���b�N
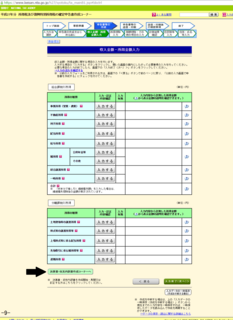
�Q�D�m�F���b�Z�[�W
�E�uOK�v�@���N���b�N
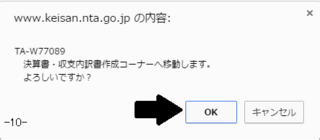
�R�D�u�ߋ��f�[�^�g�p�v�m�F���b�Z�[�W
�E����́A�V�K�쐬�ł��̂Łu�L�����Z���v�@���N���b�N
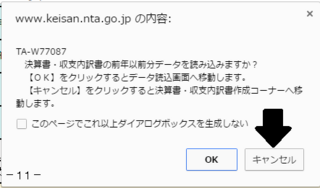
�P�Q�Q�P�D���x���쐬�E�O�����@������������������������������������������������������
���x���쐬�̑O�������s��
�P�D�쐬�J�n
�@�E�u�쐬�J�n�v�@���N���b�N

�Q�D��o���@���I��
�@�E�u��o���@�̑I���v�́u���Z���E�����E�E�E�v��I��
�@�E�u���Z���E���x���̑I���v�́u���F�\�����ɁE�E�E�v��I��
�@�E�u���͏I���i���ցj�v�@���N���b�N
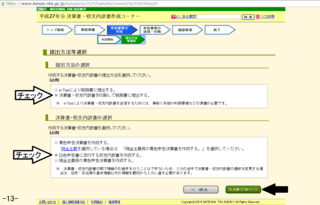
�R�D���[�I���i���x���ꗗ�j
�@�E���x���i�s���Y�����p�j�@���N���b�N

�P�Q�Q�Q�D���x���쐬�E���ݗ��@��������������������������������������������������������
���x�����쐬���܂�
�ȖڕʂɔN�Ԃ̌o������߂�
�@�E���ݗ��@�@�@�@
�@�E�������p��@�F
�@�E�ؓ������q�@�I
�@�E�C�U��@�@�@㋩
�@�E�Ǘ���@�@�@㊁�@���u�Ǘ���v�Ƃ��Ďg��
�@�E�G��@�@�@�@㋭
�P�E���x���i�s���Y�����p�j���C��
�@�E�u���ݗ��v�@���N���b�N
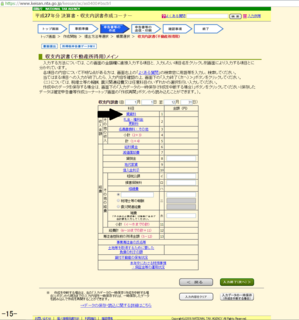
�P�Q�Q�Q�P�D�s���Y�����̎����̓���@�P�U�|�P�W�@�@��������������������������������������������������
���ݗ����v�Z���܂�
�����̂������������ƂɊ��ԁA���z���ݗ�����N�z�����߂܂�
�P�D�s���Y�����̎����̓���
�@�E���̕\�́A�܂Ƃ߂̈ꗗ�\�ɂȂ�܂�
�@�E���ׂ́A���̉�ʁu�s���Y�����̎����̓��́v������͂��܂�
�@�E�u�V�K�ɕs���Y�����̎�������͂���v�@���N���b�N
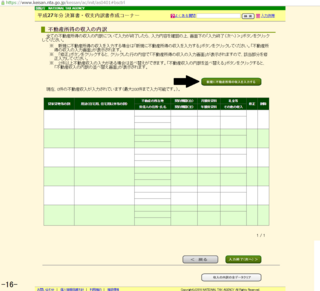
�Q�D�s���Y�����̎����̓���
�@�E�u�N�Ԏ��x���ׁE�s���Y�����̎����̓���v���Q�l�ɓ��͂���
�@�E���͂������ԂɂP�D�́u�s���Y�����̎����̓���v�ɔ��f����Ă����܂��@���T���v���Q��
�@�E���̓��͂�����Ƃ��́@�u�����ꌬ���͂���v�@���N���b�N
�@�E�S�����͂��I�������@�u���͏I���i���ցj�v�@���N���b�N
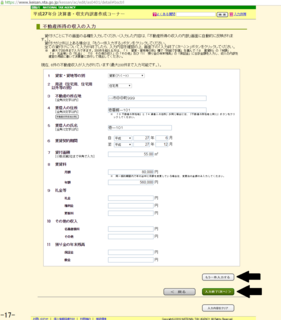
�R�D�s���Y�����̎����̓���E���͌�
�@�E�����͏��ɕ\������܂�
�@�E���ׂ��C�����ꂽ���Ƃ��́@�u�C���v�@���N���b�N
�@�E���ׂ��폜���ꂽ���Ƃ��́@�u�폜�v�@���N���b�N
�@�E���ׂ̕��я���ς��������́@�u�E�E�E���ёւ���v�@���N���b�N
�@�E����������@�u���͏I���i���ցj�v�@���N���b�N
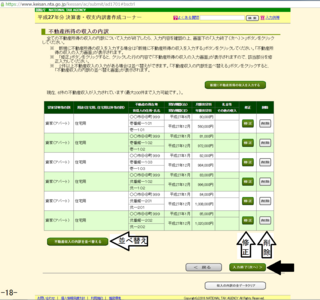
�P�Q�Q�R�D���x���E���ݓ��͌�@�@����������������������������������������
�s���Y�����̎����E���͌�̎��x���ł�
�E���ݗ��ɁA�u�s���Y�����̎����E�E�E�v�̌v�@�̐��l�������Ă܂�
�E����E���`�ύX��������
�P�D���x���E���ݓ��͌�
�@�E�u�������p��v�@���N���b�N
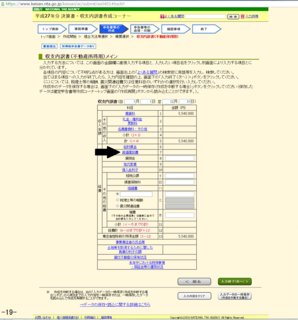
�P�Q�Q�R�P�D�������p��̌v�Z�@�@�@�@����������������������������������������
�������p����v�Z���܂�
�����E�ݔ���藦�@�Ōv�Z���܂�
�擾���i�A�ϗp�N�������K�v�Ȃ̂ō�N������u���x�����v���Q�l�ɂ��܂��傤
�P�D�������p���Y�̓���
�@�E���̕\�́A�܂Ƃ߂̈ꗗ�\�ɂȂ�܂�
�@�E���ׂ́A���̉�ʁu�������p���Y�̌v�Z�v������͂��܂�
�@�E�u�V�K�Ɍ������p���Y����͂���v�@���N���b�N
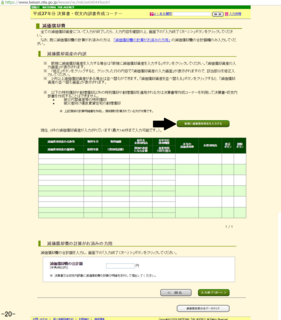
�Q�D�������p���Y�̓���
�@�E��N�̊m��\���̎��x���̌������p�̌v�Z���Q�l�ɓ��͂��ĉ�����
�@�E���͂������ԂɂP�D�́u�������p���Y�̓���v�ɔ��f����Ă����܂��@���T���v���Q��
�@�E���̓��͂�����Ƃ��́@�u�����ꌬ���͂���v�@���N���b�N
�@�E�S�����͂��I�������@�u���͏I���i���ցj�v�@���N���b�N
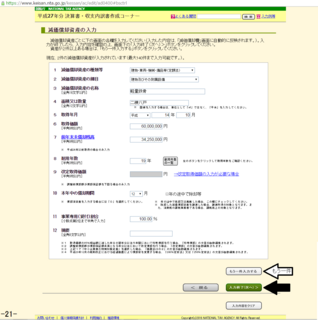
�R�D�������p���Y�̓���E���͌�
�@�E�����͏��ɕ\������܂�
�@�E���ׂ��C�����ꂽ���Ƃ��́@�u�C���v�@���N���b�N
�@�E���ׂ��폜���ꂽ���Ƃ��́@�u�폜�v�@���N���b�N
�@�E���ׂ̕��я���ς��������́@�u�E�E�E���ёւ���v�@���N���b�N
�@�E����������@�u���͏I���i���ցj�v�@���N���b�N
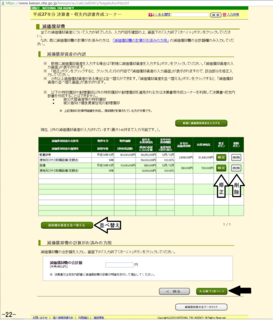
�S�D���x���i�s���Y�����p�j���C���E�������p����͌�
�P�Q�Q�S�D���x���E�������p���@�@�@�@�@����������������������������������������
�������p��E���͌�̎��x���ł�
�E���ݗ��ɁA�u�������p��̌v�Z�v�̌v�F�̐��l�������Ă܂�
�P�D���x���E�������p���
�@�E�u�ؓ������q�v�@���N���b�N
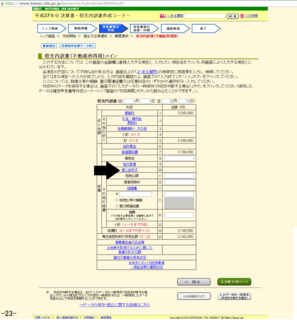
�Q�D�ؓ������q�@��ʂɂȂ�
�P�Q�Q�S�P�D�ؓ������q�̓���@�@����������������������������������������������
�ؓ������q���v�Z���܂�
�ؓ���̋��Z�@�ւ��Ƃɖ��ׂƍ쐬���܂�
�P�D�ؓ������q�̓���
�@�E�Z���E���Z�@�֖��A���z�����u�N�Ԏ��x���ׁE�ؓ������q�v���Q�l�ɓ��͂���
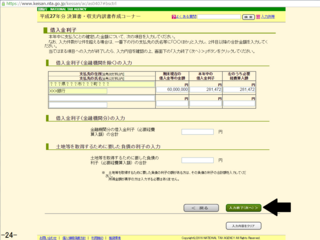
�P�Q�Q�T�D���x���E�ؓ������q��@�@�@����������������������������������������������������
���x���E�ؓ������q��̎��x���ł�
�E�ؓ������q�ɁA�u���̂����K�v�o��Z���z�v�������Ă܂�
�P�D���x���E�ؓ������q��
�@�E�u�C�U��v�@���N���b�N
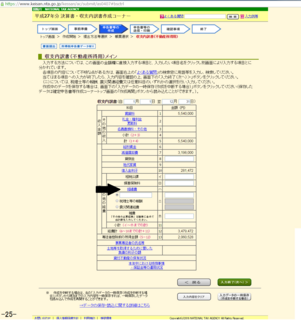
�P�Q�Q�T�P�D���x�����E�C�U��̓���@�|�Q�U�|�@�@��������������������������������������������������
�C�U����v�Z���܂�
�C�U�������Ƃɖ��ׂƍ쐬���܂�
�R�s�ȏ゠��Ƃ��ɂ́A�Ō�̍s�͍��Z���ĉ�����
�P�D�C�U��̓���
�@�E�x����̏Z���E�����A�H�����A���z�����u�N�Ԏ��x���ׁE�n�D�C�U��v���Q�l�ɓ��͂���
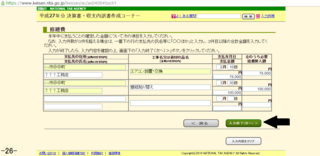
�P�Q�Q�U�D���x�����E�Ǘ���A�G����́@�[�Q�V�[�@�@����������������������������������������������������
���x���E�C�U���̎��x���ł�
�E�C�U��ɁA�u�C�U��̓���̌o��Z���z�v�������Ă܂�
�E�Ǘ���A�G�����͂��܂�
�P�D�Ǘ���
�E�u���̑��̌o��v��㊁�̉Ȗږ����u�Ǘ���v��I��
�E�u�N�Ԏ��x���ׁE㊁�Ǘ���v�̍��v����͂���
�Q�D�G��
�E�u�N�Ԏ��x���ׁE㋭�ێ���v�̍��v����͂���
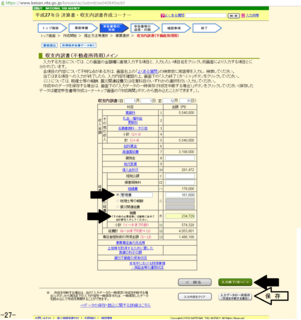
�R�D�f�[�^�̕ۑ�
�E��ʉE���Ɂu�f�[�^�[�̕ۑ��v���Ă܂����B��������Ƃ����Ȃ��̂��u�ۑ��v���Ă����܂��傤
�ˁ@�P�Q�Q�V�D�f�[�^�̕ۑ��@��
�E�f�[�^�ۑ���A���̉�ʂɋA���Ă��܂��̂ňȉ��𑱂��Ă�������
�P�Q�Q�W�D���x���E�m�F�@�@��������������������������������������������������������������������
�E���x���i�s���Y�����p�j�̍쐬���I���܂���
�E���̎��x�����쐬����ꍇ�͂�������i��ł�������
�E�S�č쐬������A����ʂɐi�݁u���x���v����́u�������z�̊m�F�v�ŋ��z�̊m�F�����܂�
�P�D���x���i�s���Y�����p�j�ɓ��͂������ʂ��\������܂��B
�@���̏ꍇ�A�����Ȃ̂Ŋm�F���A�u���ցv�@���N���b�N

�Q�D���x���i�s���Y�����p�j�ɓ��͂����l�����������z���\������܂��B�m�F���A�u���ցv�@���N���b�N
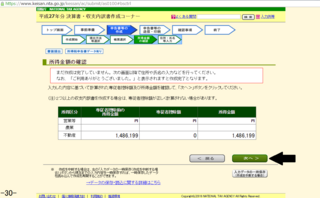
�������Ńf�[�^�̕ۑ����������l�́u���̓f�[�^�̈ꎞ�ۑ��v�@���N���b�N�@���ĕۑ���Ƃ����Ă�������
�ˁ@�P�Q�Q�V�D�f�[�^�̕ۑ��@��
�P�Q�Q�X�D���x���E�㏈���i�Z���E�������́E����j�@�ց@�@������������������������������������
���x�����o�����̂ŁA��o�҂́u�Z���E�����v������͂�������s��
�P�D�Z���������̓���
�@�E�P�D�[�Œn�F�u�Z���v�@���N���b�N
�@�E�y�Z�����z�@�����
�@�E�W�D��o��Ŗ������@�����
�@�E�X�D�P�O�D�Ɏ����@�����
�@�E�P�P�D�����ԍ��@����́@���K�v�ȕ��̂�
�@�E�P�Q�D��o�N�����@�����
�@�E�P�D�E�햔�͐E�Ɓ@�����
�@�E�u�\�������쐬�I���@���ցv�@���N���b�N
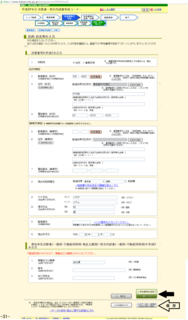
�Q�D���Z���E���x���̈��
�@�E�������ꍇ
�@�@�E�u������钠�[�̑I���v��
�@�@�@�E'��o�p�v�̃`�F�b�N���O���ĉ�����
�@�@�@�@�E�u��o�p�v�͍Ŋ��Ɂu�m��\�����v�ƈꏏ�Ɉ������̂ł����ł́u�T�p�v�����ŗǂ��ł��傤
�@�@�E�u���[�\���E����v�@���N���b�N����
�@�����́A�Ō�łn�j�Ȃ̂ŃX���[���܂�
�@�E�u����I���@���ցv�@���N���b�N

�R�D�m�F�l�r�f
�@�E�u�n�j�v�@���N���b�N
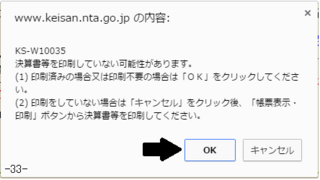
�S�D�쐬��̊m�F����
�@�E���ɂ��鎖�Ȃ��̂Łu�m�F�I���@����>�v�@���N���b�N

�T�D���Z���E���x���쐬�R�[�i�[�̏I���i����j
�@�E�u�������������ł̊m��\�������쐬�v�@���N���b�N
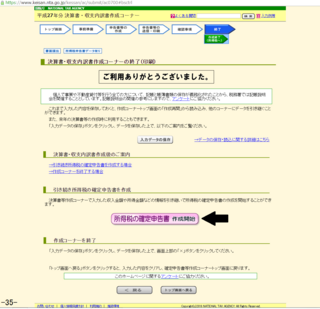
�U�D�m�F�l�r�f
�@�E�u�n�j�v�@���N���b�N
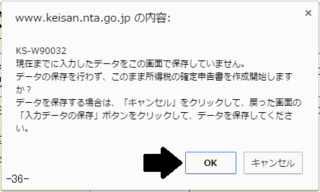
�V�D���p�����̊m�F�@��ʂɂȂ�
�ˁ@�P�Q�R�D�m��\�����쐬�E�������@�i�s���Y�@�ˁ@���^�j�@��
2016�N05��14��
�P�R�D�̎����̓Y�t�E��o�̏����@�|�U�Q�`�U�V�|
�P�R�D�̎����̓Y�t�E��o�̏����@�|�U�Q�`�U�V�|
�E�u�Y�t���ޑ䎆�v�ɕK�v�o��̗̎������u�\��t���v�܂�
�E�K�v���ނ��܂Ƃ߁A�������������܂�
�P�D�u�Y�t���ޑ䎆�v�ɕK�v�o��̗̎������u�\��t���v�܂��@�|�U�Q�|
�@�E�����[�@�E�E�E�@�K���A�Y�ꂸ��
�@�E�Љ�ی��W
�@�E�����E�n�k�ی��W�@�E�E�E�@�����[�L���̍ے�o��������A�i�V��
�@�E��t���T���W�@�E�E�E�@�Y��Ȃ���
�@�E��Ô�W�́A�\���Ȃ�����A�����ɓ����
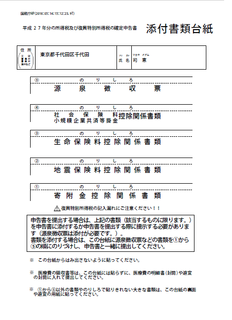
�Q�D��o���ނ̐���
�E�u��o���ޓ��̃`�F�b�N�V�[�g�v�����Ȃ����o���ނ��܂Ƃ߂�
�@�E�m��\�����a���\
�@�E�m��\�����a���\
�@�E���x���i�s���Y�����p�j�\�E���@��
�@�E�Y�t���ޑ䎆�@�E�E�E�@���^�����i�����[�j
�@�@�@�@�@�@�@�@�@�@�@��t���T�����i�ӂ邳�Ɣ[�ł̗̎����j
�@�E�X���p����
�@�@�E�u��o���ޓ��̃`�F�b�N�V�[�g�v�̉E���́u��o��Ŗ����̂��ē��v������āu����v�Ƃ��ē\�����
�E��o���ޓ��̃`�F�b�N�V�[�g�@�|�U�R�|
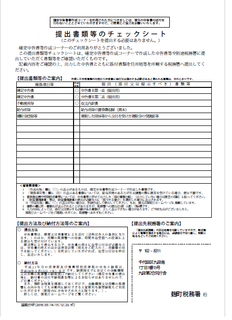
�@�E�m��\�����a���\�@�E�m��\�����a���\�@�|�U�S�A�U�T�|
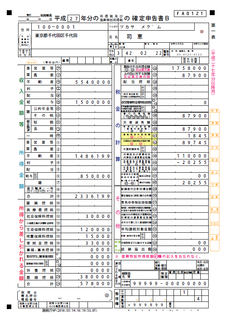
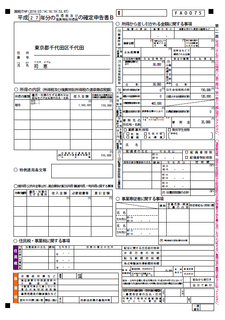
�E���x���i�s���Y�����p�j�\�E���@�@�|�U�U�A�U�V�[

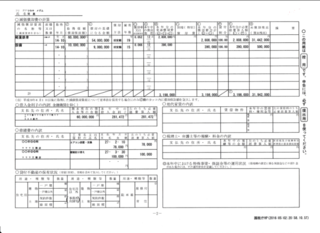
�E�Y�t���ޑ䎆�@�E�E�E�@�\��t�����
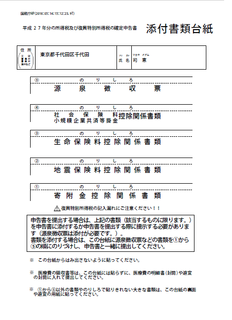
�E����ŁA�����ł�
�E�؎�\���āA�X�����悵�B�����Ŏ����čs���̂��悵
�E���́A�߂��Ɂu�m��\���E���k�R�[�i�[�v���J�݂����̂Ŏ����čs���܂�
�@�E�����āA�؎�オ�T������Ȃ����`��
�@�E�����čs�������̃K�\������E�E�E�������ȁB�ł����p�̂��łɂ��邩��܂�OK��
�E�ł́A�撣���Ă�������
�E�u�Y�t���ޑ䎆�v�ɕK�v�o��̗̎������u�\��t���v�܂�
�E�K�v���ނ��܂Ƃ߁A�������������܂�
�P�D�u�Y�t���ޑ䎆�v�ɕK�v�o��̗̎������u�\��t���v�܂��@�|�U�Q�|
�@�E�����[�@�E�E�E�@�K���A�Y�ꂸ��
�@�E�Љ�ی��W
�@�E�����E�n�k�ی��W�@�E�E�E�@�����[�L���̍ے�o��������A�i�V��
�@�E��t���T���W�@�E�E�E�@�Y��Ȃ���
�@�E��Ô�W�́A�\���Ȃ�����A�����ɓ����
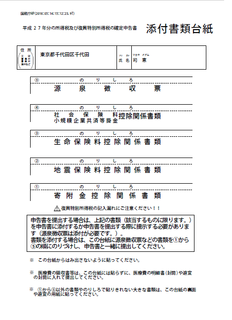
�Q�D��o���ނ̐���
�E�u��o���ޓ��̃`�F�b�N�V�[�g�v�����Ȃ����o���ނ��܂Ƃ߂�
�@�E�m��\�����a���\
�@�E�m��\�����a���\
�@�E���x���i�s���Y�����p�j�\�E���@��
�@�E�Y�t���ޑ䎆�@�E�E�E�@���^�����i�����[�j
�@�@�@�@�@�@�@�@�@�@�@��t���T�����i�ӂ邳�Ɣ[�ł̗̎����j
�@�E�X���p����
�@�@�E�u��o���ޓ��̃`�F�b�N�V�[�g�v�̉E���́u��o��Ŗ����̂��ē��v������āu����v�Ƃ��ē\�����
�E��o���ޓ��̃`�F�b�N�V�[�g�@�|�U�R�|
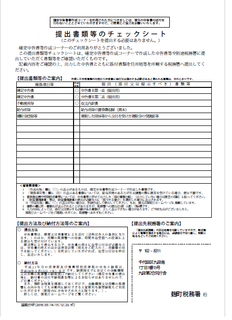
�@�E�m��\�����a���\�@�E�m��\�����a���\�@�|�U�S�A�U�T�|
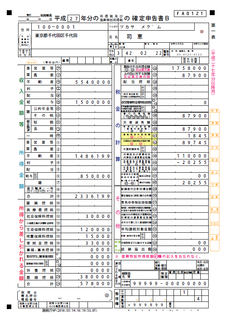
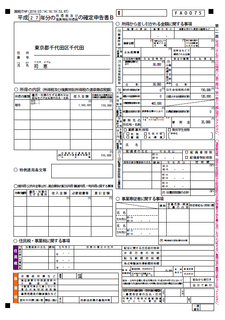
�E���x���i�s���Y�����p�j�\�E���@�@�|�U�U�A�U�V�[

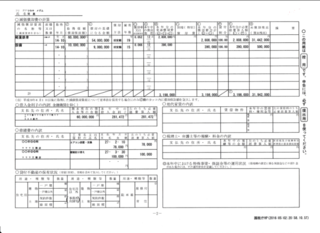
�E�Y�t���ޑ䎆�@�E�E�E�@�\��t�����
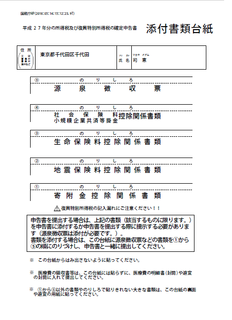
�E����ŁA�����ł�
�E�؎�\���āA�X�����悵�B�����Ŏ����čs���̂��悵
�E���́A�߂��Ɂu�m��\���E���k�R�[�i�[�v���J�݂����̂Ŏ����čs���܂�
�@�E�����āA�؎�オ�T������Ȃ����`��
�@�E�����čs�������̃K�\������E�E�E�������ȁB�ł����p�̂��łɂ��邩��܂�OK��
�E�ł́A�撣���Ă�������
2016�N04��09��
�P�Q�D�m��\�����쐬
�P�Q�D�m��\�����쐬
�m��\�������쐬���Ă����܂�
�E�����ł́A���Œ���HP�́u�m��\�����쐬�v�́u�����ŃR�[�i�[�v����쐬���Ă����܂�
�E���͍��ڂƂ��ẮA
�@�E�m��\�����E���ݗ��i���x���j
�@�E�m��\�����E���^
�@�E��t���T���i�ӂ邳�Ɣ[�Łj
�ł��B
�ł́A�͂��߂܂�
�ˁ@�P�Q�P�D�m��\�����쐬�E�O�����@��
�m��\�������쐬���Ă����܂�
�E�����ł́A���Œ���HP�́u�m��\�����쐬�v�́u�����ŃR�[�i�[�v����쐬���Ă����܂�
�E���͍��ڂƂ��ẮA
�@�E�m��\�����E���ݗ��i���x���j
�@�E�m��\�����E���^
�@�E��t���T���i�ӂ邳�Ɣ[�Łj
�ł��B
�ł́A�͂��߂܂�
�ˁ@�P�Q�P�D�m��\�����쐬�E�O�����@��