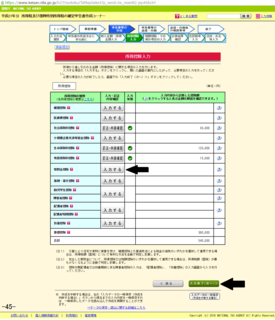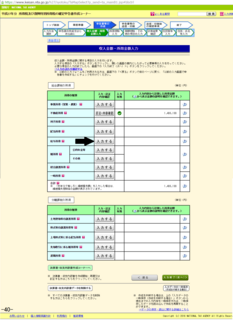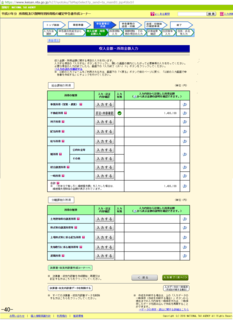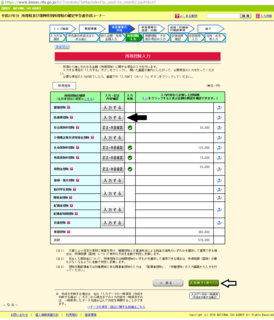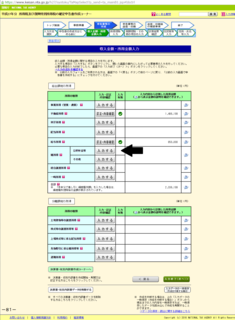新規記事の投稿を行うことで、非表示にすることが可能です。
2016年06月12日
12B.確定申告書・後処理 −58、61−
12B.確定申告書・後処理 へ −58、61−
0.申告書等の印刷 画面になります −58−
・「印刷する帳票の選択」 で、帳票を選択します *全てに、チェック
・「帳票表示・印刷」 をクリック で、印刷
・「印刷終了(次へ)>」 をクリック
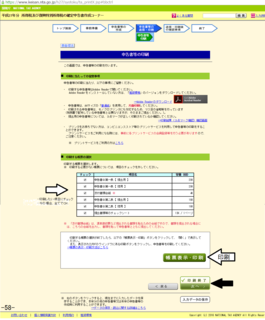
0−1.確定申告印刷物の確認 −62,65−
・ここで印刷する帳票を表示します
・この画面から戻るときはブラウザの「戻る」を使ってください
⇒ 12B1.確定申告書の印刷帳票 へ −62,65−
1.作成後の確認事項 −59−
・確定申告書の提出方法、添付書類等の説明が書いてあります
確認する方はクリック して進んでください
・「印刷後の確認終了(次へ)>」 をクリック
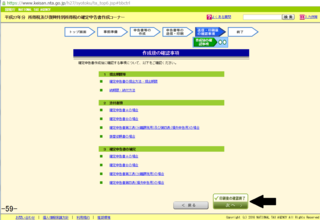
2.ご利用ありがとうございました。 −60−
・お疲れ様でした。これでおわりです
・最後に、「入力データの保存」がしたい方は、「入力データの保存」 をクリック
・「終了」 をクリック
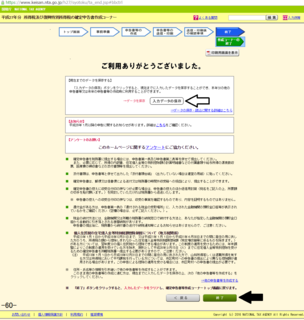
3.ご利用ありがとうございました。 −61−
・「OK」 をクリック
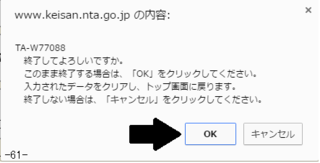
⇒ 12C.確定申告書の発送準備 へ ー62,67−
0.申告書等の印刷 画面になります −58−
・「印刷する帳票の選択」 で、帳票を選択します *全てに、チェック
・「帳票表示・印刷」 をクリック で、印刷
・「印刷終了(次へ)>」 をクリック
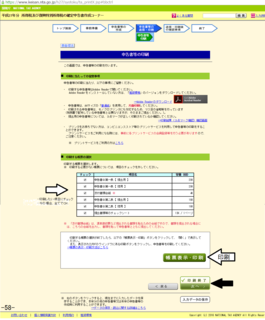
0−1.確定申告印刷物の確認 −62,65−
・ここで印刷する帳票を表示します
・この画面から戻るときはブラウザの「戻る」を使ってください
⇒ 12B1.確定申告書の印刷帳票 へ −62,65−
1.作成後の確認事項 −59−
・確定申告書の提出方法、添付書類等の説明が書いてあります
確認する方はクリック して進んでください
・「印刷後の確認終了(次へ)>」 をクリック
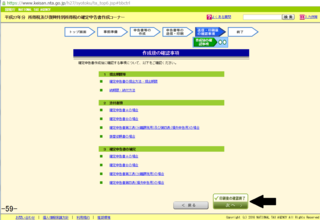
2.ご利用ありがとうございました。 −60−
・お疲れ様でした。これでおわりです
・最後に、「入力データの保存」がしたい方は、「入力データの保存」 をクリック
・「終了」 をクリック
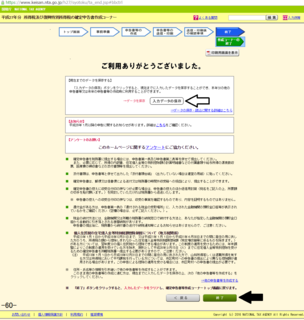
3.ご利用ありがとうございました。 −61−
・「OK」 をクリック
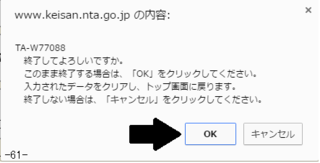
⇒ 12C.確定申告書の発送準備 へ ー62,67−
12A.住所・氏名入力 55−57
12A.住所・氏名入力 へ −55、57−
0.住所・氏名入力1/3 画面になります −55−
・提出者の情報を入力します
・「入力終了(次へ)>」 をクリック

1.住所・氏名入力2/3 −56−
・住所・提出先税務書等を入力します
・「入力終了(次へ)>」 をクリック
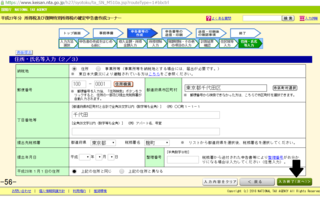
2.住所・氏名入力3/3 −57−
・金融機関情報を入力します
・納税の時の「自動引落し口座」
・還付金の時の「振り込み口座」
に使われると思います
後者は、「その通り」でした
・「入力終了(次へ)>」 をクリック
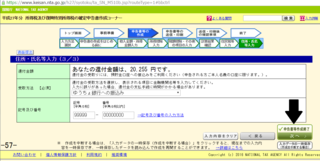
⇒ 12B.確定申告書・後処理 へ −58、61−
0.住所・氏名入力1/3 画面になります −55−
・提出者の情報を入力します
・「入力終了(次へ)>」 をクリック

1.住所・氏名入力2/3 −56−
・住所・提出先税務書等を入力します
・「入力終了(次へ)>」 をクリック
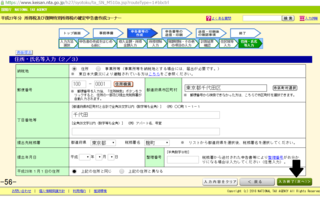
2.住所・氏名入力3/3 −57−
・金融機関情報を入力します
・納税の時の「自動引落し口座」
・還付金の時の「振り込み口座」
に使われると思います
後者は、「その通り」でした
・「入力終了(次へ)>」 をクリック
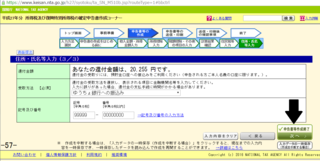
⇒ 12B.確定申告書・後処理 へ −58、61−
2016年06月11日
129.住民税等入力 −51、54−
129.住民税等入力 へ −51、54−
0.住民税等入力 画面になります −51−
・住民税・事業税に関する事項を入力する画面ですが、今回入力しないので
・「入力終了(次へ)>」 をクリック
<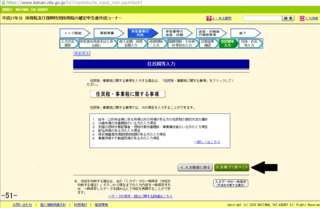
1.住民税・事業税に関する事項 −53−
・今回、関係ないので
・「入力終了(次へ)>」 をクリック
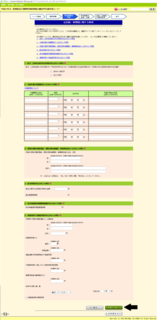
2.住民税等入力 画面に戻ります −54−
・「入力終了(次へ)>」 をクリック
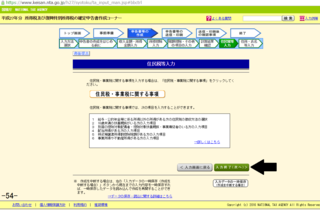
⇒ 12A.住所・氏名入力 へ −55、57−
0.住民税等入力 画面になります −51−
・住民税・事業税に関する事項を入力する画面ですが、今回入力しないので
・「入力終了(次へ)>」 をクリック
<
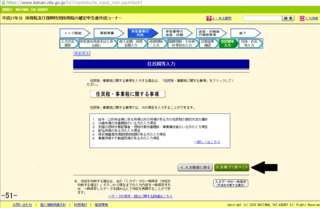
1.住民税・事業税に関する事項 −53−
・今回、関係ないので
・「入力終了(次へ)>」 をクリック
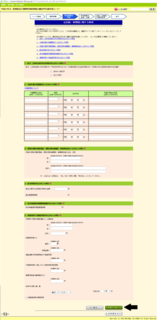
2.住民税等入力 画面に戻ります −54−
・「入力終了(次へ)>」 をクリック
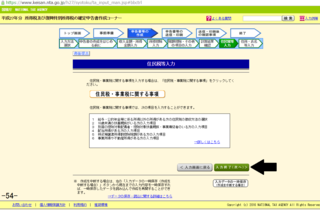
⇒ 12A.住所・氏名入力 へ −55、57−
128.計算結果確認 −50−
128.計算結果確認 へ −50−
0.計算結果確認 画面になります −50−
・確定申告書の計算が終わりました。確認してください
・「入力終了(次へ)>」 をクリック
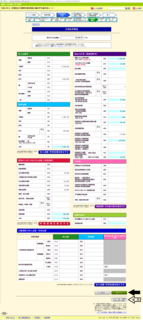
⇒ 129.住民税等入力 へ −51、54−
0.計算結果確認 画面になります −50−
・確定申告書の計算が終わりました。確認してください
・「入力終了(次へ)>」 をクリック
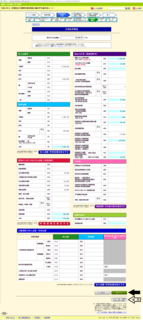
⇒ 129.住民税等入力 へ −51、54−
127.税額控除・その他の項目の入力 −49−
127.税額控除・その他の項目の入力 へ −49−
0.税額控除・その他の項目の入力 画面になります −49−
・特に入力する項目は無いです
・「入力終了(次へ)>」 をクリック
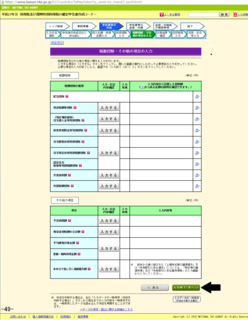
⇒ 128.計算結果確認 へ −50−
0.税額控除・その他の項目の入力 画面になります −49−
・特に入力する項目は無いです
・「入力終了(次へ)>」 をクリック
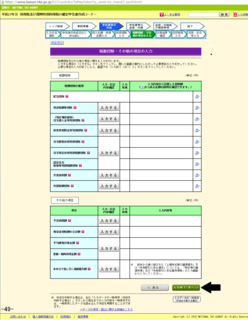
⇒ 128.計算結果確認 へ −50−
126.所得控除入力 −90−
126.所得控除入力 −90−
0.所得控除入力 画面になります −90−
*「社会保険料」「生命保険料」「地震保険料」の項目に注目
「源泉徴収票」から入力した控除料が入っていますね
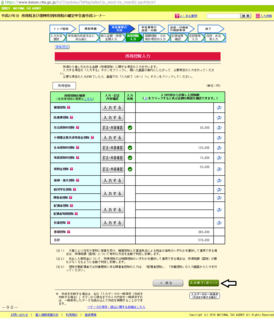
次に、「所得控除」の入力を行っていきます
1.「医療費控除」があるとき
⇒ 1261.医療費控除
2.「寄付金控除(ふるさと納税)」があるとき
⇒ 1262.寄付金控除
3.控除の無い人はこちら
⇒ 127.税額控除・その他の項目の入力 へ −49−
0.所得控除入力 画面になります −90−
*「社会保険料」「生命保険料」「地震保険料」の項目に注目
「源泉徴収票」から入力した控除料が入っていますね
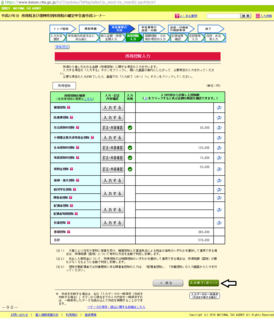
次に、「所得控除」の入力を行っていきます
1.「医療費控除」があるとき
⇒ 1261.医療費控除
2.「寄付金控除(ふるさと納税)」があるとき
⇒ 1262.寄付金控除
3.控除の無い人はこちら
⇒ 127.税額控除・その他の項目の入力 へ −49−
2016年06月08日
124.引継ぎ情報・申告書(前処理) −37.39−
124.引継ぎ情報・申告書(前処理) へ −37.39−
1.引継ぎ情報の確認 −37−
・確認だけですので
・「所得税及び復興特別所得税の確定申告書を作成再開」 をクリック

2.申告書の作成を始める前に −38−
・「提出方法選択」で
・「申告書を印刷して・・・」 に、チェックがあるか確認
*無かったら、チェック
・「生年月日等入力」で
・「生年月日」が正しく入力されているかチェック
*違っていたら、要修正
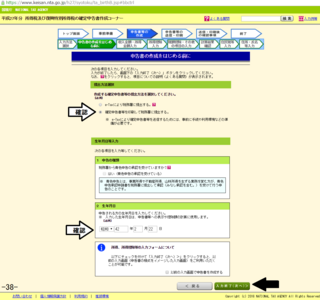
3.確認MSG −39−
・「OK」 をクリック
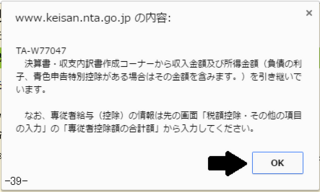
⇒ 125.収入・所得金額入力 −36−
1.引継ぎ情報の確認 −37−
・確認だけですので
・「所得税及び復興特別所得税の確定申告書を作成再開」 をクリック

2.申告書の作成を始める前に −38−
・「提出方法選択」で
・「申告書を印刷して・・・」 に、チェックがあるか確認
*無かったら、チェック
・「生年月日等入力」で
・「生年月日」が正しく入力されているかチェック
*違っていたら、要修正
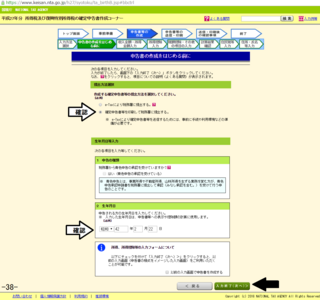
3.確認MSG −39−
・「OK」 をクリック
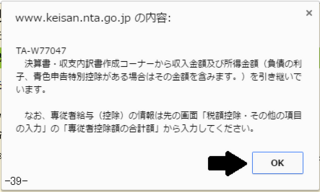
⇒ 125.収入・所得金額入力 −36−
123.収支内訳書・入力終了 −29,37−
123.収支内訳書・入力終了 へ −29,37−
0.帳票選択(収支内訳一覧表)になります
1.入力した「収支内訳書(不動産所得用)」の計算内容が表示されています
・内容を編集したい時は 「編集」 をクリック
・内容を削除したい時は 「削除」 をクリック し進んでください
2.・別の収支内訳書を作成するときはここで選択肢して進んでください
・今回は(不動産所得)だけなので次へ進みます
3.「収支内訳書」の入力が終了したら
・「入力終了(次へ)」 をクリック

4.所得金額の確認 画面
・「収支内訳書」で入力した金額を基に計算した「所得金額」等が表示される
・「次へ>」 をクリック
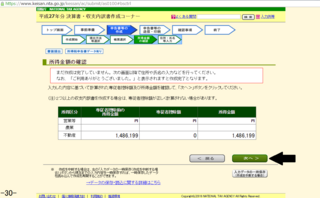
5.住所・氏名等の入力 −31−
・1.納税地:「住所」 をクリック
・【住所情報】 を入力
・8.提出先税務署名 を入力
・9.10.に氏名 を入力
・11.整理番号 を入力 *必要な方のみ
・12.提出年月日 を入力 *予定日でいいのでは?
・1.職種又は職業 を入力
・「申告書等作成終了 次へ」 をクリック
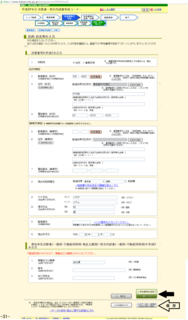
6.決算書・収支内訳書の印刷 −32−
・印刷します
・「提出用」「控用」両方ともチェックが入っているのを
確認してください
・「帳票表示・印刷」 をクリック
・印刷が終了したら
・「印刷終了 次へ」 をクリック
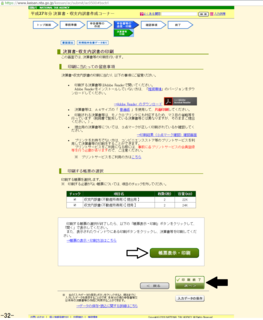
6−1.収支内訳表・印刷物の確認 −66,67−
・ここで印刷する帳票を表示します
・この画面から戻るときはブラウザの「戻る」を使ってください
⇒ 1231.収支内訳表・印刷物の確認 へ −66,67−
7.確認MSG −33−
・「OK」 をクリック
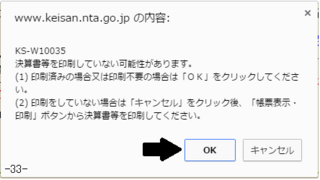
8.作成後の確認事項 −34−
・特にする事ないので「確認終了 次へ>」 をクリック

9.決算書・収支内訳書作成コーナーの終了(印刷) −35−
・「決算書・収支内訳書」の作成が終了しました
・安全の為「保存」をしたい方は
・「入力データの保存」 をクリック
⇒ 12239.入力データの一次保存 へ −28−
*この画面から戻る時は、ブラウザの「戻る←」を使って戻ってください
・「引き続き所得税の確定申告紙を作成」の
・「所得税の確定申告書 作成開始」 をクリック
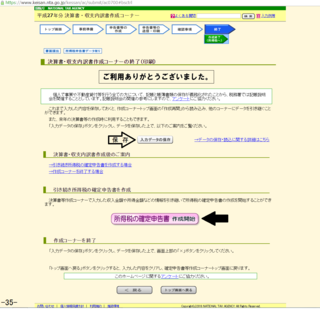
10.確認MSG
・「OK」 をクリック
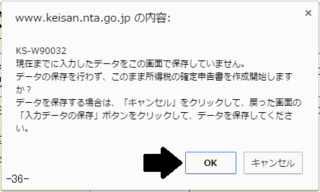
11.引継ぎ情報の確認 画面になる −37−

⇒ 124.引継ぎ情報・申告書(前処理) へ −37.38−
0.帳票選択(収支内訳一覧表)になります
1.入力した「収支内訳書(不動産所得用)」の計算内容が表示されています
・内容を編集したい時は 「編集」 をクリック
・内容を削除したい時は 「削除」 をクリック し進んでください
2.・別の収支内訳書を作成するときはここで選択肢して進んでください
・今回は(不動産所得)だけなので次へ進みます
3.「収支内訳書」の入力が終了したら
・「入力終了(次へ)」 をクリック

4.所得金額の確認 画面
・「収支内訳書」で入力した金額を基に計算した「所得金額」等が表示される
・「次へ>」 をクリック
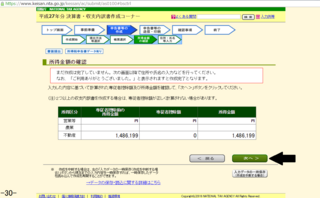
5.住所・氏名等の入力 −31−
・1.納税地:「住所」 をクリック
・【住所情報】 を入力
・8.提出先税務署名 を入力
・9.10.に氏名 を入力
・11.整理番号 を入力 *必要な方のみ
・12.提出年月日 を入力 *予定日でいいのでは?
・1.職種又は職業 を入力
・「申告書等作成終了 次へ」 をクリック
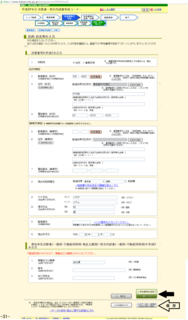
6.決算書・収支内訳書の印刷 −32−
・印刷します
・「提出用」「控用」両方ともチェックが入っているのを
確認してください
・「帳票表示・印刷」 をクリック
・印刷が終了したら
・「印刷終了 次へ」 をクリック
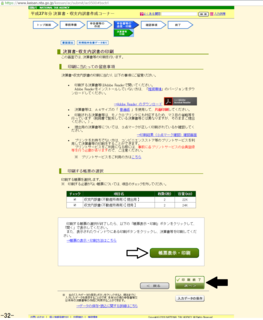
6−1.収支内訳表・印刷物の確認 −66,67−
・ここで印刷する帳票を表示します
・この画面から戻るときはブラウザの「戻る」を使ってください
⇒ 1231.収支内訳表・印刷物の確認 へ −66,67−
7.確認MSG −33−
・「OK」 をクリック
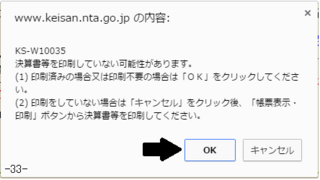
8.作成後の確認事項 −34−
・特にする事ないので「確認終了 次へ>」 をクリック

9.決算書・収支内訳書作成コーナーの終了(印刷) −35−
・「決算書・収支内訳書」の作成が終了しました
・安全の為「保存」をしたい方は
・「入力データの保存」 をクリック
⇒ 12239.入力データの一次保存 へ −28−
*この画面から戻る時は、ブラウザの「戻る←」を使って戻ってください
・「引き続き所得税の確定申告紙を作成」の
・「所得税の確定申告書 作成開始」 をクリック
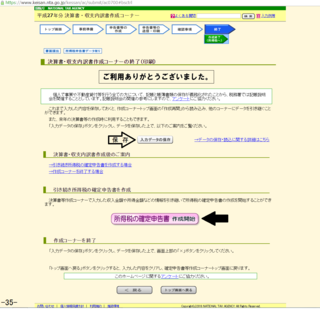
10.確認MSG
・「OK」 をクリック
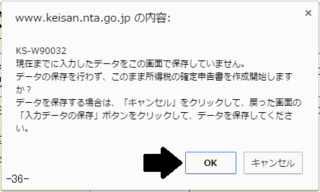
11.引継ぎ情報の確認 画面になる −37−

⇒ 124.引継ぎ情報・申告書(前処理) へ −37.38−
12239.入力データの一次保存 −28−
12235.管理費・雑費 −27−
12235.管理費・雑費 −27−
管理費・雑費を入力します
0.収支内訳書(不動産所得用)メイン
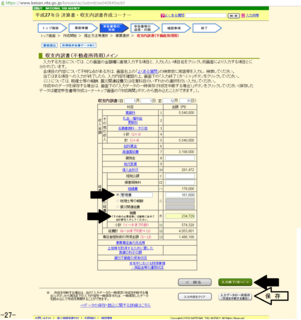
1.「管理費」を入力します
・㊁の項目名に 「管理費」 と入力する
・金額に「年間収支集計表・管理費」の年間計を入力する
2.雑費を入力します
・雑費に「年間収支集計表・雑費」の年間計を入力する
3.収支内訳書・管理費・雑費 入力後の収支内訳書です
・管理費・雑費に入力した値が入っています
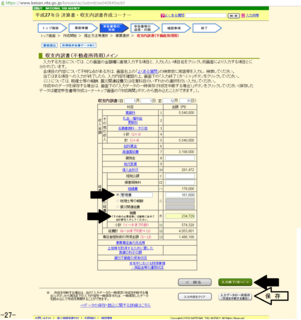
4.入力データの一次保存
・収支内訳書(不動産所得用)の入力が終わりました。大事を取って「データの保存」をしましょう
・「入力データの一次保存」 をクリック
⇒ 12239.入力データの一次保存 へ −28−
*この画面から戻る時は、ブラウザの「戻る←」を使って戻ってください
5.「入力終了(次へ)」 をクリック
⇒ 123.収支内訳書・入力終了 へ −29,39−
管理費・雑費を入力します
0.収支内訳書(不動産所得用)メイン
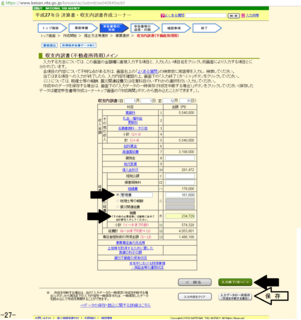
1.「管理費」を入力します
・㊁の項目名に 「管理費」 と入力する
・金額に「年間収支集計表・管理費」の年間計を入力する
2.雑費を入力します
・雑費に「年間収支集計表・雑費」の年間計を入力する
3.収支内訳書・管理費・雑費 入力後の収支内訳書です
・管理費・雑費に入力した値が入っています
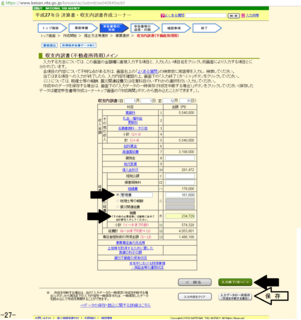
4.入力データの一次保存
・収支内訳書(不動産所得用)の入力が終わりました。大事を取って「データの保存」をしましょう
・「入力データの一次保存」 をクリック
⇒ 12239.入力データの一次保存 へ −28−
*この画面から戻る時は、ブラウザの「戻る←」を使って戻ってください
5.「入力終了(次へ)」 をクリック
⇒ 123.収支内訳書・入力終了 へ −29,39−