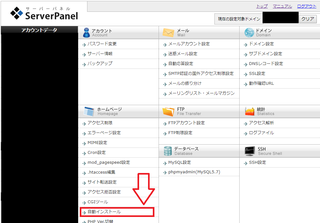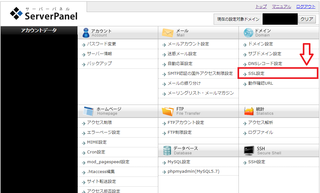2018年05月04日
ワードプレスのSSL設定とリダイレクト設定
昨日の作業報告でも触れましたが、ワードプレスのSSL設定とリダイレクト設定の方法をまとめていきます
5月3日の作業報告です ↓
↓
・2018年5月3日の作業報告
SSL設定とは?SSL設定が必要な理由とエックスサーバーの設定方法
こちらの記事に書きましたが、ブログのURLを「http://」ではなく「https://」にする設定を「SSL設定」といいます。現在ではSSL設定をしたほうがSEO的にプラスに働くそうなので、エックスサーバーのSSL設定を済ませておきました。
※SEO→検索エンジンで上位表示されやすくなるための施策
私はエックスサーバーでワードプレスを使ってブログを運営していくので、ワードプレスでもSSL設定をする必要があります。
まだワードプレスのインストールが終わっていない人は、こちらの記事↓で設定方法を確認できます
エックスサーバーでワードプレスを使う方法
ワードプレスのインストールが済んだら、ワードプレスの管理画面からSSL設定をしていきましょう
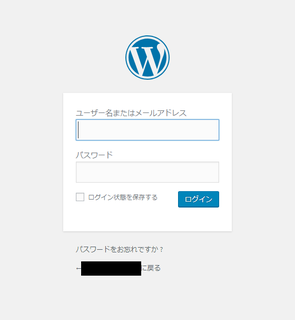
まずはワードプレスにIDとパスワードを入力してログインしてください。
ログインすると、次のような画面になります。↓
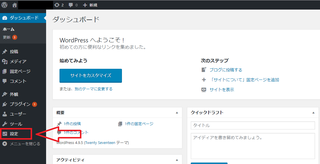
左側の赤枠で囲った「設定」というところをクリックします。
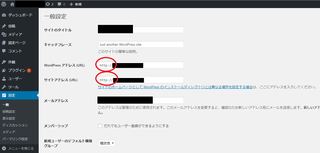
「設定」をクリックすると、「一般設定」という画面が表示されます。
赤丸で囲っている
・WordPressアドレス(URL)
・サイトアドレス(URL)
というところの記述を変更します。
初期設定では「http://」となっているので、これを「https://」に変更してください。ようは、「s」を追加するだけです
画面を下までスクロールすると、
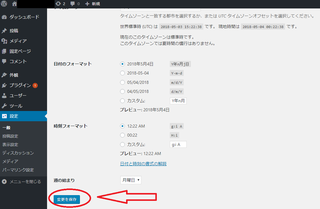
このように、「変更を保存」というボタンがあるので、クリックしてください。
これで、ワードプレスのSSL設定が終わりました
現状では、SSL設定された「https://」が主流のようです。
しかし、「http://」でアクセスがくる可能性も0ではありませんよね。どちらからアクセスがあった場合でも、きちんとブログが表示されるようにしないといけません。
・エックスサーバーのSSL設定
・ワードプレスのSSL設定
この2つが終わったら、エックスサーバーの「リダイレクト設定」をしましょう。
リダイレクト設定をすることによって、「http://」のアクセスを「https://」に自動転送してくれるようになります。
リダイレクト設定をするために、まずエックスサーバーのマニュアルページを開きます。
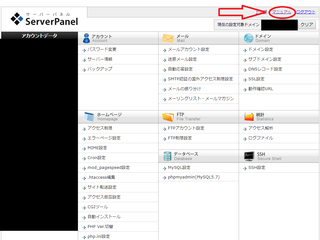
サーバーパネル画面の右上に「マニュアル」という文字リンクがあるので、クリックしてください。
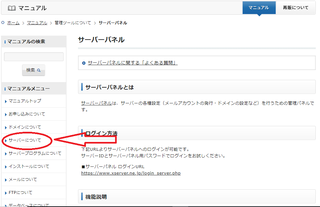
マニュアルページを開いたら、左サイドメニューの「サーバーについて」をクリック。
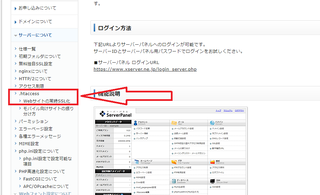
「サーバーについて」をクリックしたら、画像のようにメニューが表示されるので、「.htaccess」をクリック、そこからさらに表示された「Webサイトの常時SSL化」をクリックします。
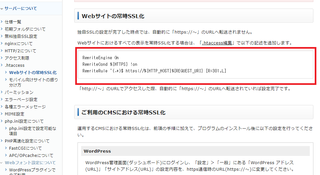
「Webサイトの常時SSL化」をクリックすると、上の画面になります。
赤枠で囲っている部分を右クリックでコピーしてください。コピーしたら、サーバーパネルのトップ画面に戻りましょう。
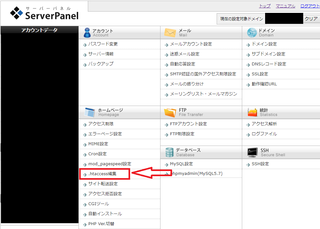
左側にある「ホームページ」欄の上から6番目、「.htaccess編集」をクリックしてください。
「.htaccess編集」画面が表示されます。
「使用前のご注意」タブが開いているので、その右横の「.htaccess編集」タブを開きましょう。
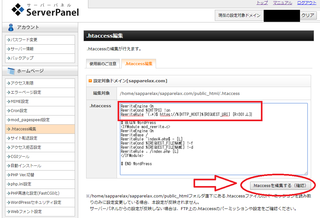
上の画像のように、先ほどコピーした文章を貼り付けたら、「.htaccessを編集する(確認)」をクリックしてください。
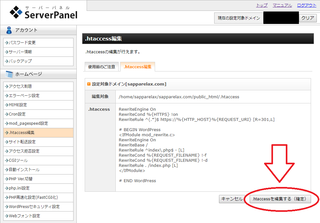
確認画面に切り替わるので、「.htaccessを編集する(確定)」をクリックします。
これで、リダイレクト設定が完了しました
以上で、ワードプレスブログのSSL設定がすべて終わりました
この3日間の作業で、
・ブログの土地
・ブログの住所
この2つの基盤が整ったので、いよいよ、お店(ブログ)を建てる工事作業に着手できます
それでは、読んでくださりありがとうございました
5月3日の作業報告です
・2018年5月3日の作業報告
ワードプレスのSSL設定方法
SSL設定とは?SSL設定が必要な理由とエックスサーバーの設定方法
こちらの記事に書きましたが、ブログのURLを「http://」ではなく「https://」にする設定を「SSL設定」といいます。現在ではSSL設定をしたほうがSEO的にプラスに働くそうなので、エックスサーバーのSSL設定を済ませておきました。
※SEO→検索エンジンで上位表示されやすくなるための施策
私はエックスサーバーでワードプレスを使ってブログを運営していくので、ワードプレスでもSSL設定をする必要があります。
まだワードプレスのインストールが終わっていない人は、こちらの記事↓で設定方法を確認できます
エックスサーバーでワードプレスを使う方法
ワードプレスのインストールが済んだら、ワードプレスの管理画面からSSL設定をしていきましょう
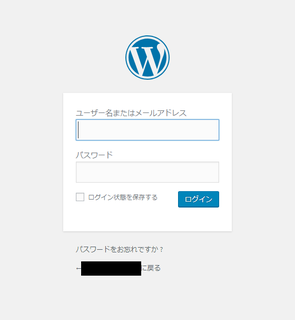
まずはワードプレスにIDとパスワードを入力してログインしてください。
ログインすると、次のような画面になります。↓
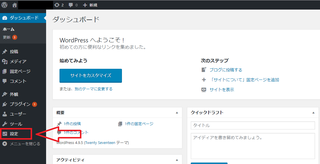
左側の赤枠で囲った「設定」というところをクリックします。
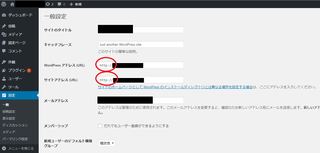
「設定」をクリックすると、「一般設定」という画面が表示されます。
赤丸で囲っている
・WordPressアドレス(URL)
・サイトアドレス(URL)
というところの記述を変更します。
初期設定では「http://」となっているので、これを「https://」に変更してください。ようは、「s」を追加するだけです
画面を下までスクロールすると、
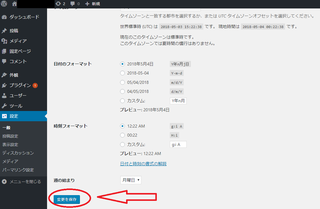
このように、「変更を保存」というボタンがあるので、クリックしてください。
これで、ワードプレスのSSL設定が終わりました
リダイレクト設定とは?エックスサーバーでの設定方法</strong>
現状では、SSL設定された「https://」が主流のようです。
しかし、「http://」でアクセスがくる可能性も0ではありませんよね。どちらからアクセスがあった場合でも、きちんとブログが表示されるようにしないといけません。
・エックスサーバーのSSL設定
・ワードプレスのSSL設定
この2つが終わったら、エックスサーバーの「リダイレクト設定」をしましょう。
リダイレクト設定をすることによって、「http://」のアクセスを「https://」に自動転送してくれるようになります。
リダイレクト設定をするために、まずエックスサーバーのマニュアルページを開きます。
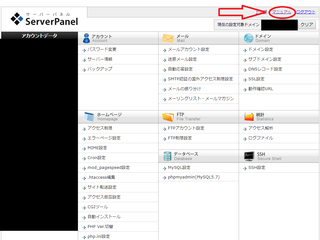
サーバーパネル画面の右上に「マニュアル」という文字リンクがあるので、クリックしてください。
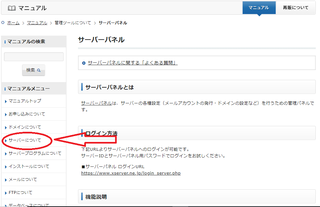
マニュアルページを開いたら、左サイドメニューの「サーバーについて」をクリック。
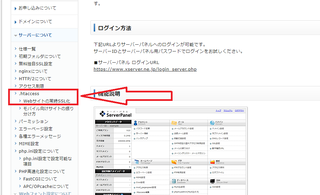
「サーバーについて」をクリックしたら、画像のようにメニューが表示されるので、「.htaccess」をクリック、そこからさらに表示された「Webサイトの常時SSL化」をクリックします。
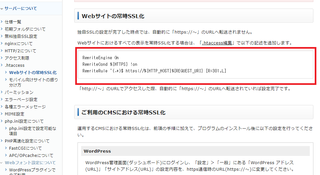
「Webサイトの常時SSL化」をクリックすると、上の画面になります。
赤枠で囲っている部分を右クリックでコピーしてください。コピーしたら、サーバーパネルのトップ画面に戻りましょう。
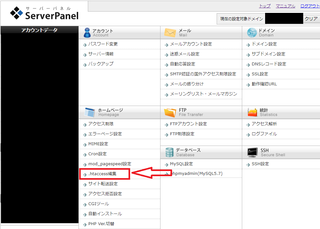
左側にある「ホームページ」欄の上から6番目、「.htaccess編集」をクリックしてください。
「.htaccess編集」画面が表示されます。
「使用前のご注意」タブが開いているので、その右横の「.htaccess編集」タブを開きましょう。
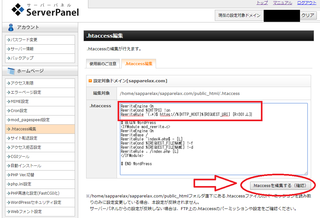
上の画像のように、先ほどコピーした文章を貼り付けたら、「.htaccessを編集する(確認)」をクリックしてください。
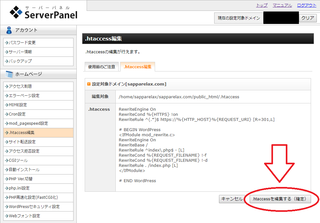
確認画面に切り替わるので、「.htaccessを編集する(確定)」をクリックします。
これで、リダイレクト設定が完了しました
以上で、ワードプレスブログのSSL設定がすべて終わりました
この3日間の作業で、
・ブログの土地
・ブログの住所
この2つの基盤が整ったので、いよいよ、お店(ブログ)を建てる工事作業に着手できます
それでは、読んでくださりありがとうございました
【このカテゴリーの最新記事】
-
no image
posted by さる at 14:32
| ブログ作成前の事前準備