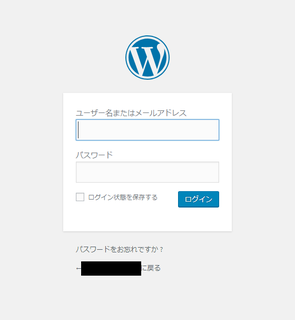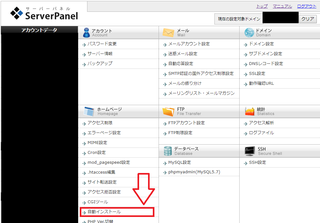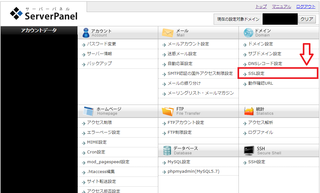2018年05月02日
エックスサーバーにお名前.comのドメインを設定する方法
サーバーとドメインの取得が終わったので、いよいよ特化ブログを形にしていきたいと思います!
そのためにまずやること。
それはエックスサーバーにお名前.comで取得したドメインを設定することです。
まずはエックスサーバーのインフォパネルにログインします。
・会員IDまたはメールアドレス
・インフォパネルパスワード
これらを入力する欄があるので、記入しましょう。
この2つはサーバーを登録したときにエックスサーバーからくるメールに記載されています。私はそのメールをコピペして貼り付けています。
インフォパネルにログインしたら、少しスクロールしたところに「ご契約一覧」というところがあります。ここに、先ほど契約したサーバー名が表示されているはずです。
契約したサーバー名の隣に、
・サーバーパネル
・ファイルマネージャー
という2つのログインボタンがあります。
今回は「サーバーパネル」のログインボタンをクリックします。
ログインボタンをクリックしたら、エックスサーバーのサーバーパネル画面が表示されます。
サーバーパネル画面の右側に「ドメイン」というところがあります。
この「ドメイン」という項目の1番上にある「ドメイン設定」をクリックしてください。
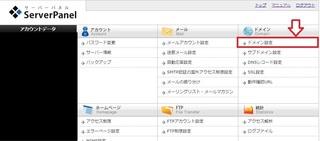
この画像の赤枠部分になります。
クリックしたら…
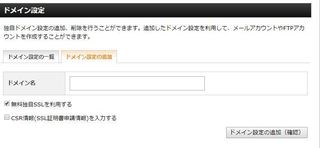
この画面が出てきます。
「ドメイン名」というところに、先ほどお名前.comで取得したドメイン名を入力して「ドメイン設定の追加(確認)」ボタンを押しましょう。
これでエックスサーバー側のドメイン設定は完了です。
エックスサーバー側の設定が終わったので、次はお名前.com側の設定をします。
しかし、エックスサーバーの画面を見ながらおこなうため、消さないでくださいね。
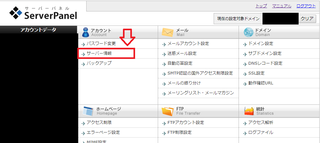
サーバーパネルの初期画面に戻ります。
上の画像のように、左側の「アカウント」というところの2番目に「サーバー情報」というボタンがあるのでクリックしてください。
クリックすると、「サーバー情報」という画面が表示されます。
下のほうにスクロールしていくと、
・ネームサーバー1
・ネームサーバー2
・ネームサーバー3
・ネームサーバー4
・ネームサーバー5
と書かれた項目があります。
ネームサーバー1〜5と書かれた右側に、ネームサーバー名が表示されていますね。このネームサーバー名をコピペして、お名前.comに登録していく作業をします。
エックスサーバーの「サーバー情報」画面を消さずに、お名前.comのホームページにアクセスしてください。
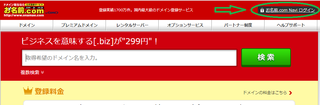
少しわかりにくいのですが、右上に緑枠で囲った「お名前.com Navi ログイン」というところをクリックします。
・会員ID
・パスワード
これらを入力して、ログインしてください。
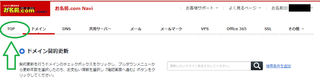
ログインすると、「ドメイン契約更新」画面が開きます。まだ契約したばかりのドメインなので、更新はしなくて大丈夫です。
上記画面の左上、緑枠で囲った「トップ」をクリックしましょう。
このとき、「更新手続きをお忘れではありませんか?」という表示がされます。「更新画面から移動する」をクリックしてください。
トップ画面を少しだけスクロールすると、真ん中あたりに「ご利用状況」というところがあります。
ここには
・ドメイン一覧
・共用サーバー
とあるので、「ドメイン一覧」のほうをクリックしましょう。
「ドメイン一覧」をクリックすると、先ほど取得したドメインがリンクになっています。このリンクをクリックしてください。
ドメイン名のリンクをクリックすると、真ん中あたりに「ネームサーバー情報」というところがあります。現在のネームサーバーは初期設定になっているので、これをエックスサーバーのネームサーバーに変更します。
「ネームサーバーの変更」という文字リンクをクリックしてください。
「2.ネームサーバーの選択」というところの、「その他のネームサーバー」を選択すると、ネームサーバーの入力画面が表示されます。
ここに、先ほどエックスサーバー画面で表示させておいた「サーバー情報」のネームサーバー1〜5を1つずつ入力していきます。
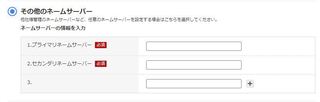
「その他のネームサーバー」入力画面は、初期状態で上記のように表示されています。ネームサーバー1〜3を入力したら、「ネームサーバー3」の入力欄の横にある「+」を押してください。そうするとネームサーバー4と5を入力するボックスが表示されます。
手で入力するのは大変なので、私はエックスサーバーの「サーバー情報画面」に表示されているネームサーバーをコピペして貼っています。
5つすべてを入力したら、確認ボタンを押してください。
「ご確認」という画面が表示されるので、確認したら「OK」ボタンを押します。
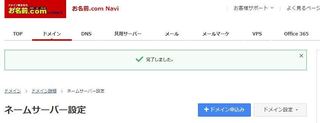
上記のように「完了しました」と表示されます。
これで、エックスサーバーとお名前.comの関連付けができました!
こんな感じで、有料ブログは始めるまでがいろいろとやることがたくさんあって少し大変です
以前ワードプレスで作った雑記ブログは、「記事を書きながら少しずつカスタマイズしていく」という感じで、手探り状態でした。
今回の特化ブログは、記事を詰め込む前にある程度はブログの形を完成形に近づけてしまおうと考えています。
なぜなら、記事を30記事ほど入れた段階でワードプレスのテーマを変更したとき、修正作業に丸一日費やしたから
作りたては大変ですが、たくさん手をかければかけるほど、自分のイメージに近いブログを作れるのが、ワードプレスの大きなメリット
1つ1つコツコツとやっていきたいと思います!
読んでくださり、ありがとうございました
そのためにまずやること。
それはエックスサーバーにお名前.comで取得したドメインを設定することです。
まずはエックスサーバーのサーバーパネルにログイン
まずはエックスサーバーのインフォパネルにログインします。
・会員IDまたはメールアドレス
・インフォパネルパスワード
これらを入力する欄があるので、記入しましょう。
この2つはサーバーを登録したときにエックスサーバーからくるメールに記載されています。私はそのメールをコピペして貼り付けています。
インフォパネルにログインしたら、少しスクロールしたところに「ご契約一覧」というところがあります。ここに、先ほど契約したサーバー名が表示されているはずです。
契約したサーバー名の隣に、
・サーバーパネル
・ファイルマネージャー
という2つのログインボタンがあります。
今回は「サーバーパネル」のログインボタンをクリックします。
ログインボタンをクリックしたら、エックスサーバーのサーバーパネル画面が表示されます。
お名前.comで契約したドメインをエックスサーバーに登録する
サーバーパネル画面の右側に「ドメイン」というところがあります。
この「ドメイン」という項目の1番上にある「ドメイン設定」をクリックしてください。
この画像の赤枠部分になります。
クリックしたら…
この画面が出てきます。
「ドメイン名」というところに、先ほどお名前.comで取得したドメイン名を入力して「ドメイン設定の追加(確認)」ボタンを押しましょう。
これでエックスサーバー側のドメイン設定は完了です。
お名前.comの画面でサーバーを登録する
エックスサーバー側の設定が終わったので、次はお名前.com側の設定をします。
しかし、エックスサーバーの画面を見ながらおこなうため、消さないでくださいね。
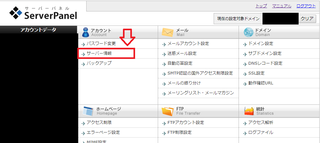
サーバーパネルの初期画面に戻ります。
上の画像のように、左側の「アカウント」というところの2番目に「サーバー情報」というボタンがあるのでクリックしてください。
クリックすると、「サーバー情報」という画面が表示されます。
下のほうにスクロールしていくと、
・ネームサーバー1
・ネームサーバー2
・ネームサーバー3
・ネームサーバー4
・ネームサーバー5
と書かれた項目があります。
ネームサーバー1〜5と書かれた右側に、ネームサーバー名が表示されていますね。このネームサーバー名をコピペして、お名前.comに登録していく作業をします。
エックスサーバーの「サーバー情報」画面を消さずに、お名前.comのホームページにアクセスしてください。
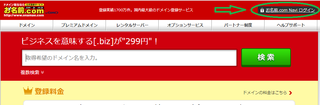
少しわかりにくいのですが、右上に緑枠で囲った「お名前.com Navi ログイン」というところをクリックします。
・会員ID
・パスワード
これらを入力して、ログインしてください。
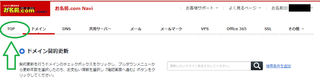
ログインすると、「ドメイン契約更新」画面が開きます。まだ契約したばかりのドメインなので、更新はしなくて大丈夫です。
上記画面の左上、緑枠で囲った「トップ」をクリックしましょう。
このとき、「更新手続きをお忘れではありませんか?」という表示がされます。「更新画面から移動する」をクリックしてください。
トップ画面を少しだけスクロールすると、真ん中あたりに「ご利用状況」というところがあります。
ここには
・ドメイン一覧
・共用サーバー
とあるので、「ドメイン一覧」のほうをクリックしましょう。
「ドメイン一覧」をクリックすると、先ほど取得したドメインがリンクになっています。このリンクをクリックしてください。
ドメイン名のリンクをクリックすると、真ん中あたりに「ネームサーバー情報」というところがあります。現在のネームサーバーは初期設定になっているので、これをエックスサーバーのネームサーバーに変更します。
「ネームサーバーの変更」という文字リンクをクリックしてください。
「2.ネームサーバーの選択」というところの、「その他のネームサーバー」を選択すると、ネームサーバーの入力画面が表示されます。
ここに、先ほどエックスサーバー画面で表示させておいた「サーバー情報」のネームサーバー1〜5を1つずつ入力していきます。
「その他のネームサーバー」入力画面は、初期状態で上記のように表示されています。ネームサーバー1〜3を入力したら、「ネームサーバー3」の入力欄の横にある「+」を押してください。そうするとネームサーバー4と5を入力するボックスが表示されます。
手で入力するのは大変なので、私はエックスサーバーの「サーバー情報画面」に表示されているネームサーバーをコピペして貼っています。
5つすべてを入力したら、確認ボタンを押してください。
「ご確認」という画面が表示されるので、確認したら「OK」ボタンを押します。
上記のように「完了しました」と表示されます。
これで、エックスサーバーとお名前.comの関連付けができました!
有料ブログはやることがいっぱい!でも…
こんな感じで、有料ブログは始めるまでがいろいろとやることがたくさんあって少し大変です
以前ワードプレスで作った雑記ブログは、「記事を書きながら少しずつカスタマイズしていく」という感じで、手探り状態でした。
今回の特化ブログは、記事を詰め込む前にある程度はブログの形を完成形に近づけてしまおうと考えています。
なぜなら、記事を30記事ほど入れた段階でワードプレスのテーマを変更したとき、修正作業に丸一日費やしたから
作りたては大変ですが、たくさん手をかければかけるほど、自分のイメージに近いブログを作れるのが、ワードプレスの大きなメリット
1つ1つコツコツとやっていきたいと思います!
読んでくださり、ありがとうございました
【このカテゴリーの最新記事】
-
no image
posted by さる at 23:39
| ブログ作成前の事前準備