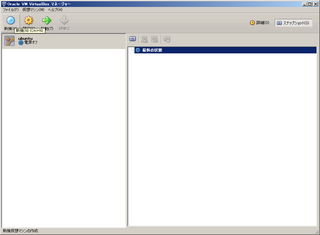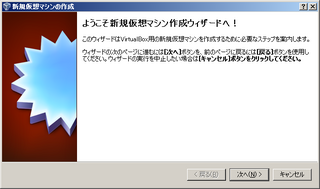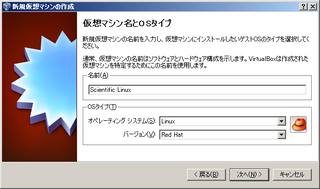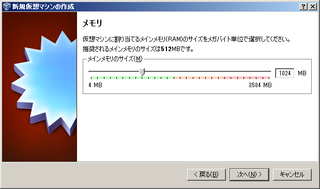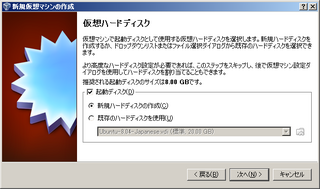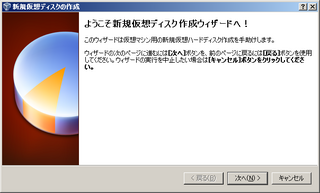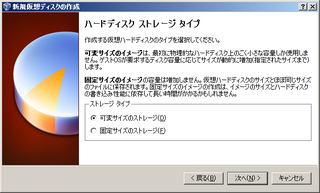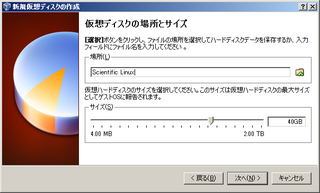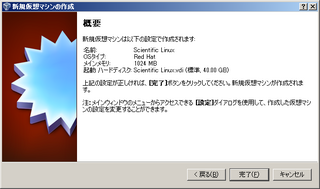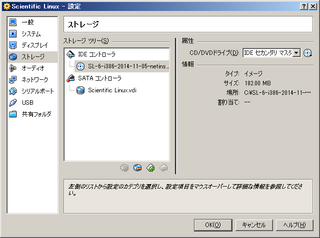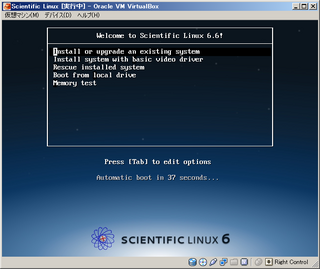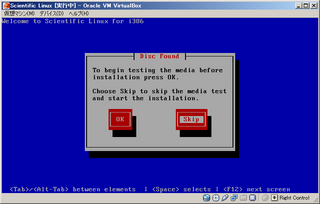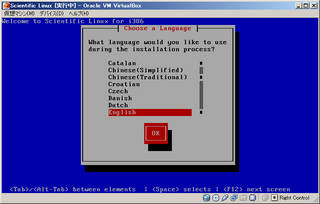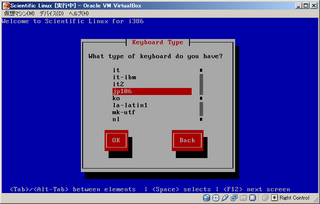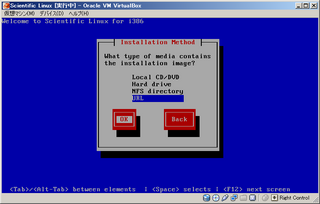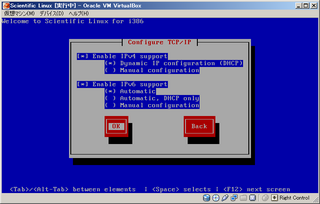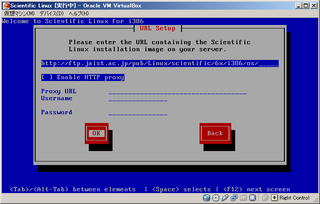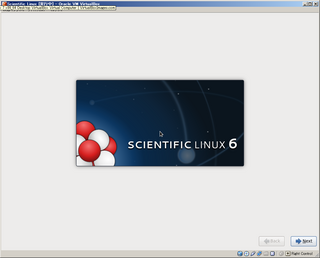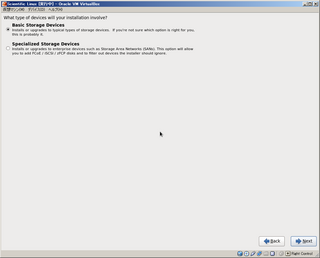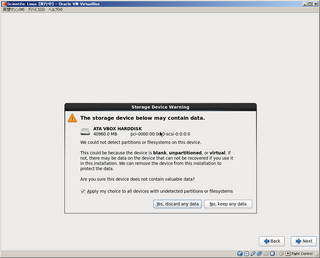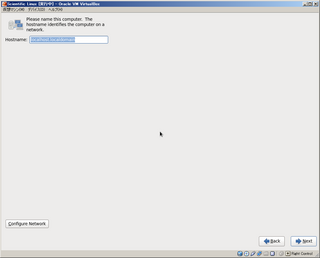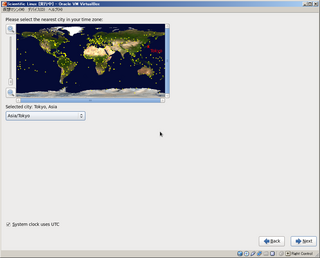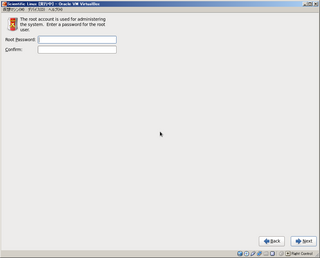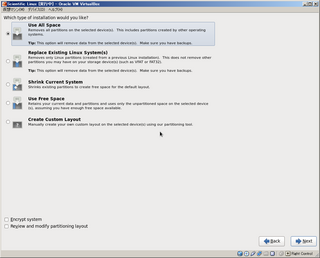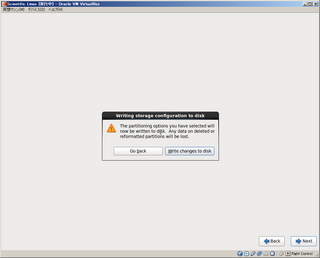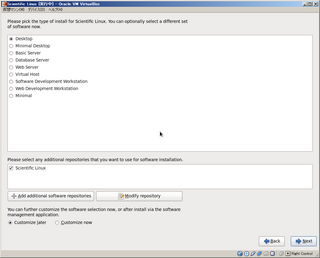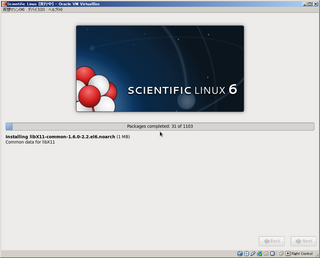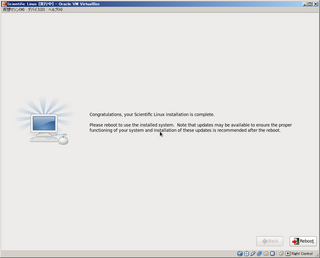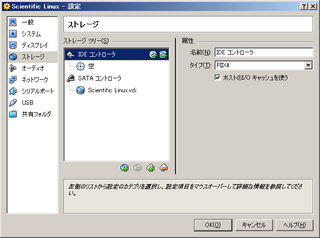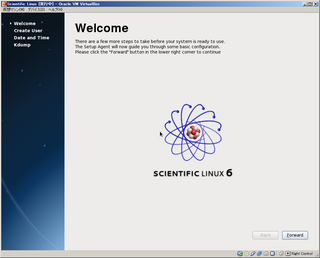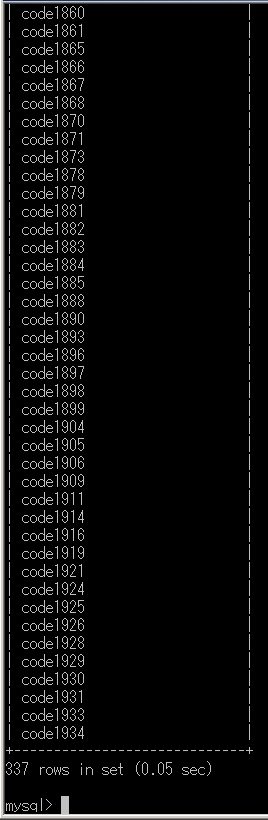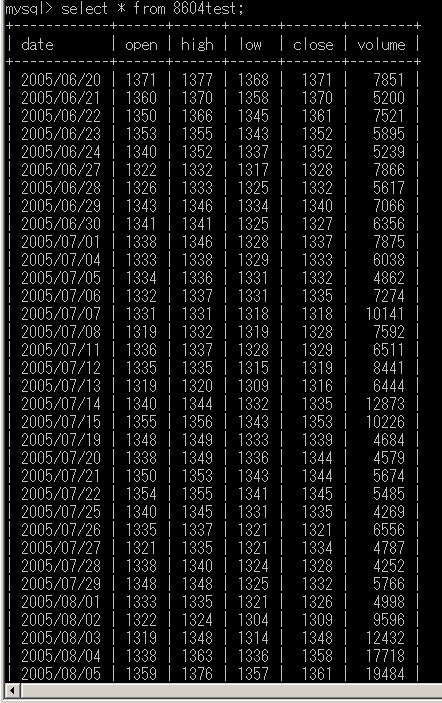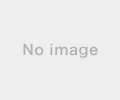2015年04月30日
Scientific Linux のVirtualBoxへのインストール
Scientific LinuxをVirtual Boxにインストールした。特に明確な目的があるわけではないが、これからの開発でいろいろなツールをテストするための環境を一応用意しておく。
パソコンは少し古く、ホストOSはWindows7で32bitのマシンである。Version7は64bit版のみしかなさそうなので、諦めてVersion6をインストールすることにした。
本家のサイトから最小構成のファイル?、SL-6-i386-2014-11-05-netinstall.isoをダウンロードし、インストールメディアを入手。
まずはVirtualBoxの設定から。VirtualBoxマネージャーから新規にガイドに従ってVirtual環境を構築する。
”新規”から仮想マシンを設定していく。
"次へ”進み、OSタイプはLinux/Redhatと設定する。
メモリは少なすぎると問題がありそうなので、1GBに設定しておく。
ハードディスクは”新規ハードディスク”を作成していく。
ハードディスクの設定が始まるので、ガイドに従って行う。
ストレージのタイプは”可変サイズ”とし、
サイズは40GB程度にしておく。
設定のまとめが出力されるのでこれを確認。
VirtualBoxの”設定”から”ストレージ”を選び、ダウンロードしたインストールメディアを選択する。
これで仮想マシンの設定が終わったので、OSのインストールを始める。さっそく”起動”!何年ぶりかのLinuxのインストール作業…”Install or upgrade an existing system"からインストーラーを起動させていく。
メディアのテストは”Skip”する。
言語はEnglishにしておく。
キーボードはパソコンのキーボードに合わせて、"jp106"とする。
インストールはネットから行うので、”URL"を選択。
TCPIPの設定はデフォルトのままにしておく。
URLは http://ftp.jaist.ac.jp/pub/Linux/scientific/6x/i386/os/ と設定する。
いよいよインストールの開始!
"Basic Storage Devices"を選択。
警告が出るが問題無く、"Yes discard any data"を選択。
今は特にホストネームは設定せずデフォルトのままにしておく。
タイムゾーンはAsia/Tokyoを選択。
続いてrootのパスワードを設定。
インストールは”Use All Space"を選択。
パーティション設定に伴いデータが消失するという警告だが、問題がないので"Write changes to disk"を選択。
インストールタイプは後からパッケージをインストールすればいいので、ここでは”Desktop"とする。
しばらく待つ…
無事インストール完了。
VirtualBoxの”設定”でストレージから、読み込んでいたメディアを消去しておく。
そして”起動”させてみると、
無事にScientific Linuxが起動。
パソコンは少し古く、ホストOSはWindows7で32bitのマシンである。Version7は64bit版のみしかなさそうなので、諦めてVersion6をインストールすることにした。
本家のサイトから最小構成のファイル?、SL-6-i386-2014-11-05-netinstall.isoをダウンロードし、インストールメディアを入手。
まずはVirtualBoxの設定から。VirtualBoxマネージャーから新規にガイドに従ってVirtual環境を構築する。
”新規”から仮想マシンを設定していく。
"次へ”進み、OSタイプはLinux/Redhatと設定する。
メモリは少なすぎると問題がありそうなので、1GBに設定しておく。
ハードディスクは”新規ハードディスク”を作成していく。
ハードディスクの設定が始まるので、ガイドに従って行う。
ストレージのタイプは”可変サイズ”とし、
サイズは40GB程度にしておく。
設定のまとめが出力されるのでこれを確認。
VirtualBoxの”設定”から”ストレージ”を選び、ダウンロードしたインストールメディアを選択する。
これで仮想マシンの設定が終わったので、OSのインストールを始める。さっそく”起動”!何年ぶりかのLinuxのインストール作業…”Install or upgrade an existing system"からインストーラーを起動させていく。
メディアのテストは”Skip”する。
言語はEnglishにしておく。
キーボードはパソコンのキーボードに合わせて、"jp106"とする。
インストールはネットから行うので、”URL"を選択。
TCPIPの設定はデフォルトのままにしておく。
URLは http://ftp.jaist.ac.jp/pub/Linux/scientific/6x/i386/os/ と設定する。
いよいよインストールの開始!
"Basic Storage Devices"を選択。
警告が出るが問題無く、"Yes discard any data"を選択。
今は特にホストネームは設定せずデフォルトのままにしておく。
タイムゾーンはAsia/Tokyoを選択。
続いてrootのパスワードを設定。
インストールは”Use All Space"を選択。
パーティション設定に伴いデータが消失するという警告だが、問題がないので"Write changes to disk"を選択。
インストールタイプは後からパッケージをインストールすればいいので、ここでは”Desktop"とする。
しばらく待つ…
無事インストール完了。
VirtualBoxの”設定”でストレージから、読み込んでいたメディアを消去しておく。
そして”起動”させてみると、
無事にScientific Linuxが起動。
この記事へのコメント
コメントを書く
この記事へのトラックバックURL
https://fanblogs.jp/tb/3604152
※ブログオーナーが承認したトラックバックのみ表示されます。
この記事へのトラックバック