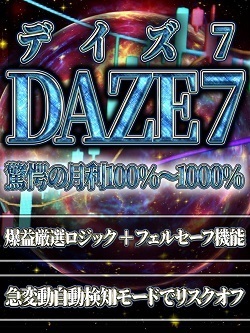�V�K�L���̓��e���s�����ƂŁA��\���ɂ��邱�Ƃ��\�ł��B
�L��
�V�K�L���̓��e���s�����ƂŁA��\���ɂ��邱�Ƃ��\�ł��B
posted by fanblog
2023�N10��21��
�����Ocom FX��pVPS�̓o�^���@
���S����FX������邽�߂ɁA�����PC��萫�\��l�b�g�������S�ȁu���z�f�X�N�g�b�v�v�𗘗p����̂������I�ł��B�u�����O.com �f�X�N�g�b�v�N���E�h�iFX��pVPS�j�v�̐\�����ݎ菇�Ɓu�����[�g�f�X�N�g�b�v�v�����ݒ�ɂ��ċL�q���܂��B
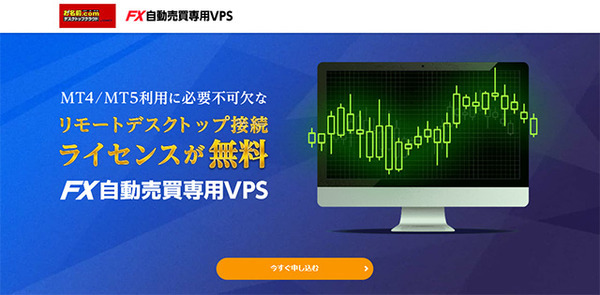
�����O.com �f�X�N�g�b�v�N���E�h�̐\�����ݎ菇
�܂��u�����O.com �f�X�N�g�b�v�N���E�h�iFX��pVPS�j�v�����T�C�g�ɃA�N�Z�X���A�u�������\�����ށv���N���b�N���܂��B
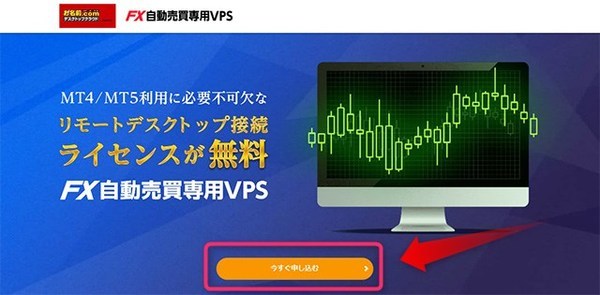
���ɁA�\���y�[�W�Ńv������x�������ԁAVPS�̐\�����ݐ���I�����܂��B
�������K�p����� 1���������̓N���W�b�g�J�[�h�����̂ݐ\�����݂��\�ł��B��s�U����R���r�j�����̏ꍇ�́A3����������12����������I�����܂��B
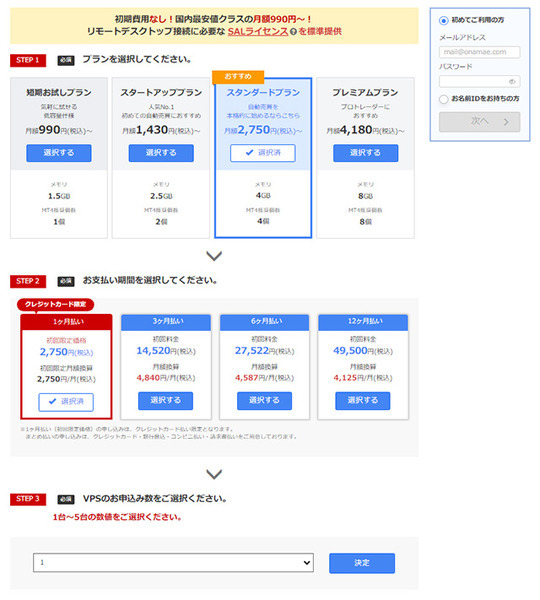
�v������x�����ԂȂǂ�I��
�����O.com�̉��ID�����łɎ����Ă���ꍇ�́A���ID�ƃp�X���[�h����͂��ă��O�C�����܂��B���ID���������łȂ���A�E��́u���߂Ă����p�̕��v��I�����A���[���A�h���X�ƃp�X���[�h����͂��������o�^���Ă��������B
���ID�ƃp�X���[�h�Ń��O�C���A�������͉�����o�^������́A�x�����@��I������ �u�\���ށv�{�^�����N���b�N���܂��B
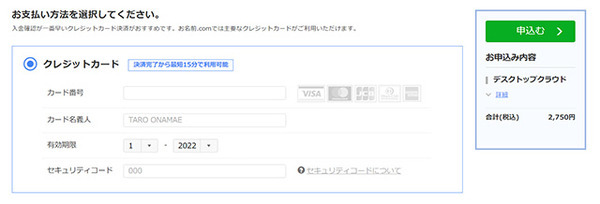
�x�������@��I��
�x������Y���ƌ_�I�������������V�X�e�����~�܂��Ă��܂��܂��B�����������Ԃ�����邽�߂ɁA�x�������@�ɃN���W�b�g�J�[�h������I�ԂƂ悢�ł��傤�B�������N���W�b�g�J�[�h�x�������N���W�b�g�J�[�h�̗L�������ɂ͒��ӂ��Ă��������B�J�[�h���V�����Ȃ�����A�J�[�h���̍X�V���K�v�ł��B
�d�b�F�i�ރ{�^�����N���b�N���܂��B �Ȃ��A�ȑO�Ɍ_��ς݂̏ꍇ�͕\������܂���B
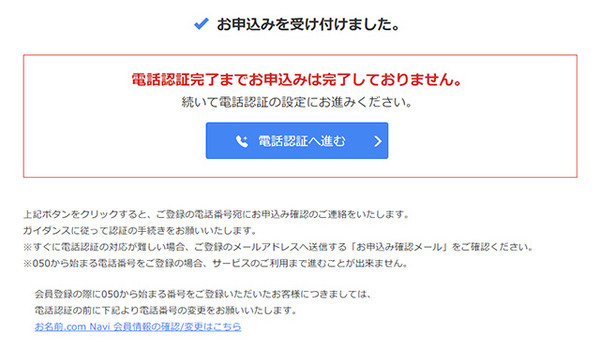
�\�����ꂽ�d�b�ԍ��̃X�}�[�g�t�H���Ȃǂ��������āA�d�b����{�^�����N���b�N���܂��B
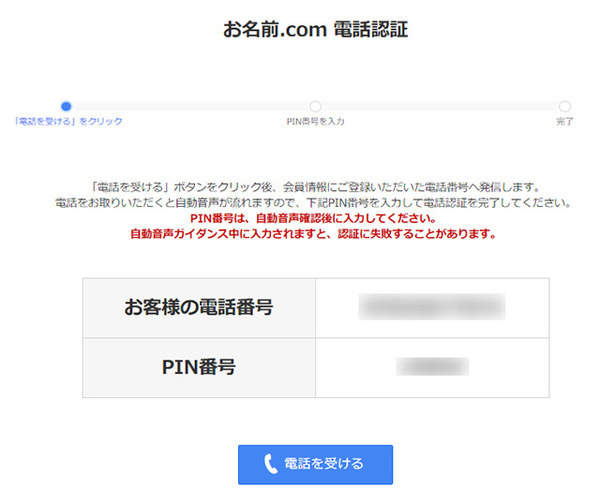
�d�b����{�^�����N���b�N
�d�b���������Ă�����d�b�ɏo�āA�\������Ă���PIN�ԍ�����͂��܂��B
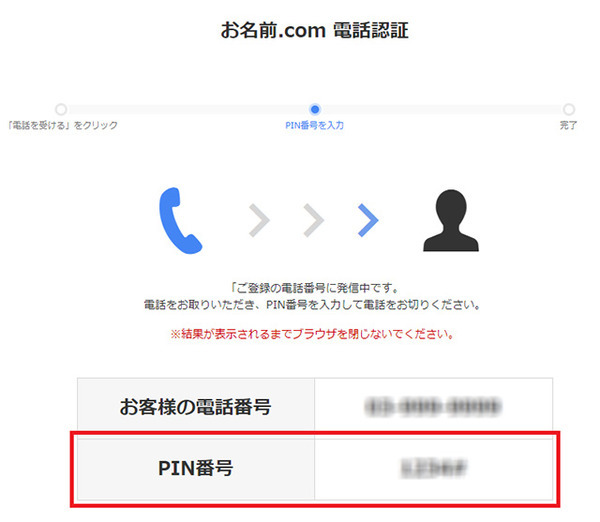
PIN�ԍ������
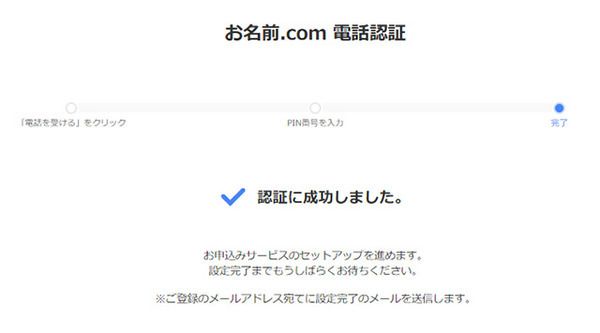
�d�b�F�؊������
�N���W�b�g�J�[�h������I�������ꍇ�͂���Ő\�������ƂȂ�܂��B
��Ɂu�����O.com�f�X�N�g�b�v�N���E�h�T�[�r�X�ݒ芮���v�Ƃ��������̃��[�����o�^�������[���A�h���X���ɓ͂��܂��B
6����������12���������A��s�U���E�R���r�j������I�������ꍇ�͉��L�K�C�h�ɋL�ڂ̎菇�œ����葱�������Ȃ���Ȃ�܂���B
��s�U���̐U����������̊m�F�菇
�R���r�j�G���X�X�g�A�����̎x�����擾
��������������ƌ�Ɂu�����O.com�f�X�N�g�b�v�N���E�h�T�[�r�X�ݒ芮���v�Ƃ��������̃��[�����͂��܂��B
VPS �����[�g�f�X�N�g�b�v�̏����ݒ���@
���z�f�X�N�g�b�v�Ƀ����[�g�f�X�N�g�b�v�ڑ����s�����߂ɂ́A�R���g���[���p�l���Ńp�X���[�h�ݒ肪�K�v�ƂȂ�܂��B
�@ �����Ocom�́u���ID�v�Ɓu�p�X���[�h�v�ŃR���g���[���p�l���Ƀ��O�C��
�A �R���g���[���p�l���Ƀ��O�C������ƁA�|�b�v�A�b�v���\������܂��̂� �u�p�X���[�h�ݒ�v���N���b�N���A�ڑ��p�̃p�X���[�h��ݒ肵�܂��B
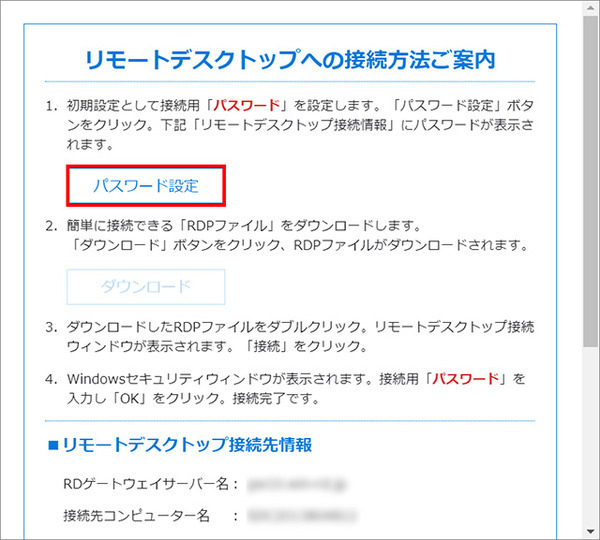
�����[�g�f�X�N�g�b�v�ڑ��p�̃p�X���[�h��ݒ�
��L�̃|�b�v�A�b�v��ʂ��\������Ȃ��ꍇ�́A�u�R���g���[���p�l���z�[���v�ɐ\�����v�������\������Ă��܂��̂ŁA���Y�v�����́u���̃R���s���[�^�[��I���v���N���b�N���Ă��������B
�u�����[�g�f�X�N�g�b�v�ڑ�����v�ɐڑ��p�u�p�X���[�h�v���\������܂��̂ŁA�K���T���Ă����܂��傤�B
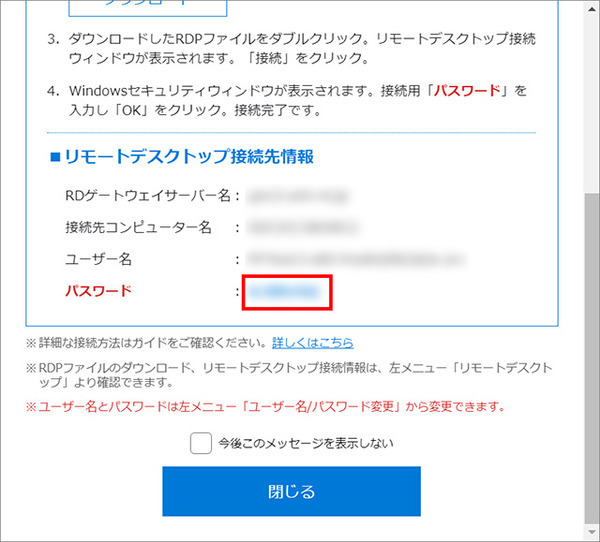
�����[�g�f�X�N�g�b�v�ڑ��p�p�X���[�h�\��
�ȏ�ŏ����ݒ�͊����ł��B
�X�}�[�g�t�H������̐\�����ݎ菇����[�g�f�X�N�g�b�v�����ݒ���A���l�̗���ƂȂ�܂��B
�^�O�F�����Ocom