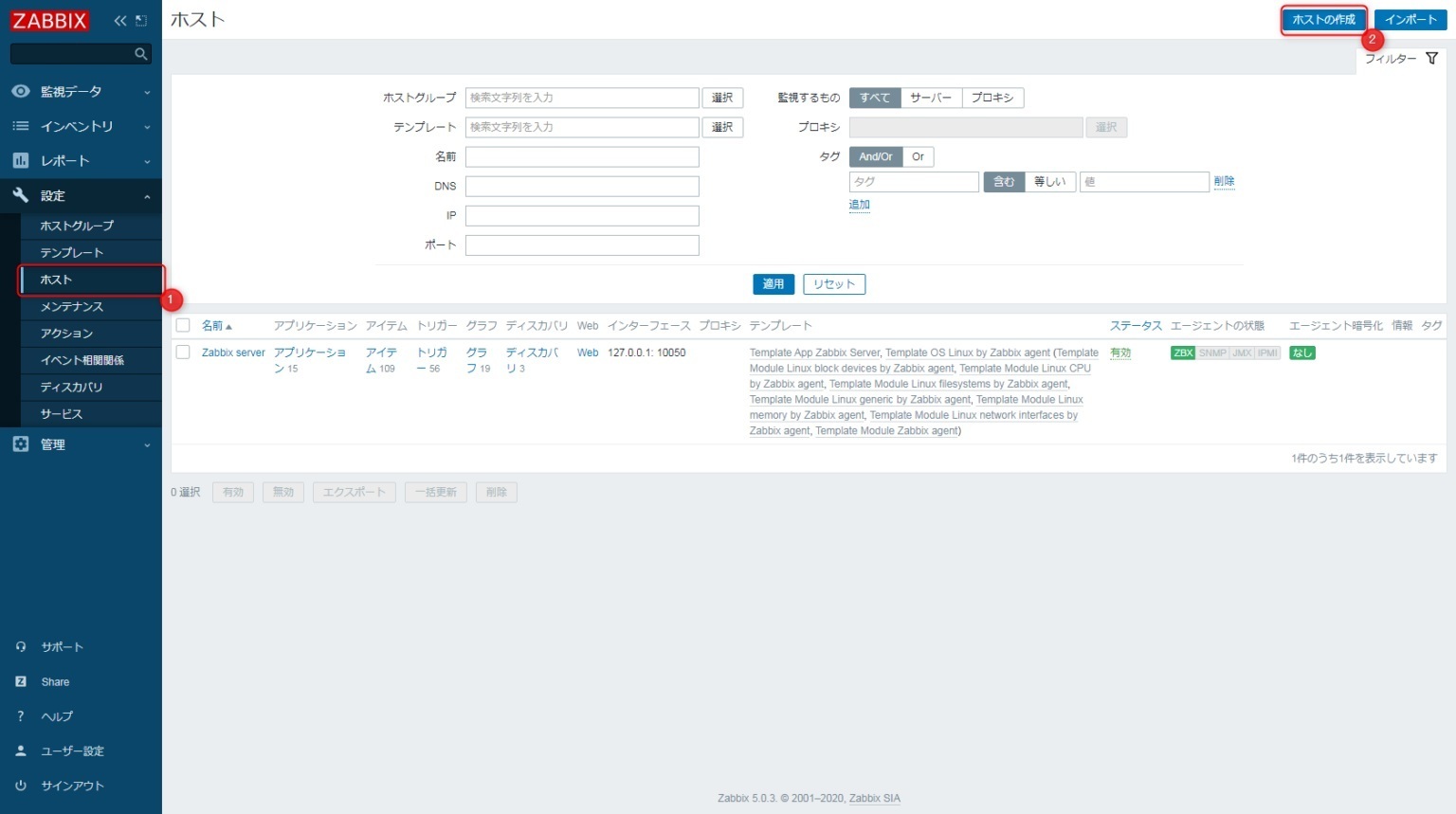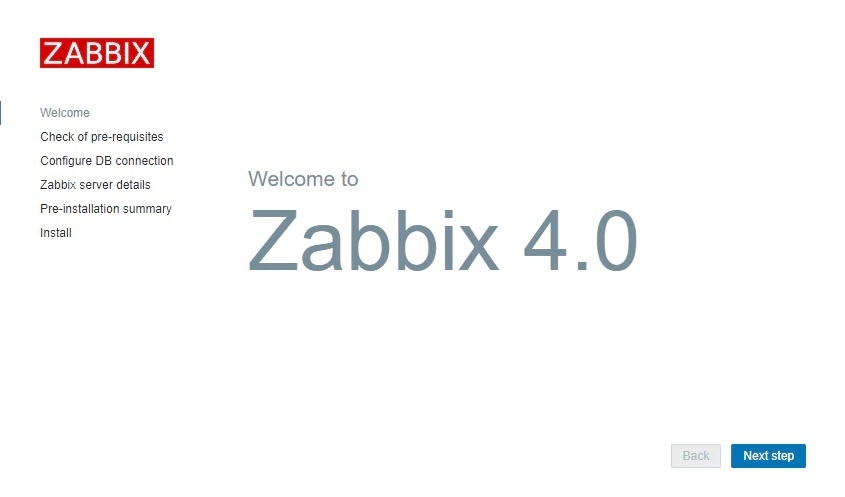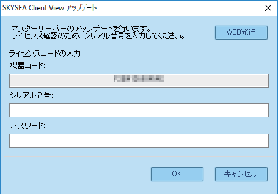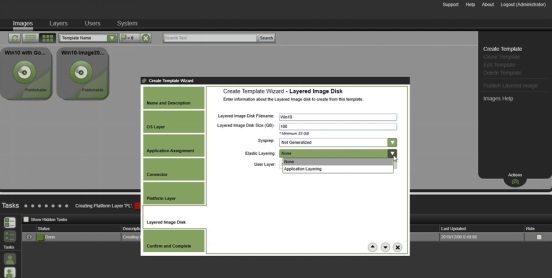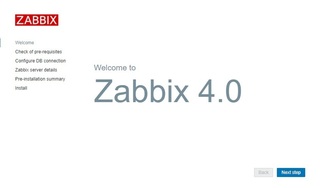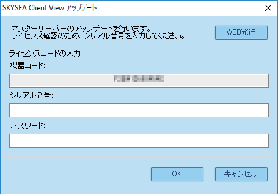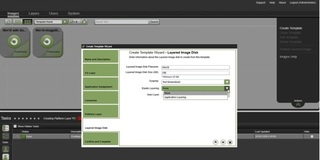2022年05月23日
Zabbix Server監視対象追加手順(Windows Server)
Zabbix Server 監視対象追加手順(Windows Server Zabbix Agentインストール)


事前準備:
Zabbix のHPから、Agentツールをダウンロード。(監視対象の環境に則した物を用意する。)
https://www.zabbix.com/jp/download_agents
ファイルの中身
bin
-dev(フォルダ)
-zabbix_agentd.exe
-zabbix_get.exe
-zabbix_sender.exe
conf
-zabbix_agentd.conf
※監視対象のサーバにAgentをインストールする場合、conf内の.confファイルとzabbix_agentd.exeを同一フォルダ内に格納する必要があるので、ご注意を。。


手順:(監視対象側の設定)
1.zabbix_agentd.confの名称変更
「zabbix_agentd.conf」の以下の項目を監視対象のサーバと、Zabbixサーバ情報に合わせて編集してください。
Server=[zabbixサーバのIPアドレス]
ServerActive=[zabbixサーバのIPアドレス]
Hostname=[監視対象windowsのホスト名]


2.設定を変更した「zabbix_agentd.conf」ファイルを「bin」フォルダ内に移動
監視対象のWindowsServerのCドライブ直下に、対象のOSが32bitの場合はwin32フォルダを64bitの場合はwin64フォルダをそれぞれCドライブ直下にコピーします。
3.インストール
コマンドプロンプトを「管理者として実行」します。
cdコマンドで、上記で配置した、zabbix_agentd.exeのディレクトリに移動する。
コマンドからzabbix_agentd.exeを実行します。
zabbix_agentd.exe --config --install
4.zabbix_agentdの起動・停止
エージェントサービスを開始するには、コントロールパネルを使用するかコマンドラインから実行します。
デフォルトの設定ファイルでZabbixエージェントの単一インスタンスを起動するには、コマンドプロンプトで以下のコマンドと実行します。
zabbix_agentd.exe --start
手順:zabbixサーバ側での作業
ホストの登録
設定 → ホスト → ホストの追加をクリック
以下の項目を設定して「保存」をクリックします。
ホスト名:監視対象サーバのホスト名で、先ほど設定したHostnameを入力してください。
表示名:Zabbixで監視対象サーバをどう表示させるか。これは自由に入力してください。
所属グループ:自由に選択してください。
エージェントのインタフェース:
IPアドレス:監視対象サーバのIPアドレスを入力してください。
DNS名:監視対象サーバのホスト名を入力してください。
接続方法:DNSかIPアドレスのどちらかを選択してください。選択したほうのどちらかでZabbixは接続を行います。
ポート:設定したポート番号を入力してください。デフォルトのままの場合は、変更なしで大丈夫です。
「テンプレート」タブ
選択ボタンから追加したいテンプレートを選択し、必ず「追加リンク」をクリックしてださい。
※追加リンクをクリックしないで「追加ボタン」をクリックしても反映されません。
設定が完了したら、「追加ボタン」をクリックして内容を登録してください。
ホスト一覧にて今登録したサーバを確認し、エージェントのアイコンが赤から緑に変更されたら連携は成功です。
今回、上記の項目では、Linuxで選択していますが、Windowsの場合「Template ICMP ping」を選択すれば問題ないです。
また、上記で設定は完了ですが、Zabbix Serverのポート解放を行なってない場合、監視できませんので
Zabbix Server側で、10050と10051のポート解放を行なってください。
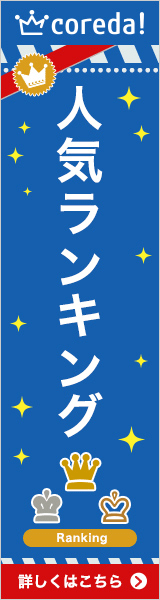



事前準備:
Zabbix のHPから、Agentツールをダウンロード。(監視対象の環境に則した物を用意する。)
https://www.zabbix.com/jp/download_agents
ファイルの中身
bin
-dev(フォルダ)
-zabbix_agentd.exe
-zabbix_get.exe
-zabbix_sender.exe
conf
-zabbix_agentd.conf
※監視対象のサーバにAgentをインストールする場合、conf内の.confファイルとzabbix_agentd.exeを同一フォルダ内に格納する必要があるので、ご注意を。。
手順:(監視対象側の設定)
1.zabbix_agentd.confの名称変更
「zabbix_agentd.conf」の以下の項目を監視対象のサーバと、Zabbixサーバ情報に合わせて編集してください。
Server=[zabbixサーバのIPアドレス]
ServerActive=[zabbixサーバのIPアドレス]
Hostname=[監視対象windowsのホスト名]
2.設定を変更した「zabbix_agentd.conf」ファイルを「bin」フォルダ内に移動
監視対象のWindowsServerのCドライブ直下に、対象のOSが32bitの場合はwin32フォルダを64bitの場合はwin64フォルダをそれぞれCドライブ直下にコピーします。
3.インストール
コマンドプロンプトを「管理者として実行」します。
cdコマンドで、上記で配置した、zabbix_agentd.exeのディレクトリに移動する。
コマンドからzabbix_agentd.exeを実行します。
zabbix_agentd.exe --config
4.zabbix_agentdの起動・停止
エージェントサービスを開始するには、コントロールパネルを使用するかコマンドラインから実行します。
デフォルトの設定ファイルでZabbixエージェントの単一インスタンスを起動するには、コマンドプロンプトで以下のコマンドと実行します。
zabbix_agentd.exe --start
手順:zabbixサーバ側での作業
ホストの登録
設定 → ホスト → ホストの追加をクリック
以下の項目を設定して「保存」をクリックします。
ホスト名:監視対象サーバのホスト名で、先ほど設定したHostnameを入力してください。
表示名:Zabbixで監視対象サーバをどう表示させるか。これは自由に入力してください。
所属グループ:自由に選択してください。
エージェントのインタフェース:
IPアドレス:監視対象サーバのIPアドレスを入力してください。
DNS名:監視対象サーバのホスト名を入力してください。
接続方法:DNSかIPアドレスのどちらかを選択してください。選択したほうのどちらかでZabbixは接続を行います。
ポート:設定したポート番号を入力してください。デフォルトのままの場合は、変更なしで大丈夫です。
「テンプレート」タブ
選択ボタンから追加したいテンプレートを選択し、必ず「追加リンク」をクリックしてださい。
※追加リンクをクリックしないで「追加ボタン」をクリックしても反映されません。
設定が完了したら、「追加ボタン」をクリックして内容を登録してください。
ホスト一覧にて今登録したサーバを確認し、エージェントのアイコンが赤から緑に変更されたら連携は成功です。
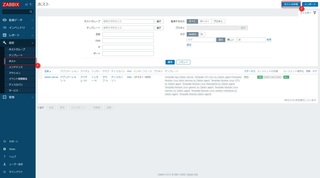 |
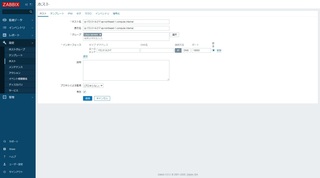 |
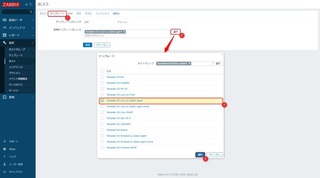 |
今回、上記の項目では、Linuxで選択していますが、Windowsの場合「Template ICMP ping」を選択すれば問題ないです。
また、上記で設定は完了ですが、Zabbix Serverのポート解放を行なってない場合、監視できませんので
Zabbix Server側で、10050と10051のポート解放を行なってください。
【このカテゴリーの最新記事】
-
no image
この記事へのコメント
コメントを書く
この記事へのトラックバックURL
https://fanblogs.jp/tb/11420173
※ブログオーナーが承認したトラックバックのみ表示されます。
この記事へのトラックバック