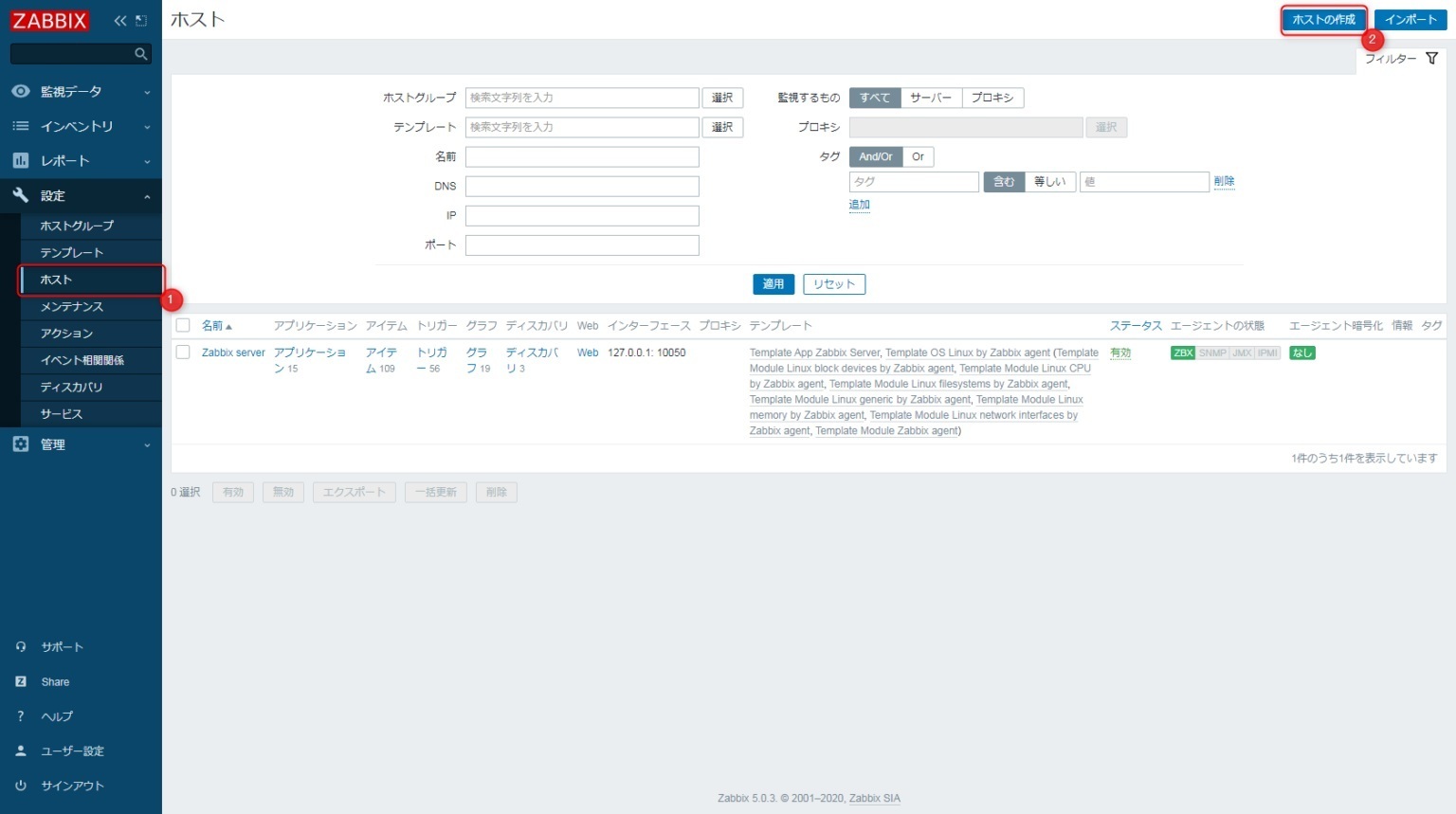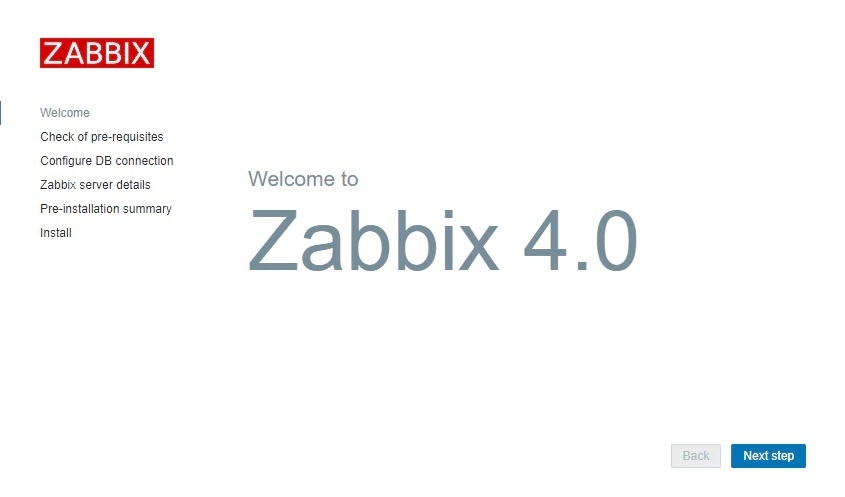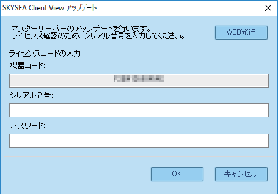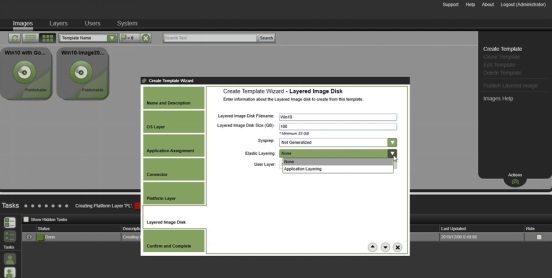新規記事の投稿を行うことで、非表示にすることが可能です。
2022年05月23日
Zabbix Server監視対象追加手順(Windows Server)
Zabbix Server 監視対象追加手順(Windows Server Zabbix Agentインストール)


事前準備:
Zabbix のHPから、Agentツールをダウンロード。(監視対象の環境に則した物を用意する。)
https://www.zabbix.com/jp/download_agents
ファイルの中身
bin
-dev(フォルダ)
-zabbix_agentd.exe
-zabbix_get.exe
-zabbix_sender.exe
conf
-zabbix_agentd.conf
※監視対象のサーバにAgentをインストールする場合、conf内の.confファイルとzabbix_agentd.exeを同一フォルダ内に格納する必要があるので、ご注意を。。


手順:(監視対象側の設定)
1.zabbix_agentd.confの名称変更
「zabbix_agentd.conf」の以下の項目を監視対象のサーバと、Zabbixサーバ情報に合わせて編集してください。
Server=[zabbixサーバのIPアドレス]
ServerActive=[zabbixサーバのIPアドレス]
Hostname=[監視対象windowsのホスト名]


2.設定を変更した「zabbix_agentd.conf」ファイルを「bin」フォルダ内に移動
監視対象のWindowsServerのCドライブ直下に、対象のOSが32bitの場合はwin32フォルダを64bitの場合はwin64フォルダをそれぞれCドライブ直下にコピーします。
3.インストール
コマンドプロンプトを「管理者として実行」します。
cdコマンドで、上記で配置した、zabbix_agentd.exeのディレクトリに移動する。
コマンドからzabbix_agentd.exeを実行します。
zabbix_agentd.exe --config --install
4.zabbix_agentdの起動・停止
エージェントサービスを開始するには、コントロールパネルを使用するかコマンドラインから実行します。
デフォルトの設定ファイルでZabbixエージェントの単一インスタンスを起動するには、コマンドプロンプトで以下のコマンドと実行します。
zabbix_agentd.exe --start
手順:zabbixサーバ側での作業
ホストの登録
設定 → ホスト → ホストの追加をクリック
以下の項目を設定して「保存」をクリックします。
ホスト名:監視対象サーバのホスト名で、先ほど設定したHostnameを入力してください。
表示名:Zabbixで監視対象サーバをどう表示させるか。これは自由に入力してください。
所属グループ:自由に選択してください。
エージェントのインタフェース:
IPアドレス:監視対象サーバのIPアドレスを入力してください。
DNS名:監視対象サーバのホスト名を入力してください。
接続方法:DNSかIPアドレスのどちらかを選択してください。選択したほうのどちらかでZabbixは接続を行います。
ポート:設定したポート番号を入力してください。デフォルトのままの場合は、変更なしで大丈夫です。
「テンプレート」タブ
選択ボタンから追加したいテンプレートを選択し、必ず「追加リンク」をクリックしてださい。
※追加リンクをクリックしないで「追加ボタン」をクリックしても反映されません。
設定が完了したら、「追加ボタン」をクリックして内容を登録してください。
ホスト一覧にて今登録したサーバを確認し、エージェントのアイコンが赤から緑に変更されたら連携は成功です。
今回、上記の項目では、Linuxで選択していますが、Windowsの場合「Template ICMP ping」を選択すれば問題ないです。
また、上記で設定は完了ですが、Zabbix Serverのポート解放を行なってない場合、監視できませんので
Zabbix Server側で、10050と10051のポート解放を行なってください。
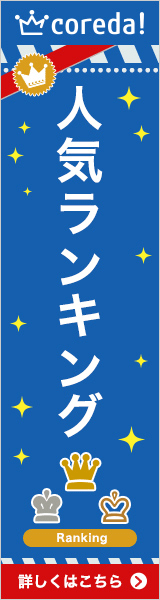



事前準備:
Zabbix のHPから、Agentツールをダウンロード。(監視対象の環境に則した物を用意する。)
https://www.zabbix.com/jp/download_agents
ファイルの中身
bin
-dev(フォルダ)
-zabbix_agentd.exe
-zabbix_get.exe
-zabbix_sender.exe
conf
-zabbix_agentd.conf
※監視対象のサーバにAgentをインストールする場合、conf内の.confファイルとzabbix_agentd.exeを同一フォルダ内に格納する必要があるので、ご注意を。。
手順:(監視対象側の設定)
1.zabbix_agentd.confの名称変更
「zabbix_agentd.conf」の以下の項目を監視対象のサーバと、Zabbixサーバ情報に合わせて編集してください。
Server=[zabbixサーバのIPアドレス]
ServerActive=[zabbixサーバのIPアドレス]
Hostname=[監視対象windowsのホスト名]
2.設定を変更した「zabbix_agentd.conf」ファイルを「bin」フォルダ内に移動
監視対象のWindowsServerのCドライブ直下に、対象のOSが32bitの場合はwin32フォルダを64bitの場合はwin64フォルダをそれぞれCドライブ直下にコピーします。
3.インストール
コマンドプロンプトを「管理者として実行」します。
cdコマンドで、上記で配置した、zabbix_agentd.exeのディレクトリに移動する。
コマンドからzabbix_agentd.exeを実行します。
zabbix_agentd.exe --config
4.zabbix_agentdの起動・停止
エージェントサービスを開始するには、コントロールパネルを使用するかコマンドラインから実行します。
デフォルトの設定ファイルでZabbixエージェントの単一インスタンスを起動するには、コマンドプロンプトで以下のコマンドと実行します。
zabbix_agentd.exe --start
手順:zabbixサーバ側での作業
ホストの登録
設定 → ホスト → ホストの追加をクリック
以下の項目を設定して「保存」をクリックします。
ホスト名:監視対象サーバのホスト名で、先ほど設定したHostnameを入力してください。
表示名:Zabbixで監視対象サーバをどう表示させるか。これは自由に入力してください。
所属グループ:自由に選択してください。
エージェントのインタフェース:
IPアドレス:監視対象サーバのIPアドレスを入力してください。
DNS名:監視対象サーバのホスト名を入力してください。
接続方法:DNSかIPアドレスのどちらかを選択してください。選択したほうのどちらかでZabbixは接続を行います。
ポート:設定したポート番号を入力してください。デフォルトのままの場合は、変更なしで大丈夫です。
「テンプレート」タブ
選択ボタンから追加したいテンプレートを選択し、必ず「追加リンク」をクリックしてださい。
※追加リンクをクリックしないで「追加ボタン」をクリックしても反映されません。
設定が完了したら、「追加ボタン」をクリックして内容を登録してください。
ホスト一覧にて今登録したサーバを確認し、エージェントのアイコンが赤から緑に変更されたら連携は成功です。
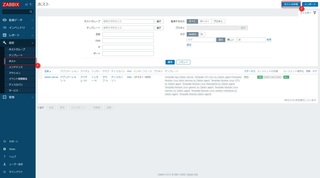 |
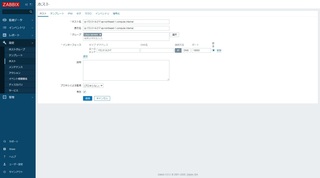 |
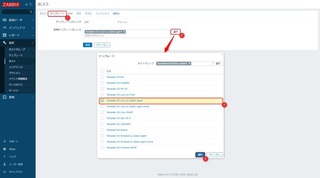 |
今回、上記の項目では、Linuxで選択していますが、Windowsの場合「Template ICMP ping」を選択すれば問題ないです。
また、上記で設定は完了ですが、Zabbix Serverのポート解放を行なってない場合、監視できませんので
Zabbix Server側で、10050と10051のポート解放を行なってください。
【このカテゴリーの最新記事】
-
no image
2022年05月21日
Zabbix Server構築手順
 | 価格:32,999円 |
Zabbix Server構築手順
1.リポジトリインストール
rpm -Uvh https://repo.zabbix.com/zabbix/4.0/rhel/7/x86_64/zabbix-release-4.0-2.el7.noarch.rpm
━━━━━━━━━━━━━━━━━━━━━━━━━
■ 新品ファッションレンタル「メチャカリ」
━━━━━━━━━━━━━━━━━━━━━━━━━
・20〜30代女性に最も使われる新品ファッションレンタルアプリ※
・秋冬は新品コートもレンタル対象!
・返却時にクリーニング不要
・コンビニからQRコードで簡単返却
・まずは気軽にお試し★「3,278円/月」で新品新作を借りホーダイ
▼詳細はこちら
https://px.a8.net/svt/ejp?a8mat=3NAHGF+CP8XDE+4STE+5YZ77
※ファッションレンタルアプリ MAU数調査 2020年3月-2021年2月(アプリ分析サービスApp Ape 調べ)
━━━━━━━━━━━━━━━━━━━━━━━━━
2.Zabbix server、frontend、agentをインストール
yum install zabbix-server-mysql zabbix-web-mysql zabbix-agent
-----------------------------------------------
Total download size: 13 M
Installed size: 47 M
Is this ok [y/d/N]: y
-----------------------------------------------
Retrieving key from file:///etc/pki/rpm-gpg/RPM-GPG-KEY-ZABBIX
Importing GPG key 0x79EA5ED4:
Userid : "Zabbix SIA
Fingerprint: fbab d5fb 2025 5eca b22e e194 d13d 58e4 79ea 5ed4
Package : zabbix-release-4.0-2.el7.noarch (installed)
From : /etc/pki/rpm-gpg/RPM-GPG-KEY-ZABBIX
Is this ok [y/N]: y
-----------------------------------------------
Retrieving key from file:///etc/pki/rpm-gpg/RPM-GPG-KEY-CentOS-7
Importing GPG key 0xF4A80EB5:
Userid : "CentOS-7 Key (CentOS 7 Official Signing Key)
Fingerprint: 6341 ab27 53d7 8a78 a7c2 7bb1 24c6 a8a7 f4a8 0eb5
Package : centos-release-7-6.1810.2.el7.centos.x86_64 (@anaconda)
From : /etc/pki/rpm-gpg/RPM-GPG-KEY-CentOS-7
Is this ok [y/N]: y
-----------------------------------------------
3.Webインターフェースで日本語フォントにするためにzabbix-web-japaneseをインストール
yum install zabbix-web-japanese
-----------------------------------------------
Total download size: 2.2 M
Installed size: 4.0 M
Is this ok [y/d/N]: y
-----------------------------------------------
4.MariaDBサーバをインストール
※CentOS7からは、標準ではDBのパッケージはMysqlではなく、
MariaDBを使用しているとのことで、MariaDBをインストールする
yum install mariadb mariadb-server
------------------------------------------------
Total download size: 2.2 M
Installed size: 4.0 M
Is this ok [y/d/N]: y
------------------------------------------------
5.MariaDB設定
server.cnfの[mysqld]に下記設定を追加
※Zabbixで日本語が文字化けしないように文字コードをutf8に設定。
------------------------------------------------
vi /etc/my.cnf.d/server.cnf
[mysqld]
character-set-server = utf8
collation-server = utf8_bin
skip-character-set-client-handshake
innodb_file_per_table
-------------------------------------------------
6.MariaDBの起動
MariaDBの起動
-------------------------------------------------
systemctl start mariadb
systemctl enable mariadb
-------------------------------------------------
7.初期パスワード設定
-----------------------------------------------------------
mysql_secure_installation
パスワード入力
Enter current password for root (enter for none):
管理者パスワード設定有無
Set root password? [Y/n] Y
新しいパスワード入力
New password:【rootパスワード】
パスワード再入力
Re-enter new password:【rootパスワード】
匿名ユーザの削除要否
Remove anonymous users? [Y/n] Y
リモートrootログイン拒否
Disallow root login remotely? [Y/n] n
テストデータベースなどの削除
Remove test database and access to it? [Y/n] Y
設定反映してリロード
Reload privilege tables now? [Y/n] Y
--------------------------------------------------------------------
8.初期DBとユーザの作成
------------------------------------------------------------------
初回ログイン
mysql -uroot -p
Enter password:【rootパスワード】
データベース作成
create database 【DB名】;
データベース参照
show databases;
作成したDBへアクセスするユーザを作成する
grant all privileges on 【DB名】.* to 【DBユーザ名】@localhost identified by '【DBパスワード】';
ユーザとDBの紐付け参照
select user, host from mysql.user;
DBを抜ける
exit
------------------------------------------------------------------
9.ZabbixのMysqlバージョン確認
ls -l /usr/share/doc | grep zabbix-server-mysql
確認したバージョンを反映して下記を実行
zcat /usr/share/doc/zabbix-server-mysql-4.0.18/create.sql.gz | mysql -u【DBユーザ名】 -p 【DB名】
10.Zabbixサーバのデータベース設定
vi /etc/zabbix/zabbix_server.conf
-----------------------------
[before]
# DBHost=localhost
[after]
DBHost=localhost
-----------------------------
[before]
DBName=zabbix
[after]
DBName=【DB名】
-----------------------------
[before]
DBUser=zabbix
[after]
DBUser=【DBユーザー名】
-----------------------------
[before]
# DBPassword=
[after]
DBPassword=【DBパスワード】
-----------------------------
[before]
# StatsAllowedIP=
[after]
StatsAllowedIP=127.0.0.1
-----------------------------
11.zabbixフロントエンドのタイムゾーン設定
vi /etc/httpd/conf.d/zabbix.conf
-------------------------------------------------------
[before]
# php_value date.timezone Europe/Riga
[after]
php_value date.timezone Asia/Tokyo
-------------------------------------------------------
12.各種デーモンを起動
systemctl start zabbix-server
systemctl start zabbix-agent
systemctl start httpd
systemctl enable zabbix-server
systemctl enable zabbix-agent
systemctl enable httpd
13.Webインターフェースを開く
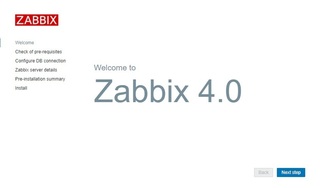 |
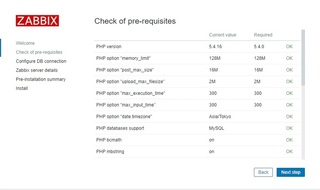 |
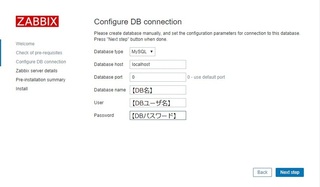 |
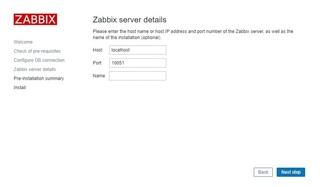 |
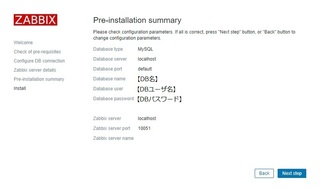 |
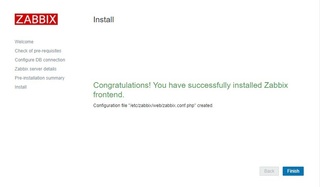 |
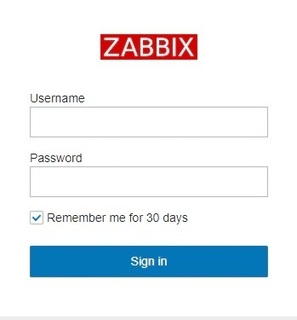 |
以上で、構築は完了ですが、監視はまだ何もできていないので、次回監視対象(Windows)の説明を記載致します。
2022年05月20日
NSX Upgrade 手順
NSX のアップグレードの準備
アップグレードバンドルをサポートページよりダウンロードしておく。
ローカル保存で問題なし。


※ アップグレード中に NSX Data Center for vSphere の機能が影響を受けるので、原則アップデート中は、機能を停止しておく事を推奨します。しかし、ネットワーク周りの疎通が切れたり、セッションが失われるということはないです。
※ダウングレードできませんので、戻すときは一度削除して、バックアップから戻すしかありません。なので、必ずバックアップを作成してから作業を開始してください。
※前提として、現在はNSXはサポートが終了しております。今後は、新製品のNSX-Tを使用しましょう。


NSX Manager のアップグレード手順
1.NSX Manager 仮想アプライアンスにログインします。
任意のブラウザより、仮想アプライアンスのIPアドレスでアクセスし、ログインする。
2.[アップグレード (Upgrade)] をクリックします。
3.[バンドルのアップロード (Upload Bundle)] をクリックし、[ファイルの選択] をクリックします。
VMware-NSX-Manager-upgrade-bundle-releaseNumber-NSXbuildNumber.tar.gzファイルを
選択します。[続行] をクリックしてアップロードを開始します。
アップロードのステータスがブラウザ ウィンドウに表示されます。
4.[アップグレード] ダイアログ ボックスで、SSH を有効にするかどうかを選択し
VMware のカスタマー エクスペリエンス向上プログラム (CEIP) に参加するかどうかを選択します。
[アップグレード (Upgrade)] をクリックしてアップグレードを開始します。
アップグレード完了後、サービスやステータスに異常がないか確認。


アップグレードバンドルをサポートページよりダウンロードしておく。
ローカル保存で問題なし。
※ アップグレード中に NSX Data Center for vSphere の機能が影響を受けるので、原則アップデート中は、機能を停止しておく事を推奨します。しかし、ネットワーク周りの疎通が切れたり、セッションが失われるということはないです。
※ダウングレードできませんので、戻すときは一度削除して、バックアップから戻すしかありません。なので、必ずバックアップを作成してから作業を開始してください。
※前提として、現在はNSXはサポートが終了しております。今後は、新製品のNSX-Tを使用しましょう。
NSX Manager のアップグレード手順
1.NSX Manager 仮想アプライアンスにログインします。
任意のブラウザより、仮想アプライアンスのIPアドレスでアクセスし、ログインする。
2.[アップグレード (Upgrade)] をクリックします。
3.[バンドルのアップロード (Upload Bundle)] をクリックし、[ファイルの選択] をクリックします。
VMware-NSX-Manager-upgrade-bundle-releaseNumber-NSXbuildNumber.tar.gzファイルを
選択します。[続行] をクリックしてアップロードを開始します。
アップロードのステータスがブラウザ ウィンドウに表示されます。
4.[アップグレード] ダイアログ ボックスで、SSH を有効にするかどうかを選択し
VMware のカスタマー エクスペリエンス向上プログラム (CEIP) に参加するかどうかを選択します。
[アップグレード (Upgrade)] をクリックしてアップグレードを開始します。
アップグレード完了後、サービスやステータスに異常がないか確認。
2022年05月19日
Skysea Client View バージョンアップ作業
<事前準備>
1.サポートページへアクセスし、ログインする。サポートページに、該当のバージョンパッケージが
掲載されているので、ダウンロードしておく。
2.シリアル番号・アップデート用パスワードを確認しておく。
※シリアル番号は、マスタサーバで確認できる。パスワードは、契約時発行のパスワード。
不明な場合はあポートへ問い合わせ。
<作業手順>※必ず、1.⇒2.の順番で実施する。マスタサーバ→データサーバの順。
1.マスターサーバーをアップデート
更新パッチをデスクトップへコピーし、実行。
機器番号・シリアル番号・パスワードを入力。
機器番号:
シリアル番号:
パスワード:
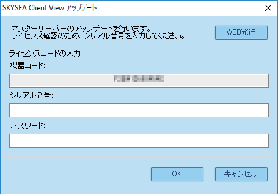 |
上記を入力すると、「アップデートを開始しますか。」のメッセージが表示されるので、「はい」を選択。
アップデートが実行される。(40分ほどかかる。)
2.データサーバーをアップデート
更新パッチをデスクトップへコピーし、実行。
※データサーバは、シリアルの入力などは不要。
「アップデートを開始しますか。」メッセージが表示されるので、「はい」を選択。
アップデートが実行される。(10分ほどかかる。)
<以下は、順序は問わない>
管理対象のPC・サーバ・OSマスタなど、ご自身の環境に合わせて必要なアップデートを行う必要あり。
手順は、基本的に同じ。(環境によっては多少異なります。仮想環境などで、OSマスタをクローンしている場合など。。。)
マスタサーバに、格納されている「Agent用アップデートツール」を管理対象にコピーし、実行するのみ。
2022年05月18日
LogStorage バージョンアップ手順 (7.2.0→8.1.0)
 | ★☆アップル / APPLE MacBook Air Retinaディスプレイ 13.3 MGN63J/A [スペースグレイ] 【Mac ノート(MacBook)】【送料無料】 価格:106,397円 |
※本手順は、vCenterで作成した仮想サーバの手順である。
事前準備:
【スナップショットの作成・バックアップ作成】
1.vCenter上で「対象ホスト」を右クリックし、「スナップショットの作成」から
現時点の状態を作成しておく。
【パッチ取得】
2.該当バージョンのパッチをサポートに問い合わせをして取得
問合せ先:Logstorageサポートセンター support@logstorage.com
パッチ取得先:
(マイグレーションツール) http://partner.logstorage.com/proself/
→4.x.x-8.1.0_migration_x64.zip
(VerUP手順)http://partner.logstorage.com/proself/
Logstorage7.0.0〜7.2.0からLogstorage8.1.0へのバージョンアップの場合
→7.0.0-8.1.0_migration_README.pdf
※ログイン情報に関しては、LogStorageの契約書に記載。
※不明な場合は要問合せ。
【現行の設定確認】
<確認項目>
(1). 現行のバージョンの確認
(2). バージョンアップ実行ファイルの内容物確認
(3). LogGateのバージョン確認
(4). 割り当てメモリの設定確認
<デフォルト値>
※変更していなければ下記の値。
※確認方法は、「luggage.bat」「console.bat」それぞれの中身を確認。
LogGate:
1024MB
LogConsole:
4096MB
(5). レポート用スタイルシートの設定の確認
(6). Tomcat設定変更の確認
(7). セッションタイムアウトの変更・検索APIの利用有無
(8). FTP、ディレクトリ監視収集中か否か
(9). Windowsのサービス設定確認(デフォルトからの変更有無)
(10). TLSの有効・無効確認
 | 価格:2,980円 |
【パッチ配置】
4.LogStorageサーバのデスクトップに配置(zipは解凍)
 |
 | バッファロー(BUFFALO) WSR-3200AX4S-BK Wi-Fi 6 対応ルーター スタンダードモデル 価格:9,486円 |
アップデート手順
1.コンピュータの管理を起動
左ペイン「サービス」タブへ移動し、以下2つのサービスを停止させる。
・LogGate
・LogConsole
※順序:LogGate ⇒ LogConsole
2.コマンドプロンプトを管理者で起動
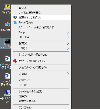 |
デスクトップに配置したパッチのディレクトリまで移動。
cd C:\user\ユーザ名\desktop\4.x.x-8.1.0_migration_x64
 |
〇下記コマンドを実行
.\migrate.bat
 |
〇以下、メッセージが表示される
「バックアップ先ディレクトリを入力してください。
デフォルト:[C:\logstorage_bak] : 」
現行のバックアップ設定が入っているが、わかりやすいパスへ変更しても構わない。
 |
パスを入力すると、バックアップが始まる。
※この時、バックアップはサーバ内にある、LogStorage関連のファイルすべてをバックアップするので
膨大なサイズになってしまう。
3.バックアップが完了すると、同時にバージョンアップも行われる。
以下メッセージが表示されれば、バージョンアップ完了。
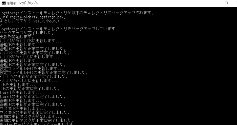 |
「8.1.0への更新が正常に完了しました。
全ての更新が正常に完了しました。
必要に応じてバックアップディレクトリを削除してください。
C:\logstorage_bak 」
 |
※バックアップしたデータはフォルダごと削除。
4.サービスを起動させる
下記順序で起動。
LogGate ⇒ LogConsole
5.サービスの状態をエクスポート
バージョンアップ前のサービス情報と照合して、修正が必要であれば、修正する。
6.LogStorage8.1.0を起動し、ウェブコンソールをに正常にログインできるか確認。
 | 価格:5,999円 |
2022年05月17日
Citrix Applayering (Enterprise Layer Management)
 | バッファロー(BUFFALO) HD-PCG1.0U3-BWA(ホワイト) ポータブルHDD 1TB USB3.1(Gen1) /3.0/2.0接続 耐衝撃 価格:5,836円 |
「OSレイヤ更新作業時
Publish時に、Layered Image Disk Sizeが肥大化してしまう事象について」
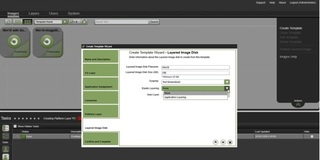 |
Minimum Sizeが従来よりも肥大化し、サイズ調整ができなくなってしまう
これが解決できないと、AddVersionが失敗する。。。。
原因不明。。
サポートに問い合わせはしたものの、詳しい原因はわからず。とりあえず、収集できた情報をもとに、対処法を検討し実施した。
対応手順
OSレイヤ Add Version
1.該当のOSレイヤを右クリックもしくは、右ペインの「Add Version」をクリック
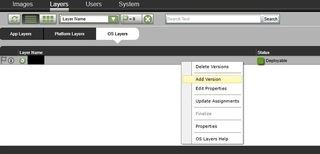 |
2."add version" の画面の Version Details 内にある、Max Layer Size を現在の数値より少し少ないサイズに変更します。(仮に現在が 60GB である場合 55 GB等)
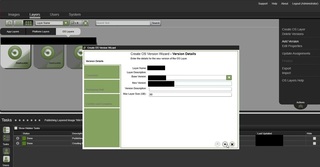 |
3.上記設定以外は既存の設定どおりに進め、OS レイヤーのバージョンの追加を完了させます。
Max Layer Size のサイズを減らすこと以外は、特に OS レイヤーへの変更は不要です。
※以上の手順で、対応策は完了です。完了後、Max Layer Size の数値は元に戻しても構いません。
※しかし、この手順を踏むとOSレイヤの情報の一部が初期化されてしまい、本番環境に影響が出かねないので、テスト環境でしっかり現行設定の正常性を確認しておくこと!!!
(私の検証環境では、GPOの一部の設定が初期されてしまい、再度設定を構成しないといけなくなりました。)
 | ★☆アップル / APPLE MacBook Air Retinaディスプレイ 13.3 MGN63J/A [スペースグレイ] 【Mac ノート(MacBook)】【送料無料】 価格:106,397円 |