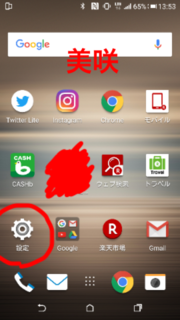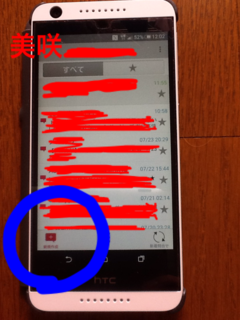2016年12月19日
楽天モバイルの購入の仕方&初期設定について〜通話まで〜
こんにちは、美咲です
スマホが欲しくて
発売当初購入しました
しかし、バッテリーの持ちが悪く
一年もたたないうちに解約しました・・・
その後やっぱり欲しくなり
その頃注目されていた楽天モバイルを購入することに
ネットで調べてホームページにたどり着くと
SIMありでも1万円くらいから用意されていました
SIMカードありのHTCのスマホを購入しました
購入の仕方ですが
買い物かごに入れようとすると
SIMカードがあってスマホ自体も買うのか
あるいは、SIMカードのみを買うのか聞かれます
これが、それまでのスマホとは違います
SIMカードのみを買う場合は
そのサイズが重要です
SIMフリーの機種であれば
どんな会社のスマホでもSIMフリー対応なら使えます
そうでなければ
SIMカードありのスマホを購入するしかありません
次に、どんなプランにするのかきかれました
5分間無料通話がついているものなのか
いないのか・・・
私はガラケーがあったので5分間無料はないけれど
通話ありのプランにしました
購入すると
楽天モバイルから
番号の書いたメールが送られてきます
それを紙に書き留めておいて、
新たに来る本人確認を送るためのメールにそれを入力して、
免許証の画像を撮って送り返さなければなりませんでした
一見面倒ですが
なりすましを防ぐためには、有効です
その後、発送しましたとか
きちんとメールがいくつか送られてきて
数日後自宅に届きました
それからが、自分で初期設定です
銀行のカードみたいなものに
SIMカードがプラモデルの部品のようにくっつけてあるので
それをぺりっとはがして
スマホの後ろのふたをパカッと外してSIMカードを入れるところに入れます
これに関しては
購入した機種によって違いますし
どの向きで入れるかとか重要なので
面倒ですが取扱説明書をご確認ください
バッテリーがほとんど空の時もあるので
まず充電してください
充電すると、次がいよいよ初期設定です
ボタンを長押しすると、スマホは起きてくれますが
最初の画面はなぜかGOOGLEの画面で
そこをいろいろ入力しないと次に進めません
後でこの最初のGOOGLEのことを楽天モバイルの人に聞いても
この部分の操作についてはわからないみたいでした
楽天さんとGOOGLEさん、会社違いますよね(笑)
しかし、このGOOGLEは入力しないと先に進まないです
GOOGLEを入力すると通話ができます!
LINEもアプリをダウンロードすればできます
この時大事なのが
パスワードとかノートとかにきちんと書いておくことです
書いておかないと後々めんどうです
ここまでくれば
あとはメールの設定ですが
この続きは次回という事で・・・


スマホが欲しくて
発売当初購入しました
しかし、バッテリーの持ちが悪く
一年もたたないうちに解約しました・・・
その後やっぱり欲しくなり
その頃注目されていた楽天モバイルを購入することに
ネットで調べてホームページにたどり着くと
SIMありでも1万円くらいから用意されていました
SIMカードありのHTCのスマホを購入しました
購入の仕方ですが
買い物かごに入れようとすると
SIMカードがあってスマホ自体も買うのか
あるいは、SIMカードのみを買うのか聞かれます
これが、それまでのスマホとは違います
SIMカードのみを買う場合は
そのサイズが重要です
SIMフリーの機種であれば
どんな会社のスマホでもSIMフリー対応なら使えます
そうでなければ
SIMカードありのスマホを購入するしかありません
次に、どんなプランにするのかきかれました
5分間無料通話がついているものなのか
いないのか・・・
私はガラケーがあったので5分間無料はないけれど
通話ありのプランにしました
購入すると
楽天モバイルから
番号の書いたメールが送られてきます
それを紙に書き留めておいて、
新たに来る本人確認を送るためのメールにそれを入力して、
免許証の画像を撮って送り返さなければなりませんでした
一見面倒ですが
なりすましを防ぐためには、有効です
その後、発送しましたとか
きちんとメールがいくつか送られてきて
数日後自宅に届きました
それからが、自分で初期設定です
銀行のカードみたいなものに
SIMカードがプラモデルの部品のようにくっつけてあるので
それをぺりっとはがして
スマホの後ろのふたをパカッと外してSIMカードを入れるところに入れます
これに関しては
購入した機種によって違いますし
どの向きで入れるかとか重要なので
面倒ですが取扱説明書をご確認ください
バッテリーがほとんど空の時もあるので
まず充電してください
充電すると、次がいよいよ初期設定です
ボタンを長押しすると、スマホは起きてくれますが
最初の画面はなぜかGOOGLEの画面で
そこをいろいろ入力しないと次に進めません
後でこの最初のGOOGLEのことを楽天モバイルの人に聞いても
この部分の操作についてはわからないみたいでした
楽天さんとGOOGLEさん、会社違いますよね(笑)
しかし、このGOOGLEは入力しないと先に進まないです
GOOGLEを入力すると通話ができます!
LINEもアプリをダウンロードすればできます
この時大事なのが
パスワードとかノートとかにきちんと書いておくことです
書いておかないと後々めんどうです
ここまでくれば
あとはメールの設定ですが
この続きは次回という事で・・・
この記事へのコメント
コメントを書く
この記事へのトラックバックURL
https://fanblogs.jp/tb/6413912
※ブログオーナーが承認したトラックバックのみ表示されます。
この記事へのトラックバック