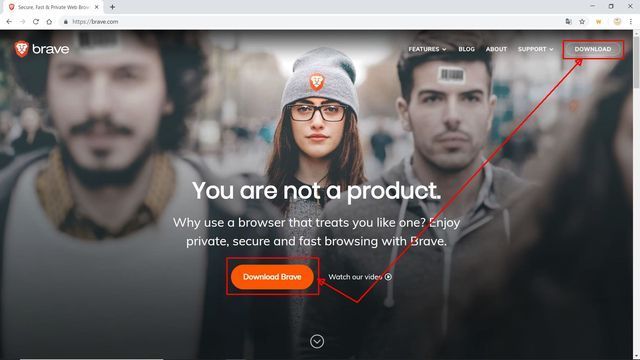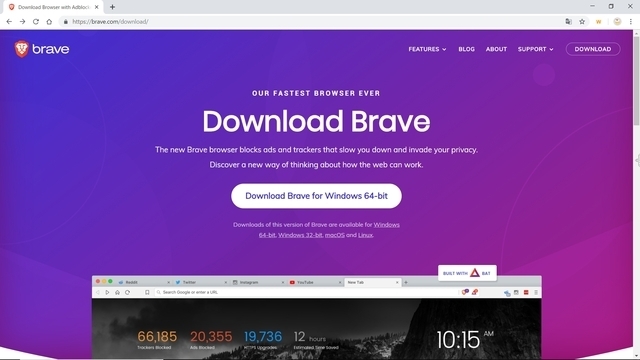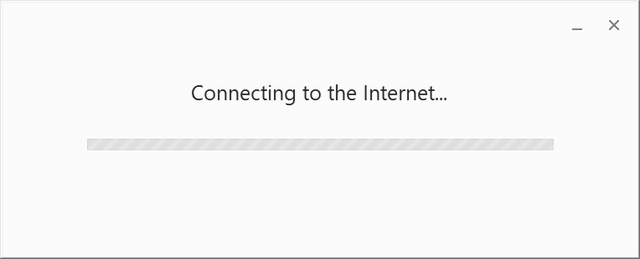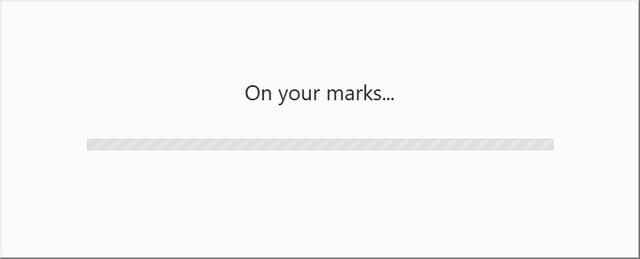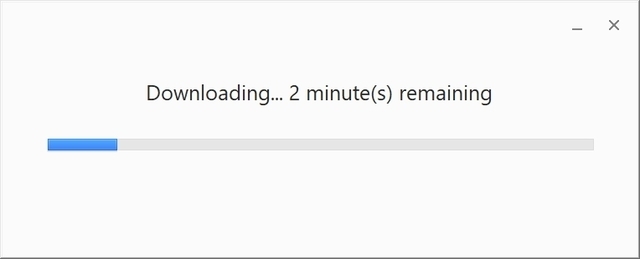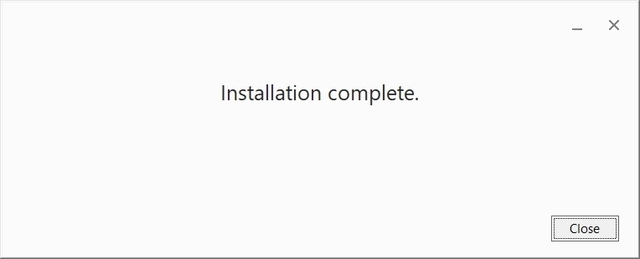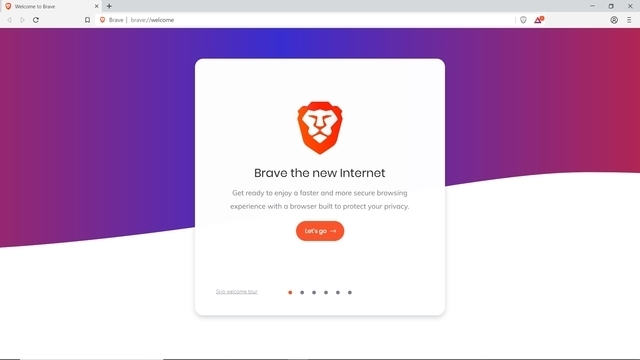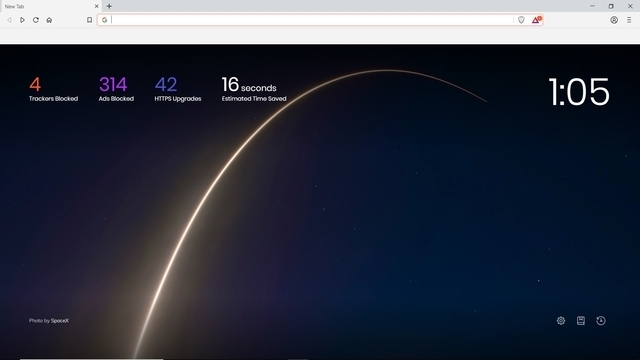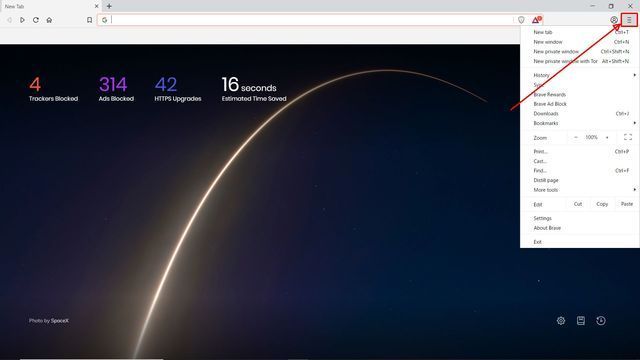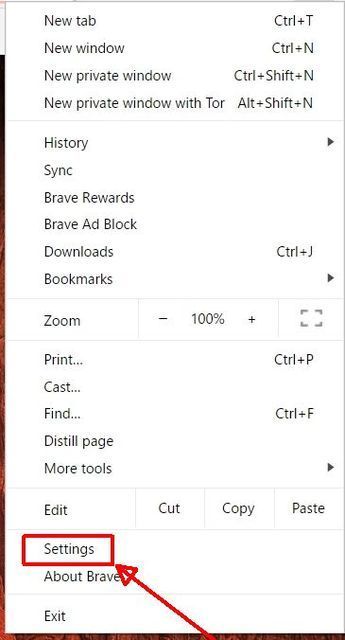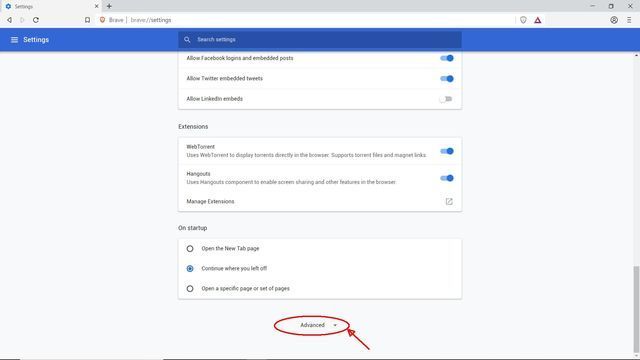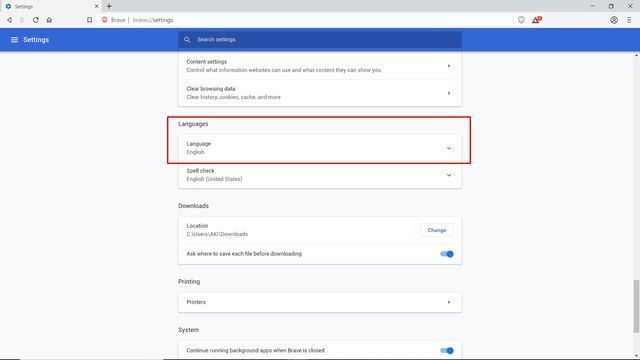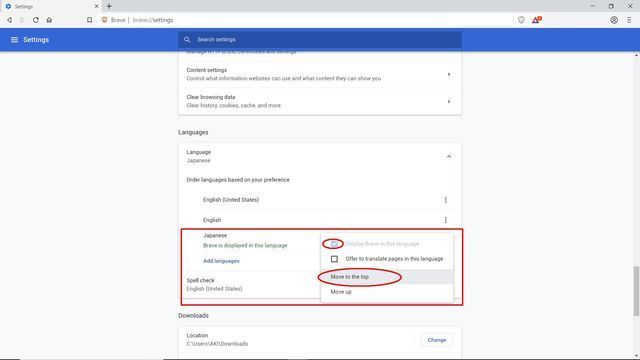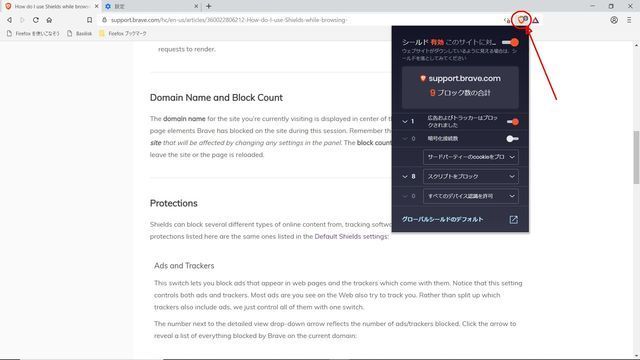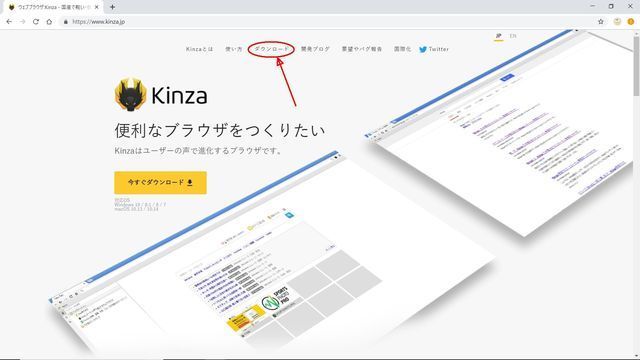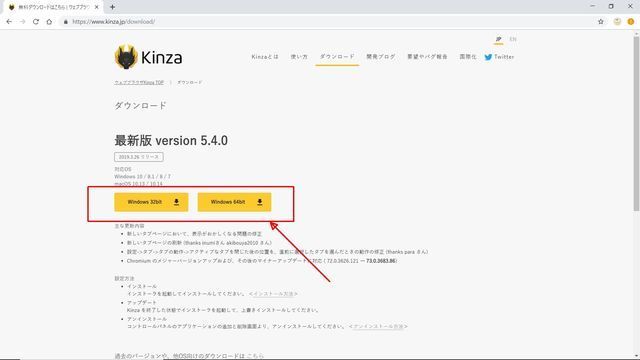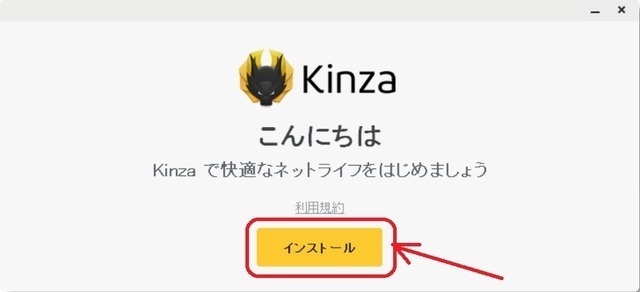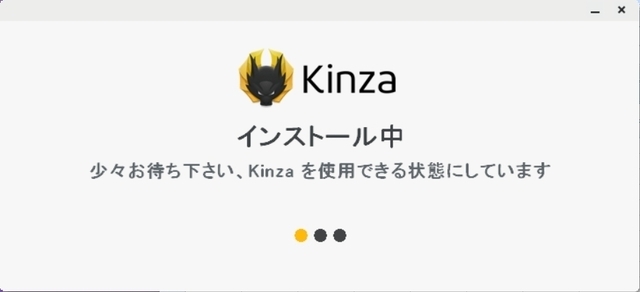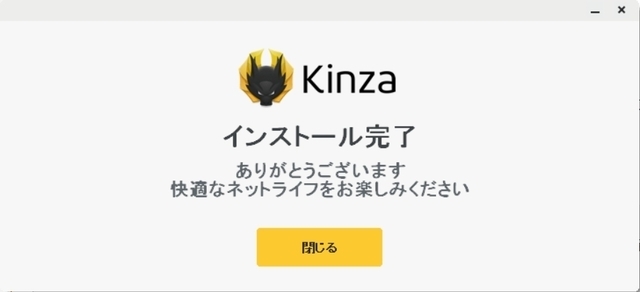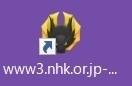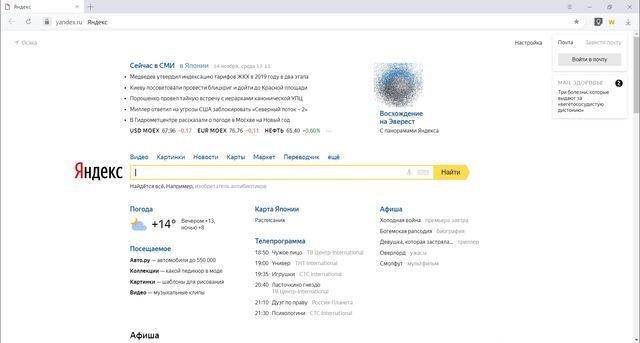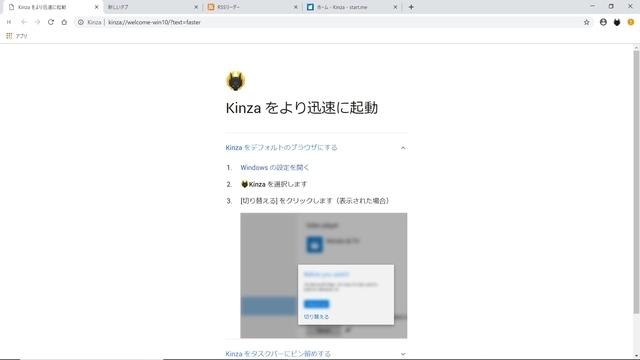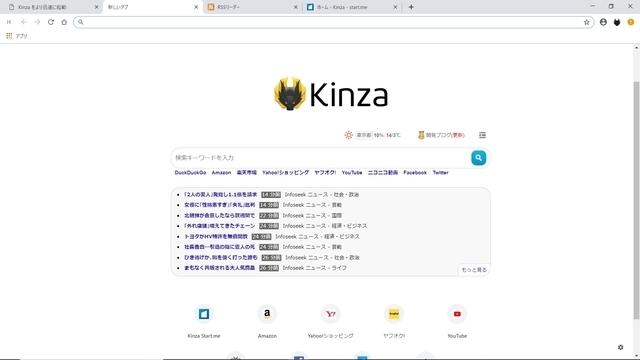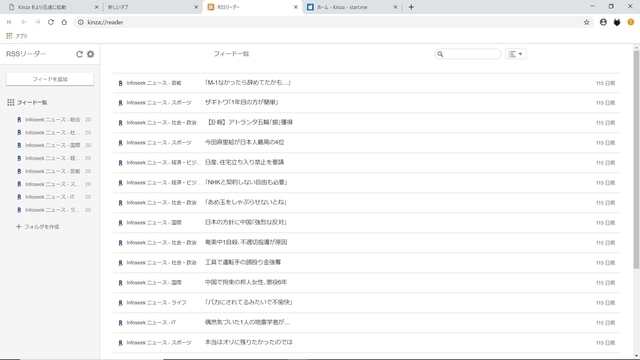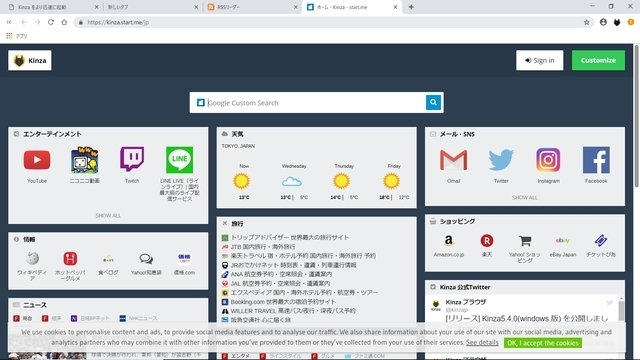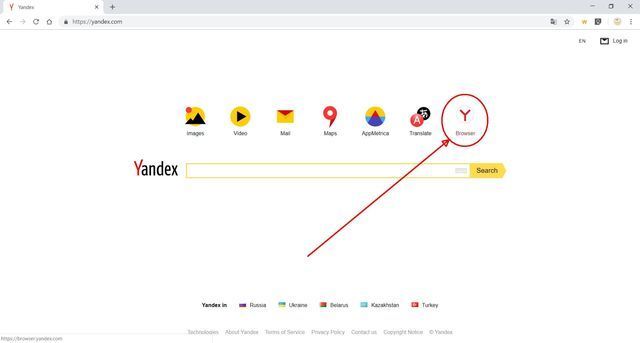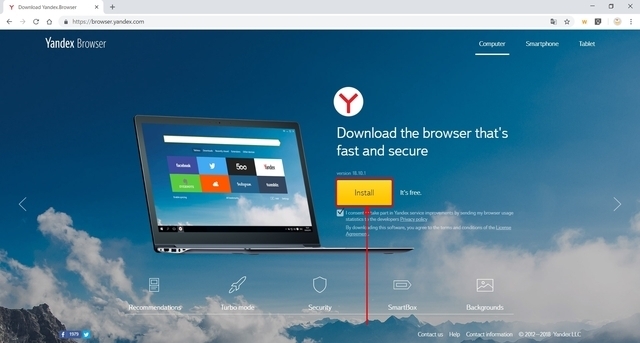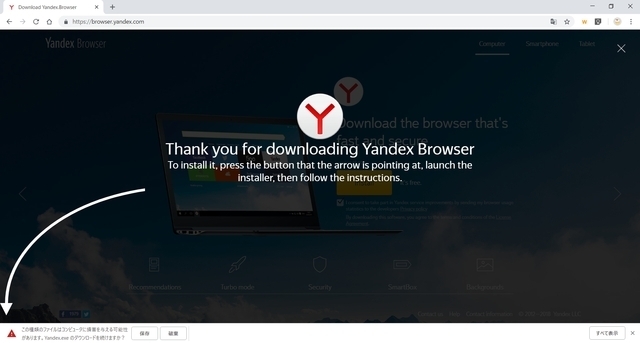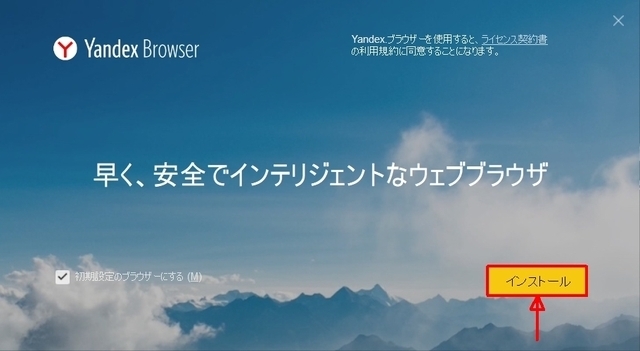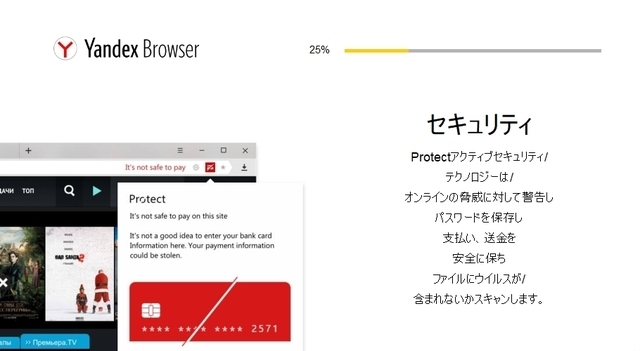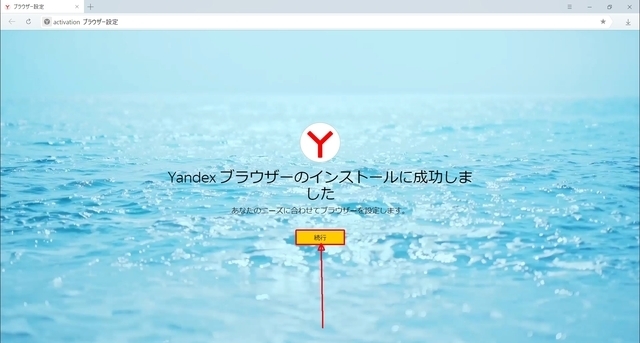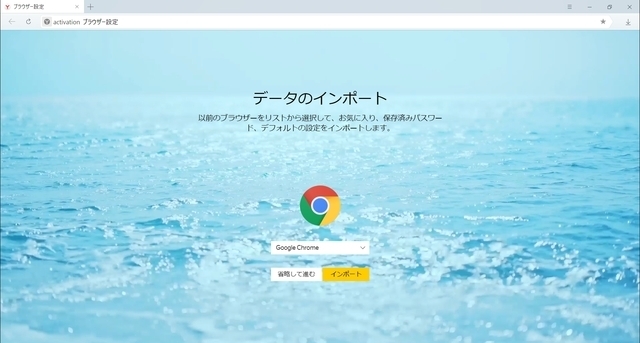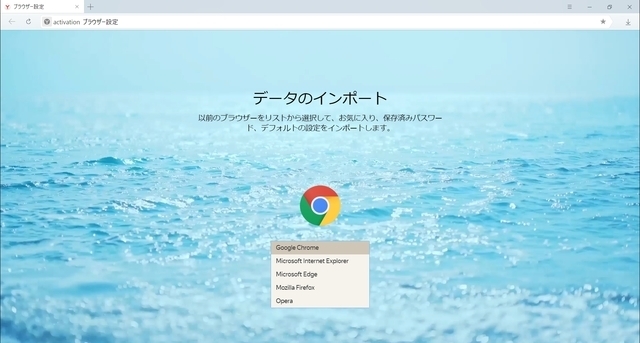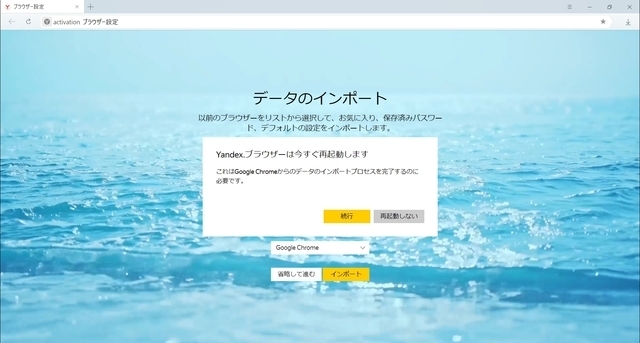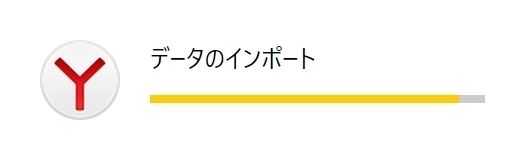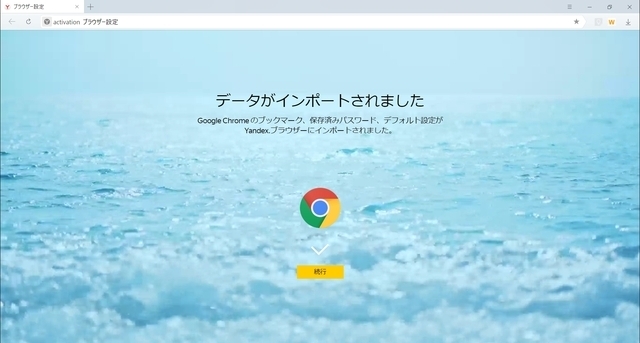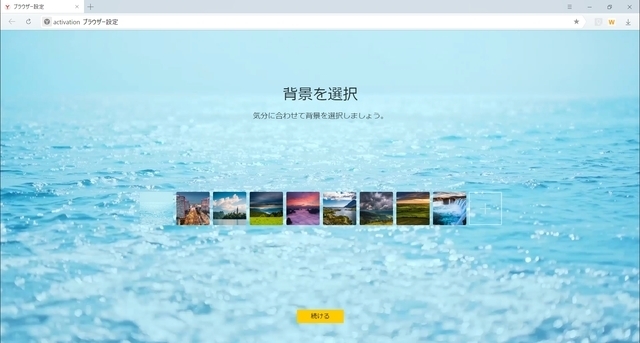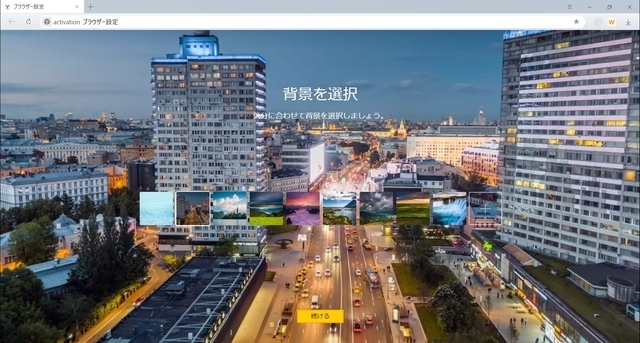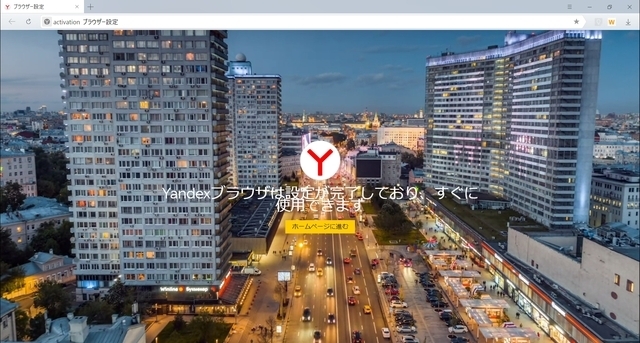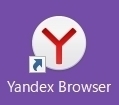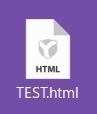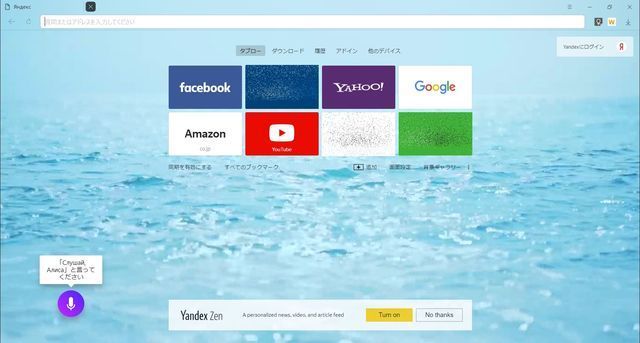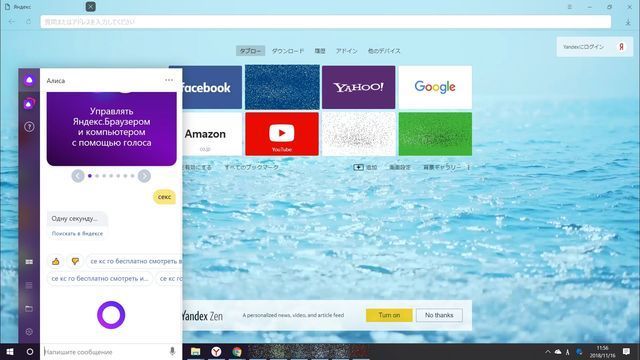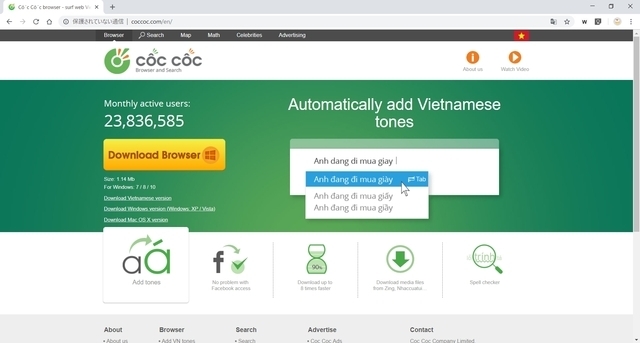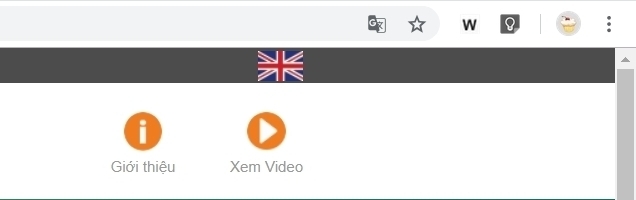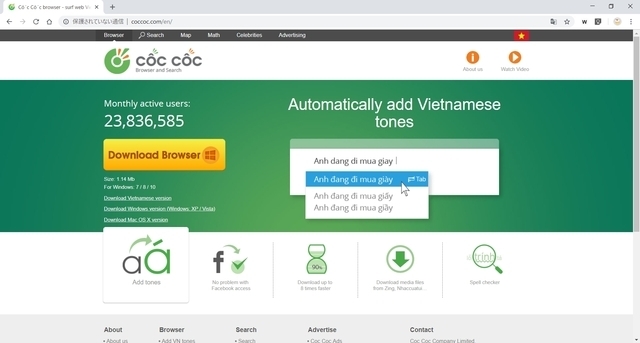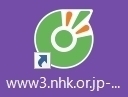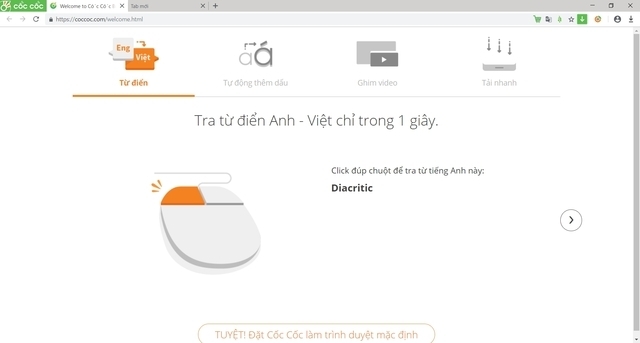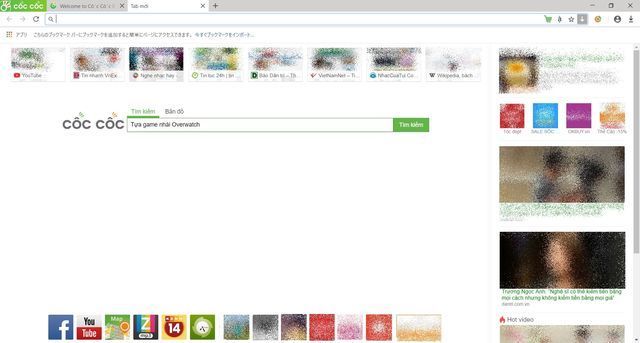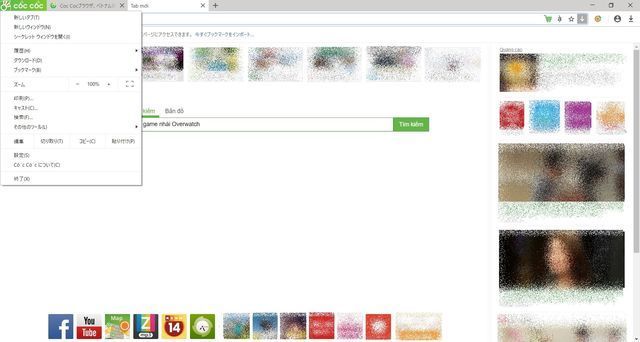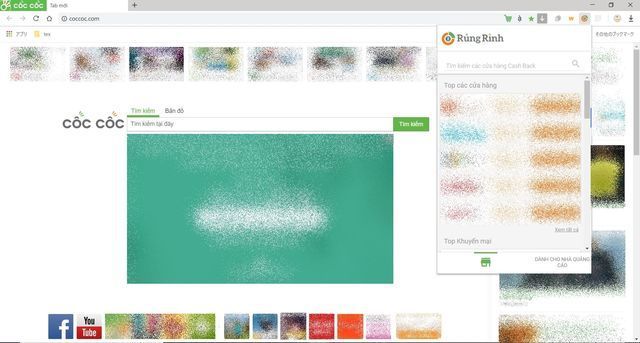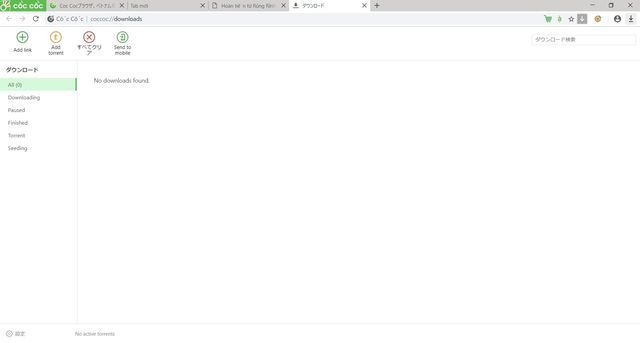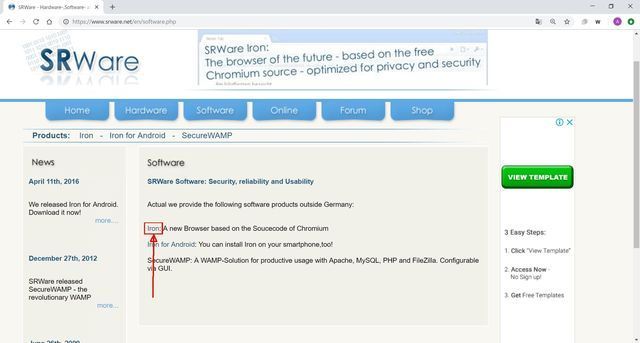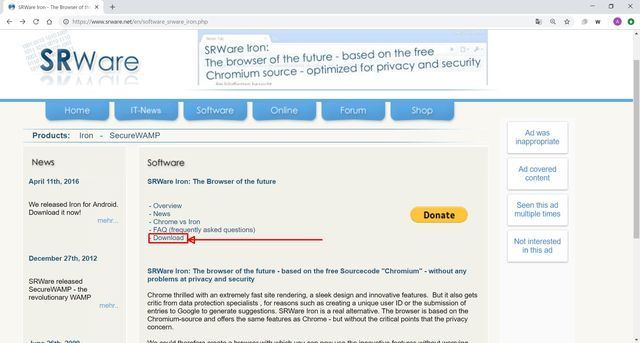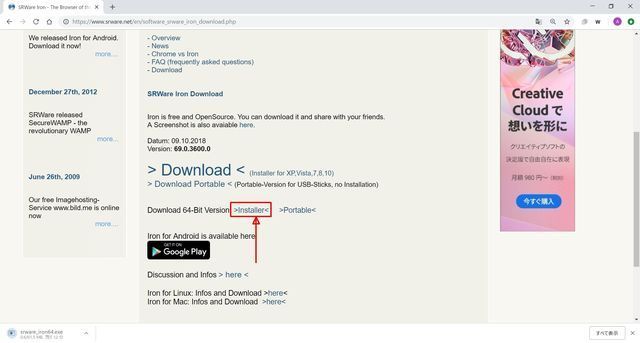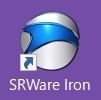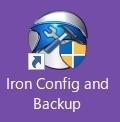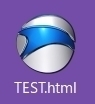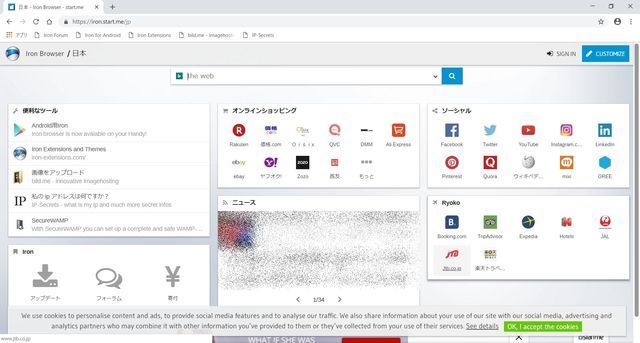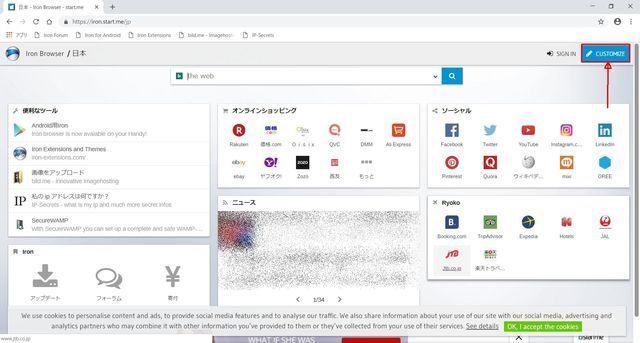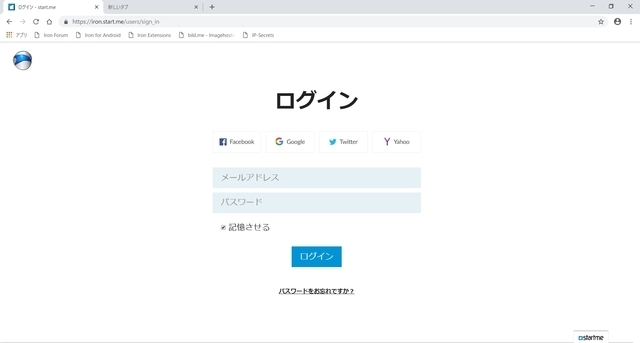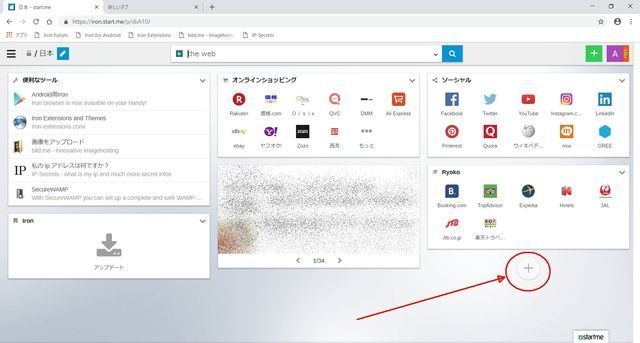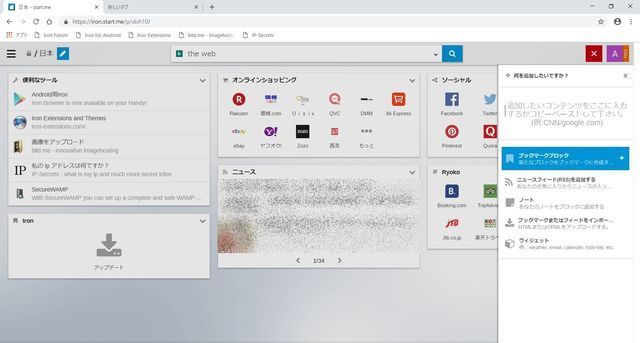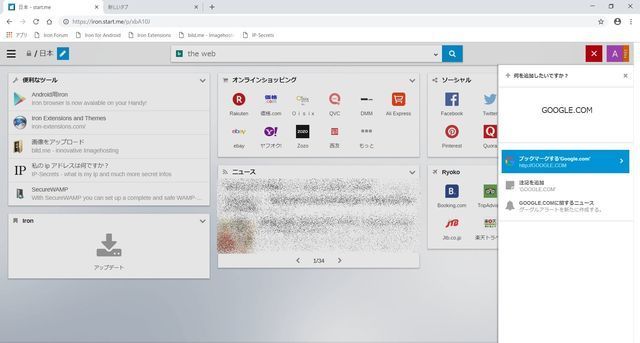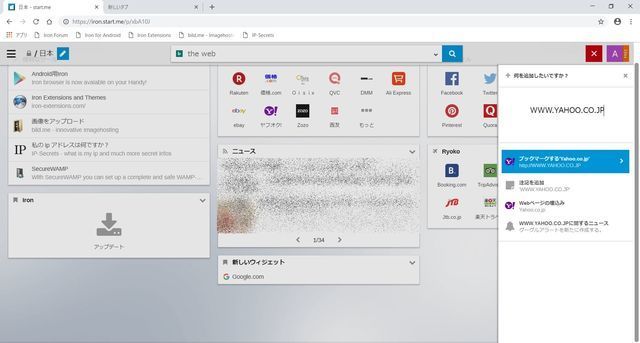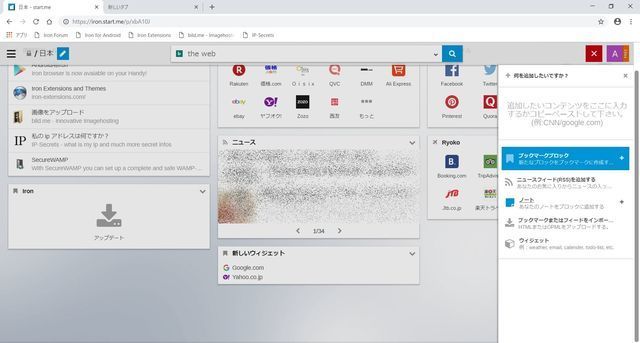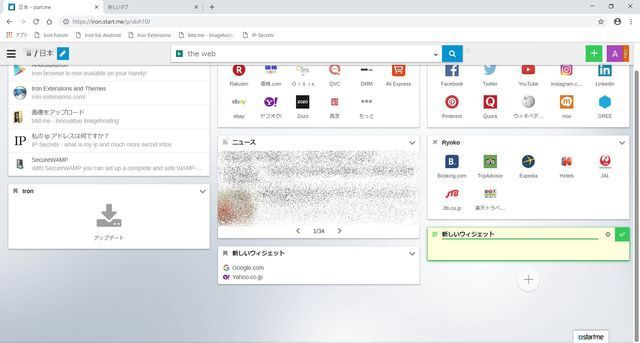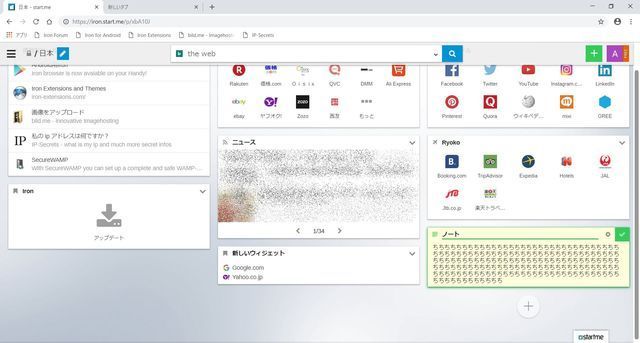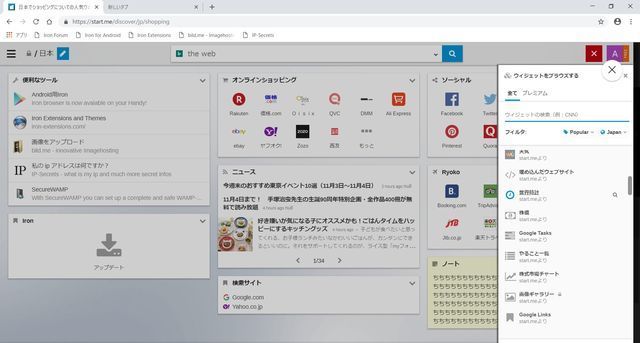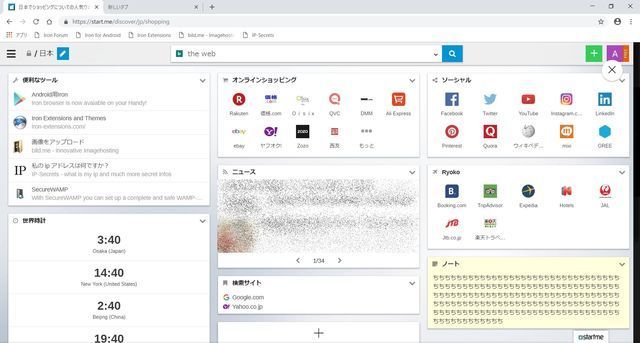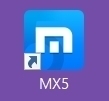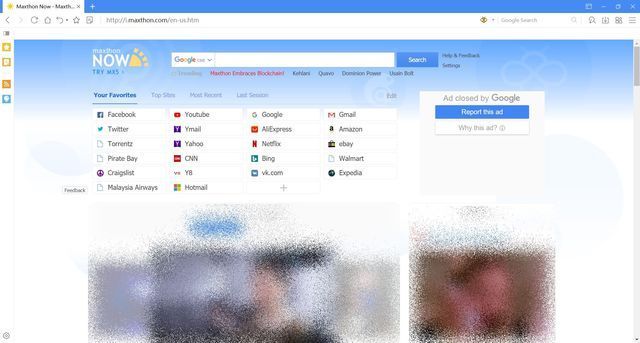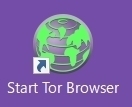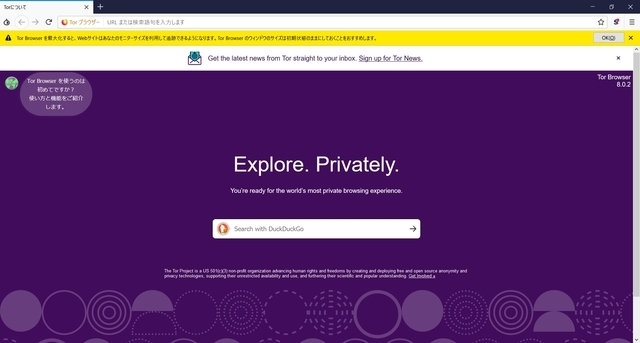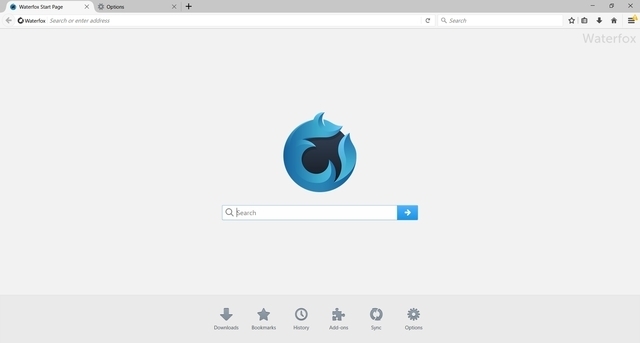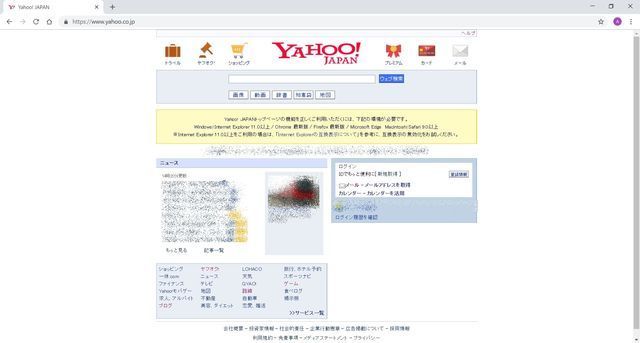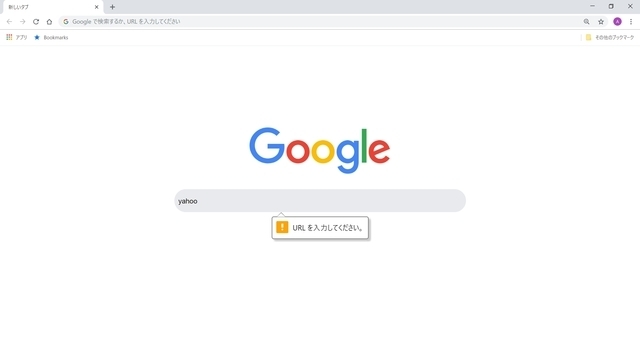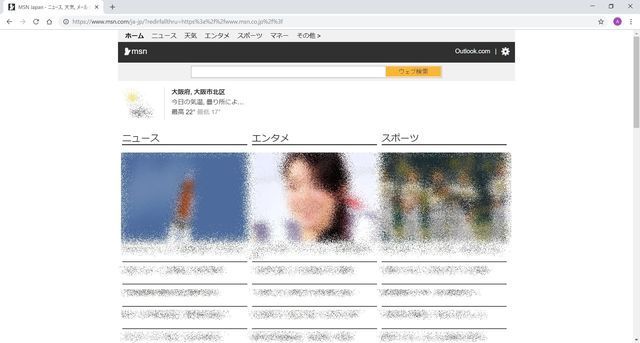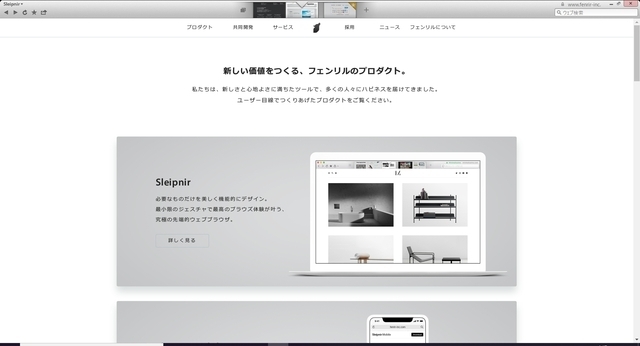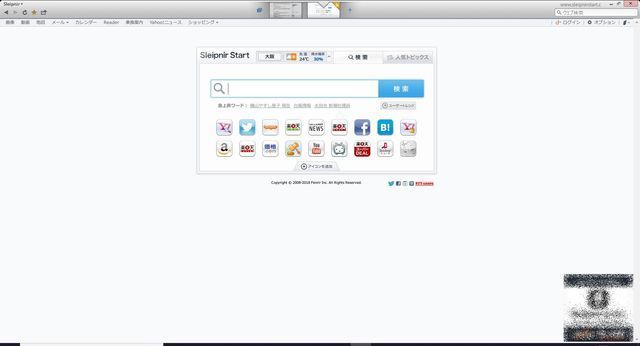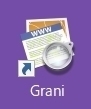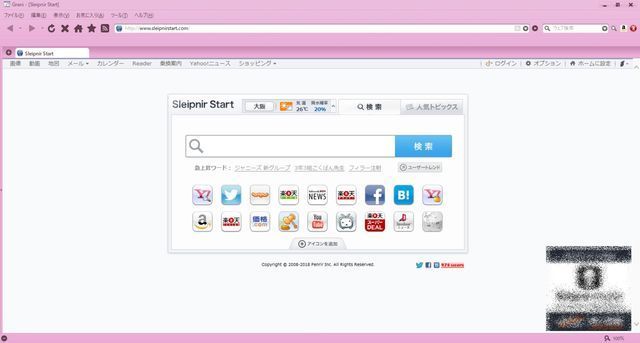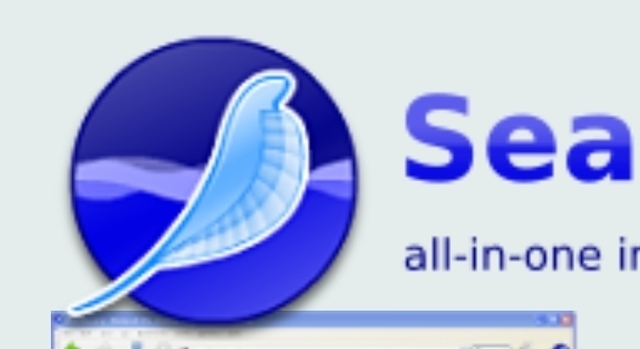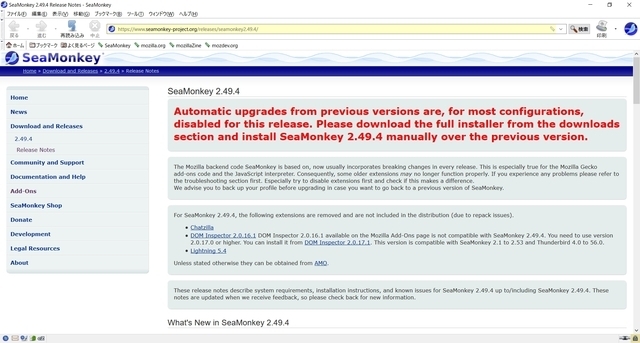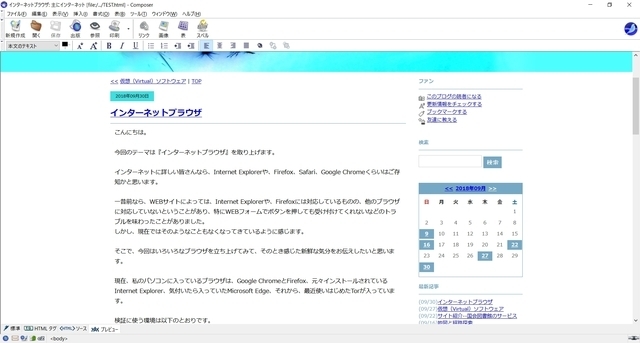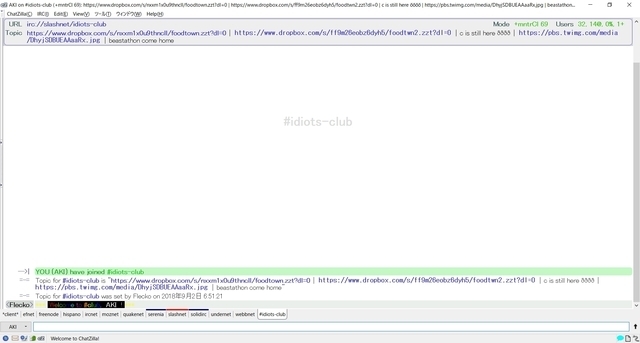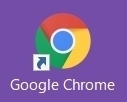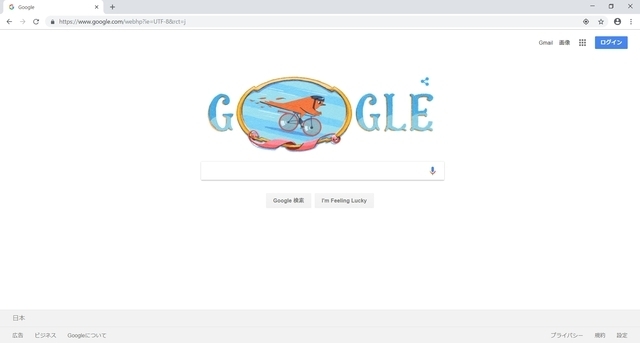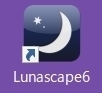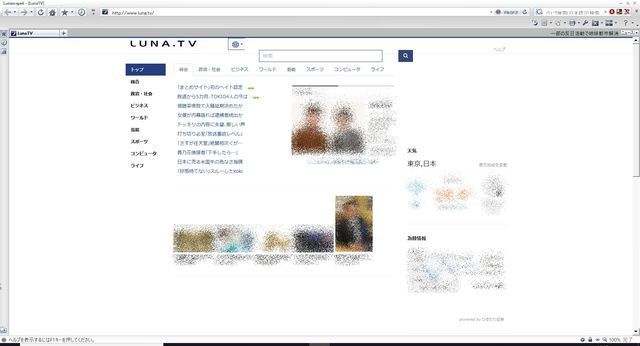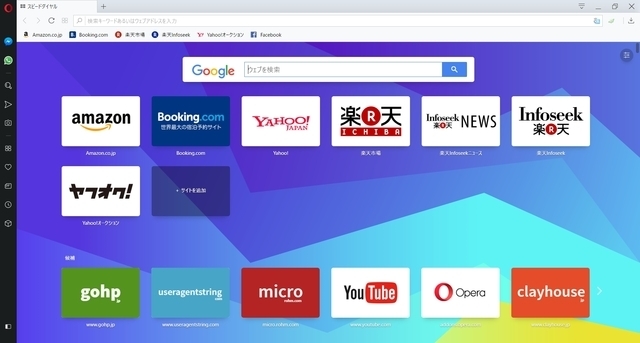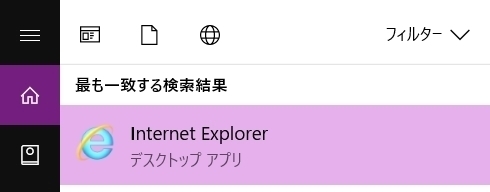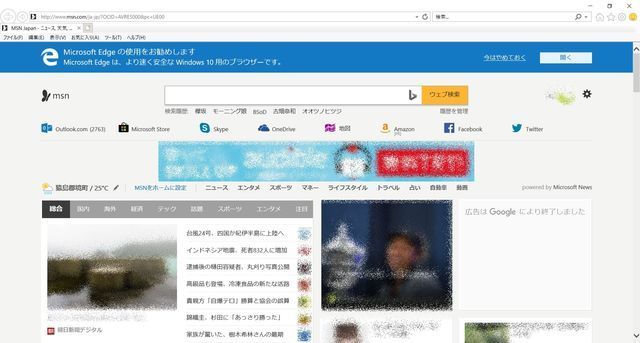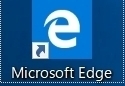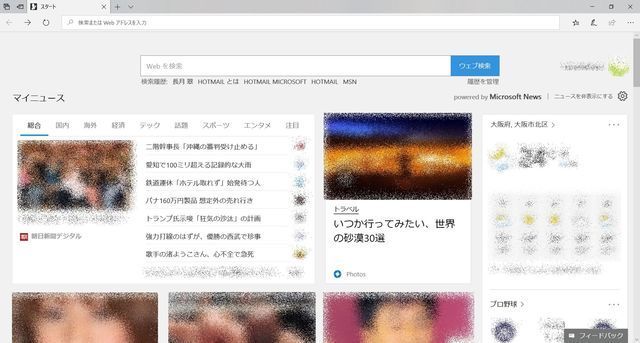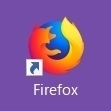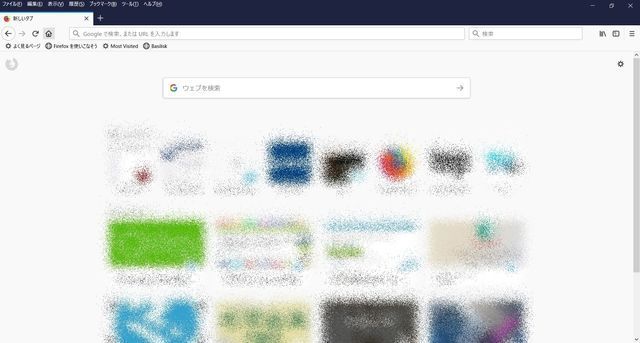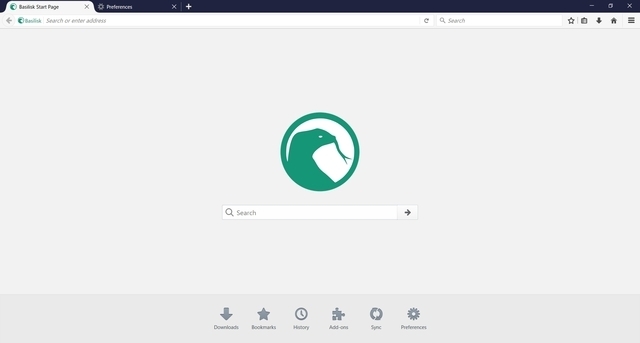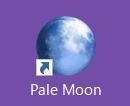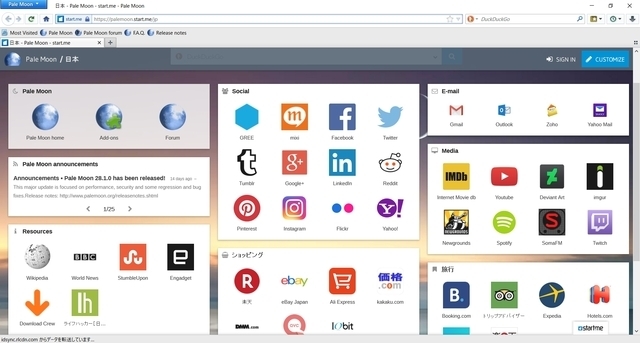新規記事の投稿を行うことで、非表示にすることが可能です。
2019年04月09日
インターネットブラウザ NO.10 Brave
こんにちは。
今回は、Brave(ブレイブ)を取り上げます。
Google Chromeベースのブラウザ
・公式サイト
https://brave.com/
ブラウザBraveを開発したBrave Softwareは、mozilla.org や、Mozilla Foundation の創設に関わったブレンダン・アイクさんが立ち上げています。
そういうことならMozilla Firefoxと同じレンダリングエンジンのGeckoを採用するんじゃないかと思いますが、Chromeの元となるChromiumをベースに開発しています。
公式サイトの記事を見ると、デスクトップ版Braveは、Chromeの約2倍の速さで読み込むことができるそうです。
スピードアップに力を入れてきたことが覗えますね。
それでは今回もインストールの説明から始めていきます。
① 上記公式サイトから、「ダウンロード」をクリックし、ダウンロードページに飛びます。
左の方の「Download Brave」をクリックすると、パソコンのOSを判別し、適切なプログラムがダウンロードされるようです。
私、筆者の環境ではWindows64bit版のダウンロードが始まりました。
② 上図右上の方の「Download」リンクをクリックすると、下図のページに飛び、Windows32bit、64bit、Linux、MacOS版を選ぶことができます。
Linux版は、インストールの仕方が書いてあります。それ以外のバージョンは、リンクをクリックすると、ダウンロードが始まります。
③ ダウンロードしたファイルをダブルクリックすると、インストールが始まります。
下図のような、ダイアログが出て、現在の経過が表示されます。
とても親切な機能だと思います。
④ インストール完了です。
それでは、いつものようにバージョンなど、見ていきます。
(*バージョンの調べ方、WEBサイトでの検証方法はインターネットブラウザの最初の記事を参照して下さい。)
・バージョン: Version 0.62.51 Chromium: 73.0.3683.103 (Official Build) (64-bit)
・user-agent
Mozilla/5.0 (Windows NT 10.0; Win64; x64) AppleWebKit/537.36 (KHTML, like Gecko) Chrome/73.0.3683.103 Safari/537.36
レンダリングエンジンには、AppleWebKitを使用しています。
(※当記事の執筆時のGoogle Chromeのユーザーエージェントは、"Mozilla/5.0 (Windows NT 10.0; Win64; x64) AppleWebKit/537.36 (KHTML, like Gecko) Chrome/73.0.3683.103 Safari/537.36"となっており、全く同じなのがわかります。)
次にインターネットショートカットアイコンを見ていきましょう。
ブラウザのショートカットアイコンです。
ライオンを形どった盾のようなデザインです。
Braveの英単語の意味は、勇者、勇気といった感じです。
そのようなイメージでデザインされたものでしょう。
かつてのパシフィック・リーグのプロ野球球団、『阪急ブレーブス』、アメリカ・大リーグの『アトランタ・ブレーブス』のスペルが"Braves"で同じ『勇者』の意味です。
それではブラウザを見ていきましょう。
画面・見た目・操作性はGoogle Chrome派生ブラウザといった感じです。
初期画面ではタブは1つです。
『案内』のようなダイアログが出ています。
『案内』を閉じた画面です。
この背景は、リロードすると別の背景に変わります。
英語モードになっていますので、日本語に変えましょう。
一番右のメニューから、『settings』を選びます。
『Advance』で隠れている項目を出します。
『Language』の項目で、『Add language』をクリックしてJapaneseを追加し、右のマークをクリックし『Display Brave in the language』にチェックを入れ、『Move to the top』をクリックします。
そして『Relaunch』をクリックし、再起動をかけると日本語メニューになります。
『Relaunch』が出ないときは、一度閉じて、再度立ち上げて下さい。
これで、日本語モードになりました。
メニューから抜けると、4つの数字が表示されています。
これは何かというと、Braveにはデフォルトで下記のセキュリティ機能が搭載されており、広告・トラッカーのブロック機能によってセキュリティ面だけでなく、読み込みスピードを上げているよ、というのが、下記の④です。
③に関してもhttp通信を暗号化することによってセキュリティを上げているというものです。
① 橙色の文字 ブロックされたトラッカー(Trackers Blocked)
② 紫色の文字 ブロックされた広告 (Ads Blocked)
③ 青色の文字 暗号化されたHTTPS(SSL)への切り替え (HTTPS Upgrades)
④ 白色の文字 上記の機能で節約できる推測時間(Estimated Time Saved)
これらの設定は、『設定(Setting)』の項目の"Braveシールドをデフォルトにする(Brave shields defaults)"で変更することが可能です。
これ以外にも、WEBサイトからのクッキーをブロックできる機能"クッキーの制御(Cookie Control)"、
パソコンの描画機能や音声ファイル作成機能を使ってパソコンの個別情報をWEBサイトから抜き取り、
追跡に使われることを防ぐ機能"指紋保護(Fingerprinting protection)"、
"スクリプト・ブロッキング(Script blocking)"があります。
これには複数のTorサーバーを経由して追跡を困難にする方法を取っていると思われます。
"Fingerprinting"は『指紋』の意味で、パソコンの指紋、つまりパソコンの個体情報を指しています。
このあたりの設定は、アドレスバー近くの"Brave Shieldsアイコン"で手軽に変更することが可能です。
この設定をONにすると、アイコンがグレー(OFFの状態)からオレンジ色に変わります。
メニューの中には、少し英語が残っているものの、ほぼ自然な日本語になっています。
□動作
WEBサイトは、表示に問題なく軽快に動作しています。
今回は、Brave(ブレイブ)を取り上げます。
Google Chromeベースのブラウザ
Brave
・公式サイト
https://brave.com/
ブラウザBraveを開発したBrave Softwareは、mozilla.org や、Mozilla Foundation の創設に関わったブレンダン・アイクさんが立ち上げています。
そういうことならMozilla Firefoxと同じレンダリングエンジンのGeckoを採用するんじゃないかと思いますが、Chromeの元となるChromiumをベースに開発しています。
公式サイトの記事を見ると、デスクトップ版Braveは、Chromeの約2倍の速さで読み込むことができるそうです。
スピードアップに力を入れてきたことが覗えますね。
それでは今回もインストールの説明から始めていきます。
① 上記公式サイトから、「ダウンロード」をクリックし、ダウンロードページに飛びます。
左の方の「Download Brave」をクリックすると、パソコンのOSを判別し、適切なプログラムがダウンロードされるようです。
私、筆者の環境ではWindows64bit版のダウンロードが始まりました。
② 上図右上の方の「Download」リンクをクリックすると、下図のページに飛び、Windows32bit、64bit、Linux、MacOS版を選ぶことができます。
Linux版は、インストールの仕方が書いてあります。それ以外のバージョンは、リンクをクリックすると、ダウンロードが始まります。
③ ダウンロードしたファイルをダブルクリックすると、インストールが始まります。
下図のような、ダイアログが出て、現在の経過が表示されます。
とても親切な機能だと思います。
④ インストール完了です。
それでは、いつものようにバージョンなど、見ていきます。
(*バージョンの調べ方、WEBサイトでの検証方法はインターネットブラウザの最初の記事を参照して下さい。)
・バージョン: Version 0.62.51 Chromium: 73.0.3683.103 (Official Build) (64-bit)
・user-agent
Mozilla/5.0 (Windows NT 10.0; Win64; x64) AppleWebKit/537.36 (KHTML, like Gecko) Chrome/73.0.3683.103 Safari/537.36
レンダリングエンジンには、AppleWebKitを使用しています。
(※当記事の執筆時のGoogle Chromeのユーザーエージェントは、"Mozilla/5.0 (Windows NT 10.0; Win64; x64) AppleWebKit/537.36 (KHTML, like Gecko) Chrome/73.0.3683.103 Safari/537.36"となっており、全く同じなのがわかります。)
次にインターネットショートカットアイコンを見ていきましょう。
ブラウザのショートカットアイコンです。
ライオンを形どった盾のようなデザインです。
Braveの英単語の意味は、勇者、勇気といった感じです。
そのようなイメージでデザインされたものでしょう。
かつてのパシフィック・リーグのプロ野球球団、『阪急ブレーブス』、アメリカ・大リーグの『アトランタ・ブレーブス』のスペルが"Braves"で同じ『勇者』の意味です。
それではブラウザを見ていきましょう。
画面・見た目・操作性はGoogle Chrome派生ブラウザといった感じです。
初期画面ではタブは1つです。
『案内』のようなダイアログが出ています。
『案内』を閉じた画面です。
この背景は、リロードすると別の背景に変わります。
英語モードになっていますので、日本語に変えましょう。
一番右のメニューから、『settings』を選びます。
『Advance』で隠れている項目を出します。
『Language』の項目で、『Add language』をクリックしてJapaneseを追加し、右のマークをクリックし『Display Brave in the language』にチェックを入れ、『Move to the top』をクリックします。
そして『Relaunch』をクリックし、再起動をかけると日本語メニューになります。
『Relaunch』が出ないときは、一度閉じて、再度立ち上げて下さい。
これで、日本語モードになりました。
メニューから抜けると、4つの数字が表示されています。
これは何かというと、Braveにはデフォルトで下記のセキュリティ機能が搭載されており、広告・トラッカーのブロック機能によってセキュリティ面だけでなく、読み込みスピードを上げているよ、というのが、下記の④です。
③に関してもhttp通信を暗号化することによってセキュリティを上げているというものです。
① 橙色の文字 ブロックされたトラッカー(Trackers Blocked)
② 紫色の文字 ブロックされた広告 (Ads Blocked)
③ 青色の文字 暗号化されたHTTPS(SSL)への切り替え (HTTPS Upgrades)
④ 白色の文字 上記の機能で節約できる推測時間(Estimated Time Saved)
これらの設定は、『設定(Setting)』の項目の"Braveシールドをデフォルトにする(Brave shields defaults)"で変更することが可能です。
これ以外にも、WEBサイトからのクッキーをブロックできる機能"クッキーの制御(Cookie Control)"、
パソコンの描画機能や音声ファイル作成機能を使ってパソコンの個別情報をWEBサイトから抜き取り、
追跡に使われることを防ぐ機能"指紋保護(Fingerprinting protection)"、
"スクリプト・ブロッキング(Script blocking)"があります。
これには複数のTorサーバーを経由して追跡を困難にする方法を取っていると思われます。
"Fingerprinting"は『指紋』の意味で、パソコンの指紋、つまりパソコンの個体情報を指しています。
このあたりの設定は、アドレスバー近くの"Brave Shieldsアイコン"で手軽に変更することが可能です。
この設定をONにすると、アイコンがグレー(OFFの状態)からオレンジ色に変わります。
メニューの中には、少し英語が残っているものの、ほぼ自然な日本語になっています。
□動作
WEBサイトは、表示に問題なく軽快に動作しています。
【基本機能】
□設定項目
上記で挙げたセキュリティ関連の機能が充実しています。
・広告管理
広告を非表示設定にすると、広告をクリックした情報を悪質なサイト運営者に知らせることもなく、
ページの表示も早くなります。
動画サイトにおいても、動画を見ている最中に画面を隠すような帯広告が出ることがなくなるなど、
便利な面もあります。
・クッキーの制御
クッキーというのは、WEBサイトに訪れた時に、そのサイトが必要な情報をユーザーのパソコンに書き込む情報のことです。
次回訪れたときに、入力の手間が省けるなど、ユーザーにとっても便利ですが、悪質なサイトだった
場合、情報を運営者に利用されることになります。
また、悪意を持った他のサイト運営者に盗み見られる可能性があります。
そのクッキーを作らせるか作らせないかの制御です。
・指紋保護
パソコンの描画機能や音声に関する機能を使って、実行結果からパソコンを特定し、
ユーザーを追跡するプログラムが普及し始めています。
保護機能を常時ONにしたいところですが、Torサーバーを経由しているようで、
動画サイトを見るとかなり重くなります。
安心できる動画サイトではOFFにするなど、サイトによって使い分けましょう。
・HTTPS Everywhere
HTTP通信をしていて、そのサイトが暗号化できるHTTPSサイトに対応していれば、
自動的に切り替えてくれるようです。
・スクリプト・ブロッキング
スクリプトをブロックしてくれます。見慣れない怪しいサイトにアクセスするときには、
ONにしましょう。
□お気に入り(ブックマーク)
Chromeと同じです。
□履歴
Chromeと同じです。
【拡張機能】
Google Chrome ウェブストアが使えます。
・感想
機能、操作性は、Google Chromeベースで、とてもわかりやすいです。
セキュリティ機能が充実しており、使いやすく、十分に作り上げられているように感じます。
また更新が頻繁にされています。
他のChromeやFirefox派生ブラウザにおいても、HTTPS EverywhereやAdblockなどは、
ブラウザの拡張機能で対応できるものが多いですが、Braveは標準で良い機能がいろいろ揃っているので、
一度どういうものか触れてみてはいかがでしょうか。
□設定項目
上記で挙げたセキュリティ関連の機能が充実しています。
・広告管理
広告を非表示設定にすると、広告をクリックした情報を悪質なサイト運営者に知らせることもなく、
ページの表示も早くなります。
動画サイトにおいても、動画を見ている最中に画面を隠すような帯広告が出ることがなくなるなど、
便利な面もあります。
・クッキーの制御
クッキーというのは、WEBサイトに訪れた時に、そのサイトが必要な情報をユーザーのパソコンに書き込む情報のことです。
次回訪れたときに、入力の手間が省けるなど、ユーザーにとっても便利ですが、悪質なサイトだった
場合、情報を運営者に利用されることになります。
また、悪意を持った他のサイト運営者に盗み見られる可能性があります。
そのクッキーを作らせるか作らせないかの制御です。
・指紋保護
パソコンの描画機能や音声に関する機能を使って、実行結果からパソコンを特定し、
ユーザーを追跡するプログラムが普及し始めています。
保護機能を常時ONにしたいところですが、Torサーバーを経由しているようで、
動画サイトを見るとかなり重くなります。
安心できる動画サイトではOFFにするなど、サイトによって使い分けましょう。
・HTTPS Everywhere
HTTP通信をしていて、そのサイトが暗号化できるHTTPSサイトに対応していれば、
自動的に切り替えてくれるようです。
・スクリプト・ブロッキング
スクリプトをブロックしてくれます。見慣れない怪しいサイトにアクセスするときには、
ONにしましょう。
□お気に入り(ブックマーク)
Chromeと同じです。
□履歴
Chromeと同じです。
【拡張機能】
Google Chrome ウェブストアが使えます。
・感想
機能、操作性は、Google Chromeベースで、とてもわかりやすいです。
セキュリティ機能が充実しており、使いやすく、十分に作り上げられているように感じます。
また更新が頻繁にされています。
他のChromeやFirefox派生ブラウザにおいても、HTTPS EverywhereやAdblockなどは、
ブラウザの拡張機能で対応できるものが多いですが、Braveは標準で良い機能がいろいろ揃っているので、
一度どういうものか触れてみてはいかがでしょうか。
2019年04月03日
インターネットブラウザ NO.9 Kinza
こんにちは。
今回は、国産ブラウザのkinza(キンザ)を取り上げます。
Google Chromeベースの国産ブラウザ
・公式サイト
https://www.kinza.jp/
国産ブラウザがありました。
なかなか珍しい存在ですので、取り上げました。楽しんで読んで頂ければ幸いです。
開発元のDayzは、ソフトウェア開発企業のようです。
ブラウザの名称『kinza』は、江戸時代に金貨鋳造を行っていた『金座』に所在地があることから名付けたそうです。
それでは今回もインストールの説明からです。
① 上記公式サイトから、「ダウンロード」をクリックし、ダウンロードページに飛びます。
② Windows32bitバージョンと、64bitバージョンのどちらかを選びます。
私は64bitバージョンを選びました。
ダウンロードした『kinza_x64_5.4.0.exe』をダブルクリックして、インストールを始めます。
③ 『インストール』をクリック。
④ インストールが始まります。
⑤ インストール完了です。
それでは、いつものようにバージョンなど、見ていきます。
・バージョン: 5.4.0 (64 ビット)
・user-agent
Mozilla/5.0 (Windows NT 10.0; Win64; x64) AppleWebKit/537.36 (KHTML, like Gecko) Chrome/73.0.3683.86 Safari/537.36 Kinza/5.4.0
レンダリングエンジンには、AppleWebKitを使用しています。
公式サイトや、メニューの『Kinzaについて』に、『Chromium』をベースに開発されたとの記載があります。
『Chromium』とは、オープンソースプロジェクトの名前で、このプロジェクトはGoogleが開発したChromeブラウザの元となるプログラムのソースコードを無料で配布しています。
無料で配布されているため、『Chromium』をベースにして開発すると、ブラウザを開発する人や企業にとっては、コストが抑えられたり、開発期間も短縮できるというメリットがあります。
(※当記事の執筆時のGoogle Chromeのユーザーエージェントは、"Mozilla/5.0 (Windows NT 10.0; Win64; x64) AppleWebKit/537.36 (KHTML, like Gecko) Chrome/73.0.3683.86 Safari/537.36"となっており、似ているのがわかります。)
次にインターネットショートカットアイコンを見ていきましょう。
黒と金色のデザインが美しいです。
一見すると、キツネのような動物に見えますね。
調べてみると公式サイトの開発ブログには、金座の『金色』と、架空の動物の『麒麟』からデザインしたものとの記述がありました。
私、筆者がよく見るビール会社の麒麟の絵とはかなり違うようです。
WEBサイトのショートカットアイコンです。
本体のショートカットアイコンと全く同じでした。
それではブラウザを見ていきましょう。
画面・見た目・操作性はGoogle Chrome派生ブラウザといった感じです。
初期画面ではタブが4つほど開いています。
『Kinza をより迅速に起動』と書かているタブのページが開いています。
内容は、Kinzaをデフォルトのブラウザにするためのものです。
2番目のタブには、『新しいタブ』とだけ書かれています。
ニュースの見出しや、インターネットショートカットが見受けられます。
3番目には、『RSSリーダー』とあります。
フィード一覧が表示されています。
これらは、2番目のタブのニュースのフィードのようです。
4番目の『ホーム-kinza-start.me』のタブです。
start.meのサービスを使っているようです。
□動作
WEBサイトの動作や表示は問題がなく、軽快です。
今回は、国産ブラウザのkinza(キンザ)を取り上げます。
Google Chromeベースの国産ブラウザ
kinza
・公式サイト
https://www.kinza.jp/
国産ブラウザがありました。
なかなか珍しい存在ですので、取り上げました。楽しんで読んで頂ければ幸いです。
開発元のDayzは、ソフトウェア開発企業のようです。
ブラウザの名称『kinza』は、江戸時代に金貨鋳造を行っていた『金座』に所在地があることから名付けたそうです。
それでは今回もインストールの説明からです。
① 上記公式サイトから、「ダウンロード」をクリックし、ダウンロードページに飛びます。
② Windows32bitバージョンと、64bitバージョンのどちらかを選びます。
私は64bitバージョンを選びました。
ダウンロードした『kinza_x64_5.4.0.exe』をダブルクリックして、インストールを始めます。
③ 『インストール』をクリック。
④ インストールが始まります。
⑤ インストール完了です。
それでは、いつものようにバージョンなど、見ていきます。
・バージョン: 5.4.0 (64 ビット)
・user-agent
Mozilla/5.0 (Windows NT 10.0; Win64; x64) AppleWebKit/537.36 (KHTML, like Gecko) Chrome/73.0.3683.86 Safari/537.36 Kinza/5.4.0
レンダリングエンジンには、AppleWebKitを使用しています。
公式サイトや、メニューの『Kinzaについて』に、『Chromium』をベースに開発されたとの記載があります。
『Chromium』とは、オープンソースプロジェクトの名前で、このプロジェクトはGoogleが開発したChromeブラウザの元となるプログラムのソースコードを無料で配布しています。
無料で配布されているため、『Chromium』をベースにして開発すると、ブラウザを開発する人や企業にとっては、コストが抑えられたり、開発期間も短縮できるというメリットがあります。
(※当記事の執筆時のGoogle Chromeのユーザーエージェントは、"Mozilla/5.0 (Windows NT 10.0; Win64; x64) AppleWebKit/537.36 (KHTML, like Gecko) Chrome/73.0.3683.86 Safari/537.36"となっており、似ているのがわかります。)
次にインターネットショートカットアイコンを見ていきましょう。
黒と金色のデザインが美しいです。
一見すると、キツネのような動物に見えますね。
調べてみると公式サイトの開発ブログには、金座の『金色』と、架空の動物の『麒麟』からデザインしたものとの記述がありました。
私、筆者がよく見るビール会社の麒麟の絵とはかなり違うようです。
WEBサイトのショートカットアイコンです。
本体のショートカットアイコンと全く同じでした。
それではブラウザを見ていきましょう。
画面・見た目・操作性はGoogle Chrome派生ブラウザといった感じです。
初期画面ではタブが4つほど開いています。
『Kinza をより迅速に起動』と書かているタブのページが開いています。
内容は、Kinzaをデフォルトのブラウザにするためのものです。
2番目のタブには、『新しいタブ』とだけ書かれています。
ニュースの見出しや、インターネットショートカットが見受けられます。
3番目には、『RSSリーダー』とあります。
フィード一覧が表示されています。
これらは、2番目のタブのニュースのフィードのようです。
4番目の『ホーム-kinza-start.me』のタブです。
start.meのサービスを使っているようです。
□動作
WEBサイトの動作や表示は問題がなく、軽快です。
【基本機能】
□設定項目
メニューから『設定』の項目を選ぶと、タブ、ツールバー、サイドバー、スーパードラッグ、マウスジェスチャー、ショートカットキー、ボスキー(Boss Key)の設定など、操作面での機能が充実しており、細かいカスタマイズが可能になっています。
ボスキーというのは、見慣れない機能ですが、決められたショートカットキーで、すばやくブラウザを閉じる機能です。
恐らく怪しいWEBサイトを見ている最中に、上司が通りかかったときにすばやく隠すためのものだと思われます。
これが、ただ画面を見えなくするだけではなくて、タスクバーからも存在を消してしまうほどの優れた機能です。
しかも、もう一度、ボスキーを押すことで、ブラウザが復活し、元の見ていたページを開くことができます。
そして、スーパードラッグも他のブラウザでは見かけない機能だと思います。
Kinzaでは、ページである文字列をマウスでドラッグ&ドロップし、タブの方まで持っていくと、新しいページで、その文字列の検索結果が出てきますが、スーパードラッグの設定をONにすると、ほんの少しの距離をドラッグ&ドロップすることで、同じように新しいタブが開いて、検索結果が出てくる機能です。
□お気に入り(ブックマーク)
Chromeと同じです。
□履歴
Chromeと同じです。
□RSSリーダー
Chromeにはない機能です。
【拡張機能】
Google Chrome ウェブストアが使えます。
・感想
機能、操作性は、ほぼGoogle Chromeです。
Chromeに操作に関する機能だったり、RSSリーダーが追加されているような感じですね。
また、更新が頻繁にされているようで、セキュリティに関する安心感があります。
□設定項目
メニューから『設定』の項目を選ぶと、タブ、ツールバー、サイドバー、スーパードラッグ、マウスジェスチャー、ショートカットキー、ボスキー(Boss Key)の設定など、操作面での機能が充実しており、細かいカスタマイズが可能になっています。
ボスキーというのは、見慣れない機能ですが、決められたショートカットキーで、すばやくブラウザを閉じる機能です。
恐らく怪しいWEBサイトを見ている最中に、上司が通りかかったときにすばやく隠すためのものだと思われます。
これが、ただ画面を見えなくするだけではなくて、タスクバーからも存在を消してしまうほどの優れた機能です。
しかも、もう一度、ボスキーを押すことで、ブラウザが復活し、元の見ていたページを開くことができます。
そして、スーパードラッグも他のブラウザでは見かけない機能だと思います。
Kinzaでは、ページである文字列をマウスでドラッグ&ドロップし、タブの方まで持っていくと、新しいページで、その文字列の検索結果が出てきますが、スーパードラッグの設定をONにすると、ほんの少しの距離をドラッグ&ドロップすることで、同じように新しいタブが開いて、検索結果が出てくる機能です。
□お気に入り(ブックマーク)
Chromeと同じです。
□履歴
Chromeと同じです。
□RSSリーダー
Chromeにはない機能です。
【拡張機能】
Google Chrome ウェブストアが使えます。
・感想
機能、操作性は、ほぼGoogle Chromeです。
Chromeに操作に関する機能だったり、RSSリーダーが追加されているような感じですね。
また、更新が頻繁にされているようで、セキュリティに関する安心感があります。
2018年11月14日
インターネットブラウザ NO.8 Yandex Browser
こんにちは。
今回は、ロシアの有名なポータルサイト・検索エンジンYandexのYandex Browser(ヤンデックスブラウザ)を取り上げます。
ロシア・Yandexのブラウザ
・公式サイト
https://yandex.com/
Yandexは有名なロシアの検索エンジンで、知っている方は多いと思います。
ロシアでは、使っている方が多いそうです。以前に少しご紹介しましたが、検索エンジンを含めたポータルサイトで、Google Mapのように地図に経路探索やストリートビューもあり、かなり力を入れているのがわかると思います。
このサイトを見てみると、英語、インドネシア語に対応しており、他にロシア、ウクライナ、ベラルーシ、カザフスタン、ウズベキスタン、トルコそれぞれ専用のサイトがあり、ロシア語、ウクライナ語、カザフ語、トルコ語が使われているようです。
インドネシア語対応というのは、不思議な感じがしますが、ロシアとインドネシアの関係は良いらしいです。交流が盛んなのでしょうか?
さて、今回はインストールから見ていきます。
① 上記公式サイトから、「Browser」をクリック
② 「Install」をクリック。
③ 「矢印のところのボタンを押して下さい」というようなことが書いてあります。
「保存」ボタンを指しているようです。
とても親切な説明です。
このあたりは英語での説明で、ありがたいです。
④ ここからは日本語になっています。
すでに「Install」を押したはずですが、「インストール」を押すように促されます。
インストールが始まります。
⑤ 「続行」を押します。
背景は動画で、海の波は常に動いています。
インストール中にも、楽しませてくれる作りになっています。
⑥ すでにインストールしているブラウザのデータをインポートできます。
インボートは、Google Chrome、Internet Explorer、Microsoft Edge、Firefox、Operaから
選べます。
⑦ 私、筆者は、Google Chromeからのインポートを選択し、下図の状態から「続行」を選びました。
インポートを選ばない場合は、「省略して進む」を選びます。
時間の経過の状態を知らせてくれます。とても親切です。
⑧ 「続行」を押します。
⑨ 『気分に合わせて背景を選びましょう』とあります。
私、筆者の場合は都会の夜景を選びました。
⑩ 選んだ都会の夜景の動画が表示されています。
「続ける」をクリック。
⑪ 「ホームページに進む」をクリック。
これで、インストールは完了です。
・バージョン: 18.10.1.834
・user-agent
Mozilla/5.0 (Windows NT 10.0; WOW64) AppleWebKit/537.36 (KHTML, like Gecko) Chrome/69.0.3497.100 YaBrowser/18.10.1.834 Yowser/2.5 Safari/537.36
WOW64になっていますので、32ビット対応ということです。
レンダリングエンジンには、AppleWebKitを使用しています。
Google Chromeの派生ブラウザのようです。
(※現在のGoogle Chromeのユーザーエージェントは、"Mozilla/5.0 (Windows NT 10.0; Win64; x64) AppleWebKit/537.36 (KHTML, like Gecko) Chrome/70.0.3538.77 Safari/537.36"となっており、似ているのがわかります。)
「YaBrowser」という文字列がありますが、ブラウザに記載のあるバージョン18.10.1.834と比較してみると、Yandex Browserのことだと思われます。
略称でしょうか。
その次に記載のあるYowser/2.5というのが、何なのかわからずインターネットで検索してみましたが、情報が見当たりませんでした。
ブラウザの名前だと思ったのですが、これも何かの略称でしょうか。
次にインターネットショートカットアイコンを見ていきましょう。
YandexのイニシャルYを形どっているようです。
わかりやすくはありますね。
ショートカットアイコンになります。イニシャルのYを形どっているようです。
htmlと書いてあり、わかりやすいですね。
初期画面です。Yandexのサイトです。
新しいタブを開こうとしているところです。
左下を見ると、マイクが"「Слушай,Алиса」と言ってください"と言っているような吹き出しがあります。
まるで、マイクがそのように言っているかのような感じ。
そして、このロシア語と日本語のコラボーションが素敵です。
筆者はロシア語がわからないのですが、マイクで何か言え、ということはなんとなくわかりました。
このマイクのマークをクリックすると、自動的に何かソフトがインストールされます。
少しだまされたような不思議な感覚に襲われました。
このソフトは、Windows10に標準で付属しているCortanaのようなものらしいです。
ロシア語で話しかけると、何か話しかけてくれるようです。
筆者はロシア語がわからないのですが、優れたソフトなのかもしれません。
さて、ブラウザを見てみると、ほぼGoogle Chromeと変わらないです。
そして、メニューに関しては、日本語になっています。
恐らく、すでに筆者のパソコンにインストールしてあるGoogle Chromeによるものだと思います。
そういうことでGoogle Chromeをお使いの方には、楽に導入できると思います。
しかしながら、ヘルプファイルが英語だったり、設定の一部がロシア語だったりと、統一されておらず
和洋折衷という感じです。
このあたりは、Google Chromeをお使いでない方は、全てロシア語になっているのかもしれません。
インストール時にGoogle Chromeの設定を引き継ぐと、拡張機能もそのまま引き継ぐことができます。
ただ、Google Chromeと大きな違いはないので、雰囲気を変えるくらいしか利用価値はないかもしれません。
いくつかサイトを表示してみましたが、動作や表示は問題がなく軽快です。
今回は、ロシアの有名なポータルサイト・検索エンジンYandexのYandex Browser(ヤンデックスブラウザ)を取り上げます。
ロシア・Yandexのブラウザ
Yandex Browser
・公式サイト
https://yandex.com/
Yandexは有名なロシアの検索エンジンで、知っている方は多いと思います。
ロシアでは、使っている方が多いそうです。以前に少しご紹介しましたが、検索エンジンを含めたポータルサイトで、Google Mapのように地図に経路探索やストリートビューもあり、かなり力を入れているのがわかると思います。
このサイトを見てみると、英語、インドネシア語に対応しており、他にロシア、ウクライナ、ベラルーシ、カザフスタン、ウズベキスタン、トルコそれぞれ専用のサイトがあり、ロシア語、ウクライナ語、カザフ語、トルコ語が使われているようです。
インドネシア語対応というのは、不思議な感じがしますが、ロシアとインドネシアの関係は良いらしいです。交流が盛んなのでしょうか?
さて、今回はインストールから見ていきます。
① 上記公式サイトから、「Browser」をクリック
② 「Install」をクリック。
③ 「矢印のところのボタンを押して下さい」というようなことが書いてあります。
「保存」ボタンを指しているようです。
とても親切な説明です。
このあたりは英語での説明で、ありがたいです。
④ ここからは日本語になっています。
すでに「Install」を押したはずですが、「インストール」を押すように促されます。
インストールが始まります。
⑤ 「続行」を押します。
背景は動画で、海の波は常に動いています。
インストール中にも、楽しませてくれる作りになっています。
⑥ すでにインストールしているブラウザのデータをインポートできます。
インボートは、Google Chrome、Internet Explorer、Microsoft Edge、Firefox、Operaから
選べます。
⑦ 私、筆者は、Google Chromeからのインポートを選択し、下図の状態から「続行」を選びました。
インポートを選ばない場合は、「省略して進む」を選びます。
時間の経過の状態を知らせてくれます。とても親切です。
⑧ 「続行」を押します。
⑨ 『気分に合わせて背景を選びましょう』とあります。
私、筆者の場合は都会の夜景を選びました。
⑩ 選んだ都会の夜景の動画が表示されています。
「続ける」をクリック。
⑪ 「ホームページに進む」をクリック。
これで、インストールは完了です。
・バージョン: 18.10.1.834
・user-agent
Mozilla/5.0 (Windows NT 10.0; WOW64) AppleWebKit/537.36 (KHTML, like Gecko) Chrome/69.0.3497.100 YaBrowser/18.10.1.834 Yowser/2.5 Safari/537.36
WOW64になっていますので、32ビット対応ということです。
レンダリングエンジンには、AppleWebKitを使用しています。
Google Chromeの派生ブラウザのようです。
(※現在のGoogle Chromeのユーザーエージェントは、"Mozilla/5.0 (Windows NT 10.0; Win64; x64) AppleWebKit/537.36 (KHTML, like Gecko) Chrome/70.0.3538.77 Safari/537.36"となっており、似ているのがわかります。)
「YaBrowser」という文字列がありますが、ブラウザに記載のあるバージョン18.10.1.834と比較してみると、Yandex Browserのことだと思われます。
略称でしょうか。
その次に記載のあるYowser/2.5というのが、何なのかわからずインターネットで検索してみましたが、情報が見当たりませんでした。
ブラウザの名前だと思ったのですが、これも何かの略称でしょうか。
次にインターネットショートカットアイコンを見ていきましょう。
YandexのイニシャルYを形どっているようです。
わかりやすくはありますね。
ショートカットアイコンになります。イニシャルのYを形どっているようです。
htmlと書いてあり、わかりやすいですね。
初期画面です。Yandexのサイトです。
新しいタブを開こうとしているところです。
左下を見ると、マイクが"「Слушай,Алиса」と言ってください"と言っているような吹き出しがあります。
まるで、マイクがそのように言っているかのような感じ。
そして、このロシア語と日本語のコラボーションが素敵です。
筆者はロシア語がわからないのですが、マイクで何か言え、ということはなんとなくわかりました。
このマイクのマークをクリックすると、自動的に何かソフトがインストールされます。
少しだまされたような不思議な感覚に襲われました。
このソフトは、Windows10に標準で付属しているCortanaのようなものらしいです。
ロシア語で話しかけると、何か話しかけてくれるようです。
筆者はロシア語がわからないのですが、優れたソフトなのかもしれません。
さて、ブラウザを見てみると、ほぼGoogle Chromeと変わらないです。
そして、メニューに関しては、日本語になっています。
恐らく、すでに筆者のパソコンにインストールしてあるGoogle Chromeによるものだと思います。
そういうことでGoogle Chromeをお使いの方には、楽に導入できると思います。
しかしながら、ヘルプファイルが英語だったり、設定の一部がロシア語だったりと、統一されておらず
和洋折衷という感じです。
このあたりは、Google Chromeをお使いでない方は、全てロシア語になっているのかもしれません。
インストール時にGoogle Chromeの設定を引き継ぐと、拡張機能もそのまま引き継ぐことができます。
ただ、Google Chromeと大きな違いはないので、雰囲気を変えるくらいしか利用価値はないかもしれません。
いくつかサイトを表示してみましたが、動作や表示は問題がなく軽快です。
【基本機能】
□Turbo Mode
このモードをONにすると、通信速度が128 Kbit / sを下回ったときに、有効となり、ビデオを圧縮したり、一部のコンテンツを表示しないようにします。
プロバイダによる制限がかかったり、通信速度が下がったりしたときに便利です。
□incognito mode
プライバシーモードです。
Google Chromeに、[Shift]+ [Ctrl] + N キーを押すか、起動スイッチに --incognitoを指定することで起動するプライベートモードがありますが、同じようなものだと思われます。
□お気に入り(ブックマーク)
他のブラウザのものを、インストール時に引き継ぐことができます。
□履歴
・ダウンロードしたファイルの履歴
【拡張機能】
Google Chromeで利用しているものがあれば、インストール時に引き継ぐことができます。
・感想
機能、操作性は、ほぼGoogle Chromeです。
見たことのない機能があったり、とても楽しめました。
Yandex Passportにログインすることができますが、英語です。
国内では利用することがないように思われます。
□Turbo Mode
このモードをONにすると、通信速度が128 Kbit / sを下回ったときに、有効となり、ビデオを圧縮したり、一部のコンテンツを表示しないようにします。
プロバイダによる制限がかかったり、通信速度が下がったりしたときに便利です。
□incognito mode
プライバシーモードです。
Google Chromeに、[Shift]+ [Ctrl] + N キーを押すか、起動スイッチに --incognitoを指定することで起動するプライベートモードがありますが、同じようなものだと思われます。
□お気に入り(ブックマーク)
他のブラウザのものを、インストール時に引き継ぐことができます。
□履歴
・ダウンロードしたファイルの履歴
【拡張機能】
Google Chromeで利用しているものがあれば、インストール時に引き継ぐことができます。
・感想
機能、操作性は、ほぼGoogle Chromeです。
見たことのない機能があったり、とても楽しめました。
Yandex Passportにログインすることができますが、英語です。
国内では利用することがないように思われます。
2018年11月08日
インターネットブラウザ NO.7 Cốc Cốc
こんにちは。
今回は、ベトナム・Cốc Cốc社製のブラウザ Cốc Cốc(コックコック)を取り上げます。
ベトナム製ブラウザ
・公式サイト
http://coccoc.com/
公式サイトを見てみると、デジタル広告出版社とあります。
下記、検索サイトの運営を行なっているようです。
https://coccoc.com/search
インターネットでブラウザ「Cốc Cốc」について調査してみると、ベトナム国内では、かなり人気が高いようです。
公式サイトに行くと、ブラウザ「Cốc Cốc」がダウンロードできるバナーを見つけることができます。
表示がベトナム語になっています。このままバナーをクリックしてダウンロードすると、
ベトナム語バージョンとなります。
その下に英語バージョンのリンクはあるのですが、(私を含め)ベトナム語がわからない方は、
右上のイギリスの旗のマークをクリックして下さい。
英語のサイトになります。
バナーからは、英語バージョンがダウンロードできます。
その下に、「ベトナム語バージョン」の語句が見られます。
インストールは、すんなりいけると思いますので、省略します。
・バージョン: 75.4.124(Official Build) (32 ビット)
・user-agent
Mozilla/5.0 (Windows NT 10.0; WOW64) AppleWebKit/537.36 (KHTML, like Gecko) coc_coc_browser/75.4.124 Chrome/69.4.3497.124 Safari/537.36
レンダリングエンジンには、AppleWebKitを使用しています。
Chromeの派生ブラウザのようです。
(※現在のChromeのユーザーエージェントは、"Mozilla/5.0 (Windows NT 10.0; Win64; x64) AppleWebKit/537.36 (KHTML, like Gecko) Chrome/70.0.3538.77 Safari/537.36"となっており、似ているのがわかります。)
インターネットショートカットアイコンを見ていきましょう。
ブラウザ本体、アドレスへのショートカットともに同じです。
何をモチーフにしたのかわかりませんが、斬新なアイコンです。
初期画面です。機能の説明のようです。
何故かベトナム語になっています。
この画面も、初期に開く画面です。
ブラウザを開発した企業の「Cốc Cốc」検索窓があります。
ここのメニューは日本語になっています。
Chromeをインストールしているのが影響しているのかもしれません。
ベトナム語、英語、日本語が入り乱れている状態です。
Chromeをアンインストールすれば、ほぼ英語になるかもしません。
ブラウザの機能や操作性は、ほとんど、Chromeに似ています。
広告のようです。
ダウンロード履歴画面です。
ブラウザの機能をいろいろ見てみましたが、ほとんどChromeと変わらないようです。
動作や表示も軽快です。
今回は、ベトナム・Cốc Cốc社製のブラウザ Cốc Cốc(コックコック)を取り上げます。
ベトナム製ブラウザ
Cốc Cốc (Cốc Cốc)
・公式サイト
http://coccoc.com/
公式サイトを見てみると、デジタル広告出版社とあります。
下記、検索サイトの運営を行なっているようです。
https://coccoc.com/search
インターネットでブラウザ「Cốc Cốc」について調査してみると、ベトナム国内では、かなり人気が高いようです。
公式サイトに行くと、ブラウザ「Cốc Cốc」がダウンロードできるバナーを見つけることができます。
表示がベトナム語になっています。このままバナーをクリックしてダウンロードすると、
ベトナム語バージョンとなります。
その下に英語バージョンのリンクはあるのですが、(私を含め)ベトナム語がわからない方は、
右上のイギリスの旗のマークをクリックして下さい。
英語のサイトになります。
バナーからは、英語バージョンがダウンロードできます。
その下に、「ベトナム語バージョン」の語句が見られます。
インストールは、すんなりいけると思いますので、省略します。
・バージョン: 75.4.124(Official Build) (32 ビット)
・user-agent
Mozilla/5.0 (Windows NT 10.0; WOW64) AppleWebKit/537.36 (KHTML, like Gecko) coc_coc_browser/75.4.124 Chrome/69.4.3497.124 Safari/537.36
レンダリングエンジンには、AppleWebKitを使用しています。
Chromeの派生ブラウザのようです。
(※現在のChromeのユーザーエージェントは、"Mozilla/5.0 (Windows NT 10.0; Win64; x64) AppleWebKit/537.36 (KHTML, like Gecko) Chrome/70.0.3538.77 Safari/537.36"となっており、似ているのがわかります。)
インターネットショートカットアイコンを見ていきましょう。
ブラウザ本体、アドレスへのショートカットともに同じです。
何をモチーフにしたのかわかりませんが、斬新なアイコンです。
初期画面です。機能の説明のようです。
何故かベトナム語になっています。
この画面も、初期に開く画面です。
ブラウザを開発した企業の「Cốc Cốc」検索窓があります。
ここのメニューは日本語になっています。
Chromeをインストールしているのが影響しているのかもしれません。
ベトナム語、英語、日本語が入り乱れている状態です。
Chromeをアンインストールすれば、ほぼ英語になるかもしません。
ブラウザの機能や操作性は、ほとんど、Chromeに似ています。
広告のようです。
ダウンロード履歴画面です。
ブラウザの機能をいろいろ見てみましたが、ほとんどChromeと変わらないようです。
動作や表示も軽快です。
【基本機能】
□お気に入り(ブックマーク)
Google Chromeで登録したものが、そのまま反映されています。
□履歴
・ダウンロードしたファイルの履歴
【拡張機能】
これも、Google Chromeで利用しているものが、そのまま反映されています。
・感想 ベトナム語バージョンと英語バージョンがあり、日本語バージョンはありません。
機能、操作性は、ほぼGoogle Chromeでした。
□お気に入り(ブックマーク)
Google Chromeで登録したものが、そのまま反映されています。
□履歴
・ダウンロードしたファイルの履歴
【拡張機能】
これも、Google Chromeで利用しているものが、そのまま反映されています。
・感想 ベトナム語バージョンと英語バージョンがあり、日本語バージョンはありません。
機能、操作性は、ほぼGoogle Chromeでした。
タグ:Cốc Cốc
2018年11月03日
インターネットブラウザ NO.6 SRWare Iron
こんにちは。
インターネットブラウザも第6回目となり、徐々に皆さんの知らない領域に入りつつあるかと思います。
今回は、ドイツ・SRWare社製のブラウザ SRWare Iron (エスアールウェア アイアン)を取り上げます。
ドイツ製ブラウザ
・公式サイト
https://www.srware.net/
公式サイトの「Shop」タブを見てみると、セキュリティ関連のソフトウェアをメインに開発しているようです。
SRWare Ironについてインターネットで検索してみると、プライバシーの面で、評価が高いようです。
それでは、ダウンロードしてみます。
ダウンロードページがわかりにくいかもしれません。
上部のアメリカの旗で英語に切り替え、「Software」タブから、「Iron」をクリック
「Download」をクリック。
Download 64Bit Versionの「Installer」をクリック。
ダウンロードが始まります。
・バージョン: 69.0.3600.0(Official Build) (64 ビット)
・user-agent
Mozilla/5.0 (Windows NT 10.0; Win64; x64) AppleWebKit/537.36 (KHTML, like Gecko) Chrome/69.0.3600.0 Iron Safari/537.36
レンダリングエンジンには、AppleWebKitを使用しています。
Chromeの派生ブラウザのように感じられます。
(※現在のChromeのユーザーエージェントは、"Mozilla/5.0 (Windows NT 10.0; Win64; x64) AppleWebKit/537.36 (KHTML, like Gecko) Chrome/70.0.3538.77 Safari/537.36"となっており、似ているのがわかります。)
それでは、アイコンから見ていきます。
ブラウザと、「Iron Config and Backup」という設定のためのアイコンがあります。
何をイメージしたものか、想像が付かないです。
「Iron Config and Backup」では、ユーザーエージェントを書き換えることが可能です。
Ironに関連付けられたショートカットアイコンも、通常のアイコンと全く同じものでした。
初期画面です。日本語です。
公式サイトの言語は、英語と、ドイツ語しか対応していなかったのですが、Ironは日本語に設定されています。
意外です。
初期ページを見てみると、ベースがChromeであることがわかります。
違うのは、初期ページの「Startme」という画面ですが、これは一種のオンラインサービスのようで、
Chromeで「Startme」を検索して表示してみると、同じような画面になっています。
オンラインショッピング、ニュース、ソーシャル、RYOKOと、インターネットショートカットが並んでいます。
RYOKOとは、"旅行"のことでしょうか。
右上にある「CUSTOMIZE」を押すと、Facebook、Google、Yahoo! 、Twitterのサービスを介して
ログインするか、登録するか聞いてきます。
私の場合は、Googleアカウントでログインします。
ログインすると、このページをカスタマイズできるようになります。
"+"ボタンを押すと、
メニューが出てきます。
検索サイト Googleを追加してみます。
「GOOGLE.COM」を入力。
次にYAHOO!を追加してみます。
「WWW.YAHOO.CO.JP」
真ん中の列の一番下のブロックに、GoogleとYahooのリンクが作成されています。
同じように、右下にノート機能のあるブロックを追加してみます。
ノートの中に文字列を追加してみました。
同じように、ウィジェットの一覧から"世界時計"を選ぶと、
左下のブロックに世界時計を追加したところです。
ご紹介したのはSTARTMEの機能です。
とても便利な機能だと思います。ブラウザの機能ではなく、Chromeでも、同じサイトにアクセスすると、
使えます。
ブラウザの機能をいろいろ見てみましたが、ほとんどChromeと変わらないようです。
動作や表示も軽快です。
インターネットブラウザも第6回目となり、徐々に皆さんの知らない領域に入りつつあるかと思います。
今回は、ドイツ・SRWare社製のブラウザ SRWare Iron (エスアールウェア アイアン)を取り上げます。
ドイツ製ブラウザ
SRWare Iron (SRWare)
・公式サイト
https://www.srware.net/
公式サイトの「Shop」タブを見てみると、セキュリティ関連のソフトウェアをメインに開発しているようです。
SRWare Ironについてインターネットで検索してみると、プライバシーの面で、評価が高いようです。
それでは、ダウンロードしてみます。
ダウンロードページがわかりにくいかもしれません。
上部のアメリカの旗で英語に切り替え、「Software」タブから、「Iron」をクリック
「Download」をクリック。
Download 64Bit Versionの「Installer」をクリック。
ダウンロードが始まります。
・バージョン: 69.0.3600.0(Official Build) (64 ビット)
・user-agent
Mozilla/5.0 (Windows NT 10.0; Win64; x64) AppleWebKit/537.36 (KHTML, like Gecko) Chrome/69.0.3600.0 Iron Safari/537.36
レンダリングエンジンには、AppleWebKitを使用しています。
Chromeの派生ブラウザのように感じられます。
(※現在のChromeのユーザーエージェントは、"Mozilla/5.0 (Windows NT 10.0; Win64; x64) AppleWebKit/537.36 (KHTML, like Gecko) Chrome/70.0.3538.77 Safari/537.36"となっており、似ているのがわかります。)
それでは、アイコンから見ていきます。
ブラウザと、「Iron Config and Backup」という設定のためのアイコンがあります。
何をイメージしたものか、想像が付かないです。
「Iron Config and Backup」では、ユーザーエージェントを書き換えることが可能です。
Ironに関連付けられたショートカットアイコンも、通常のアイコンと全く同じものでした。
初期画面です。日本語です。
公式サイトの言語は、英語と、ドイツ語しか対応していなかったのですが、Ironは日本語に設定されています。
意外です。
初期ページを見てみると、ベースがChromeであることがわかります。
違うのは、初期ページの「Startme」という画面ですが、これは一種のオンラインサービスのようで、
Chromeで「Startme」を検索して表示してみると、同じような画面になっています。
オンラインショッピング、ニュース、ソーシャル、RYOKOと、インターネットショートカットが並んでいます。
RYOKOとは、"旅行"のことでしょうか。
右上にある「CUSTOMIZE」を押すと、Facebook、Google、Yahoo! 、Twitterのサービスを介して
ログインするか、登録するか聞いてきます。
私の場合は、Googleアカウントでログインします。
ログインすると、このページをカスタマイズできるようになります。
"+"ボタンを押すと、
メニューが出てきます。
検索サイト Googleを追加してみます。
「GOOGLE.COM」を入力。
次にYAHOO!を追加してみます。
「WWW.YAHOO.CO.JP」
真ん中の列の一番下のブロックに、GoogleとYahooのリンクが作成されています。
同じように、右下にノート機能のあるブロックを追加してみます。
ノートの中に文字列を追加してみました。
同じように、ウィジェットの一覧から"世界時計"を選ぶと、
左下のブロックに世界時計を追加したところです。
ご紹介したのはSTARTMEの機能です。
とても便利な機能だと思います。ブラウザの機能ではなく、Chromeでも、同じサイトにアクセスすると、
使えます。
ブラウザの機能をいろいろ見てみましたが、ほとんどChromeと変わらないようです。
動作や表示も軽快です。
【基本機能】
□お気に入り(ブックマーク)
Google Chromeで登録したものが、そのまま反映されています。
□履歴
・ダウンロードしたファイルの履歴
【拡張機能】
これも、Google Chromeで利用しているものが、そのまま反映しています。
・感想 日本語対応があり、機能、操作性は、ほぼGoogle Chromeでした。
これからも、インターネットブラウザを取り上げていきますが、サポートを終了したもの、また長らく開発を放置しているものについては除くつもりです。
□お気に入り(ブックマーク)
Google Chromeで登録したものが、そのまま反映されています。
□履歴
・ダウンロードしたファイルの履歴
【拡張機能】
これも、Google Chromeで利用しているものが、そのまま反映しています。
・感想 日本語対応があり、機能、操作性は、ほぼGoogle Chromeでした。
これからも、インターネットブラウザを取り上げていきますが、サポートを終了したもの、また長らく開発を放置しているものについては除くつもりです。
タグ:SRWare Iron
2018年10月11日
インターネットブラウザ No.5 Maxthon5 (傲游5)
インターネットブラウザ 第5回目です。
今回は、Maxthon5 (傲游5) 「マクストン5」を取り上げます。
中国製ブラウザ
Maxthon5 (Maxthon International)
・公式サイト
http://www.maxthon.com/?lang
・バージョン: v5.2.5.1000
・user-agent
Mozilla/5.0 (Windows NT 10.0; WOW64) AppleWebKit/537.36 (KHTML, like Gecko) Chrome/61.0.3163.79 Safari/537.36 Maxthon/5.2.5.1000
レンダリングエンジンには、AppleWebKitを使用しています。
Maxthonのイニシャルの"m"を形取ったのでしょうか。
Maxthon5に関連付けられたショートカットアイコンはこうなります。
地球のマークのようです。
初期画面は、ニュースサイトです。
以前のバージョンのMaxthon Cloud Browserは、日本語に対応していましたが、今回のバージョンは、
日本語には対応していません。
中国語、英語、他の外国語に対応しています。
ただ、ブラウザの機能は、だいたいどれも同じですし、機能が限られていますので、英語でも何となく使っているうちに、自然に覚えていくと思います。
どうしても日本語が良い人は、以前のバージョンのMaxthon Cloud Browserもダウンロードできますので、これを選ぶのも良いかもしれません。
それでは、機能を見ていきます。
左側のツールバーには、「お気に入り」、「ノート」、「フィードリーダ」、「Maxthon Help Desk」
「ノート」機能では文章に画像を付けることができます。また、WEBサイトで、文章を選択し、右クリックすると、その文章を「ノート」に送ることができます。
「Maxthon Help Desk」は、コミュニティサイトのようです。
上部のツールバーには、「Resouce Sniffer」、「Download Manager」、「Customize Quick Tools」、「Menu」があります。
「Resouce Sniffer」では、表示されているサイトの一部のHTML文書、画像や動画のダウンロードが
できました。
「Download Manager」はファイルのダウンロード履歴が見れます。
「Customize Quick Tools」では、画面の明るさを落としてくれるナイトモードの時間設定があります。
拡張機能では、Maxthon Extension Centerがあります。
見たところオリジナルの拡張機能のように見受けられます。
動作は軽く、問題はありませんでした。
【基本機能】
□お気に入り、またはブックマーク
□フィードリーダ
□履歴
・ダウンロードしたファイルの履歴
□メモ
□サイトの画像や動画のダウンロード機能
【拡張機能】
Maxthon Extension Centerが使えます。
・感想 日本語対応はしていませんが、機能は充実しており、英語で使う分には、中国らしさは感じませんでした。
□お気に入り、またはブックマーク
□フィードリーダ
□履歴
・ダウンロードしたファイルの履歴
□メモ
□サイトの画像や動画のダウンロード機能
【拡張機能】
Maxthon Extension Centerが使えます。
・感想 日本語対応はしていませんが、機能は充実しており、英語で使う分には、中国らしさは感じませんでした。
タグ:Maxthon 5
2018年10月08日
インターネットブラウザ No.4 Tor
『インターネットプラウザ』の続きです。
次は、Torを見てみます。
匿名性の高いブラウザ
・公式サイト
https://www.torproject.org/projects/torbrowser.html.en
ダウンロードページから、64bit Windows安定版(Stable Tor Browser Windows64bit version)を選択しました。
・バージョン: 6.2.14.4000
・user-agent
Mozilla/5.0 (Windows NT 6.1; Win64; x64; rv:60.0) Gecko/20100101 Firefox/60.0
レンダリングエンジンには、Geckoを使用しており、Firefoxの名前があります。
しかし、Torの名前がありません。このあたりは、ブラウザの匿名性を高めるためでしょうか
最近、私も時折使っていましたが、今回の検証のために、アンインストールして、入れ直しています。
アンインストール作業は、フォルダとショートカットアイコンを削除するだけで良いので、手間はかかりませんでした。
緑色が鮮やかな地球のデザインのアイコンです。
スタートページです。
Tor ブラウザを細かく見ていくと、Firefoxの名前が出てきたり、アドインも、Firefoxと共通のようです。
Torを使うと、データを3重に暗号化され、Torネットワークのサーバーを3回経由させることで、匿名性を高めています。
また、この仕組みによるものかどうかはわからないのですが、オニオンサイトと呼ばれる『.onion』のアドレスのついたサイトに接続することができます。
まずはデフォルトに設定されている DuckDuckGoを使って『onionサイト』で検索してみましょう。
通常の通販サイトでは見かけないものを扱っているサイトが出てきました。
ショッピングには、ビットコインを使うようです。
このブラウザも、Firefoxを元にしているようです。
・公式サイト
https://www.waterfoxproject.org/en-US/
・バージョン: 56.2.3(64bit)
・user-agent
Mozilla/5.0 (Windows NT 10.0; Win64; x64; rv:56.0; Waterfox) Gecko/20100101 Firefox/56.2.3
レンダリングエンジンには、Geckoを使用しており、Firefoxの名前があります。
このブラウザは、個人の方が開発しているようです。
公式サイトには、日本語バージョンが置いてありません。
このままではメニューが英語のままですので、ADDONから日本語ランゲージパックをインストールします。
以下、インストール手順です。
① アドオンから、ランゲージパックをインストール
「ADDON」の検索窓に、『JAPANESE LANGUAGE PACK』を入力して検索
Firefox用のバージョン56のものが、一覧に出てきます。
それは、このwaterfoxのバージョンだったり、user-agentにあるFirefoxのバージョンと同じものが出てくるようです。
② 英語の設定を日本語に変更します。
(a)「about:config」の「general.useragent.locale」で「en-US」を「ja-JP」に変更
検索窓に「about:config」と打ち込みます。
その下の検索窓に「general.useragent.locale」と打ち込むと、同じものが一覧の中から絞り込まれます。
「en-US」のところをクリックし、「ja-JP」に変更します。
(b)「about:config」の「intl.accept_languages」で「en-us,en」を「ja,en-us,en」に変更
同じように、検索窓に「intl.accept_languages」と打ち込み、出てきた行の値 「en-us,en」の先頭に「ja」と「, (コンマ)」を追加し、「ja,en-us,en」とします。
この項目は、「Options」-「Content」-「Languages」-「Japanese [ja]」を選んで「Add」を押して設定するのと同じです。
③ Waterfoxを再起動して下さい。
これでメニューが日本語に置き換わっていると思います。
アイコンです。何をモチーフにしているかはわかりませんでした。
初期画面です。
使ってみると、結構軽くて使いやすいです。
調べてみるとFirefoxのバージョンアップによって使えなくなったアドオンが使えるということで、お使いのユーザーの方がいらっしゃるようです。
さて、今までインターネットブラウザをいくつか取り上げてきました。
当初は、「どんなブラウザがあるんだろう」と期待しながら、このシリーズを始めたのですが、
調べているうちに、次のようなブラウザが多い傾向があるということがわかってきました。
・オープンソースのHTMLレンダリングエンジンを使って開発されたもの。
または、それらを使って派生させたもの
そのベースは、ほとんどが下記の3つにわけられます。
・Gecko
NetscapeがNetscape Navigater向けに開発しました。現在はFirefoxに使われており、
Mozilla Foundationが開発元となっています。
・AppleWebkit
Appleがsafari向けに開発しました。その後、Google Chromeにも採用され、AppleとGoogleとの
共同開発となりました。
その後ChromeにはAppleWebkitから派生させたBlinkを開発し、使用することになりました。
AppleWebkitは、現在もsafariに使われています。
・Trident
開発元はMicrosoftで、Internet Explorerのレンダリングエンジンとして使われていましたが、
Internet Explorerから後継ブラウザMicrosoft Edgeへの移行に伴い、Tridentの開発は、終了する
ことになりました。
Microsoft EdgeのレンダリングエンジンにはEdgeHTMLが使用されています。
今まで見てきたブラウザをレンダリングエンジン別にわけてみます。
◯ Gecko系
Waterfox
Tor browser
Mozilla Firefox
seamonkey
Pale Moon(Geckoを派生させたGoannaを使っています。)
Basilisk(Geckoを派生させたGoannaを使っています。)
◯ AppleWebkit系
sleipnir
Google Chrome(AppleWebkitから派生させたBlinkを使用しています。ただし、user-agentでは、現在も
AppleWebkitの表記のままになっています。)
Opera(AppleWebkitから派生させたBlinkを使用しています。Chromeと同じく、user-agentはAppleWebkitと
なっています。)
◯ Trident系
Grani
Internet Explorer
◯ 複数のレンダリングエンジンを搭載
Lunascape(Gecko、Trident、AppleWebkit)
今、このブログを読んでいる皆さんは、「そんなの最初からインターネットで調べたらわかるでしょ」と思われるでしょうが、全くそのとおりです。
確かに、Wikipediaには、載ってはいるのですが、ブラウザを実際に使ってみて、徐々にブラウザ事情もわかってきた次第です。
それでは、なぜオープンソースのHTMLレンダリングエンジンを使ったブラウザが多いのか、私なりに推察してみます。
(a) レンダリングエンジンがオープンソース化されているから。
(b) 元にしたレンダリングエンジンを使っているブラウザ用の拡張機能のアプリケーションが使えるから。
(c) user-agentを独自のものにすると、多くのサイトに認識してくれなかったり、弾かれる可能性が
あるから。
それでは、(c)の検証をしてみます。
ブラウザは、Google Chromeを使います。Chromeは起動オプションで、user-agentを指定して起動する機能があります。
私のパソコンには、デスクトップにインターネットショートカットのアイコンがありますので、これをコピーし、このリンク先を利用してみます。
以下、その手順です。
① デスクトップにあるChromeのショートカットアイコンをコピーして、区別のために適当にアイコンの
名前を変えます。
② ショートカットアイコンを右クリックし、「プロパティ」タブを選択。
リンク先: に入力されているアドレスに、起動オプションとして、user-agentを指定します。
ここでは、ブラウザの名前として、「Loquat Version1.0」 ("Loquat"は果物の『ビワ』の意味です。)
とします。
この名前は、検索してみて、他に同じ名前のブラウザが存在しないか調べて選びました。
そして、元々のChromeのuser-agentを参考にWindowsのバージョン、64bit版の情報を足して
[ -user-agent="Loquat/1.0 (Windows NT 10.0; Win64; x64)" ]
の起動スイッチをアドレスに追加しました。「-」の前に半角スペースは必要です。
私の場合は、このようにしました。
"C:\Program Files (x86)\Google\Chrome\Application\chrome.exe" -user-agent="Loquat/1.0 (Windows NT 10.0; Win64; x64)"
この設定で国内の検索サイト「Google」、「Yahoo!」、「msn」にアクセスしてみると、正確に表示
できませんでした。
Yahooのサイトに至っては、上部の黄色い枠に、決められたブラウザではないと、はっきり表示されて
います。
全体に幅が狭くなっています。決められたブラウザ以外は、モバイルとして認識しているようです。
上部の黄色い枠の拡大したものが、これです。
Internet Explorer、Chrome 、Firefox、Microsoft Edgeのみということですね。
Googleのサイトも、検索窓にはURLしか入力できず、何か変です。
MSNの表示も、PC版とは違います。
その他に、コンビニエンスストアやテレビ局など一般的なサイトもいくつか表示してみましたが、特に問題のあるサイトは見当たりませんでしたが、user-agentによっては、正常に表示できないサイトがあるということがわかりました。
さて、今回で4回目となる『インターネットブラウザを使い、そのときの気持ちを伝える』企画ですが、今後見つかり次第、続けていきます。
知名度のあるブラウザはだいたい出尽くしましたので、海外のブラウザなど、あまり知られていないブラウザを取り上げていきます。
個人的には、これからが楽しくなっていくものと確信しています。
ただし、開発が終了したものや、開発が止まったままのものについては、取り上げません。
また、私個人のパソコン環境が貧弱なため、Windows用ブラウザのみとさせて頂きます。
これから先は、1つずつ取り上げていきながら、過去の記事についても、誤認や誤り、追加情報があれば随時書き換えていくつもりですので、よろしくお願い致します。
次は、Torを見てみます。
匿名性の高いブラウザ
Tor Browser (The Tor Project)
・公式サイト
https://www.torproject.org/projects/torbrowser.html.en
ダウンロードページから、64bit Windows安定版(Stable Tor Browser Windows64bit version)を選択しました。
・バージョン: 6.2.14.4000
・user-agent
Mozilla/5.0 (Windows NT 6.1; Win64; x64; rv:60.0) Gecko/20100101 Firefox/60.0
レンダリングエンジンには、Geckoを使用しており、Firefoxの名前があります。
しかし、Torの名前がありません。このあたりは、ブラウザの匿名性を高めるためでしょうか
最近、私も時折使っていましたが、今回の検証のために、アンインストールして、入れ直しています。
アンインストール作業は、フォルダとショートカットアイコンを削除するだけで良いので、手間はかかりませんでした。
緑色が鮮やかな地球のデザインのアイコンです。
スタートページです。
Tor ブラウザを細かく見ていくと、Firefoxの名前が出てきたり、アドインも、Firefoxと共通のようです。
Torを使うと、データを3重に暗号化され、Torネットワークのサーバーを3回経由させることで、匿名性を高めています。
また、この仕組みによるものかどうかはわからないのですが、オニオンサイトと呼ばれる『.onion』のアドレスのついたサイトに接続することができます。
まずはデフォルトに設定されている DuckDuckGoを使って『onionサイト』で検索してみましょう。
通常の通販サイトでは見かけないものを扱っているサイトが出てきました。
ショッピングには、ビットコインを使うようです。
【基本機能】
□お気に入り、またはブックマーク
□履歴
・最近閉じたタブ
・ダウンロードしたファイルの履歴
【拡張機能】
Firefoxアドオンが使えます。
・感想 匿名性を保ちながら、インターネットを使いたいときに最適です。
特殊な経路を通っているためか、アクセスには時間がかかります。
Torで検索をすると、.onion(オニオン)サイトにアクセスできる分、検索結果が増えて有利かと
思って、今までいろいろな検索をしてきたのですが、まだ役に立ったことはないです。
.onion(オニオン)サイトをディープWEBと呼ぶ人がいるそうですが、奥が深いのか、浅いのか
まだまだ調べる余地があるかもしれません。
□お気に入り、またはブックマーク
□履歴
・最近閉じたタブ
・ダウンロードしたファイルの履歴
【拡張機能】
Firefoxアドオンが使えます。
・感想 匿名性を保ちながら、インターネットを使いたいときに最適です。
特殊な経路を通っているためか、アクセスには時間がかかります。
Torで検索をすると、.onion(オニオン)サイトにアクセスできる分、検索結果が増えて有利かと
思って、今までいろいろな検索をしてきたのですが、まだ役に立ったことはないです。
.onion(オニオン)サイトをディープWEBと呼ぶ人がいるそうですが、奥が深いのか、浅いのか
まだまだ調べる余地があるかもしれません。
このブラウザも、Firefoxを元にしているようです。
Waterfox (Alex Kontos)
・公式サイト
https://www.waterfoxproject.org/en-US/
・バージョン: 56.2.3(64bit)
・user-agent
Mozilla/5.0 (Windows NT 10.0; Win64; x64; rv:56.0; Waterfox) Gecko/20100101 Firefox/56.2.3
レンダリングエンジンには、Geckoを使用しており、Firefoxの名前があります。
このブラウザは、個人の方が開発しているようです。
公式サイトには、日本語バージョンが置いてありません。
このままではメニューが英語のままですので、ADDONから日本語ランゲージパックをインストールします。
以下、インストール手順です。
① アドオンから、ランゲージパックをインストール
「ADDON」の検索窓に、『JAPANESE LANGUAGE PACK』を入力して検索
Firefox用のバージョン56のものが、一覧に出てきます。
それは、このwaterfoxのバージョンだったり、user-agentにあるFirefoxのバージョンと同じものが出てくるようです。
② 英語の設定を日本語に変更します。
(a)「about:config」の「general.useragent.locale」で「en-US」を「ja-JP」に変更
検索窓に「about:config」と打ち込みます。
その下の検索窓に「general.useragent.locale」と打ち込むと、同じものが一覧の中から絞り込まれます。
「en-US」のところをクリックし、「ja-JP」に変更します。
(b)「about:config」の「intl.accept_languages」で「en-us,en」を「ja,en-us,en」に変更
同じように、検索窓に「intl.accept_languages」と打ち込み、出てきた行の値 「en-us,en」の先頭に「ja」と「, (コンマ)」を追加し、「ja,en-us,en」とします。
この項目は、「Options」-「Content」-「Languages」-「Japanese [ja]」を選んで「Add」を押して設定するのと同じです。
③ Waterfoxを再起動して下さい。
これでメニューが日本語に置き換わっていると思います。
アイコンです。何をモチーフにしているかはわかりませんでした。
初期画面です。
使ってみると、結構軽くて使いやすいです。
調べてみるとFirefoxのバージョンアップによって使えなくなったアドオンが使えるということで、お使いのユーザーの方がいらっしゃるようです。
【基本機能】
□お気に入り、またはブックマーク
□履歴
・ダウンロードしたファイルの履歴
【拡張機能】
Firefoxアドオンが使えます。
・感想 軽くて使いやすいブラウザです。
Firefoxユーザーの方には、使いやすいのでしょうか。
日本語化は、難しくないので、興味のある方は試してみて下さい。
□お気に入り、またはブックマーク
□履歴
・ダウンロードしたファイルの履歴
【拡張機能】
Firefoxアドオンが使えます。
・感想 軽くて使いやすいブラウザです。
Firefoxユーザーの方には、使いやすいのでしょうか。
日本語化は、難しくないので、興味のある方は試してみて下さい。
さて、今までインターネットブラウザをいくつか取り上げてきました。
当初は、「どんなブラウザがあるんだろう」と期待しながら、このシリーズを始めたのですが、
調べているうちに、次のようなブラウザが多い傾向があるということがわかってきました。
・オープンソースのHTMLレンダリングエンジンを使って開発されたもの。
または、それらを使って派生させたもの
そのベースは、ほとんどが下記の3つにわけられます。
・Gecko
NetscapeがNetscape Navigater向けに開発しました。現在はFirefoxに使われており、
Mozilla Foundationが開発元となっています。
・AppleWebkit
Appleがsafari向けに開発しました。その後、Google Chromeにも採用され、AppleとGoogleとの
共同開発となりました。
その後ChromeにはAppleWebkitから派生させたBlinkを開発し、使用することになりました。
AppleWebkitは、現在もsafariに使われています。
・Trident
開発元はMicrosoftで、Internet Explorerのレンダリングエンジンとして使われていましたが、
Internet Explorerから後継ブラウザMicrosoft Edgeへの移行に伴い、Tridentの開発は、終了する
ことになりました。
Microsoft EdgeのレンダリングエンジンにはEdgeHTMLが使用されています。
今まで見てきたブラウザをレンダリングエンジン別にわけてみます。
◯ Gecko系
Waterfox
Tor browser
Mozilla Firefox
seamonkey
Pale Moon(Geckoを派生させたGoannaを使っています。)
Basilisk(Geckoを派生させたGoannaを使っています。)
◯ AppleWebkit系
sleipnir
Google Chrome(AppleWebkitから派生させたBlinkを使用しています。ただし、user-agentでは、現在も
AppleWebkitの表記のままになっています。)
Opera(AppleWebkitから派生させたBlinkを使用しています。Chromeと同じく、user-agentはAppleWebkitと
なっています。)
◯ Trident系
Grani
Internet Explorer
◯ 複数のレンダリングエンジンを搭載
Lunascape(Gecko、Trident、AppleWebkit)
今、このブログを読んでいる皆さんは、「そんなの最初からインターネットで調べたらわかるでしょ」と思われるでしょうが、全くそのとおりです。
確かに、Wikipediaには、載ってはいるのですが、ブラウザを実際に使ってみて、徐々にブラウザ事情もわかってきた次第です。
それでは、なぜオープンソースのHTMLレンダリングエンジンを使ったブラウザが多いのか、私なりに推察してみます。
(a) レンダリングエンジンがオープンソース化されているから。
(b) 元にしたレンダリングエンジンを使っているブラウザ用の拡張機能のアプリケーションが使えるから。
(c) user-agentを独自のものにすると、多くのサイトに認識してくれなかったり、弾かれる可能性が
あるから。
それでは、(c)の検証をしてみます。
ブラウザは、Google Chromeを使います。Chromeは起動オプションで、user-agentを指定して起動する機能があります。
私のパソコンには、デスクトップにインターネットショートカットのアイコンがありますので、これをコピーし、このリンク先を利用してみます。
以下、その手順です。
① デスクトップにあるChromeのショートカットアイコンをコピーして、区別のために適当にアイコンの
名前を変えます。
② ショートカットアイコンを右クリックし、「プロパティ」タブを選択。
リンク先: に入力されているアドレスに、起動オプションとして、user-agentを指定します。
ここでは、ブラウザの名前として、「Loquat Version1.0」 ("Loquat"は果物の『ビワ』の意味です。)
とします。
この名前は、検索してみて、他に同じ名前のブラウザが存在しないか調べて選びました。
そして、元々のChromeのuser-agentを参考にWindowsのバージョン、64bit版の情報を足して
[ -user-agent="Loquat/1.0 (Windows NT 10.0; Win64; x64)" ]
の起動スイッチをアドレスに追加しました。「-」の前に半角スペースは必要です。
私の場合は、このようにしました。
"C:\Program Files (x86)\Google\Chrome\Application\chrome.exe" -user-agent="Loquat/1.0 (Windows NT 10.0; Win64; x64)"
この設定で国内の検索サイト「Google」、「Yahoo!」、「msn」にアクセスしてみると、正確に表示
できませんでした。
Yahooのサイトに至っては、上部の黄色い枠に、決められたブラウザではないと、はっきり表示されて
います。
全体に幅が狭くなっています。決められたブラウザ以外は、モバイルとして認識しているようです。
上部の黄色い枠の拡大したものが、これです。
Internet Explorer、Chrome 、Firefox、Microsoft Edgeのみということですね。
Googleのサイトも、検索窓にはURLしか入力できず、何か変です。
MSNの表示も、PC版とは違います。
その他に、コンビニエンスストアやテレビ局など一般的なサイトもいくつか表示してみましたが、特に問題のあるサイトは見当たりませんでしたが、user-agentによっては、正常に表示できないサイトがあるということがわかりました。
さて、今回で4回目となる『インターネットブラウザを使い、そのときの気持ちを伝える』企画ですが、今後見つかり次第、続けていきます。
知名度のあるブラウザはだいたい出尽くしましたので、海外のブラウザなど、あまり知られていないブラウザを取り上げていきます。
個人的には、これからが楽しくなっていくものと確信しています。
ただし、開発が終了したものや、開発が止まったままのものについては、取り上げません。
また、私個人のパソコン環境が貧弱なため、Windows用ブラウザのみとさせて頂きます。
これから先は、1つずつ取り上げていきながら、過去の記事についても、誤認や誤り、追加情報があれば随時書き換えていくつもりですので、よろしくお願い致します。
2018年10月06日
インターネットプラウザ No.3 sleipnir6 grani4 SeaMonkey
『インターネットプラウザ』の続きです。
次は、 sleipnir6(スレイプニル)を見てみましょう。
画面が、すっきりしたタブブラウザ
・公式サイト
https://www.fenrir-inc.com/jp/sleipnir/
公式サイトを見てみると、開発元のフェンリルは、WEBブラウザだけでなく、ファイル管理ソフト「FenrirFS」や、ペイントソフト「PictBear」なども開発しているようです。
・バージョン: 6.2.14.4000
・user-agent
Mozilla/5.0 (Windows NT 10.0; WOW64) AppleWebKit/537.36 (KHTML, like Gecko) Chrome/68.0.3440.106 Safari/537.36 Sleipnir/6.2.14
WOW64ですので、32bitアプリケーョンということですね。
レンダリングエンジンには、『AppleWebKit』を使用しているようです。
チェスの駒の『ナイト』をイメージしているように感じます。
独特で、かっこいいデザインだと思います。
初期画面はフェンリルのWEBサイト。
タブを「+」ポタンで増やしてみると、スタート画面になります。
検索システムには、「Yahoo!」検索エンジンを使っているようです。
設定を見てみると、Chromiumをベースにしているようです。
シンプルで、検索に関する機能が備わったブラウザ
・公式サイト
http://www.fenrir.co.jp/grani/
sleipnir6を開発したフェンリルのブラウザです。
公式サイトから、いろいろなデザインのバージョンを選べます。
・バージョン: 4.7
・user-agent
Mozilla/4.0 (compatible; MSIE 7.0; Windows NT 6.2; WOW64; Trident/7.0; .NET4.0C; .NET4.0E; .NET CLR 2.0.50727; .NET CLR 3.0.30729; .NET CLR 3.5.30729; Tablet PC 2.0; Grani/4.7)
WOW64ですので、32bitアプリケーョンということですね。
レンダリングエンジンには、『Trident』を使用しているようです。
2枚の資料の上に、ルーペが載っているような、お洒落なデザインです。
レンダリングエンジンが『Trident』ということで、見た感じはインターネットエクスプローラーに似ている部分があります。
sleipnirと同じく、ホームページが『sleipnir start』となっています。
動作検証に使用している2つのサイトのうち、ワシントンポストが正常に表示されていません。
写真が大きくなり、表示が崩れているようです。
同じTrident系統のインターネットエクスプローラーでは、正常に表示されています。
原因はわかりませんでした。
別の機能検証に移ります。
公式サイトに、記載のある下記のマウスの便利機能、ページの翻訳機能、スキン変更などの機能の記載があるので、見てみます。
・マウスジェスチャ機能
WEBページを表示している状態で、決められたマウスの操作をすると、特定の動作をさせることができます。
デフォルトでは、右クリックしながらマウスを右方向に動かすと「進む」、右クリックしながらマウスを左方向に動かすと「戻る」など、いくつか割当てられています。
この操作は自由に変更することが可能です。
「進む」「戻る」「新しいタブを開く」「タブを閉じる」など、いくつか試してみましたが、使ってみると、ブラウザのボタンを押すより早く、とても便利です。
・英和翻訳/和英翻訳
ニュースサイトを翻訳してみましたが、「ページが見つかりません」の表示が出ます。
exiteの翻訳サイトを使っているようですが、リンクが切れているのかもしれません。
それから、ヘルプメニューに、『sleipnirにアップグレード』という項目があり、選択してみましたがエラーになり、進めませんでした。
そもそも『Trident』に『AppleWebKit』と、レンダリングエンジンや、デザインも全く違うのですが、この2つはそのような関係なのでしょうか?
アップグレードができるのなら、どのような感じになるのかやってみたいです。
インターネット統合アプリケーション
・公式サイト
https://www.seamonkey-project.org/
開発を手がけたSeaMonkey Councilは、Firefoxの開発に関わったMozilla Foundationから独立したグループです。
Mozilla Foundationが開発したインターネット統合アプリケーション『Mozilla Suite』の後継版と言って良いかもしれません。
・バージョン: 2.49.4
・user-agent
Mozilla/5.0 (Windows NT 10.0; WOW64; rv:52.0) Gecko/20100101 Firefox/52.0 SeaMonkey/2.49.4
WOW64ですので、32bitアプリケーション。
レンダリングエンジンには、『Gecko』を使用しており、またFirefoxの記述もあり、「Mozilla」プロジェクトの流れを汲んでいることがわかります。
木の枝に止まっている青い鳥・・・と思っていたのですが、「それじゃ、シーモンキーって何?」と思って拡大してみると、鳥ではなさそうなので、いろいろ調べてみると塩水湖に生息するアルテミアの一種にシーモンキーというのがいるというのがわかりました。
公式WEBサイトにあった絵を拡大しました。顔らしいものが見当たらないので、生き物感がなく不気味な感じがします。
統合アプリケーションなので、いろいろありますが、まずはブラウザから見ていきます。
初期画面はリリースノートでした。
ウインドウを見てみると、
・ブラウザ
・メールとニュースグループ
・Composer
・アドレス帳
・IRC Chat
があります。
次はHTMLエディタのComposerです。
Composerは、HTMLエディタであり、WEBサイトの記事を書くためのツールです。
私もホームページを作成するのに、使ったことがありますが、とても便利でした。
下のバーにあるボタンで、HTMLソースとプレビュー画面を切り替えることができます。
・メールとニュースグループ
フリーのニュースサーバ、持っているメールアカウントをいくつか入力してみましたが、どれもはねられました。
原因不明です。
改めて確認しましたら、正常に動作していました。(2019.4.29)
同バージョンです。失礼しました。
・IRC Chat
昔は、私もチャットをやっていたりしていましたが、LINEなどSNSの普及により、利用者が減っているようですね。
いくつか選択できるサーバのslashnetだけ、10部屋ほどありましたが、人も少なかったです。
日本人の部屋は1つもありませんでした。
次は、 sleipnir6(スレイプニル)を見てみましょう。
画面が、すっきりしたタブブラウザ
sleipnir6(フェンリル)
・公式サイト
https://www.fenrir-inc.com/jp/sleipnir/
公式サイトを見てみると、開発元のフェンリルは、WEBブラウザだけでなく、ファイル管理ソフト「FenrirFS」や、ペイントソフト「PictBear」なども開発しているようです。
・バージョン: 6.2.14.4000
・user-agent
Mozilla/5.0 (Windows NT 10.0; WOW64) AppleWebKit/537.36 (KHTML, like Gecko) Chrome/68.0.3440.106 Safari/537.36 Sleipnir/6.2.14
WOW64ですので、32bitアプリケーョンということですね。
レンダリングエンジンには、『AppleWebKit』を使用しているようです。
チェスの駒の『ナイト』をイメージしているように感じます。
独特で、かっこいいデザインだと思います。
初期画面はフェンリルのWEBサイト。
タブを「+」ポタンで増やしてみると、スタート画面になります。
検索システムには、「Yahoo!」検索エンジンを使っているようです。
設定を見てみると、Chromiumをベースにしているようです。
【基本機能】
□お気に入り、またはブックマーク
□パスワードの保存
□履歴
・ダウンロードしたファイルの履歴
【拡張機能】
Chrome ウェブストアが使えます。
・感想 動作が軽いですし、機能が少ない分、シンプルでわかりやすいです。
□お気に入り、またはブックマーク
□パスワードの保存
□履歴
・ダウンロードしたファイルの履歴
【拡張機能】
Chrome ウェブストアが使えます。
・感想 動作が軽いですし、機能が少ない分、シンプルでわかりやすいです。
シンプルで、検索に関する機能が備わったブラウザ
grani4(フェンリル)
・公式サイト
http://www.fenrir.co.jp/grani/
sleipnir6を開発したフェンリルのブラウザです。
公式サイトから、いろいろなデザインのバージョンを選べます。
・バージョン: 4.7
・user-agent
Mozilla/4.0 (compatible; MSIE 7.0; Windows NT 6.2; WOW64; Trident/7.0; .NET4.0C; .NET4.0E; .NET CLR 2.0.50727; .NET CLR 3.0.30729; .NET CLR 3.5.30729; Tablet PC 2.0; Grani/4.7)
WOW64ですので、32bitアプリケーョンということですね。
レンダリングエンジンには、『Trident』を使用しているようです。
2枚の資料の上に、ルーペが載っているような、お洒落なデザインです。
レンダリングエンジンが『Trident』ということで、見た感じはインターネットエクスプローラーに似ている部分があります。
sleipnirと同じく、ホームページが『sleipnir start』となっています。
動作検証に使用している2つのサイトのうち、ワシントンポストが正常に表示されていません。
写真が大きくなり、表示が崩れているようです。
同じTrident系統のインターネットエクスプローラーでは、正常に表示されています。
原因はわかりませんでした。
別の機能検証に移ります。
公式サイトに、記載のある下記のマウスの便利機能、ページの翻訳機能、スキン変更などの機能の記載があるので、見てみます。
・マウスジェスチャ機能
WEBページを表示している状態で、決められたマウスの操作をすると、特定の動作をさせることができます。
デフォルトでは、右クリックしながらマウスを右方向に動かすと「進む」、右クリックしながらマウスを左方向に動かすと「戻る」など、いくつか割当てられています。
この操作は自由に変更することが可能です。
「進む」「戻る」「新しいタブを開く」「タブを閉じる」など、いくつか試してみましたが、使ってみると、ブラウザのボタンを押すより早く、とても便利です。
・英和翻訳/和英翻訳
ニュースサイトを翻訳してみましたが、「ページが見つかりません」の表示が出ます。
exiteの翻訳サイトを使っているようですが、リンクが切れているのかもしれません。
それから、ヘルプメニューに、『sleipnirにアップグレード』という項目があり、選択してみましたがエラーになり、進めませんでした。
そもそも『Trident』に『AppleWebKit』と、レンダリングエンジンや、デザインも全く違うのですが、この2つはそのような関係なのでしょうか?
アップグレードができるのなら、どのような感じになるのかやってみたいです。
【基本機能】
□お気に入り、またはブックマーク
□履歴
・最近閉じたタブ
【拡張機能】
見当たりませんでした。
・感想 動作が軽いですし、マウスジェスチャーが気に入りました。
不具合動作に関しては、メーカー対応後、再確認したいと思います。
□お気に入り、またはブックマーク
□履歴
・最近閉じたタブ
【拡張機能】
見当たりませんでした。
・感想 動作が軽いですし、マウスジェスチャーが気に入りました。
不具合動作に関しては、メーカー対応後、再確認したいと思います。
インターネット統合アプリケーション
SeaMonkey(SeaMonkey Council)
・公式サイト
https://www.seamonkey-project.org/
開発を手がけたSeaMonkey Councilは、Firefoxの開発に関わったMozilla Foundationから独立したグループです。
Mozilla Foundationが開発したインターネット統合アプリケーション『Mozilla Suite』の後継版と言って良いかもしれません。
・バージョン: 2.49.4
・user-agent
Mozilla/5.0 (Windows NT 10.0; WOW64; rv:52.0) Gecko/20100101 Firefox/52.0 SeaMonkey/2.49.4
WOW64ですので、32bitアプリケーション。
レンダリングエンジンには、『Gecko』を使用しており、またFirefoxの記述もあり、「Mozilla」プロジェクトの流れを汲んでいることがわかります。
木の枝に止まっている青い鳥・・・と思っていたのですが、「それじゃ、シーモンキーって何?」と思って拡大してみると、鳥ではなさそうなので、いろいろ調べてみると塩水湖に生息するアルテミアの一種にシーモンキーというのがいるというのがわかりました。
公式WEBサイトにあった絵を拡大しました。顔らしいものが見当たらないので、生き物感がなく不気味な感じがします。
統合アプリケーションなので、いろいろありますが、まずはブラウザから見ていきます。
初期画面はリリースノートでした。
ウインドウを見てみると、
・ブラウザ
・メールとニュースグループ
・Composer
・アドレス帳
・IRC Chat
があります。
次はHTMLエディタのComposerです。
Composerは、HTMLエディタであり、WEBサイトの記事を書くためのツールです。
私もホームページを作成するのに、使ったことがありますが、とても便利でした。
下のバーにあるボタンで、HTMLソースとプレビュー画面を切り替えることができます。
・メールとニュースグループ
原因不明です。
改めて確認しましたら、正常に動作していました。(2019.4.29)
同バージョンです。失礼しました。
・IRC Chat
昔は、私もチャットをやっていたりしていましたが、LINEなどSNSの普及により、利用者が減っているようですね。
いくつか選択できるサーバのslashnetだけ、10部屋ほどありましたが、人も少なかったです。
日本人の部屋は1つもありませんでした。
【基本機能】
□お気に入り、またはブックマーク
□パスワードの保存
パスワードマネージャで管理できます。
□履歴
【拡張機能】
アドオンマネージャを使って利用可能です。
・感想 動作は軽いです。
利用できるのは、ブラウザとHTMLエディタのComposerですが、どちらもとても質が良いです。
特にComposerを一度使ってみて下さい。
□お気に入り、またはブックマーク
□パスワードの保存
パスワードマネージャで管理できます。
□履歴
【拡張機能】
アドオンマネージャを使って利用可能です。
・感想 動作は軽いです。
利用できるのは、ブラウザとHTMLエディタのComposerですが、どちらもとても質が良いです。
特にComposerを一度使ってみて下さい。
2018年10月04日
インターネットプラウザ No.2 Google Chrome lunascape Opera
『インターネットプラウザ』の続きです。
次は、人気ブラウザ Google Chromeを見てみましょう。
私も使っていますが、利用したのは、「動作の軽さ」が一番の理由でした。
現在では、他のブラウザも進化し、差が無くなってきたように感じます。
Chromeは、動作の軽さに加え、拡張機能の豊富さ、Googleサイトでの宣伝効果が効いているのでしょうか。
シェアをかなり伸ばしてきています。
大手検索サイトGoogleのブラウザ
・公式サイト
https://www.google.com/intl/ja_ALL/chrome/
・バージョン: 69.0.3497.100(Official Build) (64 ビット)
・user-agent
Mozilla/5.0 (Windows NT 10.0; Win64; x64) AppleWebKit/537.36 (KHTML, like Gecko) Chrome/69.0.3497.100 Safari/537.36
ユーザーエージェントを見てみると、AppleWebKitとあります。
調べてみると、アップル社が中心になって開発しており、元々はSafariのレンダリングエンジンだということです。
なので、Safariという名前が含まれているということですね。
それでは、アイコンから見ていきましょう。
意味があるようでないような、センスがあるようでないような、独特なアイコンです。
ホームページは、Googleの検索ページになっています。
機能面では、拡張用機能の豊富さが一番に挙げられるでしょう。
パソコン用の拡張用機能を手に入れることができる『Chromeウェブストア』、モバイル専用アプリを手に入れることができる『Googleプレイ』と連携しています。
大手検索サイトGoogleならではのソフトの多さは魅力です。
特に無料の辞書アプリは使い勝手が良いです。
個人的には、英語以外の外国語辞書を増やして欲しいところです。
user-agentの変更が簡単にできる高機能ブラウザ
・公式サイト
https://www.lunascape.jp/
・バージョン:
ブラウザのバージョン情報には、次のように記載されています。
Lunascape Core Version 6.15.2.27564 / Unicode
Operating System Version 10.0.17134
Internet Explorer Version 11.285.17134.0
Gecko Plugin Version 45.9.0.27563 / Gecko 45.9.0
WebKit Plugin Version 1.3.7.27181 / WebKit 537.21 r136242
Memory Total,AvailPhys / 17065357312,5842231296
Memory Total,AvailVirtual / 2147352576,1850126336
Processor Architecture,Type,Revision,NumberOfProcessors,OemId / 0,586,14857,8,0
上記のレンダリングエンジンのInternet Explorer(Trident)、Gecko、WebKitの3種類については、搭載されており、切り替えることができるということは、公式サイトにも記載されているのですが、他の項目についてはよくわかりませんでした。
・user-agent
Mozilla/5.0 (Windows NT 6.2; WOW64) AppleWebKit/537.21 (KHTML, like Gecko) lswebkit Safari/537.21 Lunascape/6.15.2.27564 Safari/537.21
Windowsは、32bit版しかないようです。
Lunascape Version 6.15.2となっています。
見る限り、レンダリングエンジンはAppleWebKitを使っているようです。
上述したとおり、Lunascapeには、Trident、Gecko、WebKitと3種類のエンジンを搭載しています。
「ツール」-「Lunascape設定」-「基本設定」-「規定のエンジン」でWebkitからTrident(IE)に切り替えてuser-agentを見てみます。
Mozilla/5.0 (Windows NT 10.0; WOW64; Trident/7.0; .NET4.0C; .NET4.0E; .NET CLR 2.0.50727; .NET CLR 3.0.30729; .NET CLR 3.5.30729; Tablet PC 2.0; rv:11.0; Lunascape 6.15.2.27564) like Gecko
Internet Explorer11にあったTridentの文字が見えます。
次は、同じようにGeckoに切り替えてみます。
Mozilla/5.0 (Windows NT 6.2; WOW64; rv:45.0) Gecko/20100101 Firefox/45.0 Lunascape/6.15.2.27564
レンダリングエンジンがGeckoに切り替わっているのがわかります。
特徴は、先に述べたとおり、Trident、Gecko、WebKitと3種類のエンジンを搭載しており、ユーザは好きなエンジンを選ぶことができます。
また、user-agentを切り替えることにより、モバイル用のブラウザを含め、他のブラウザに偽装することができます。
現在、user-agentによってサイトに弾かれることがあるとは思いませんが、もしそのようなサイトがあればいろいろ試してみる価値はあるかもしれません。
アイコンは、推測すると "Luna" = 月、"Scape" = 景色 からということでしょうか。
月をイメージしているようです。
動作に関しては、WEBサイトの表示は問題ないですが、レンダリングエンジンを切り替えようとすると、かなり重いですね。
最悪、強制終了に陥ります。
ブラウザの再起動をかけたほうが良さそうです。
またホームページには、Luna TVというニュース記事を集めたようなサイトが設定されていますが、
日刊サイゾーなど、記事の質が良くない媒体が混じっており、全体的にも、あまりそそられるような記事が少ないのが残念です。
Lunascapeは私も一時期使っていたことがありますが、機能を使うことがなく、結局軽くて操作がしやすい他のブラウザに乗り換えました。
ノルウェーが生んだ?人気ブラウザ
・公式サイト
https://www.opera.com/ja
・バージョン:56.0.3051.36
・user-agent
Mozilla/5.0 (Windows NT 10.0; Win64; x64) AppleWebKit/537.36 (KHTML, like Gecko) Chrome/69.0.3497.100 Safari/537.36 OPR/56.0.3051.36
AppleWebKitのレンダリングエンジンを使っていることがわかります。
アイコンは、"Opera"の"O"でしょうか。
シンプルで綺麗なリングです。
ホームページに設定されているのは、『スピードダイアル』です。
大きめでわかりやすいです。
動作や表示は、軽い印象です。
次は、人気ブラウザ Google Chromeを見てみましょう。
私も使っていますが、利用したのは、「動作の軽さ」が一番の理由でした。
現在では、他のブラウザも進化し、差が無くなってきたように感じます。
Chromeは、動作の軽さに加え、拡張機能の豊富さ、Googleサイトでの宣伝効果が効いているのでしょうか。
シェアをかなり伸ばしてきています。
大手検索サイトGoogleのブラウザ
Google Chrome (Google)
・公式サイト
https://www.google.com/intl/ja_ALL/chrome/
・バージョン: 69.0.3497.100(Official Build) (64 ビット)
・user-agent
Mozilla/5.0 (Windows NT 10.0; Win64; x64) AppleWebKit/537.36 (KHTML, like Gecko) Chrome/69.0.3497.100 Safari/537.36
ユーザーエージェントを見てみると、AppleWebKitとあります。
調べてみると、アップル社が中心になって開発しており、元々はSafariのレンダリングエンジンだということです。
なので、Safariという名前が含まれているということですね。
それでは、アイコンから見ていきましょう。
意味があるようでないような、センスがあるようでないような、独特なアイコンです。
ホームページは、Googleの検索ページになっています。
機能面では、拡張用機能の豊富さが一番に挙げられるでしょう。
パソコン用の拡張用機能を手に入れることができる『Chromeウェブストア』、モバイル専用アプリを手に入れることができる『Googleプレイ』と連携しています。
大手検索サイトGoogleならではのソフトの多さは魅力です。
特に無料の辞書アプリは使い勝手が良いです。
個人的には、英語以外の外国語辞書を増やして欲しいところです。
【基本機能】
□お気に入り、またはブックマーク
□パスワードの保存
□履歴
・ダウンロードしたファイルの履歴
・最近閉じたタブ
パソコンが停電に見舞われたり、不注意でブラウザを閉じても、次にブラウザを立ち上げたときに、
履歴の「最近閉じたタブ」を選択することで回復することが可能です。
【拡張機能】
Microsoft Storeによる拡張機能があります。
・感想 最大の売りは、拡張機能でしょう。大手検索サイトだけあって、豊富な拡張機能が揃っています。
「最近閉じたタブ」を記憶してくれているのはありがたいです。
□お気に入り、またはブックマーク
□パスワードの保存
□履歴
・ダウンロードしたファイルの履歴
・最近閉じたタブ
パソコンが停電に見舞われたり、不注意でブラウザを閉じても、次にブラウザを立ち上げたときに、
履歴の「最近閉じたタブ」を選択することで回復することが可能です。
【拡張機能】
Microsoft Storeによる拡張機能があります。
・感想 最大の売りは、拡張機能でしょう。大手検索サイトだけあって、豊富な拡張機能が揃っています。
「最近閉じたタブ」を記憶してくれているのはありがたいです。
user-agentの変更が簡単にできる高機能ブラウザ
lunascape (Lunascape株式会社)
・公式サイト
https://www.lunascape.jp/
・バージョン:
ブラウザのバージョン情報には、次のように記載されています。
Lunascape Core Version 6.15.2.27564 / Unicode
Operating System Version 10.0.17134
Internet Explorer Version 11.285.17134.0
Gecko Plugin Version 45.9.0.27563 / Gecko 45.9.0
WebKit Plugin Version 1.3.7.27181 / WebKit 537.21 r136242
Memory Total,AvailPhys / 17065357312,5842231296
Memory Total,AvailVirtual / 2147352576,1850126336
Processor Architecture,Type,Revision,NumberOfProcessors,OemId / 0,586,14857,8,0
上記のレンダリングエンジンのInternet Explorer(Trident)、Gecko、WebKitの3種類については、搭載されており、切り替えることができるということは、公式サイトにも記載されているのですが、他の項目についてはよくわかりませんでした。
・user-agent
Mozilla/5.0 (Windows NT 6.2; WOW64) AppleWebKit/537.21 (KHTML, like Gecko) lswebkit Safari/537.21 Lunascape/6.15.2.27564 Safari/537.21
Windowsは、32bit版しかないようです。
Lunascape Version 6.15.2となっています。
見る限り、レンダリングエンジンはAppleWebKitを使っているようです。
上述したとおり、Lunascapeには、Trident、Gecko、WebKitと3種類のエンジンを搭載しています。
「ツール」-「Lunascape設定」-「基本設定」-「規定のエンジン」でWebkitからTrident(IE)に切り替えてuser-agentを見てみます。
Mozilla/5.0 (Windows NT 10.0; WOW64; Trident/7.0; .NET4.0C; .NET4.0E; .NET CLR 2.0.50727; .NET CLR 3.0.30729; .NET CLR 3.5.30729; Tablet PC 2.0; rv:11.0; Lunascape 6.15.2.27564) like Gecko
Internet Explorer11にあったTridentの文字が見えます。
次は、同じようにGeckoに切り替えてみます。
Mozilla/5.0 (Windows NT 6.2; WOW64; rv:45.0) Gecko/20100101 Firefox/45.0 Lunascape/6.15.2.27564
レンダリングエンジンがGeckoに切り替わっているのがわかります。
特徴は、先に述べたとおり、Trident、Gecko、WebKitと3種類のエンジンを搭載しており、ユーザは好きなエンジンを選ぶことができます。
また、user-agentを切り替えることにより、モバイル用のブラウザを含め、他のブラウザに偽装することができます。
現在、user-agentによってサイトに弾かれることがあるとは思いませんが、もしそのようなサイトがあればいろいろ試してみる価値はあるかもしれません。
アイコンは、推測すると "Luna" = 月、"Scape" = 景色 からということでしょうか。
月をイメージしているようです。
動作に関しては、WEBサイトの表示は問題ないですが、レンダリングエンジンを切り替えようとすると、かなり重いですね。
最悪、強制終了に陥ります。
ブラウザの再起動をかけたほうが良さそうです。
またホームページには、Luna TVというニュース記事を集めたようなサイトが設定されていますが、
日刊サイゾーなど、記事の質が良くない媒体が混じっており、全体的にも、あまりそそられるような記事が少ないのが残念です。
Lunascapeは私も一時期使っていたことがありますが、機能を使うことがなく、結局軽くて操作がしやすい他のブラウザに乗り換えました。
【基本機能】
□お気に入り、またはブックマーク
□履歴
・最近閉じたタブ
【拡張機能】
アドオンの追加機能があります。
・感想 手軽にレンダリングエンジンやuser-agentを切り替えることができるのが強みです。
□お気に入り、またはブックマーク
□履歴
・最近閉じたタブ
【拡張機能】
アドオンの追加機能があります。
・感想 手軽にレンダリングエンジンやuser-agentを切り替えることができるのが強みです。
ノルウェーが生んだ?人気ブラウザ
Opera (Opera Software ASA [ノルウェー])
・公式サイト
https://www.opera.com/ja
・バージョン:56.0.3051.36
・user-agent
Mozilla/5.0 (Windows NT 10.0; Win64; x64) AppleWebKit/537.36 (KHTML, like Gecko) Chrome/69.0.3497.100 Safari/537.36 OPR/56.0.3051.36
AppleWebKitのレンダリングエンジンを使っていることがわかります。
アイコンは、"Opera"の"O"でしょうか。
シンプルで綺麗なリングです。
ホームページに設定されているのは、『スピードダイアル』です。
大きめでわかりやすいです。
動作や表示は、軽い印象です。
【基本機能】
□お気に入り、またはブックマーク
ブックマークバーでは、大きめのアイコンで表示され、見やすいです。
□パーソナルニュース
ニュースサイトを登録しておけば、サイドバーにリストアップされたニュースサイトをクリックするだけで、
ニュースを見ることができます。
わかりやすいです。
□履歴
ブラウザを閉じても復活させる機能はないようです。
【拡張機能】
アドオンの追加機能があります。
数がかなり多いです。
・感想 サイドバーにアイコンが並んでおり、わかりやすく配置されています。
□お気に入り、またはブックマーク
ブックマークバーでは、大きめのアイコンで表示され、見やすいです。
□パーソナルニュース
ニュースサイトを登録しておけば、サイドバーにリストアップされたニュースサイトをクリックするだけで、
ニュースを見ることができます。
わかりやすいです。
□履歴
ブラウザを閉じても復活させる機能はないようです。
【拡張機能】
アドオンの追加機能があります。
数がかなり多いです。
・感想 サイドバーにアイコンが並んでおり、わかりやすく配置されています。
インターネットブラウザ Internet Explorer Microsoft Edge Mozilla Firefox Basilisk Pale Moon
こんにちは。
今回のテーマは『インターネットプラウザ』です。
インターネットに詳しい皆さんなら、Internet Explorerや、Firefox、Safari、Google Chromeくらいはご存知かと思います。
一昔前なら、WEBサイトによっては、Internet Explorerや、Firefoxには対応しているものの、他のブラウザに対応していないということがあり、特にWEBフォームでボタンを押しても受け付けてくれないなどのトラブルを味わったことがありました。
しかし、現在ではそのようなこともなくなってきているように感じます。
そこで、今回はいろいろなブラウザを立ち上げてみて、そのとき感じた新鮮な気分をお伝えしたいと思います。
現在、私のパソコンに入っているブラウザは、Google ChromeとFirefox、元々インストールされているInternet Explorer、気付いたら入っていたMicrosoft Edge、それから、最近使いはじめたTorが入っています。
今回の検証に使う環境は以下のとおりです。
【使用環境】
パソコン:ノートパソコン GALLERIA Diginnos(サードウェーブデジノス)
OS : Windows10 Home バージョン1803
【取得データ関連】
・ユーザエージェント
ユーザエージェントの生データを吐き出させるために、以下の文を使います。
document.write("<div>ユーザエージェント : " + navigator.userAgent + "</div>");
この文の前後を<script>と</script>で囲んで、スクリプトを機能させたのが、以下の文です。
皆さんがお使いのブラウザのユーザーエージェントが表示されているかと思います。
ユーザーエージェントとは、ブラウザの名称や、OSの名称を含めたもので、この情報を元にWEBサイト管理者は、パソコンやモバイルかを判別するなど、ホームページを問題なく表示できるように作成しています。
インターネットが広まり始めた1990年代、アメリカの国立スーパーコンピュータ応用研究所のNCSA Mosaicというブラウザが使われていました。その開発者の1人、マーク・アンドリーセンがモザイク・コミュニケーションズ(後のネットスケープコミュニケーションズ)を設立し、Netscape Navigaterを開発しました。
そのときNCSA Mosaic に対抗するという意味でMosaic Killerから、Mozillaというコードネームを使うことになったそうです。
そして、マイクロソフトも、Spyglass社からMosaicのマスターライセンスを受け、Internet Explorerを開発しました。
Internet Explorerを販売した当時は、Netscape Navigaterが優れており、Netscape Navigater向けに作られたサイトが多く、ユーザーエージェントでMozillaでないブラウザを弾いていたため、Internet ExplorerもユーザーエージェントにMozillaを含んでいたりと、ややこしいことになっています。
ユーザーエージェントの内容の分析には以下のサイトを使います。
WEBブラウザのバージョンや、HTMLレンダリングエンジンが何かを表示してくれます。
HTMLレンダリングエンジンとは、HTML言語によってWebサイトの文章や画像のデザインを処理するものを言います。
useragentstring
http://www.useragentstring.com/
whatismybrowser
https://www.whatismybrowser.com/
【ブラウザの能力確認】
WEBブラウザの表示の速さのチェックには、画像や文字を多数含む以下のニュースサイトを使います。
NHK NEW WEB
https://www3.nhk.or.jp/news/
The Washingtonpost.com
https://www.washingtonpost.com/
それでは、WEBブラウザを試していきましょう。
まず、Windows10に付属のInternet Explorer11から、見ていくことにします。
私が一番最初に使ったブラウザは、Internet Explorerだったかと思います。
Windows95が出てきてインターネットが普及した頃です。
・バージョン:11.285.17134.0
・user-agent
Mozilla/5.0 (Windows NT 10.0; WOW64; Trident/7.0; .NET4.0C; .NET4.0E; .NET CLR 2.0.50727; .NET CLR 3.0.30729; .NET CLR 3.5.30729; Tablet PC 2.0; rv:11.0) like Gecko37.36
WOW64(Windows 32-bit On Windows 64-bit)とあるのは、64ビット版のMicrosoft Windowsにおいて32ビットのアプリケーション(Internet Explorer11)を動作させているという意味です。
ユーザーエージェントを見てみると、Trident/7.0とあります。
Tridentとはレンダリングエンジンのことで、Tridentのバージョンが7.0ということです。
レンダリングエンジンはInternet Explorer初期の頃は、Spyglassが採用されており、Tridentは、Internet Explorer4.0から採用されています。
ユーザーエージェントに他にもいろいろな情報が書いてありますが、上述のNetscape Navigtorに対するサイト締め出し対策の名残りだと思われます。
まず最初に、マイクロソフトのブラウザInternet Explorer11を立ち上げてみます。
デスクトップやスタートメニューにアイコンが見当たりません。タスクバーに入力して立ち上げてみます。
見慣れたアイコンが出てきました。
立ち上げてみると、デフォルトのホームページとして設定されている"マイクロソフトネットワーク" msnのサイトが表示されています。
そして、マイクロソフトのサーチエンジンBing の検索窓が表示されています。
マイクロソフトのメールサービス Hotmailや、one driveなど、マイクロソフト関連のサービスにとてもアクセスしやすいページになっているのが特徴です。
上部を見るとMicrosoft Edgeの使用を薦める文章が表示されています。
調べてみると、Internet Explorerの後継ブラウザとなっており、Windows 10のデフォルトブラウザだそうです。
だから、Internet Explorerのアイコンが見当たらなかったわけですね。
・バージョン:42.17134.1.0
・user-agent
Mozilla/5.0 (Windows NT 10.0; Win64; x64) AppleWebKit/537.36 (KHTML, like Gecko) Chrome/64.0.3282.140 Safari/537.36 Edge/17.17134
Microsoft Edgeは、Tridentではなく、Microsoft EdgeHTMLというレンダリングエンジンです。
Microsoft EdgeHTMLのバージョンは 17.17134ということですが、わかりにくいですね。
このバージョンについては、ブラウザに記述されています。
Internet Explorerのデザインに似ています。後継ブラウザという感じがします。
公式サイト
https://www.mozilla.org/ja/firefox/
・バージョン: 62.0.2
・user-agent
Mozilla/5.0 (Windows NT 10.0; Win64; x64; rv:62.0) Gecko/20100101 Firefox/62.0
レンダリングエンジンは、Geckoとなっています。
Netscape Communicatorを開発していたAOLが立ち上げた非営利団体のMozilla Foundation(米国)が開発しています。
その後AOLは、ブラウザ事業から撤退しています。
Netscape Communicatorの後継ブラウザと言っても良いのではないかと思います。
ソースコードが無償公開されています。
早くてとても人気があるブラウザです。
地球のような球に、火狐が抱きついているような特徴のあるアイコンとなっています。
デフォルトのホーム画面は、今までの履歴のアイコンが並んでいます。
・公式サイト
https://www.basilisk-browser.org/
・バージョン: 2018.9.27 (64ビット)
・user-agent
Mozilla/5.0 (Windows NT 10.0; Win64; x64; rv:52.9) Gecko/20100101 Goanna/4.1 Firefox/52.9 Basilisk/20180927
Mozilla Firefoxから派生したオープンソースのWEBブラウザです。
Goannaレンダリングエンジンを使っています。
user-agentを見てみると、Firefoxバージョン52.9と同等のように記載されているようです。
実際、user-agent確認サイトでは、Firefox 52.9と表示されていますが、まだ無名なのかもしれません。
「バシリスク」とは、ヨーロッパの伝説上のヘビの王のことです。
早速見ていきます。
バジリスクをイメージしたヘビの絵の印象的なアイコンになっています。
日本語化メニューにしようとしましたが、一部がエラーとなり、うまく行きませんでした。
やり方が間違っているのかもしれません。
公式サイト
https://www.palemoon.org/
・バージョン28.1.0(64ビット)
・user-agent
Mozilla/5.0 (Windows NT 10.0; Win64; x64; rv:52.9) Gecko/20100101 Goanna/4.1 Firefox/52.9 PaleMoon/28.1.0
Goannaレンダリングエンジンを使っています。
user-agent確認サイトでは、Palemoon 28.1.0と表示されています。
以下、メニューを日本語化に変える手順です。
① 下記サイトからランゲージパックをダウンロード
https://github.com/JustOff/pale-moon-localization/releases
② 2018年10月現在では、"28.1.1_RC1"が最新のようですので、ここから"ja.xpi"をダウンロードします。
③ "ja.xpi"をブラウザにドラッグ&ドロップするとインストールを促すダイアログが出てくるので、『今すぐインストール』を押します。
④ Preferences - Content - LanguagesでJapanesee [ja] を追加します
アドレスバーにabout:config を入力して出てきた一覧の中から general.useragent.locale を検索し、
"en-EN"を"ja-JA"に書き換えます。
ブラウザを立ち上げ直すと、メニューが日本語に変わっています。
Firefoxの火狐がしがみついていた球のようなアイコンになっています。
デフォルトのホーム画面です。
このように、使いやすいホーム画面に力を入れているのも良いですね。
今回のテーマは『インターネットプラウザ』です。
インターネットに詳しい皆さんなら、Internet Explorerや、Firefox、Safari、Google Chromeくらいはご存知かと思います。
一昔前なら、WEBサイトによっては、Internet Explorerや、Firefoxには対応しているものの、他のブラウザに対応していないということがあり、特にWEBフォームでボタンを押しても受け付けてくれないなどのトラブルを味わったことがありました。
しかし、現在ではそのようなこともなくなってきているように感じます。
そこで、今回はいろいろなブラウザを立ち上げてみて、そのとき感じた新鮮な気分をお伝えしたいと思います。
現在、私のパソコンに入っているブラウザは、Google ChromeとFirefox、元々インストールされているInternet Explorer、気付いたら入っていたMicrosoft Edge、それから、最近使いはじめたTorが入っています。
今回の検証に使う環境は以下のとおりです。
【使用環境】
パソコン:ノートパソコン GALLERIA Diginnos(サードウェーブデジノス)
OS : Windows10 Home バージョン1803
【取得データ関連】
・ユーザエージェント
ユーザエージェントの生データを吐き出させるために、以下の文を使います。
document.write("<div>ユーザエージェント : " + navigator.userAgent + "</div>");
この文の前後を<script>と</script>で囲んで、スクリプトを機能させたのが、以下の文です。
皆さんがお使いのブラウザのユーザーエージェントが表示されているかと思います。
ユーザーエージェントとは、ブラウザの名称や、OSの名称を含めたもので、この情報を元にWEBサイト管理者は、パソコンやモバイルかを判別するなど、ホームページを問題なく表示できるように作成しています。
インターネットが広まり始めた1990年代、アメリカの国立スーパーコンピュータ応用研究所のNCSA Mosaicというブラウザが使われていました。その開発者の1人、マーク・アンドリーセンがモザイク・コミュニケーションズ(後のネットスケープコミュニケーションズ)を設立し、Netscape Navigaterを開発しました。
そのときNCSA Mosaic に対抗するという意味でMosaic Killerから、Mozillaというコードネームを使うことになったそうです。
そして、マイクロソフトも、Spyglass社からMosaicのマスターライセンスを受け、Internet Explorerを開発しました。
Internet Explorerを販売した当時は、Netscape Navigaterが優れており、Netscape Navigater向けに作られたサイトが多く、ユーザーエージェントでMozillaでないブラウザを弾いていたため、Internet ExplorerもユーザーエージェントにMozillaを含んでいたりと、ややこしいことになっています。
ユーザーエージェントの内容の分析には以下のサイトを使います。
WEBブラウザのバージョンや、HTMLレンダリングエンジンが何かを表示してくれます。
HTMLレンダリングエンジンとは、HTML言語によってWebサイトの文章や画像のデザインを処理するものを言います。
useragentstring
http://www.useragentstring.com/
whatismybrowser
https://www.whatismybrowser.com/
【ブラウザの能力確認】
WEBブラウザの表示の速さのチェックには、画像や文字を多数含む以下のニュースサイトを使います。
NHK NEW WEB
https://www3.nhk.or.jp/news/
The Washingtonpost.com
https://www.washingtonpost.com/
それでは、WEBブラウザを試していきましょう。
まず、Windows10に付属のInternet Explorer11から、見ていくことにします。
私が一番最初に使ったブラウザは、Internet Explorerだったかと思います。
Windows95が出てきてインターネットが普及した頃です。
Internet Explorer11 (マイクロソフト)
・バージョン:11.285.17134.0
・user-agent
Mozilla/5.0 (Windows NT 10.0; WOW64; Trident/7.0; .NET4.0C; .NET4.0E; .NET CLR 2.0.50727; .NET CLR 3.0.30729; .NET CLR 3.5.30729; Tablet PC 2.0; rv:11.0) like Gecko37.36
WOW64(Windows 32-bit On Windows 64-bit)とあるのは、64ビット版のMicrosoft Windowsにおいて32ビットのアプリケーション(Internet Explorer11)を動作させているという意味です。
ユーザーエージェントを見てみると、Trident/7.0とあります。
Tridentとはレンダリングエンジンのことで、Tridentのバージョンが7.0ということです。
レンダリングエンジンはInternet Explorer初期の頃は、Spyglassが採用されており、Tridentは、Internet Explorer4.0から採用されています。
ユーザーエージェントに他にもいろいろな情報が書いてありますが、上述のNetscape Navigtorに対するサイト締め出し対策の名残りだと思われます。
まず最初に、マイクロソフトのブラウザInternet Explorer11を立ち上げてみます。
デスクトップやスタートメニューにアイコンが見当たりません。タスクバーに入力して立ち上げてみます。
見慣れたアイコンが出てきました。
立ち上げてみると、デフォルトのホームページとして設定されている"マイクロソフトネットワーク" msnのサイトが表示されています。
そして、マイクロソフトのサーチエンジンBing の検索窓が表示されています。
マイクロソフトのメールサービス Hotmailや、one driveなど、マイクロソフト関連のサービスにとてもアクセスしやすいページになっているのが特徴です。
上部を見るとMicrosoft Edgeの使用を薦める文章が表示されています。
調べてみると、Internet Explorerの後継ブラウザとなっており、Windows 10のデフォルトブラウザだそうです。
だから、Internet Explorerのアイコンが見当たらなかったわけですね。
・操作性 今まで慣れしんでいることもあり、とてもわかりやすく使いやすいです。
スピードもまずまずです。
・機能 Microsoft Storeによる拡張機能があります。
・感想 使い慣れていることもあって安心感があります。
スピードもまずまずです。
・機能 Microsoft Storeによる拡張機能があります。
・感想 使い慣れていることもあって安心感があります。
Microsoft Edge(マイクロソフト)
・バージョン:42.17134.1.0
・user-agent
Mozilla/5.0 (Windows NT 10.0; Win64; x64) AppleWebKit/537.36 (KHTML, like Gecko) Chrome/64.0.3282.140 Safari/537.36 Edge/17.17134
Microsoft Edgeは、Tridentではなく、Microsoft EdgeHTMLというレンダリングエンジンです。
Microsoft EdgeHTMLのバージョンは 17.17134ということですが、わかりにくいですね。
このバージョンについては、ブラウザに記述されています。
Internet Explorerのデザインに似ています。後継ブラウザという感じがします。
・操作性 Internet Explorer11とほぼ同じです。
・機能 Microsoft Storeによる拡張機能があります。
他には、「Internet Explorerで開く」という機能があります。また「ノートの追加」という機能が
あり、WEBページ上にペンで追記したり保存したりできます。
・感想 機能は少ないですが、かなり動作が早いです。
・機能 Microsoft Storeによる拡張機能があります。
他には、「Internet Explorerで開く」という機能があります。また「ノートの追加」という機能が
あり、WEBページ上にペンで追記したり保存したりできます。
・感想 機能は少ないですが、かなり動作が早いです。
Mozilla Firefox (Mozilla Foundation)
公式サイト
https://www.mozilla.org/ja/firefox/
・バージョン: 62.0.2
・user-agent
Mozilla/5.0 (Windows NT 10.0; Win64; x64; rv:62.0) Gecko/20100101 Firefox/62.0
レンダリングエンジンは、Geckoとなっています。
Netscape Communicatorを開発していたAOLが立ち上げた非営利団体のMozilla Foundation(米国)が開発しています。
その後AOLは、ブラウザ事業から撤退しています。
Netscape Communicatorの後継ブラウザと言っても良いのではないかと思います。
ソースコードが無償公開されています。
早くてとても人気があるブラウザです。
地球のような球に、火狐が抱きついているような特徴のあるアイコンとなっています。
デフォルトのホーム画面は、今までの履歴のアイコンが並んでいます。
・操作性 わかりやすく使いやすいです。
・機能 アドオンによる拡張があります。
・感想 かなり動作が早いです。人気がある理由がわかります。
・機能 アドオンによる拡張があります。
・感想 かなり動作が早いです。人気がある理由がわかります。
Basilisk (Moonchild Productions [The Pale Moon Team])
・公式サイト
https://www.basilisk-browser.org/
・バージョン: 2018.9.27 (64ビット)
・user-agent
Mozilla/5.0 (Windows NT 10.0; Win64; x64; rv:52.9) Gecko/20100101 Goanna/4.1 Firefox/52.9 Basilisk/20180927
Mozilla Firefoxから派生したオープンソースのWEBブラウザです。
Goannaレンダリングエンジンを使っています。
user-agentを見てみると、Firefoxバージョン52.9と同等のように記載されているようです。
実際、user-agent確認サイトでは、Firefox 52.9と表示されていますが、まだ無名なのかもしれません。
「バシリスク」とは、ヨーロッパの伝説上のヘビの王のことです。
早速見ていきます。
バジリスクをイメージしたヘビの絵の印象的なアイコンになっています。
日本語化メニューにしようとしましたが、一部がエラーとなり、うまく行きませんでした。
やり方が間違っているのかもしれません。
・操作性 Firefoxの派生ブラウザということもあって、わかりやすいです。
・機能 アドオンによる拡張がありますが、Firefoxと共通です。バージョンによって使えないものが
あるようです。
注意が必要です。
・感想 動作は早いです。Firefoxの派生ブラウザということですが、アドインの動作には不安があります。
公式サイトが英語であること、まだ利用者が少ないこともあり、気分を味わうくらいにしておい
たほうが良いかもしれません。
・機能 アドオンによる拡張がありますが、Firefoxと共通です。バージョンによって使えないものが
あるようです。
注意が必要です。
・感想 動作は早いです。Firefoxの派生ブラウザということですが、アドインの動作には不安があります。
公式サイトが英語であること、まだ利用者が少ないこともあり、気分を味わうくらいにしておい
たほうが良いかもしれません。
Pale Moon(Moonchild Productions [The Pale Moon Team])
公式サイト
https://www.palemoon.org/
・バージョン28.1.0(64ビット)
・user-agent
Mozilla/5.0 (Windows NT 10.0; Win64; x64; rv:52.9) Gecko/20100101 Goanna/4.1 Firefox/52.9 PaleMoon/28.1.0
Goannaレンダリングエンジンを使っています。
user-agent確認サイトでは、Palemoon 28.1.0と表示されています。
以下、メニューを日本語化に変える手順です。
① 下記サイトからランゲージパックをダウンロード
https://github.com/JustOff/pale-moon-localization/releases
② 2018年10月現在では、"28.1.1_RC1"が最新のようですので、ここから"ja.xpi"をダウンロードします。
③ "ja.xpi"をブラウザにドラッグ&ドロップするとインストールを促すダイアログが出てくるので、『今すぐインストール』を押します。
④ Preferences - Content - LanguagesでJapanesee [ja] を追加します
アドレスバーにabout:config を入力して出てきた一覧の中から general.useragent.locale を検索し、
"en-EN"を"ja-JA"に書き換えます。
ブラウザを立ち上げ直すと、メニューが日本語に変わっています。
Firefoxの火狐がしがみついていた球のようなアイコンになっています。
デフォルトのホーム画面です。
このように、使いやすいホーム画面に力を入れているのも良いですね。
・操作性 Firefoxの派生ブラウザということもあって、わかりやすいです。
・機能 アドオンは、Firefoxのものではなく、Pale Moonの独自のものです。
注意が必要です。
・感想 動作は早いです。basiliskとは違い、開発に力を入れているのがわかります。
・機能 アドオンは、Firefoxのものではなく、Pale Moonの独自のものです。
注意が必要です。
・感想 動作は早いです。basiliskとは違い、開発に力を入れているのがわかります。