2009年03月03日
マイクロアド広告掲載方法2
マイクロアド広告掲載方法1の続きです。
⑥カラーパターンの選択
『Ice Age』を選択し、次へをクリック
(デフォルトカラーパターンから選ぶ場合は好きなのを選んでください。)
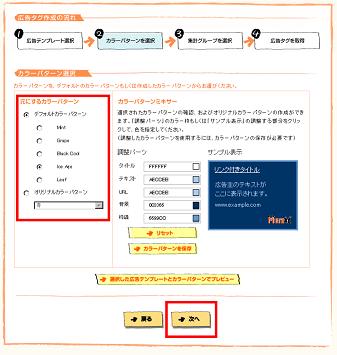
⑦『次へ』をクリック
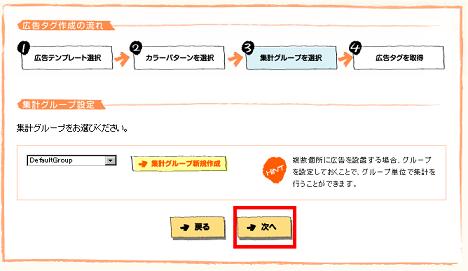
⑧文字コードの選択
『UTF-8』を選択し、『タグ発行』をクリック
(文字コードが分からないときは『UTF-8』で問題ないと思いますが
もしブログを確認してみておかしいときは他のものを選択すると
直るかもしれないです)
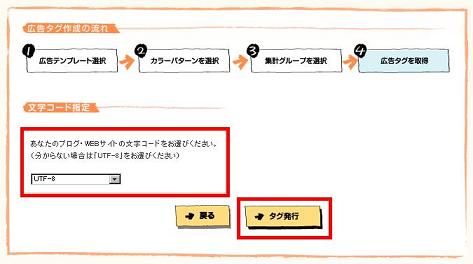
⑨表示された広告ログをコピーしファンブログへ掲載してください。
(ただし記事への掲載は直接は止めておいた方がいいです。
私も最初のころ挑戦してみて自分が作成した通りにならなかったので… )
)
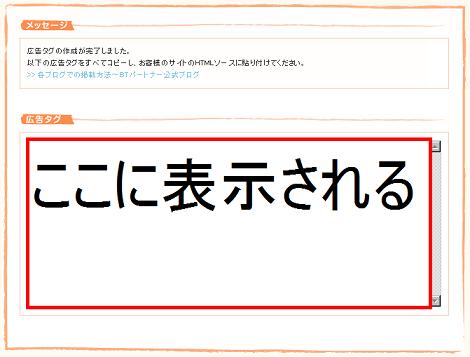
長々と見ていただきありがとうございました
以上で基本的な広告作成の手順は終了です
初めての方に迷わず広告の作成をしてもらうことが
目的の記事なので、分かりにくい箇所があれば
教えてください
早速登録してみようと思った方
何事もまずは挑戦です

登録後、『マイクロアド広告掲載方法1』より手順通りに進めて早速広告を掲載してみましょう
⑥カラーパターンの選択
『Ice Age』を選択し、次へをクリック
(デフォルトカラーパターンから選ぶ場合は好きなのを選んでください。)
⑦『次へ』をクリック
⑧文字コードの選択
『UTF-8』を選択し、『タグ発行』をクリック
(文字コードが分からないときは『UTF-8』で問題ないと思いますが
もしブログを確認してみておかしいときは他のものを選択すると
直るかもしれないです)
⑨表示された広告ログをコピーしファンブログへ掲載してください。
(ただし記事への掲載は直接は止めておいた方がいいです。
私も最初のころ挑戦してみて自分が作成した通りにならなかったので…
長々と見ていただきありがとうございました
以上で基本的な広告作成の手順は終了です
初めての方に迷わず広告の作成をしてもらうことが
目的の記事なので、分かりにくい箇所があれば
教えてください
早速登録してみようと思った方
何事もまずは挑戦です

登録後、『マイクロアド広告掲載方法1』より手順通りに進めて早速広告を掲載してみましょう
【マイクロアドの最新記事】






この記事へのコメント