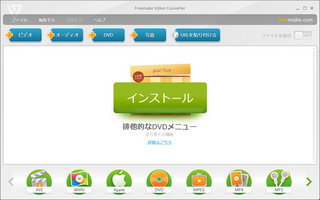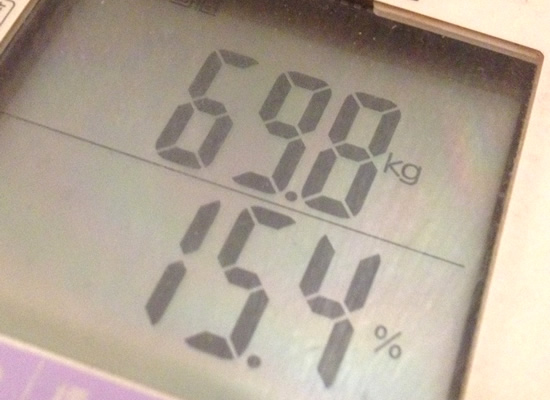2013年01月08日
Facebookアプリ 『RSS Graffiti 2.0』の設定方法
【この記事は、約3分で読むことができます】
たまにはWebのことも書かないとね。
というわけで、今回はブログを書いたら、自動的にFacebookページ投稿してくれる『RSS Graffiti 2.0』というFacebookアプリの設定方法を書いてみたいと思います。
『RSS Graffiti 2.0』自体は前から知っていたんですが、昨年末の案件で使って、これは便利だねぇ、と思ったので、今後のためにもメモ書き。
長々と説明しますが、『RSS Graffiti 2.0』自体の設定は5分くらいです。
なるべく(後で自分で見たときに)分かりやすいように丁寧に書いたつもりですので、お時間があるときにでも、気長にやってみてください。
①まずは事前準備。
Facebookのアカウントを持っていていることが前提です。
今回は、そのアカウントで管理しているFacebookページに自動的に投稿する手順を書きますので、Facebookページを持っていることが前提です。
②『RSS Graffiti 2.0』の認証。
認証はこちらのURLから→https://apps.facebook.com/rssgraffiti/
③『RSS Graffiti 2.0』の設定スタート。
アプリの認証後、以下の画面が表示されますので、「Add New Publishing Plan」というボタンをクリックしましょう。

④『RSS Graffiti 2.0』の設定に名前をつけよう。
入力BOXに「My Publishing Plan」と表示されますが、ここは分かりやすい名前に変更しましょう。面倒な方はそのままでもOKです。
入力後、「Create Publishing Plan」ボタンをクリックします。

⑤「TARGET」の設定。
「SOURCES」と「TARGET」というのが表示されます。
まずは、自動投稿されるFacebookページである「TARGET」の設定を行います。
「TARGET」の「ADD NEW」をクリックします。

⑥Facebookページの選択と投稿するユーザー名の選択。
左側の「Choose Target」が更新したいFacebookページ。
右側の「Publish on Behalf of」が投稿するユーザー名。
ユーザー名は、個人アカウントも選べますが、今回はFacebookページと同じにします。
「POST STYLE」というのは、Facebookページに投稿される記事のデザインです。
ひとまず表示される情報量が一番多い、「Standard」でOKだと思います。
ここは後でも変更できるので、一番適当なものを選べば良いでしょう。
ちなみに、
「Standard」は、投稿される記事の本文の一部が表示され、一番情報量が多いです。
「Compact」は、投稿される記事の本文は表示されません。
「Status updates」は、ブログタイトルと記事のタイトルのみでシンプルです。
設定できたら、「Save Changes」ボタンをクリックして保存します。

⑦「SOURCES」の設定。
下記の画面に戻っていると思いますので、次は投稿するBLOG側の設定である「SOURCES」の設定を行います。
「SOURCES」の「ADD NEW」をクリックします。

⑧投稿するBLOGのRSS(フィード)を入力。
入力BOXに、投稿するBLOGのRSS(フィード)アドレスを入力しましょう。
アドレスは各ブログによって異なりますので、ご自身でご確認ください。
入力できたら、「Add Source」ボタンをクリックして保存します。

⑨Facebookページの読み込み設定。
赤枠の部分を設定します。
「Update Frequency」は、どのタイミングでFacebookページに反映するかを選択します。
できる限り早くブログの投稿をFacebookページに反映する「As soon as possible」に。
「Maximum Posts per Update」は、短時間に複数の更新が行われた際に、いくつのポストまで読み込むかを設定します。
通常のブログであれば、「1post」から「3posts」くらいが妥当でしょうか。
Twitterなどの更新が多いフィードを読み込む場合は、もう少し多くても良いかと。
「Post Order per Update」は、複数の更新が行われた際に、新しい投稿から読み込むのか、古い投稿から読み込むのかを選択します。
Facebookのタイムラインの特性上、「Publish older posts first」で、古いものから投稿するように設定します。
こちらはお好みで選べば良いと思います。
設定できたら、「Save」ボタンをクリックして保存します。

⑩あと1ステップ。
以下の画面が表示されているかと思いますので、真ん中の「OFF」ボタンをクリックしましょう。

⑪設定完了。
以下の画面のように、緑色で「ON」となったら『RSS Graffiti 2.0』の設定は全て完了です。

以上の設定が完了後、対象のブログを更新して、しばらく待つと、自動的にFacebookページ投稿されます。
これでFacebookページの更新の手間を省けますね。
やっぱり今はまだまだFacebookのコミュニケーションが多いので、こういう専用アプリはドンドン活用していって、効率よく運営していきたいですね。
本当に簡単なので、是非お試しくださーい。
たまにはWebのことも書かないとね。
というわけで、今回はブログを書いたら、自動的にFacebookページ投稿してくれる『RSS Graffiti 2.0』というFacebookアプリの設定方法を書いてみたいと思います。
『RSS Graffiti 2.0』自体は前から知っていたんですが、昨年末の案件で使って、これは便利だねぇ、と思ったので、今後のためにもメモ書き。
長々と説明しますが、『RSS Graffiti 2.0』自体の設定は5分くらいです。
なるべく(後で自分で見たときに)分かりやすいように丁寧に書いたつもりですので、お時間があるときにでも、気長にやってみてください。
①まずは事前準備。
Facebookのアカウントを持っていていることが前提です。
今回は、そのアカウントで管理しているFacebookページに自動的に投稿する手順を書きますので、Facebookページを持っていることが前提です。
②『RSS Graffiti 2.0』の認証。
認証はこちらのURLから→https://apps.facebook.com/rssgraffiti/
③『RSS Graffiti 2.0』の設定スタート。
アプリの認証後、以下の画面が表示されますので、「Add New Publishing Plan」というボタンをクリックしましょう。

④『RSS Graffiti 2.0』の設定に名前をつけよう。
入力BOXに「My Publishing Plan」と表示されますが、ここは分かりやすい名前に変更しましょう。面倒な方はそのままでもOKです。
入力後、「Create Publishing Plan」ボタンをクリックします。

⑤「TARGET」の設定。
「SOURCES」と「TARGET」というのが表示されます。
まずは、自動投稿されるFacebookページである「TARGET」の設定を行います。
「TARGET」の「ADD NEW」をクリックします。

⑥Facebookページの選択と投稿するユーザー名の選択。
左側の「Choose Target」が更新したいFacebookページ。
右側の「Publish on Behalf of」が投稿するユーザー名。
ユーザー名は、個人アカウントも選べますが、今回はFacebookページと同じにします。
「POST STYLE」というのは、Facebookページに投稿される記事のデザインです。
ひとまず表示される情報量が一番多い、「Standard」でOKだと思います。
ここは後でも変更できるので、一番適当なものを選べば良いでしょう。
ちなみに、
「Standard」は、投稿される記事の本文の一部が表示され、一番情報量が多いです。
「Compact」は、投稿される記事の本文は表示されません。
「Status updates」は、ブログタイトルと記事のタイトルのみでシンプルです。
設定できたら、「Save Changes」ボタンをクリックして保存します。

⑦「SOURCES」の設定。
下記の画面に戻っていると思いますので、次は投稿するBLOG側の設定である「SOURCES」の設定を行います。
「SOURCES」の「ADD NEW」をクリックします。

⑧投稿するBLOGのRSS(フィード)を入力。
入力BOXに、投稿するBLOGのRSS(フィード)アドレスを入力しましょう。
アドレスは各ブログによって異なりますので、ご自身でご確認ください。
入力できたら、「Add Source」ボタンをクリックして保存します。

⑨Facebookページの読み込み設定。
赤枠の部分を設定します。
「Update Frequency」は、どのタイミングでFacebookページに反映するかを選択します。
できる限り早くブログの投稿をFacebookページに反映する「As soon as possible」に。
「Maximum Posts per Update」は、短時間に複数の更新が行われた際に、いくつのポストまで読み込むかを設定します。
通常のブログであれば、「1post」から「3posts」くらいが妥当でしょうか。
Twitterなどの更新が多いフィードを読み込む場合は、もう少し多くても良いかと。
「Post Order per Update」は、複数の更新が行われた際に、新しい投稿から読み込むのか、古い投稿から読み込むのかを選択します。
Facebookのタイムラインの特性上、「Publish older posts first」で、古いものから投稿するように設定します。
こちらはお好みで選べば良いと思います。
設定できたら、「Save」ボタンをクリックして保存します。

⑩あと1ステップ。
以下の画面が表示されているかと思いますので、真ん中の「OFF」ボタンをクリックしましょう。

⑪設定完了。
以下の画面のように、緑色で「ON」となったら『RSS Graffiti 2.0』の設定は全て完了です。

以上の設定が完了後、対象のブログを更新して、しばらく待つと、自動的にFacebookページ投稿されます。
これでFacebookページの更新の手間を省けますね。
やっぱり今はまだまだFacebookのコミュニケーションが多いので、こういう専用アプリはドンドン活用していって、効率よく運営していきたいですね。
本当に簡単なので、是非お試しくださーい。
【このカテゴリーの最新記事】
-
no image
-
no image
-
no image
-
no image