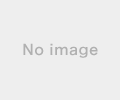新規記事の投稿を行うことで、非表示にすることが可能です。
2017年03月25日
Y!Mobile 305ZTの解約
今月から、BIGLOBE WiMAX 2+に乗り換えたため、今まで使用していた、Y!Mobileの305ZTを解約しました。
305ZTは、今月が更新月のはずです。念の為確認しておきます。
My Y!Mobileから、確認できます。
料金プランの欄に契約更新月と、解除料が記載されています。
解除料が0円となっているので、今月は、間違いなく、解除料のかからない更新月です。
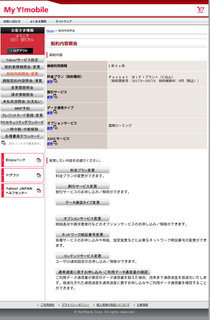
最寄りのY!Mobileショップに端末を持っていき、解約をお願いしました。
特に問題もなくあっさりと解約処理は完了しました。
最後に、端末を持って帰るか、ショップのほうで処分するか、訊かれましたが、私は持って帰りました。
この305ZTは、SIMロック解除しているので、何かしらのSIMをさせば、モバイルルーターとしてまだまだ利用できます。
ちなみに、解約月の支払いは、日割りではないようです。日割りになるかと期待して、月初めに解約したのですが、満額の支払いのようです。
新しく契約したBIGLOBE WiMAX 2+は、利用開始月が無料なので、今月分の支払いが2重にならず、有難いです。
解約後、My Y!Moblieが見れるか確認してみると・・・
まだログインできます。
ちゃんと、解約手続きが完了した旨が記載されています。
My Y!Moblieへのログインができるのは、解約日から90日間のようです。
確定申告などで、請求情報をダウンロードする必要がある場合は、ログインできなくなる前にダウンロードしておいた方が良いかもしれません。
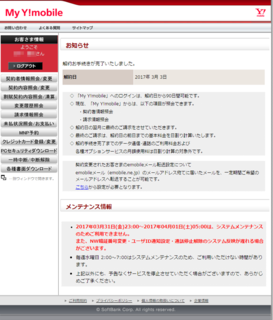
305ZTは、今月が更新月のはずです。念の為確認しておきます。
My Y!Mobileから、確認できます。
料金プランの欄に契約更新月と、解除料が記載されています。
解除料が0円となっているので、今月は、間違いなく、解除料のかからない更新月です。
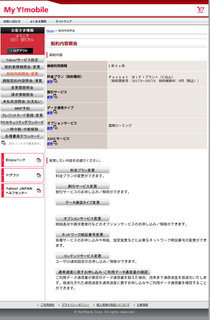
最寄りのY!Mobileショップに端末を持っていき、解約をお願いしました。
特に問題もなくあっさりと解約処理は完了しました。
最後に、端末を持って帰るか、ショップのほうで処分するか、訊かれましたが、私は持って帰りました。
この305ZTは、SIMロック解除しているので、何かしらのSIMをさせば、モバイルルーターとしてまだまだ利用できます。
ちなみに、解約月の支払いは、日割りではないようです。日割りになるかと期待して、月初めに解約したのですが、満額の支払いのようです。
新しく契約したBIGLOBE WiMAX 2+は、利用開始月が無料なので、今月分の支払いが2重にならず、有難いです。
解約後、My Y!Moblieが見れるか確認してみると・・・
まだログインできます。
ちゃんと、解約手続きが完了した旨が記載されています。
My Y!Moblieへのログインができるのは、解約日から90日間のようです。
確定申告などで、請求情報をダウンロードする必要がある場合は、ログインできなくなる前にダウンロードしておいた方が良いかもしれません。
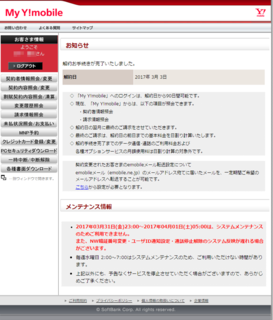
【このカテゴリーの最新記事】
-
no image
HTC J Butterfly HTL21のバッテリー交換を自力で(作業編)
両親に貸していた、HTC J Butterfly HTL21のバッテリーが寿命になったようなので、交換しました。
作業手順を解説します、
作業中の写真をたくさん撮っていたのですが、手違いで最初の方の写真を消してしまい、一部再現画像になっています。
また、試行錯誤で作業したのですが、ひととおり作業が終わって、この手順で作業した方が良いだろうと思われる順に説明しますので、よく見ると、説明が写真と矛盾している部分もあります(まだ外していないはずのネジが外れていたりとか・・)。
1. 交換バッテリー
まずは、これがなくては始まりません。
Sato Commerce HTC J butterfly BL83100 互換バッテリー ( HTL21 ) 3.8V 2020mAh
Amazonで購入しました。

2. 精密ドライバー
バッテリー交換の為に、外さないといけないビスは10本でした。
ほんとに小さいビスなので、誤って弾き飛ばさないように注意して作業しなければなりません。
私は、家にある安物の精密ドライバーを使ったのですが、精密機械をよく分解するのなら、以下のような道具を揃えておいた方がいいかもしれません。
特に、マグネットつきのドライバにした方が良いです。私は、マグネットのないドラバーで作業したので、かなり苦労しました。

3.分解用のハンドツール
今回のバッテリー交換の為に新たに購入しました。
これは、重宝します
今までは、はめ込み式のケースの殻割りに、精密ドライバーのマイナスを使ったりしていましたが、ケースに傷がついたり、欠けたりすることがありました。このツールを使えば、局所的に力がかかることがないので、そのような事もなく、また、分解が随分楽になります。


ハンドツールを本体ケースの隙間に突っ込み隙間を広げます。

ハンドツールをひねったりしながら、徐々に隙間を広げていきます。

サイドの部分は、メッシュの箇所の少し奥の方にツールを差し込む感じで隙間を広げていきます。メッシュ部分に力がかかるとメッシュの部品がつぶれてしまいます。

全集ぐるっと嵌め込みが外れたら、本体と、カバーを分離します。この時、下図の赤丸の箇所は、カバー側についている部品が、両面テープで、本体側に張り付けてあるようなので、無理にはがさず、じわりじわりと引き剝がしていきました。
また、緑丸の箇所は、コネクタで、本体と、カバーが繋がっているので、本体側のコネクタを引き抜きます。
防水用の青いゴムが、カバー側や、本体側にくっついてくるので、本体側を剥がしてすべてカバー側に残るようにしました。私は、運よくこの青いゴムは切れずにカバーを外すことが出来ました。

本体とカバーが分離出来たら、まずは、下図の赤丸の箇所のバッテリーコネクタを外します。
ビスを2本外す必要があります。

作業中に誤ってショートさせないために、まず電源を断つのが重要です。
外してぶらぶらになっているコネクタの先をテープなどで絶縁しておけば、更に安心です。(写真ではやってませんが・・・)

一番上に乗っている基板を取り外していきます。下図の赤丸が基板を固定しているビスで、緑丸は、基板に繋がるコネクタを固定しているビスです。これらを外していきます。
バッテリーは、この基板の下にあります。

まずは、基板に繋がっている全てのコネクタを外します。
基板には、同軸ケーブル、FFCが繋がっていますが全て外します。その際、黒い紙みたいなカバーは剥ぐって作業します。

こういったところでも、ハンドツールが役に立ちます。

フィルムを剥がします。これは、再利用するので、大事に取っておきます。

FPCを引き抜きます。ホントは、コネクタの黒い部分を引き上げれば、ロックが外れると思うのですが、引き起こそうとして失敗し、一部壊してしまったので、恐ろしくて諦めました。無理やり引き抜きました。

精密ドライバーのマイナスで引き起こそうとして・・・この通り、壊してしまいました

こちらも引き抜きます。これで向かって右側は完了です。

左側も同様にコネクタを外していきます。

ゴム製?のクッションみたいなものを剥がします。これも再利用するので、大事に取っておきます。

FFCを引き抜きます。


同軸ケーブルも全て外しています。これで、基板に繋がっているものは全て外れました。
基板は、少し上側にずらしてやると取り出せます。

基板を外した状態です。バッテリーが見えています。

バッテリーを取り出します。
両面テープで固定されているようなので、ハンドツールを使って剥がしていきます。
このハンドツールは、使いやすくて便利です。

バッテリーが、無事に取り出せました。

取り出したバッテリーは・・・やはり、膨張しています

新しいバッテリーと比較。当たり前ですが、形状は同じです。


基板をもとの位置に取り付け、下図赤丸の箇所のビスを止めて、基板を固定します。

古いバッテリーにゴム?パーツが付いたままになっていたので、剥がして、新しいバッテリーの同じ位置に置きます。古いバッテリーから剥がすと、ノリが付かなくなってしまったようなので、置くだけにしました。

FFCを差し込んで、つなげていきます。



フィルムも元通りに張り付けます。

同軸ケーブルも取り付けて、右側は、完了。

左側も元通りにFFC等をつなげていきます。


ゴムのシートを取り付けて...

フィルムを元通りに。

ビスを止めます。

左側も完了です。

これで、バッテリーのコネクタを除いて、元通りに組み立てることが出来ました。

カバーを取り付ける前に、ちゃんと動くか確認します。
バッテリーのコネクタをパチッとはめて、ビス止めはせず、電源を入れてみます。

無事に起動しました
バッテリーの残量は、33%でした。
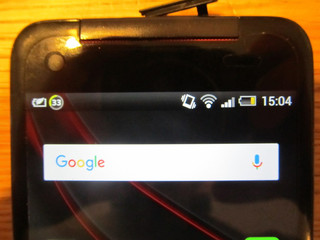
正常に起動することが確認できたので、カバーを取り付けていきます。
まずは、電源をOFFにして、バッテリーのコネクタをねじ止めします。

カバーと本体をつなぐコネクタを忘れずに接続します。

カバーをパチパチとはめ込んでいき、完成です。
バッテリーが膨張していて浮いていた液晶も、元通り収まりました。

作業手順を解説します、
作業中の写真をたくさん撮っていたのですが、手違いで最初の方の写真を消してしまい、一部再現画像になっています。
また、試行錯誤で作業したのですが、ひととおり作業が終わって、この手順で作業した方が良いだろうと思われる順に説明しますので、よく見ると、説明が写真と矛盾している部分もあります(まだ外していないはずのネジが外れていたりとか・・)。
準備するもの
1. 交換バッテリー
まずは、これがなくては始まりません。
Sato Commerce HTC J butterfly BL83100 互換バッテリー ( HTL21 ) 3.8V 2020mAh
Amazonで購入しました。
 | Sato Commerce HTC J butterfly BL83100 互換バッテリー ( HTL21 ) 3.8V 2020mAh 新品価格 |
2. 精密ドライバー
バッテリー交換の為に、外さないといけないビスは10本でした。
ほんとに小さいビスなので、誤って弾き飛ばさないように注意して作業しなければなりません。
私は、家にある安物の精密ドライバーを使ったのですが、精密機械をよく分解するのなら、以下のような道具を揃えておいた方がいいかもしれません。
特に、マグネットつきのドライバにした方が良いです。私は、マグネットのないドラバーで作業したので、かなり苦労しました。
 | >45in1 精密ドライバーセット 工具 道具 専用ケース ビット ネジ グリップ ピンセット 延長バー マグネット 磁石【ゆうパケットで送料無料】◇JK-6089A 価格:1,280円 |
3.分解用のハンドツール
今回のバッテリー交換の為に新たに購入しました。
これは、重宝します
今までは、はめ込み式のケースの殻割りに、精密ドライバーのマイナスを使ったりしていましたが、ケースに傷がついたり、欠けたりすることがありました。このツールを使えば、局所的に力がかかることがないので、そのような事もなく、また、分解が随分楽になります。
 | iSesamo【iPhone/iPod/iPad対応修理工具】分解工房オリジナルロゴ版 新品価格 |
 | >【iSesamo】開腹・分解・修理・補修・ハンドツール【Ultimate Case Opening Tool 】 for iPod/iPhone/iPad 価格:1,554円 |
分解作業
ハンドツールを本体ケースの隙間に突っ込み隙間を広げます。
ハンドツールをひねったりしながら、徐々に隙間を広げていきます。
サイドの部分は、メッシュの箇所の少し奥の方にツールを差し込む感じで隙間を広げていきます。メッシュ部分に力がかかるとメッシュの部品がつぶれてしまいます。
全集ぐるっと嵌め込みが外れたら、本体と、カバーを分離します。この時、下図の赤丸の箇所は、カバー側についている部品が、両面テープで、本体側に張り付けてあるようなので、無理にはがさず、じわりじわりと引き剝がしていきました。
また、緑丸の箇所は、コネクタで、本体と、カバーが繋がっているので、本体側のコネクタを引き抜きます。
防水用の青いゴムが、カバー側や、本体側にくっついてくるので、本体側を剥がしてすべてカバー側に残るようにしました。私は、運よくこの青いゴムは切れずにカバーを外すことが出来ました。
本体とカバーが分離出来たら、まずは、下図の赤丸の箇所のバッテリーコネクタを外します。
ビスを2本外す必要があります。
作業中に誤ってショートさせないために、まず電源を断つのが重要です。
外してぶらぶらになっているコネクタの先をテープなどで絶縁しておけば、更に安心です。(写真ではやってませんが・・・)
一番上に乗っている基板を取り外していきます。下図の赤丸が基板を固定しているビスで、緑丸は、基板に繋がるコネクタを固定しているビスです。これらを外していきます。
バッテリーは、この基板の下にあります。
まずは、基板に繋がっている全てのコネクタを外します。
基板には、同軸ケーブル、FFCが繋がっていますが全て外します。その際、黒い紙みたいなカバーは剥ぐって作業します。
こういったところでも、ハンドツールが役に立ちます。
フィルムを剥がします。これは、再利用するので、大事に取っておきます。
FPCを引き抜きます。ホントは、コネクタの黒い部分を引き上げれば、ロックが外れると思うのですが、引き起こそうとして失敗し、一部壊してしまったので、恐ろしくて諦めました。無理やり引き抜きました。
精密ドライバーのマイナスで引き起こそうとして・・・この通り、壊してしまいました
こちらも引き抜きます。これで向かって右側は完了です。
左側も同様にコネクタを外していきます。
ゴム製?のクッションみたいなものを剥がします。これも再利用するので、大事に取っておきます。
FFCを引き抜きます。
同軸ケーブルも全て外しています。これで、基板に繋がっているものは全て外れました。
基板は、少し上側にずらしてやると取り出せます。
基板を外した状態です。バッテリーが見えています。
バッテリーを取り出します。
両面テープで固定されているようなので、ハンドツールを使って剥がしていきます。
このハンドツールは、使いやすくて便利です。
バッテリーが、無事に取り出せました。
取り出したバッテリーは・・・やはり、膨張しています
新しいバッテリーと比較。当たり前ですが、形状は同じです。
新しいバッテリーの搭載と組み立て
新しいバッテリーを乗せます。基板をもとの位置に取り付け、下図赤丸の箇所のビスを止めて、基板を固定します。
古いバッテリーにゴム?パーツが付いたままになっていたので、剥がして、新しいバッテリーの同じ位置に置きます。古いバッテリーから剥がすと、ノリが付かなくなってしまったようなので、置くだけにしました。
FFCを差し込んで、つなげていきます。
フィルムも元通りに張り付けます。
同軸ケーブルも取り付けて、右側は、完了。
左側も元通りにFFC等をつなげていきます。
ゴムのシートを取り付けて...
フィルムを元通りに。
ビスを止めます。
左側も完了です。
これで、バッテリーのコネクタを除いて、元通りに組み立てることが出来ました。
カバーを取り付ける前に、ちゃんと動くか確認します。
バッテリーのコネクタをパチッとはめて、ビス止めはせず、電源を入れてみます。
無事に起動しました
バッテリーの残量は、33%でした。
正常に起動することが確認できたので、カバーを取り付けていきます。
まずは、電源をOFFにして、バッテリーのコネクタをねじ止めします。
カバーと本体をつなぐコネクタを忘れずに接続します。
カバーをパチパチとはめ込んでいき、完成です。
バッテリーが膨張していて浮いていた液晶も、元通り収まりました。
タグ:htl21
2017年03月23日
HTC J Butterfly HTL21のバッテリー交換を自力で
私が現在メインに使用しているスマートフォンは、isai vivid LGV32なのですが、それ以前は、HTC J Butterfly HTL21を使用していました。
そのHTL21ですが、mineo のau プラン(Aプラン) シングルタイプ500MB 契約のSIM を差して、70歳になる両親に渡して、使ってもらっていました。
のau プラン(Aプラン) シングルタイプ500MB 契約のSIM を差して、70歳になる両親に渡して、使ってもらっていました。
歳も歳なので、そんなに高度な使い方は出来ませんが、ちょっとしたWEBでの調べ事、料理のレシピや、編み物の動画等、PCを起動して調べるより手軽で便利だ、と重宝しているようです。
今となっては、古い機種ですが、当時のハイスペック機ということもあり、使い方次第では、まだまだ現役で使えます。
ところが、最近どうも、バッテリーの持ちが良くない。1日足らずで殆ど空になる、と相談を受けました。
本体を預かって調べてみると・・・確かに、バッテリー残量50%切ったあたりで、電源が落ちるような・・・
本体をよく観察してみて・・・横から見ると、液晶面の中ほどが剥離して浮いています
本体を手に取ってみると、以前よりやや、ぽっちゃりとしたような感触・・・
これは、バッテリーが膨張していますな

これは、バッテリーの寿命でしょうね・・・ググってみると、同様の症状で、自力でバッテリー交換されている方が多数いらっしゃるようなので、自力で交換してみました。
交換前・・・

交換後・・・

元通りのスッキリしたフォルムに戻りました。
また、バッテリーの持ちも、放置状態だと連続待機約3日間くらいは、持つようになりました
今後のブログで、その手順を解説します。
そのHTL21ですが、mineo
歳も歳なので、そんなに高度な使い方は出来ませんが、ちょっとしたWEBでの調べ事、料理のレシピや、編み物の動画等、PCを起動して調べるより手軽で便利だ、と重宝しているようです。
今となっては、古い機種ですが、当時のハイスペック機ということもあり、使い方次第では、まだまだ現役で使えます。
ところが、最近どうも、バッテリーの持ちが良くない。1日足らずで殆ど空になる、と相談を受けました。
本体を預かって調べてみると・・・確かに、バッテリー残量50%切ったあたりで、電源が落ちるような・・・
本体をよく観察してみて・・・横から見ると、液晶面の中ほどが剥離して浮いています
本体を手に取ってみると、以前よりやや、ぽっちゃりとしたような感触・・・
これは、バッテリーが膨張していますな
これは、バッテリーの寿命でしょうね・・・ググってみると、同様の症状で、自力でバッテリー交換されている方が多数いらっしゃるようなので、自力で交換してみました。
交換前・・・
交換後・・・
元通りのスッキリしたフォルムに戻りました。
また、バッテリーの持ちも、放置状態だと連続待機約3日間くらいは、持つようになりました
今後のブログで、その手順を解説します。
タグ:htl21
2017年03月17日
au スマートバリューmineの申し込み
BIGLOBE WiMAX 2+
 を利用し始めて、(今までにくらべて)快適なネット環境になりました。
を利用し始めて、(今までにくらべて)快適なネット環境になりました。
キャッシュバック特典受け取りのためのアンケートは、先日回答したのですが、もう一つ忘れてはいけないのが、au スマートバリューmineの申し込みです。
今月中には、申し込んで、来月からの適用にしたい・・・
でも、どうやって申し込むんだ???
申し込み方法がよくわからない・・・
BIGLOBE会員サポートサイトから調べてみます。

検索キーワードに「au スマートバリューmine」と入力して検索すると・・・
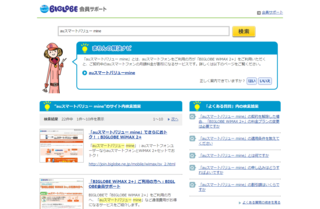
でてきました
「auスマートバリューmine」のリンクをクリックします。
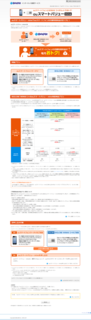
auスマートバリューminenの説明が表示されました。下の方に、申し込み方法が記載されています。
「最寄りのauショップ、auのカスタマーサービスセンターでお申し込みいただけます。」
だそうです。
「auスマートバリュー mineお申し込みについて詳しくはこちら」というリンクをクリックすると、auのサイトが表示されます。
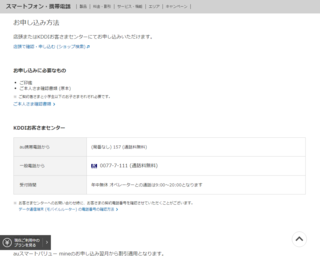
auショップで申し込む場合は、印鑑と本人確認書類が必要
KDDIのお客様センターからも申し込むことができる
ようです。
早いうちに申し込んでおこう。
キャッシュバック特典受け取りのためのアンケートは、先日回答したのですが、もう一つ忘れてはいけないのが、au スマートバリューmineの申し込みです。
今月中には、申し込んで、来月からの適用にしたい・・・
でも、どうやって申し込むんだ???
申し込み方法がよくわからない・・・
BIGLOBE会員サポートサイトから調べてみます。

検索キーワードに「au スマートバリューmine」と入力して検索すると・・・
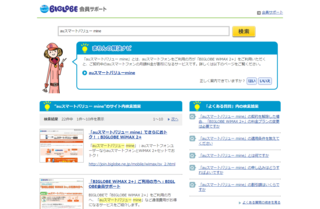
でてきました
「auスマートバリューmine」のリンクをクリックします。
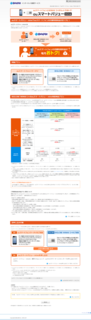
auスマートバリューminenの説明が表示されました。下の方に、申し込み方法が記載されています。
「最寄りのauショップ、auのカスタマーサービスセンターでお申し込みいただけます。」
だそうです。
「auスマートバリュー mineお申し込みについて詳しくはこちら」というリンクをクリックすると、auのサイトが表示されます。
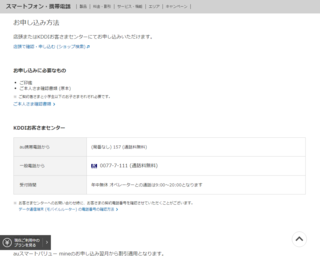
auショップで申し込む場合は、印鑑と本人確認書類が必要
KDDIのお客様センターからも申し込むことができる
ようです。
早いうちに申し込んでおこう。
2017年03月09日
BIGLOBE WIMAX2+ のキャッシュバック特典の案内
先日、BIGLOBE WiMAX 2+
 のキャッシュバック特典受け取りのためのアンケートの場所を自力で探して、入力したのですが・・・
のキャッシュバック特典受け取りのためのアンケートの場所を自力で探して、入力したのですが・・・
BIGLOBEから、アンケートページのURLの案内が、郵送されてきました。
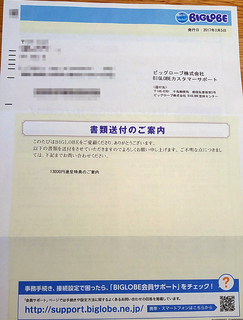
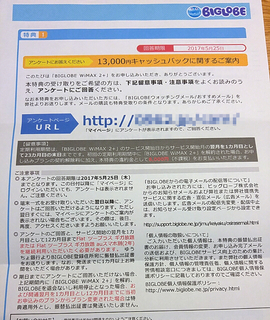
私は、開通後、急いでアンケートに回答しなきゃと思い、あせってさがしたのですが、開通から少し待っていれば、ちゃんと案内が郵送されてくるのですね
安心感があります。


BIGLOBEから、アンケートページのURLの案内が、郵送されてきました。
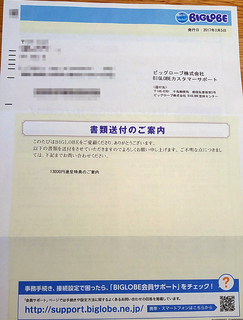
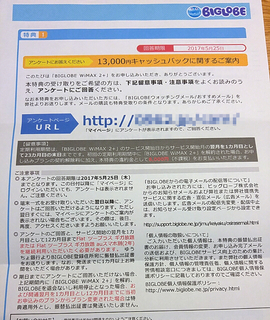
私は、開通後、急いでアンケートに回答しなきゃと思い、あせってさがしたのですが、開通から少し待っていれば、ちゃんと案内が郵送されてくるのですね
安心感があります。
タグ:wimax