2017年02月12日
gnupackにApacheをインストールして動かす
この記事ではgnupackにApacheをインストールして動かす方法を紹介します。
gnupackのインストールと初期設定はWindowsでLinuxライクなターミナル環境とemacsを気軽に利用するをご覧ください。
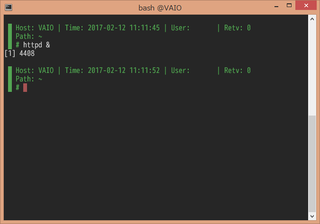
Apacheの最新版をダウンロードします。
Apacheの公式サイトにアクセスして「download」をクリックします。
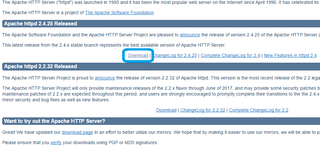
gnupackにインストールするので「Files for Microsoft Windows」と書かれたリンクをクリックします。
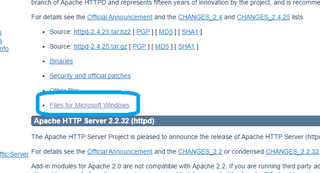
適当なダウンロード先を選びます。今回は「Apache Lounge」をクリックします。
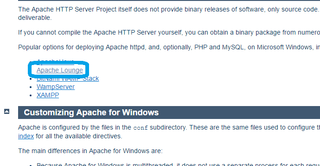
32bit版と64bit版がありますが、今回は64bit環境にインストールするので「Apache 2.4.25 Win64」の下に表示されている「httpd-2.4.25-win64-VC14.zip」をクリックしダウンロードします。
ダウンロードしたzipファイルを展開して「Apache24」という名前のフォルダを
gnupackフォルダにある「startup_config.ini」を開いてPATHを設定します。[Process Variable]の
次に
以下の個所を書き換えます。
インストール先に合わせてパスを変更します。
すでにポート80を他のソフトウェアで利用してる場合は変更します。利用していなければ変更する必要はありません。
コメントを外します。末尾の数字は先ほど変更した番号に合わせます。変更していなければ番号を変える必要はありません。
インストール先に合わせてパスを変更します。
インストール先に合わせてパスを変更します。
インストール先に合わせてパスを変更します。
以上でインストールと準備は完了です。
gnupackのcygwinターミナルを起動して
ブラウザを開いて
以下のように表示されればうまく動いています。
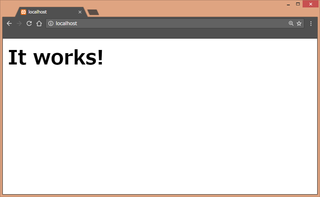
終了するときは「Ctrl-c」を使います。また起動コマンドを
バックグラウンドで起動したApacheを終了するには
「このサイトにアクセスできません」と表示されるときはApacheが動いていない、またはURLで指定したポート番号か「httpd.conf」で指定したポート番号が間違っています。
「Forbidden」と表示されるときは「httpd.conf」で変更したフォルダのパスが間違っているか変更し忘れています。


gnupackのインストールと初期設定はWindowsでLinuxライクなターミナル環境とemacsを気軽に利用するをご覧ください。
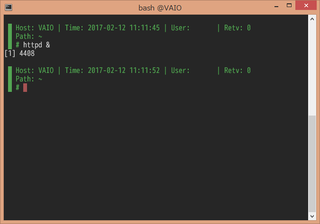
Apacheをダウンロードする
Apacheの最新版をダウンロードします。
Apacheの公式サイトにアクセスして「download」をクリックします。
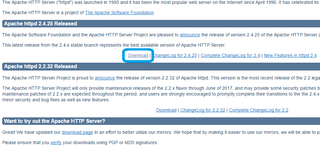
gnupackにインストールするので「Files for Microsoft Windows」と書かれたリンクをクリックします。
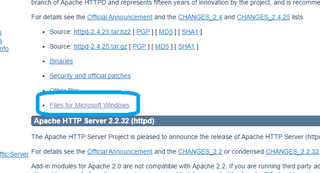
適当なダウンロード先を選びます。今回は「Apache Lounge」をクリックします。
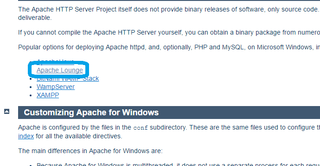
32bit版と64bit版がありますが、今回は64bit環境にインストールするので「Apache 2.4.25 Win64」の下に表示されている「httpd-2.4.25-win64-VC14.zip」をクリックしダウンロードします。
Apacheをgnupackにインストールする
ダウンロードしたzipファイルを展開して「Apache24」という名前のフォルダを
C:\gnupack\appに移動します。
パスを通す
gnupackフォルダにある「startup_config.ini」を開いてPATHを設定します。[Process Variable]の
PATH =のすぐ下に
PATH = %PATH%;%EMACS_DIR%\bin
PATH = %PATH%;%LOCAL_DIR%\bin
PATH = %PATH%;%CYGWIN_DIR%\bin
PATH = %PATH%;%ROOT_DIR%\app\script
PATH = %PATH%;%ROOT_DIR%\app\vim
PATH = %PATH%;%windir%\system32;%windir%;%windir%\system32\Wbem
PATH = %PATH%;%WINDIR%\System32\WindowsPowerShell\v1.0
#apacheのパスを追加します。
PATH = %PATH%;%ROOT_DIR%\app\Apache24\bin
設定を変更する
次に
C:\gnupack\app\Apache24\confにある「httpd.conf」を編集します。念のためにバックアップファイルを作成しましょう。
以下の個所を書き換えます。
インストール先に合わせてパスを変更します。
#変更箇所
#ServerRoot "c:/Apache24"
ServerRoot "c:/gnupack/app/Apache24"
すでにポート80を他のソフトウェアで利用してる場合は変更します。利用していなければ変更する必要はありません。
#変更箇所
#Listen 80
Listen 80
コメントを外します。末尾の数字は先ほど変更した番号に合わせます。変更していなければ番号を変える必要はありません。
#変更箇所
#ServerName www.example.com:80
ServerName www.example.com:80
インストール先に合わせてパスを変更します。
#変更箇所
#DocumentRoot "c:/Apache24/htdocs"
DocumentRoot "c:/gnupack/app/Apache24/htdocs"
#変更箇所
#<Directory "c:/Apache24/htdocs">
<Directory "c:/gnupack/app/Apache24/htdocs">
インストール先に合わせてパスを変更します。
#変更箇所
#ScriptAlias /cgi-bin/ "c:/Apache24/cgi-bin/"
ScriptAlias /cgi-bin/ "c:/gnupack/app/Apache24/cgi-bin/"
インストール先に合わせてパスを変更します。
#変更箇所
#<Directory "c:/Apache24/cgi-bin">
<Directory "c:/gnupack/app/Apache24/cgi-bin">
以上でインストールと準備は完了です。
Apacheを動かす
gnupackのcygwinターミナルを起動して
httpdを実行するとApacheが起動します。
ブラウザを開いて
http://localhostと入力します。ポート番号を変更していた場合は
http://localhost:81のように変更したポート番号を指定します。
以下のように表示されればうまく動いています。
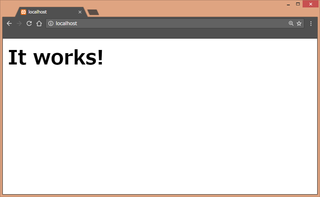
終了するときは「Ctrl-c」を使います。また起動コマンドを
httpdではなく
httpd &とすればバックグラウンドで動かすことができ、Apacheを起動しながらターミナルで作業できます。
バックグラウンドで起動したApacheを終了するには
fgコマンドでApacheをフォアグラウンドに変更するか、バックグラウンドで起動したときのIDを
killコマンドで指定して終了します。
「このサイトにアクセスできません」と表示されるときはApacheが動いていない、またはURLで指定したポート番号か「httpd.conf」で指定したポート番号が間違っています。
「Forbidden」と表示されるときは「httpd.conf」で変更したフォルダのパスが間違っているか変更し忘れています。
 | サーバ構築の実際がわかる Apache[実践]運用/管理 (Software Design plus) 中古価格 |
 | できるPRO Apache Webサーバー 改訂版 Version 2.4/2.2/2.0対応 (できるPROシリーズ) 中古価格 |
この記事へのコメント
コメントを書く
この記事へのトラックバックURL
https://fanblogs.jp/tb/5933494
※ブログオーナーが承認したトラックバックのみ表示されます。
この記事へのトラックバック
