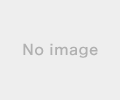新規記事の投稿を行うことで、非表示にすることが可能です。
2022年02月11日
Debian11 KDEのディスプレイ解像度変更
VMware PlayerにDebian11をKDEのデスクトップ環境でインストールした。
KDEのシステム設定画面からディスプレイ解像度が800x600から変更できなかったので備忘録として記録。
xorg.confに設定を記述して、リブート。
/etc/X11/にxorg.confファイルがなかったので、ファイルを新規作成した。
/etc/X11/xorg.conf




KDEのシステム設定画面からディスプレイ解像度が800x600から変更できなかったので備忘録として記録。
xorg.confに設定を記述して、リブート。
/etc/X11/にxorg.confファイルがなかったので、ファイルを新規作成した。
/etc/X11/xorg.conf
Section "Screen"
Identifier "Default Screen"
Monitor "Configured Monitor"
Device "Configured Video Device"
EndSection
【このカテゴリーの最新記事】
-
no image
2022年01月14日
utuntuにjavaをインストール
ubuntuバージョン
●javaがインストールされているか確認
●default-jreをインストール
●バージョン確認すると11がインストールされている
●バージョン17のjdkをインストール
●バージョン確認
●update-alternativesでインストールされているバージョンの確認
●環境変数JAVA_HOMEの設定
/etc/environmentに「JAVA_HOME=”/usr/lib/jvm/java-17-openjdk-amd64″」を追加する
●設定を反映する
●環境変数JAVA_HOMEが設定されていることを確認




$ cat /etc/os-release
NAME="Ubuntu"
VERSION="20.04.3 LTS (Focal Fossa)"
●javaがインストールされているか確認
$ java -version
コマンド 'java' が見つかりません。次の方法でインストールできます:
sudo apt install default-jre # version 2:1.11-72, or
sudo apt install openjdk-11-jre-headless # version 11.0.13+8-0ubuntu1~20.04
sudo apt install openjdk-13-jre-headless # version 13.0.7+5-0ubuntu1~20.04
sudo apt install openjdk-16-jre-headless # version 16.0.1+9-1~20.04
sudo apt install openjdk-17-jre-headless # version 17.0.1+12-1~20.04
sudo apt install openjdk-8-jre-headless # version 8u312-b07-0ubuntu1~20.04
●default-jreをインストール
$ sudo apt install default-jre
●バージョン確認すると11がインストールされている
$ java -version
openjdk version "11.0.13" 2021-10-19
OpenJDK Runtime Environment (build 11.0.13+8-Ubuntu-0ubuntu1.20.04)
OpenJDK 64-Bit Server VM (build 11.0.13+8-Ubuntu-0ubuntu1.20.04, mixed mode, sharing)
●バージョン17のjdkをインストール
sudo apt install openjdk-17-jdk
●バージョン確認
$ java -version
openjdk version "17.0.1" 2021-10-19
OpenJDK Runtime Environment (build 17.0.1+12-Ubuntu-120.04)
OpenJDK 64-Bit Server VM (build 17.0.1+12-Ubuntu-120.04, mixed mode, sharing)
●update-alternativesでインストールされているバージョンの確認
$ sudo update-alternatives --config java
alternative java (/usr/bin/java を提供) には 2 個の選択肢があります。
選択肢 パス 優先度 状態
------------------------------------------------------------
* 0 /usr/lib/jvm/java-17-openjdk-amd64/bin/java 1711 自動モード
1 /usr/lib/jvm/java-11-openjdk-amd64/bin/java 1111 手動モード
2 /usr/lib/jvm/java-17-openjdk-amd64/bin/java 1711 手動モード
現在の選択 [*] を保持するには 、さもなければ選択肢の番号のキーを押してください:
●環境変数JAVA_HOMEの設定
/etc/environmentに「JAVA_HOME=”/usr/lib/jvm/java-17-openjdk-amd64″」を追加する
$ sudo vi /etc/environment
●設定を反映する
$ source /etc/environment
●環境変数JAVA_HOMEが設定されていることを確認
$ echo $JAVA_HOME
/usr/lib/jvm/java-17-openjdk-amd64
2021年07月25日
Dart言語-Dartのインストール
●OS
Debian10
●動作確認
●helloworld(hello.dart)
●実行
Dart公式ページ


Debian10
sudo apt-get update
sudo apt-get install apt-transport-https
sudo sh -c 'wget -qO- https://dl-ssl.google.com/linux/linux_signing_key.pub | apt-key add -'
sudo sh -c 'wget -qO- https://storage.googleapis.com/download.dartlang.org/linux/debian/dart_stable.list > /etc/apt/sources.list.d/dart_stable.list'
sudo apt-get update
sudo apt-get install dart
●動作確認
$ dart --version
Dart SDK version: 2.13.4 (stable) (Unknown timestamp) on "linux_x64"
●helloworld(hello.dart)
main() {
print('Hello, World!');
}
●実行
dart hello.dart
Dart公式ページ
2021年07月18日
Whonix Workstation日本語化
システムの日本語化
- パッケージ情報の更新
sudo apt update
sudo apt upgrade - 日本語関連パッケージのインストール
sudo apt install task-japanese
- ロケールを日本語に設定
sudo dpkg-reconfigure locales
- 再起動
- タイムゾーンをJSTに設定
sudo dpkg-reconfigure tzdata
- dateやcalで日本語が使用されているか確認
fcitx-mozcの追加
- メニューから「im-config」で「インプットメソッド設定」を開く。
- 「明示的にユーザー設定を選択しますか?」は「Yes」ボタン。
- 「fcitx」にチェックして「OK」ボタン。一度再起動。
- メニューから「fcitx設定」を開く。
- 「入力メソッドの設定」で「キーボード・日本語」「Mozc」の並びにする。「キーボード・英語(US)」は「-」で削除する。
- メニューから「Mozcの設定」で詳細を確認・変更できる。
- 日本語の切り替えは「Ctrl」+「スペース」で切り替えられる。
参考にさせて頂いたサイト
WSLのDebian環境を日本語化する
Debian系の日本語入力をFcitx & Mozcにする
2020年12月13日
dockerでQ&Aサイト構築「askbot」
●OSはAmazon Linux2 オンプレミス
●dockerのバージョン
●docker-compose.yml
docker-compose up -dで作成し起動。
●アカウント作成
http://localhost:8080/account/signup/?login_provider=local
●データはsqlite3で保存されるようだ
$ cat /etc/os-release
NAME="Amazon Linux"
VERSION="2"
ID="amzn"
ID_LIKE="centos rhel fedora"
VERSION_ID="2"
PRETTY_NAME="Amazon Linux 2"
ANSI_COLOR="0;33"
CPE_NAME="cpe:2.3:o:amazon:amazon_linux:2"
HOME_URL="https://amazonlinux.com/"
●dockerのバージョン
$ docker -v
Docker version 18.06.1-ce
●docker-compose.yml
version: '3'
services:
askbot:
container_name: askbot
image: zout84/askbot-docker
ports:
- 8080:80
volumes:
- ~/askbot_data:/data
docker-compose up -dで作成し起動。
●アカウント作成
http://localhost:8080/account/signup/?login_provider=local
●データはsqlite3で保存されるようだ
$ ls
askbot.db log upfiles
sqlite> select * from askbot_post;
0|0|日本語の質問10文字以上。|0|1|question|en||1||0|||0|日本語の質問10文字以上。
|0|||0|1|1|0||0|2020-12-13 08:46:46.530420|日本語の質問10文字以上。
...||1||2020-12-13 08:48:07.453574
0|0| 日本語の回答10文字以上。|0|1|answer|en||2||0|||0|日本語の回答10文字以上。
|0|||0||1|0||0|2020-12-13 08:47:20.200070|日本語の回答10文字以上。
...||1||
2020年11月23日
dockerでcentos6のコンテナが起動しない
OSとdockerバージョン
$ cat /etc/os-release
PRETTY_NAME="Debian GNU/Linux 10 (buster)"
NAME="Debian GNU/Linux"
VERSION_ID="10"
VERSION="10 (buster)"
VERSION_CODENAME=buster
ID=debian
HOME_URL="https://www.debian.org/"
SUPPORT_URL="https://www.debian.org/support"
BUG_REPORT_URL="https://bugs.debian.org/"
$
$ docker --version
Docker version 19.03.13, build 4484c46d9d
現象の確認
$ docker run -it centos:6
$(起動していない)
$ docker ps -a | grep centos:6
$(STATUSがExited (139) 4 minutes agoになっている)
centos7で起動を試す
$ docker run -it centos:7
[root@015284d0916e /]#(起動する)
$ docker ps -a | grep centos:7
$(STATUSはExited (0) 27 seconds ago)
Cent Linux DockerイメージをArch Linuxで実行すると、コード139で終了しますか?
バージョン4.11以降のLinuxカーネルでvsyscallリンクに加えられた変更が原因のようで、似たような現象があるようだ。
/etc/default/grubを変更
GRUB_CMDLINE_LINUX_DEFAULT="vsyscall=emulate"
update-grubを実行
# /usr/sbin/update-grub
/usr/sbin/update-grub: 3: exec: grub-mkconfig: not found
grub-mkconfigが見つからないため以下を実行
# exec /usr/sbin/grub-mkconfig -o /boot/grub/grub.cfg "$@"
Generating grub configuration file ...
Found background image: /usr/share/images/desktop-base/desktop-grub.png
Linux イメージを見つけました: /boot/vmlinuz-4.19.0-12-amd64
Found initrd image: /boot/initrd.img-4.19.0-12-amd64
Linux イメージを見つけました: /boot/vmlinuz-4.19.0-6-amd64
Found initrd image: /boot/initrd.img-4.19.0-6-amd64
完了
再起動
# systemctl reboot
起動することを確認
$ docker run -it centos:6
[root@eba36d250e8c /]#
祝電なら電報サービス【VERY CARD】
【こども青汁】
2016年02月15日
Unityのスカイボックス
2016年02月09日
MCS Female Lite
2016年02月08日
ファイティングユニティちゃん 無料お試しアセット
2016年02月02日
便利なHumanoid
前回Asset StoreからUnityChanをインポートして動作させてみた。
このUnityChanはHumanoidで設定されているようで、
例えば他のキャラクターをAsset Storeからインポートした際に
同じHumanoidの設定がされていればUnityChanのモーションを別のキャラにさせる事ができそうだ。
今回もフリーのLow Poly Cowboyをインポートしてみた。
このモデル、アニメーションは入っていないようです。
Projectウィンドウで右クリックメニューからCreate->Animator Contoroller。
New Animator ControllerというファイルができるのでCowboyのAnimatorにある
ControllerにNew Animator Controllerを割り当てます。
New Animator ControllerをダブルクリックしてAnimator画面を開きます。
Any State、Entryボタンのある画面が表示されるので何もないところで右クリックから
Create State->Emptyを選ぶとボタンが追加されるのでMotion項目にWAIT01を選びます。
EntryからNew Stateへドラグすると矢印で線が引かれるのでこの状態でゲームを再生すると、
Cowboyが伸びをします。これは便利です。コードも書かずにできてしまいました。




このUnityChanはHumanoidで設定されているようで、
例えば他のキャラクターをAsset Storeからインポートした際に
同じHumanoidの設定がされていればUnityChanのモーションを別のキャラにさせる事ができそうだ。
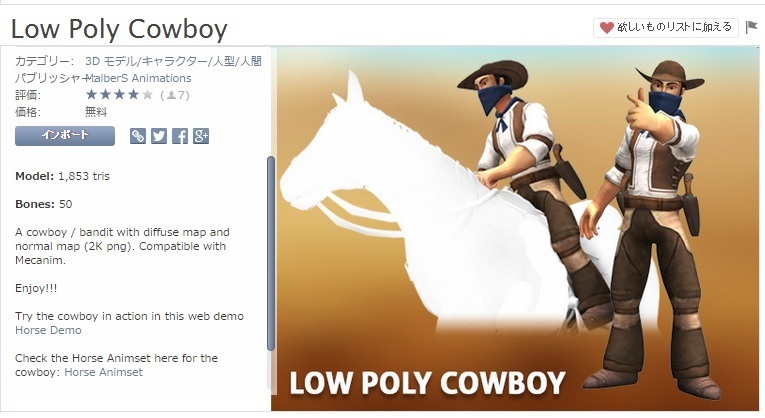 |
今回もフリーのLow Poly Cowboyをインポートしてみた。
このモデル、アニメーションは入っていないようです。
Projectウィンドウで右クリックメニューからCreate->Animator Contoroller。
New Animator ControllerというファイルができるのでCowboyのAnimatorにある
ControllerにNew Animator Controllerを割り当てます。
New Animator ControllerをダブルクリックしてAnimator画面を開きます。
Any State、Entryボタンのある画面が表示されるので何もないところで右クリックから
Create State->Emptyを選ぶとボタンが追加されるのでMotion項目にWAIT01を選びます。
EntryからNew Stateへドラグすると矢印で線が引かれるのでこの状態でゲームを再生すると、
Cowboyが伸びをします。これは便利です。コードも書かずにできてしまいました。