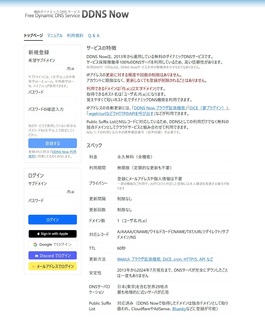�V�K�L���̓��e���s�����ƂŁA��\���ɂ��邱�Ƃ��\�ł��B
�L��
�V�K�L���̓��e���s�����ƂŁA��\���ɂ��邱�Ƃ��\�ł��B
posted by fanblog
2024�N11��22��
�V�^ FileZiliaServer ���O������ڑ��ł���悤�ɂ��� �܂Ƃ�
�V�^ FileZiliaServer�@���O������ڑ��ł���悤�ɂ���@�܂Ƃ�
FileZillaServer���_�E�����[�h���Đݒ������
FileZillaServer�̊e��ݒ������i�ڑ��|�[�g�P�ƃp�b�V�u�|�[�g�T�|�[�g���x�����߂�j
�V�^�@FileZilla Server�@�̎g������
https://fanblogs.jp/harenotikumorimatahayuki/archive/177/0
�ݒ肵��FileZillaServer���t�@�C���[�E�H�[����ʉ߂�����悤�ɐݒ肷��
Windows�̃t�@�C���[�E�H�[����FileZillaServer��������
https://fanblogs.jp/harenotikumorimatahayuki/archive/183/0
FileZillaServe���O���ڑ��ł���悤�ɂ���
NTT���[�����[�^�[PR-500KI�ł�IPv6�v���X�ŁAIPv4�|�[�g���J����
https://fanblogs.jp/harenotikumorimatahayuki/archive/124/0
�����Ŏg����DDNS�i�@DDNS Now�@�j�Ƃ��̐ݒ�
���݂̃T�[�o�[�A�h���X��ڑ�����m�点��ׂ̃_�C�i�~�b�N�h���C���l�[���T�[�r�X
https://fanblogs.jp/harenotikumorimatahayuki/archive/185/0
�����̐ݒ�����邱�Ƃɂ��A�����J����Ă���FileZillaServer���O������ڑ��ł���悤�Ȃ�
�O���ڑ�����g���邩�ǂ����̊m�F
�m�[�gPC��T-�o-�Ƃ͕ʂ�PC�i�f�B�X�N�g�b�v���j�ɖ���LAN�p��USB�[�q��t���āALAN�P�[�u����
����PC�Ɍg�ѓd�b����e�U�����O����B
����ŁAPC�͊O���ڑ��ɂȂ����̂�FileZilla�N���C�A���g����T�[�o�ݒ�p��PC�ڑ�����
�N���C�A���g���̐ݒ荀��
�v���g�R���@FTP�]���v���g�R��
�z�X�g���@�@DDNS�Ō��߂��A�h���X�@�@�|�[�g�@FileZilaServer�Őݒ肵���ڑ��|�[�g
�����@�@�@�����I��DTP�@over TLS ���K�v
���O�I���^�C�v�@�ʏ�
���[�U�[���@FileZilaServer�Ō��߂����[�U�[��
�p�X���[�h�@FileZilaServer�Ō��߂��p�X���[�h
����Őڑ��o���āA�t�@�C���ꗗ���\�����ꂽ��O���ڑ��͐������Ă��邱�ƂɂȂ�
�ȉ��⑫
Windows���FTP�̈�����J�����ꍇ�A���J�h���C�u�̗e�ʂ�����Ȃ��Ȃ������A���̃h���C�u����̃h���C�u�̂悤�Ɍ�����l�ɂ��鎖�ɂ��ȒP�ɑ��݂��\�ɂȂ�܂�
���@���̂P
�f�B�X�N�̊Ǘ����g�p���ăh���C�u���t�H���_�[�Ƃ��ă}�E���g����
�P�CWindows�̃G�N�X�v���[���[�i�t�@�C���[�j�ɂ���PC�̃A�C�R�����E�N���b�N�@���@���̑��̃I�v�V�����@���@�Ǘ��@���N���b�N
�Q�C�h���C�u���}�E���g����t�H���_�[������p�[�e�B�V�����܂��̓{�����[����I�т܂��B
�R�C[����]>[���ׂẴ^�X�N]>[�h���C�u�����ƃp�X�̕ύX] �̏��Ɉړ����A[�lj�] ��I�т܂��B
�S�C[���̋�� NTFS �t�H���_�[�Ƀ}�E���g����] �I�v�V������I�т܂��B
�T�C[�Q��] �{�^����I�����ăt�H���_�[�������܂��B
�U�C�t�H���_�[��I��A[OK] ��I�т܂��B
�V�C[�h���C�u�����ƃp�X�̕ύX] �_�C�A���O �{�b�N�X�� [OK] ��I�сA�������܂��B
����ŁA���݂̃h���C�u�t�H���_�𑼂̃h���C�u����A�N�Z�X�ł���悤�ɂȂ�܂�
���@���̂Q
�����蓖�ė̈���t�H���_�Ƃ��ă}�E���g����i�V�����h���C�u��ݒu�A�܂��́A�폜���Ė������̗̈�����܂��j
Windows�̃G�N�X�v���[���[�i�t�@�C���[�j�ɂ���PC�̃A�C�R�����E�N���b�N�@���@���̑��̃I�v�V�����@���@�Ǘ��@���N���b�N
�P�C�u�f�B�X�N�̊Ǘ��v���u�n�[�h�f�B�X�N�p�[�e�B�V�����̍쐬�ƃt�H�[�}�b�g�v���N���b�N
�Q�C�u�f�B�X�N�̊Ǘ��v�E�B���h�E�ŁA�����蓖�ė̈���E�N���b�N���A�u�V�����V���v���{�����[���v��I��
�R�C�u���̋�� NTFS �t�H���_�Ƀ}�E���g����v�I�v�V������I�����A�Q�ƃ{�^�����N���b�N
�S�C�}�E���g�������h���C�u�ɐV�K�t�H���_���쐬
�T�C�u���ցv�{�^�����N���b�N
����ŁA�w�肵���h���C�u�̍쐬���ꂽ�t�H���_�ɐV�����h���C�u�̈���}�E���g���邱�Ƃ��o���܂�
�����̑���ŁAFTP�N���C�A���g�ォ��t�@�C�����{�������������R�Ƀt�H���_���삪�\�ɂȂ�܂�
�A�����̏ꍇ�AFTP��Ɂ@$RECYCLE.BIN�@System Volume Information�@�������Ă��܂��܂��̂ŁA�N���C�A���g���猩���Ȃ��Ȃ�ݒ�����܂�
FileZila�N���C�A���g����]�v�ȃt�H���_��������ꍇ�́@�\���@���@�f�B���N�g���[�̃t�B���^�����O�@�Ŕ�\���ɂł��܂�
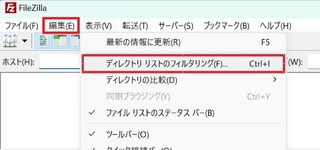
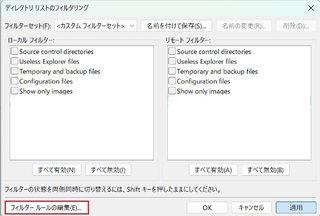
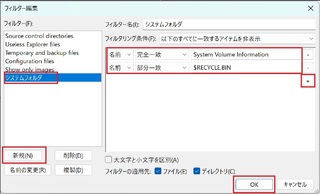
�t�B���^�[��
�V�X�e���t�H���_
���S��v�@�@$RECYCLE.BIN
���S��v�@�@System Volume Information
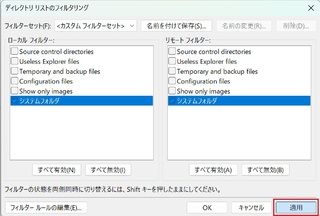
FileZillaServer���_�E�����[�h���Đݒ������
FileZillaServer�̊e��ݒ������i�ڑ��|�[�g�P�ƃp�b�V�u�|�[�g�T�|�[�g���x�����߂�j
�V�^�@FileZilla Server�@�̎g������
https://fanblogs.jp/harenotikumorimatahayuki/archive/177/0
�ݒ肵��FileZillaServer���t�@�C���[�E�H�[����ʉ߂�����悤�ɐݒ肷��
Windows�̃t�@�C���[�E�H�[����FileZillaServer��������
https://fanblogs.jp/harenotikumorimatahayuki/archive/183/0
FileZillaServe���O���ڑ��ł���悤�ɂ���
NTT���[�����[�^�[PR-500KI�ł�IPv6�v���X�ŁAIPv4�|�[�g���J����
https://fanblogs.jp/harenotikumorimatahayuki/archive/124/0
�����Ŏg����DDNS�i�@DDNS Now�@�j�Ƃ��̐ݒ�
���݂̃T�[�o�[�A�h���X��ڑ�����m�点��ׂ̃_�C�i�~�b�N�h���C���l�[���T�[�r�X
https://fanblogs.jp/harenotikumorimatahayuki/archive/185/0
�����̐ݒ�����邱�Ƃɂ��A�����J����Ă���FileZillaServer���O������ڑ��ł���悤�Ȃ�
�O���ڑ�����g���邩�ǂ����̊m�F
�m�[�gPC��T-�o-�Ƃ͕ʂ�PC�i�f�B�X�N�g�b�v���j�ɖ���LAN�p��USB�[�q��t���āALAN�P�[�u����
����PC�Ɍg�ѓd�b����e�U�����O����B
����ŁAPC�͊O���ڑ��ɂȂ����̂�FileZilla�N���C�A���g����T�[�o�ݒ�p��PC�ڑ�����
�N���C�A���g���̐ݒ荀��
�v���g�R���@FTP�]���v���g�R��
�z�X�g���@�@DDNS�Ō��߂��A�h���X�@�@�|�[�g�@FileZilaServer�Őݒ肵���ڑ��|�[�g
�����@�@�@�����I��DTP�@over TLS ���K�v
���O�I���^�C�v�@�ʏ�
���[�U�[���@FileZilaServer�Ō��߂����[�U�[��
�p�X���[�h�@FileZilaServer�Ō��߂��p�X���[�h
����Őڑ��o���āA�t�@�C���ꗗ���\�����ꂽ��O���ڑ��͐������Ă��邱�ƂɂȂ�
�ȉ��⑫
Windows���FTP�̈�����J�����ꍇ�A���J�h���C�u�̗e�ʂ�����Ȃ��Ȃ������A���̃h���C�u����̃h���C�u�̂悤�Ɍ�����l�ɂ��鎖�ɂ��ȒP�ɑ��݂��\�ɂȂ�܂�
���@���̂P
�f�B�X�N�̊Ǘ����g�p���ăh���C�u���t�H���_�[�Ƃ��ă}�E���g����
�P�CWindows�̃G�N�X�v���[���[�i�t�@�C���[�j�ɂ���PC�̃A�C�R�����E�N���b�N�@���@���̑��̃I�v�V�����@���@�Ǘ��@���N���b�N
�Q�C�h���C�u���}�E���g����t�H���_�[������p�[�e�B�V�����܂��̓{�����[����I�т܂��B
�R�C[����]>[���ׂẴ^�X�N]>[�h���C�u�����ƃp�X�̕ύX] �̏��Ɉړ����A[�lj�] ��I�т܂��B
�S�C[���̋�� NTFS �t�H���_�[�Ƀ}�E���g����] �I�v�V������I�т܂��B
�T�C[�Q��] �{�^����I�����ăt�H���_�[�������܂��B
�U�C�t�H���_�[��I��A[OK] ��I�т܂��B
�V�C[�h���C�u�����ƃp�X�̕ύX] �_�C�A���O �{�b�N�X�� [OK] ��I�сA�������܂��B
����ŁA���݂̃h���C�u�t�H���_�𑼂̃h���C�u����A�N�Z�X�ł���悤�ɂȂ�܂�
���@���̂Q
�����蓖�ė̈���t�H���_�Ƃ��ă}�E���g����i�V�����h���C�u��ݒu�A�܂��́A�폜���Ė������̗̈�����܂��j
Windows�̃G�N�X�v���[���[�i�t�@�C���[�j�ɂ���PC�̃A�C�R�����E�N���b�N�@���@���̑��̃I�v�V�����@���@�Ǘ��@���N���b�N
�P�C�u�f�B�X�N�̊Ǘ��v���u�n�[�h�f�B�X�N�p�[�e�B�V�����̍쐬�ƃt�H�[�}�b�g�v���N���b�N
�Q�C�u�f�B�X�N�̊Ǘ��v�E�B���h�E�ŁA�����蓖�ė̈���E�N���b�N���A�u�V�����V���v���{�����[���v��I��
�R�C�u���̋�� NTFS �t�H���_�Ƀ}�E���g����v�I�v�V������I�����A�Q�ƃ{�^�����N���b�N
�S�C�}�E���g�������h���C�u�ɐV�K�t�H���_���쐬
�T�C�u���ցv�{�^�����N���b�N
����ŁA�w�肵���h���C�u�̍쐬���ꂽ�t�H���_�ɐV�����h���C�u�̈���}�E���g���邱�Ƃ��o���܂�
�����̑���ŁAFTP�N���C�A���g�ォ��t�@�C�����{�������������R�Ƀt�H���_���삪�\�ɂȂ�܂�
�A�����̏ꍇ�AFTP��Ɂ@$RECYCLE.BIN�@System Volume Information�@�������Ă��܂��܂��̂ŁA�N���C�A���g���猩���Ȃ��Ȃ�ݒ�����܂�
FileZila�N���C�A���g����]�v�ȃt�H���_��������ꍇ�́@�\���@���@�f�B���N�g���[�̃t�B���^�����O�@�Ŕ�\���ɂł��܂�
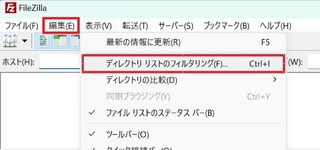
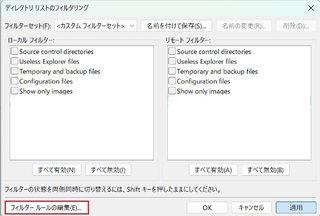
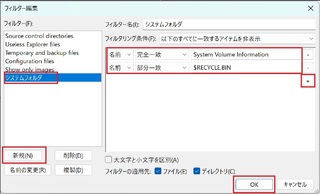
�t�B���^�[��
�V�X�e���t�H���_
���S��v�@�@$RECYCLE.BIN
���S��v�@�@System Volume Information
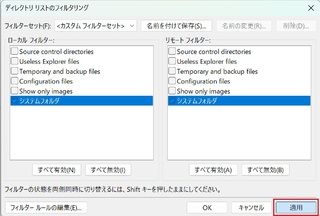
posted by Sun at 10:00| �i�J�e�S���Ȃ��j
2024�N11��21��
�����Ŏg����DDNS�i�@DDNS Now�@�j�Ƃ��̐ݒ�
�����Ŏg����DDNS�i�@DDNS Now�@�j�Ƃ��̐ݒ�
DDNS Now
https://ddns.kuku.lu/
IP�A�h���X�̍X�V�ɑ���p�x��̐����͂���܂���B
�A�J�E���g�Ɋ����͂Ȃ��A�X�V���Ȃ��Ă��o�^���폜����邱�Ƃ͂���܂���B
�h���C���P�Ȃ�@���ʁA���[���A�J�E���g�▼�O�Ȃǂ̓o�^���Ȃ��g����̂͗ǂ��ł�
DiCE for Windows ���g�p����IP�A�h���X�������X�V������@
DiCE for Windows
http://www.hi-ho.ne.jp/yoshihiro_e/dice/
WIndows11�ɃC���X�g�[������ꍇ�͈ȉ��̃t�@�C����DL����
Download MSI Package
DDNS Now�p�̃v���O�C���Ǝ����C���X�g�[���o�b�`
https://ddns.kuku.lu/files/DDNSNow_plginstall.zip
zip���𓀂��A���ɂ���uplugin_install.bat�v���E�N���b�N���āu�Ǘ��҂Ƃ��Ď��s�v
�����C���X�g�[��������ɓ��삵�Ȃ��ꍇ�́A���ɂ���uDDNSNow.plg�v��
�uC:\Program Files (x86)\Sarad\DiCE\plug-in�v�i64�r�b�g�̏ꍇ�j
�ɓ����
�uDiCE�v���N������[�C�x���g]��[�lj�]��I��
�T�[�r�X: �uDDNSNow�v
�z�X�g��: DDNSNow�ɓo�^�������[�U��
�h���C����: �uf5.si�v
���[�U�[��: DDNSNow�ɓo�^�������[�U�� (�z�X�g���Ɠ���)
�p�X���[�h: DDNSNow�ɓo�^�����p�X���[�h (�������̓p�X���[�h�̂�����API�g�[�N�����w�肵�Ă�OK)
�p�x: �uIP�A�h���X�ω����v
�ω���������: �u7�����v (����ȉ��ɐݒ�ł��܂���)
�lj����ꂽ�C�x���g���E�N���b�N���āu���������s�v���N���b�N
�u�����IP�A�h���X���X�V���܂����v�ƕ\�������ΐݒ�͊���
DiCE��PC�N�����Ɏ����N���������ꍇ�́u�X�^�[�g�A�b�v�v�ɃV���[�g�J�b�g��lj�
�X�^�[�g�A�b�v�܂ł̃t�H���_�p�X
C:\ProgramData\Microsoft\Windows\Start Menu\Programs\Startup
DDNS Now
https://ddns.kuku.lu/
IP�A�h���X�̍X�V�ɑ���p�x��̐����͂���܂���B
�A�J�E���g�Ɋ����͂Ȃ��A�X�V���Ȃ��Ă��o�^���폜����邱�Ƃ͂���܂���B
�h���C���P�Ȃ�@���ʁA���[���A�J�E���g�▼�O�Ȃǂ̓o�^���Ȃ��g����̂͗ǂ��ł�
DiCE for Windows ���g�p����IP�A�h���X�������X�V������@
DiCE for Windows
http://www.hi-ho.ne.jp/yoshihiro_e/dice/
WIndows11�ɃC���X�g�[������ꍇ�͈ȉ��̃t�@�C����DL����
Download MSI Package
DDNS Now�p�̃v���O�C���Ǝ����C���X�g�[���o�b�`
https://ddns.kuku.lu/files/DDNSNow_plginstall.zip
zip���𓀂��A���ɂ���uplugin_install.bat�v���E�N���b�N���āu�Ǘ��҂Ƃ��Ď��s�v
�����C���X�g�[��������ɓ��삵�Ȃ��ꍇ�́A���ɂ���uDDNSNow.plg�v��
�uC:\Program Files (x86)\Sarad\DiCE\plug-in�v�i64�r�b�g�̏ꍇ�j
�ɓ����
�uDiCE�v���N������[�C�x���g]��[�lj�]��I��
�T�[�r�X: �uDDNSNow�v
�z�X�g��: DDNSNow�ɓo�^�������[�U��
�h���C����: �uf5.si�v
���[�U�[��: DDNSNow�ɓo�^�������[�U�� (�z�X�g���Ɠ���)
�p�X���[�h: DDNSNow�ɓo�^�����p�X���[�h (�������̓p�X���[�h�̂�����API�g�[�N�����w�肵�Ă�OK)
�p�x: �uIP�A�h���X�ω����v
�ω���������: �u7�����v (����ȉ��ɐݒ�ł��܂���)
�lj����ꂽ�C�x���g���E�N���b�N���āu���������s�v���N���b�N
�u�����IP�A�h���X���X�V���܂����v�ƕ\�������ΐݒ�͊���
DiCE��PC�N�����Ɏ����N���������ꍇ�́u�X�^�[�g�A�b�v�v�ɃV���[�g�J�b�g��lj�
�X�^�[�g�A�b�v�܂ł̃t�H���_�p�X
C:\ProgramData\Microsoft\Windows\Start Menu\Programs\Startup
posted by Sun at 00:50| �i�J�e�S���Ȃ��j
2024�N11��15��
Windows�̃t�@�C���[�E�H�[����FileZillaServer��������
Windows�̃t�@�C���[�E�H�[����FileZillaServer��������
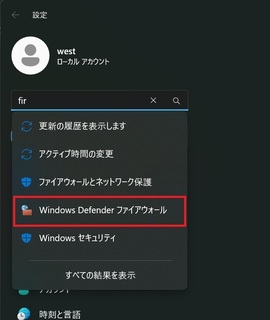
�ݒ肩��t�@�C���[�E�H�[�����������܂�
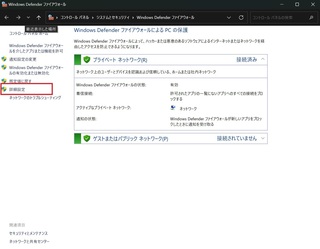
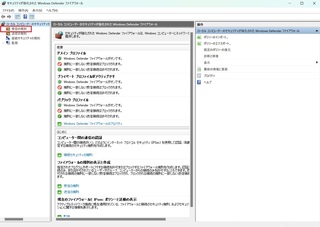
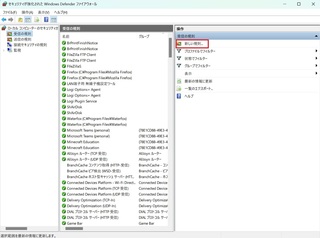
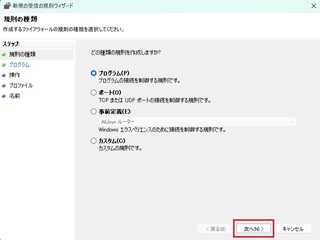
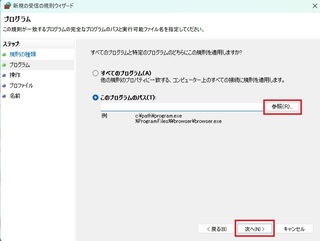
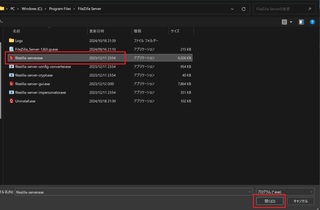
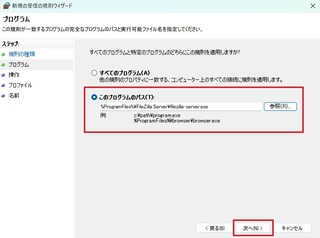
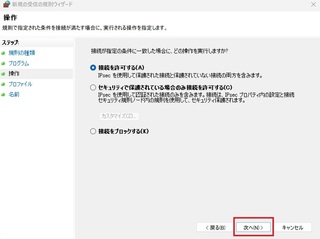
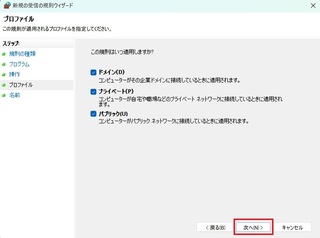
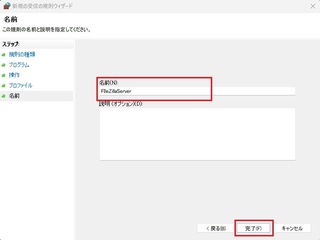
�ȏオFileZillaServer���t�@�C���[�E�H�[���ŋ������闬��ɂȂ�܂�
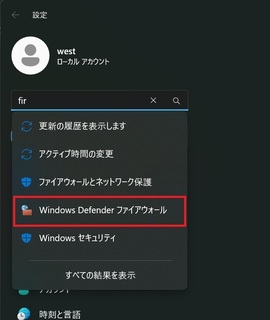
�ݒ肩��t�@�C���[�E�H�[�����������܂�
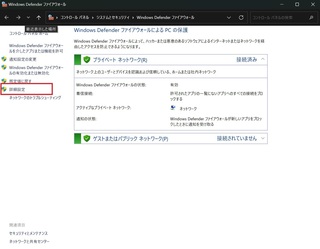
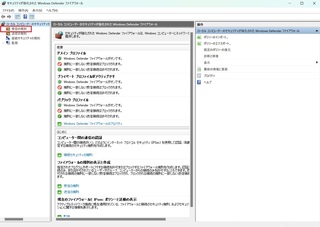
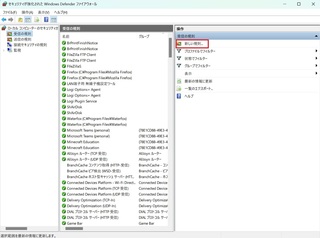
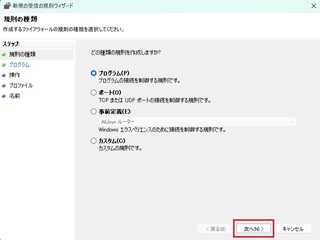
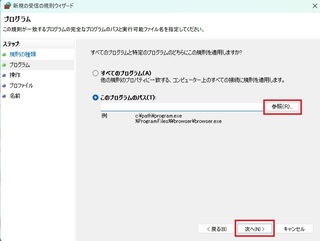
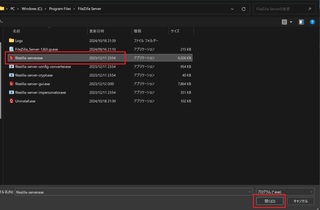
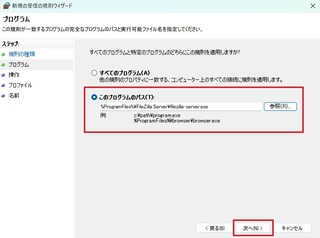
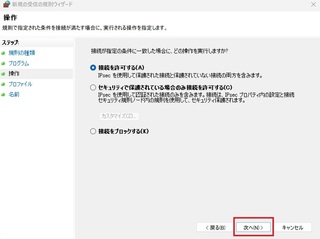
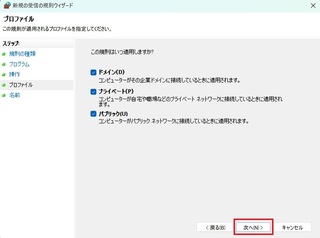
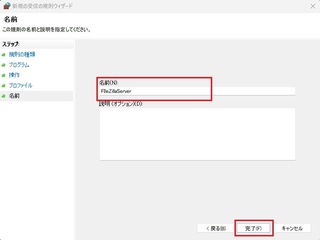
�ȏオFileZillaServer���t�@�C���[�E�H�[���ŋ������闬��ɂȂ�܂�
posted by Sun at 23:06| �i�J�e�S���Ȃ��j
2024�N11��10��
XMedia Recode ���g���� �����̉f���t�@�C�����m�[�}���C�Y���Ă݂�@��Q��
XMedia Recode�@�̐��K���̎d�����ς���Ă����̂ő�Q����f�ڂ��܂�
2024�N11���AXmedia Recode 3.6.02 64Bit �Ⴕ���́@32Bit�@�Ł@����ł̎g�����ɂȂ�܂�
XMedia Recode
����z�M�T�C�g���ŏW�߂�����t�@�C���͍�҂ɂ�艹�ʂ��o���o���Ȃ̂ł���𐳋K�����������ɖ��ɗ����܂��B
����ɁAXmedia Recode�͗l�X�Ȏg����������܂��̂Ŕ��ɖ��ɗ��\�t�g�ł��B
����̓m�[�}���C�Y�i���K���j���Љ�܂�
�O���葀�삪���G�ɂȂ����̂ŁA���������Ȃ�܂�
�P�C���K���������t�@�C����XMedia Recode��D��D���܂��B
�E�N���b�N�ł��ׂđI�����N���b�N���܂�
�����MP4�̃t�@�C���̉����𐳋K�����܂��̂Ł@�`���^�u�̈�ʁu�v���t�@�C���v���J�X�^���ɁA�`����MP4�Ƀt�@�C���g���q���ump4�v�ɂ��܂�
�o�̓X�g���[���́u�f���{�����v��I�����܂�
�o�͕��@
�u�t�H���_�ɕۑ��v�E�E�E���ʂ𐳋K�������t�@�C���͎w��t�H���_�֕ۑ�����
�u�\�[�X�E�p�X�v�E�E�E�E���ʂ𐳋K�������t�@�C���͓����t�H���_�ɕۑ�����
�@�@�@�@�@�@�@�@�@�@�@�@�㏑���@�ɂ���ƁA���K�������t�@�C�����㏑�����ďo�͂��܂�
�@�@�@�@�@�@�@�@�@�@�@�@�i���̂͂��Ȃ̂ł����A���݂́u�㏑�����Ȃ��v�Ɠ��������ɂȂ�܂��j
�@�@�@�@�@�@�@�@�@�@�@�@�㏑�����Ȃ��@�ɂ���ƁA�������O�̃t�@�C���ɐ����̕t�����t�@�C�����o�͂���܂�
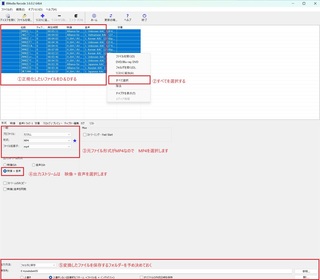
�Q�C�u�f���v�^�u���N���b�N���A���[�h���R�s�[�ɂ���
�@�@�@�i�f�������͕ϊ����Ȃ����߁j�@�@
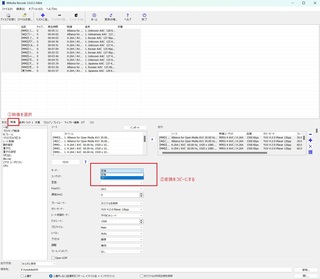
�@�@�@�@�@�@�@�@�@
�R�C�N���b�v�^�v���r���[���N���b�N���ĊJ���܂�
�@�@��ʂɁu���ʕ�v�Ƃ����\�����Ȃ��ꍇ�͈ȉ��ɂȂ�܂�
�@�@
�@�@�A�@�����g���b�N���N���b�N����
�@�@�B�@�������X�g�̈�ԏ���N���b�N
�@�@�C�@�t�B���^�[��lj����N���b�N
�@�@�D�@���ʕ���N���b�N
�@�@��L�̎菇�ގ��ʼn��ʕ�̃t�B���^�[���\������܂�
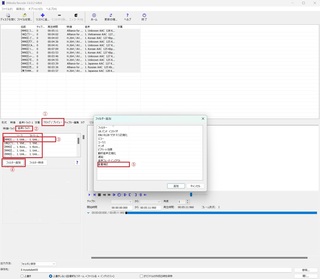
�S�C���ʕ�̃t�B���^�[���\������Ă���ꍇ���\����������̑���͈ȉ��̒ʂ�ł�
�@�@�@�@�����g���b�N���N���b�N������A�����ɕ\������郊�X�g���}�E�X�őS�I�����܂�
�@�@�@�@�i�}�E�X�̉E�{�^���������Ȃ���S�I���j
�@�@�A�@���ʕ�t�B���^�[�̖ڂ̕������N���b�N���邱�ƂŁA���̋@�\���L���ɂȂ�܂�
�@�@�B�@�A�Ńt�B���^�[��L���ɂ��邱�Ƃɂ��A�B�̂悤�ȍ��ڂ��o�����܂�
�@�@�C�@���x�͂W�`�U�SBit�܂ł���܂��A���͂U�SBit�ɂ��Ă��܂�
�@�@�@�@���̑���ʼn��ʕ�t�B���^�[�����ׂẴt�@�C���ɓK�p�����邱�Ƃ��o���܂�
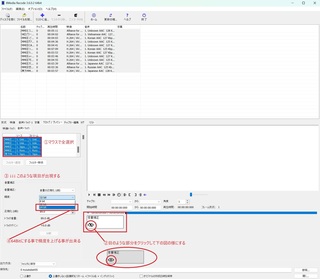
�T�C�K�p�����t�B���^�[��S�t�@�C���ɑ��ėL���ɂ��܂�
�@�@�@�@�����g���b�N�̃��X�g�̈�ԏ��������N���b�N���đI�����܂�
�@�@�@�@�i���̎��A���ʕ�̐ݒ荀�ڂ���x�����܂��j
�@
�@�@�A�@���ʕ���N���b�N���܂�
�@�@�@�@�i�����ł͖ڂ̂悤�ȕ����ȊO�̂Ƃ�����N���b�N���܂��j
�@�@�B�@�ēx�A���ʕ�̍��ڂ�����A���x�͕��̓{�^�����L���ɂȂ�܂�
�@�@�C�@���K���idb)�@�̒l�͕ύX�ł��܂��B
�@�@�@�@���ʂ��ő�ɂ������ꍇ�̐����l��92.3�ɂȂ�܂��i�e���Œ������Ă��������j
�@�@�@�@���̑���ŁA���ׂĂ̓���t�@�C���ɑ��ĉ��ʕ�̕��͂��\�ɂȂ�܂�
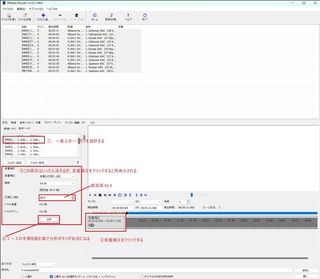
�U�C���͂̃{�^�����N���b�N���邱�Ƃɂ��A���ׂẴt�@�C���̉��ʂ͂����Ƃɓ���܂�
�@�@�@�@���̓{�^�����N���b�N���܂�
�@�@�A�@���ׂẴt�@�C���̉��ʂɑ��Ďw�肳�ꂽ㏈�ɒ������邽�߂̒l���Z�o���܂�
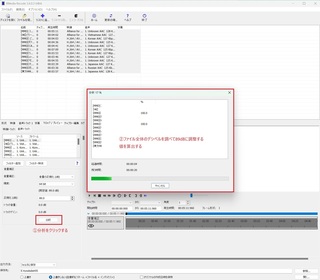
�V�CD��D���ꂽ�t�@�C�������ׂđI������Ă��邱�Ƃ��m�F���Ă���A���X�g�ɒlj��{�^�����N���b�N���܂�
�@�@�@�@���X�g�ɒlj��{�^�����N���b�N
�@�@�A�@�G���R�[�h���N���b�N

�ȏ��D&D���ꂽ�S�Ẵt�@�C���ɑ��ĉ����̐��K�����s���܂�
���z
���̑���A���ʂ͂킩��Ȃ��ł���ˁE�E
�O��̃o�[�W�����ł͏o��������Ȃ̂ŁA�g���C���G���[�ŒT�����Ă܂���
XMedia Recode�@���g���Ă̍���̐��K���菇�Ɓ@�O��̋L���u�f���t�@�C�����m�[�}���C�Y���Ă݂�v�@��ǂ߂Ή��P�_�͈�ڗđR�ł�
�ƂĂ��ǂ��\�t�g�Ȃ̂ŁA���̂�����̉��P��]�݂܂�
���K���̐����ɂ��āA�s���ȓ_���������܂�����R�����g�����肢���܂�
2024�N11���AXmedia Recode 3.6.02 64Bit �Ⴕ���́@32Bit�@�Ł@����ł̎g�����ɂȂ�܂�
XMedia Recode
����z�M�T�C�g���ŏW�߂�����t�@�C���͍�҂ɂ�艹�ʂ��o���o���Ȃ̂ł���𐳋K�����������ɖ��ɗ����܂��B
����ɁAXmedia Recode�͗l�X�Ȏg����������܂��̂Ŕ��ɖ��ɗ��\�t�g�ł��B
����̓m�[�}���C�Y�i���K���j���Љ�܂�
�O���葀�삪���G�ɂȂ����̂ŁA���������Ȃ�܂�
�P�C���K���������t�@�C����XMedia Recode��D��D���܂��B
�E�N���b�N�ł��ׂđI�����N���b�N���܂�
�����MP4�̃t�@�C���̉����𐳋K�����܂��̂Ł@�`���^�u�̈�ʁu�v���t�@�C���v���J�X�^���ɁA�`����MP4�Ƀt�@�C���g���q���ump4�v�ɂ��܂�
�o�̓X�g���[���́u�f���{�����v��I�����܂�
�o�͕��@
�u�t�H���_�ɕۑ��v�E�E�E���ʂ𐳋K�������t�@�C���͎w��t�H���_�֕ۑ�����
�u�\�[�X�E�p�X�v�E�E�E�E���ʂ𐳋K�������t�@�C���͓����t�H���_�ɕۑ�����
�@�@�@�@�@�@�@�@�@�@�@�@�㏑���@�ɂ���ƁA���K�������t�@�C�����㏑�����ďo�͂��܂�
�@�@�@�@�@�@�@�@�@�@�@�@�i���̂͂��Ȃ̂ł����A���݂́u�㏑�����Ȃ��v�Ɠ��������ɂȂ�܂��j
�@�@�@�@�@�@�@�@�@�@�@�@�㏑�����Ȃ��@�ɂ���ƁA�������O�̃t�@�C���ɐ����̕t�����t�@�C�����o�͂���܂�
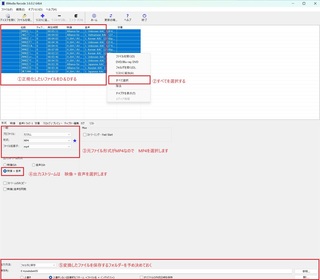
�Q�C�u�f���v�^�u���N���b�N���A���[�h���R�s�[�ɂ���
�@�@�@�i�f�������͕ϊ����Ȃ����߁j�@�@
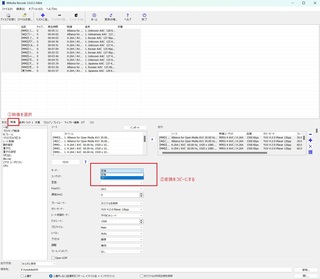
�@�@�@�@�@�@�@�@�@
�R�C�N���b�v�^�v���r���[���N���b�N���ĊJ���܂�
�@�@��ʂɁu���ʕ�v�Ƃ����\�����Ȃ��ꍇ�͈ȉ��ɂȂ�܂�
�@�@
�@�@�A�@�����g���b�N���N���b�N����
�@�@�B�@�������X�g�̈�ԏ���N���b�N
�@�@�C�@�t�B���^�[��lj����N���b�N
�@�@�D�@���ʕ���N���b�N
�@�@��L�̎菇�ގ��ʼn��ʕ�̃t�B���^�[���\������܂�
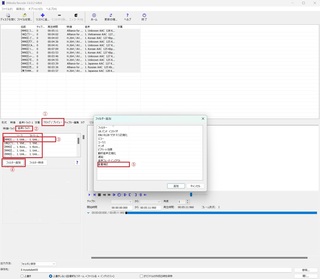
�S�C���ʕ�̃t�B���^�[���\������Ă���ꍇ���\����������̑���͈ȉ��̒ʂ�ł�
�@�@�@�@�����g���b�N���N���b�N������A�����ɕ\������郊�X�g���}�E�X�őS�I�����܂�
�@�@�@�@�i�}�E�X�̉E�{�^���������Ȃ���S�I���j
�@�@�A�@���ʕ�t�B���^�[�̖ڂ̕������N���b�N���邱�ƂŁA���̋@�\���L���ɂȂ�܂�
�@�@�B�@�A�Ńt�B���^�[��L���ɂ��邱�Ƃɂ��A�B�̂悤�ȍ��ڂ��o�����܂�
�@�@�C�@���x�͂W�`�U�SBit�܂ł���܂��A���͂U�SBit�ɂ��Ă��܂�
�@�@�@�@���̑���ʼn��ʕ�t�B���^�[�����ׂẴt�@�C���ɓK�p�����邱�Ƃ��o���܂�
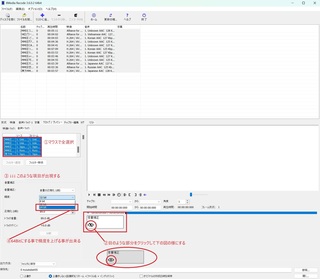
�T�C�K�p�����t�B���^�[��S�t�@�C���ɑ��ėL���ɂ��܂�
�@�@�@�@�����g���b�N�̃��X�g�̈�ԏ��������N���b�N���đI�����܂�
�@�@�@�@�i���̎��A���ʕ�̐ݒ荀�ڂ���x�����܂��j
�@
�@�@�A�@���ʕ���N���b�N���܂�
�@�@�@�@�i�����ł͖ڂ̂悤�ȕ����ȊO�̂Ƃ�����N���b�N���܂��j
�@�@�B�@�ēx�A���ʕ�̍��ڂ�����A���x�͕��̓{�^�����L���ɂȂ�܂�
�@�@�C�@���K���idb)�@�̒l�͕ύX�ł��܂��B
�@�@�@�@���ʂ��ő�ɂ������ꍇ�̐����l��92.3�ɂȂ�܂��i�e���Œ������Ă��������j
�@�@�@�@���̑���ŁA���ׂĂ̓���t�@�C���ɑ��ĉ��ʕ�̕��͂��\�ɂȂ�܂�
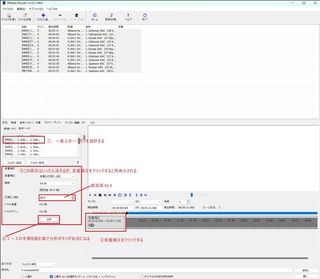
�U�C���͂̃{�^�����N���b�N���邱�Ƃɂ��A���ׂẴt�@�C���̉��ʂ͂����Ƃɓ���܂�
�@�@�@�@���̓{�^�����N���b�N���܂�
�@�@�A�@���ׂẴt�@�C���̉��ʂɑ��Ďw�肳�ꂽ㏈�ɒ������邽�߂̒l���Z�o���܂�
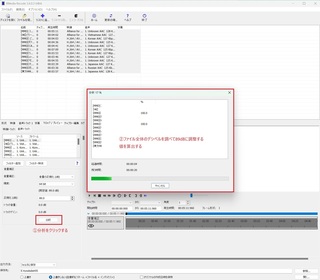
�V�CD��D���ꂽ�t�@�C�������ׂđI������Ă��邱�Ƃ��m�F���Ă���A���X�g�ɒlj��{�^�����N���b�N���܂�
�@�@�@�@���X�g�ɒlj��{�^�����N���b�N
�@�@�A�@�G���R�[�h���N���b�N

�ȏ��D&D���ꂽ�S�Ẵt�@�C���ɑ��ĉ����̐��K�����s���܂�
���z
���̑���A���ʂ͂킩��Ȃ��ł���ˁE�E
�O��̃o�[�W�����ł͏o��������Ȃ̂ŁA�g���C���G���[�ŒT�����Ă܂���
XMedia Recode�@���g���Ă̍���̐��K���菇�Ɓ@�O��̋L���u�f���t�@�C�����m�[�}���C�Y���Ă݂�v�@��ǂ߂Ή��P�_�͈�ڗđR�ł�
�ƂĂ��ǂ��\�t�g�Ȃ̂ŁA���̂�����̉��P��]�݂܂�
���K���̐����ɂ��āA�s���ȓ_���������܂�����R�����g�����肢���܂�
2024�N11��07��
�Y���^�@Amazon Fire TV Stick 4K Max�@�Ɂ@GreenTube�@������
�Y���^�@Amazon Fire TV Stick 4K Max�@�Ɂ@GreenTube�@������
�����@Bluetooth���Ń}�E�X��ڑ�����ƁAGreenTube�̑��삪�y�ɂȂ�
�����̃t�@�C����APK�ł͂Ȃ��AXAPK�Ƃ����R���|�[�l���g�t�@�C���Ȃ̂ŁAX-plore File Manager �ŃC���X�g�[������
�P�CAmazon Fire TV Stick 4K Max�ŁADowunloader��X-plore File Manager���C���X�g�[��
�Q�C�o�[�W�������̒���Amazon Fire TV Stick 4K Max����N���b�N����ƊJ���҃��[�h���o��
�@�@�P�CADB�f�o�b�N���I��
�@�@�Q�C���m�̃A�v�����C���X�g�[��
�@�@�@�@Dowunloader ���@�I��
�@�@�@�@X-plore ���@�I��
�R�CDowunloader�@�̌������Ł@Green�@Tube�@APK�@����������
�@�@�ȉ��̃y�[�W��T��
�@�@
�@�@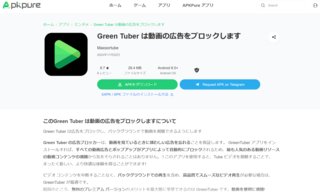
�@�@https://apkpure.net/jp/greentuber-block-ads-on-videos/by.green.tuber
GreenTuber block ads on videos_0.1.6.0_APKPure.xapk�@���_�E�����[�h����
2024�N1�Q�����_�ł�GreenTubu�̍ŐV�o�[�W�����́@0.1.6.0�@�ƂȂ��Ă���
�_�E�����[�h���ꂽ�t�@�C���́@Download > Dowunloder �ɓ����Ă���
X-plore File Manager���J����
�@�@�������L�X�g���[�W�@���@Download�@���@Downloader �@���@
�@�@�@�@�@�@�@�@�@�@�@�@�@�@�@���@GreenTuber block ads on videos_0.1.5.6_APKPure.xapk�@��I��
�C���X�g�[���Ƃ������̂��o�ė���̂ŁA������^�b�v
�̂��邮���鏬���ȉ~���o��A���ꂪ�I���ƁA�C���X�g�[����ʂ��o��̂Ł@OK�@���^�b�v
����Ƃ��炭�҂Ɓi30-60�b���炢�҂j����ŃC���X�g�[�����I���ƂȂ�
GreenTube�̎g����
�p�\�R������Youtube�ɓ����A�J�E���g�Ń��O�C�����āA�v���C���X�g�i�Đ����X�g�j���쐬���Ă���
GreenTube�ł������Đ�����
���̑�����\�����A�X�e�B�b�N�őS���̑�������邱�Ƃ��o���Ȃ����߁A�i���ɕȂ�����̂ŃX�e�B�b�N�ł̂��ׂĂ̑���͌����I�ł͂Ȃ��j�Đ����X�g���Đ�����݂̂ɂƂǂ߂�Ƃ悢
�����@Bluetooth���Ń}�E�X��ڑ�����ƁAGreenTube�̑��삪�y�ɂȂ�
�����̃t�@�C����APK�ł͂Ȃ��AXAPK�Ƃ����R���|�[�l���g�t�@�C���Ȃ̂ŁAX-plore File Manager �ŃC���X�g�[������
�P�CAmazon Fire TV Stick 4K Max�ŁADowunloader��X-plore File Manager���C���X�g�[��
�Q�C�o�[�W�������̒���Amazon Fire TV Stick 4K Max����N���b�N����ƊJ���҃��[�h���o��
�@�@�P�CADB�f�o�b�N���I��
�@�@�Q�C���m�̃A�v�����C���X�g�[��
�@�@�@�@Dowunloader ���@�I��
�@�@�@�@X-plore ���@�I��
�R�CDowunloader�@�̌������Ł@Green�@Tube�@APK�@����������
�@�@�ȉ��̃y�[�W��T��
�@�@

�@�@
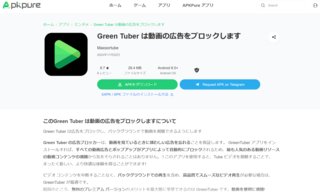
�@�@https://apkpure.net/jp/greentuber-block-ads-on-videos/by.green.tuber
GreenTuber block ads on videos_0.1.6.0_APKPure.xapk�@���_�E�����[�h����
2024�N1�Q�����_�ł�GreenTubu�̍ŐV�o�[�W�����́@0.1.6.0�@�ƂȂ��Ă���
�_�E�����[�h���ꂽ�t�@�C���́@Download > Dowunloder �ɓ����Ă���
X-plore File Manager���J����
�@�@�������L�X�g���[�W�@���@Download�@���@Downloader �@���@
�@�@�@�@�@�@�@�@�@�@�@�@�@�@�@���@GreenTuber block ads on videos_0.1.5.6_APKPure.xapk�@��I��
�C���X�g�[���Ƃ������̂��o�ė���̂ŁA������^�b�v
�̂��邮���鏬���ȉ~���o��A���ꂪ�I���ƁA�C���X�g�[����ʂ��o��̂Ł@OK�@���^�b�v
����Ƃ��炭�҂Ɓi30-60�b���炢�҂j����ŃC���X�g�[�����I���ƂȂ�
GreenTube�̎g����
�p�\�R������Youtube�ɓ����A�J�E���g�Ń��O�C�����āA�v���C���X�g�i�Đ����X�g�j���쐬���Ă���
GreenTube�ł������Đ�����
���̑�����\�����A�X�e�B�b�N�őS���̑�������邱�Ƃ��o���Ȃ����߁A�i���ɕȂ�����̂ŃX�e�B�b�N�ł̂��ׂĂ̑���͌����I�ł͂Ȃ��j�Đ����X�g���Đ�����݂̂ɂƂǂ߂�Ƃ悢