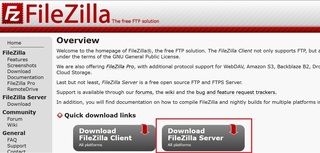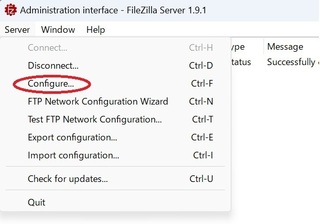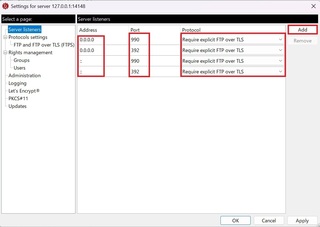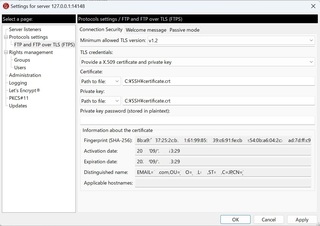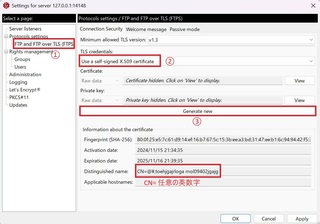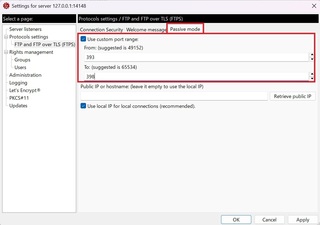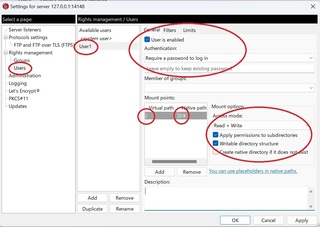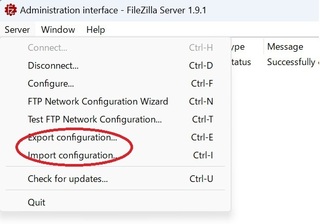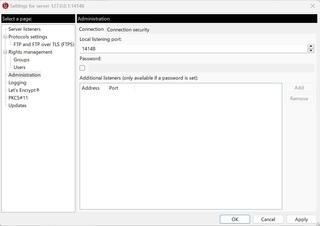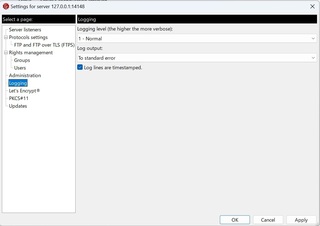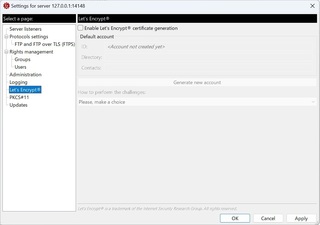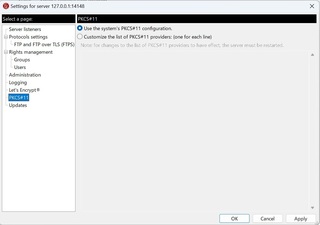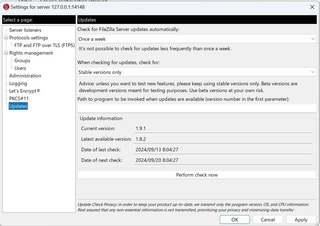2024�N11���AXmedia Recode 3.6.02 64Bit �Ⴕ���́@32Bit�@�Ł@����ł̎g�����ɂȂ�܂�
XMedia Recode
����z�M�T�C�g���ŏW�߂�����t�@�C���͍�҂ɂ�艹�ʂ��o���o���Ȃ̂ł���𐳋K�����������ɖ��ɗ����܂��B
����ɁAXmedia Recode�͗l�X�Ȏg����������܂��̂Ŕ��ɖ��ɗ��\�t�g�ł��B
����̓m�[�}���C�Y�i���K���j���Љ�܂�
�O���葀�삪���G�ɂȂ����̂ŁA���������Ȃ�܂�
�P�C���K���������t�@�C����XMedia Recode��D��D���܂��B
�E�N���b�N�ł��ׂđI�����N���b�N���܂�
�����MP4�̃t�@�C���̉����𐳋K�����܂��̂Ł@�`���^�u�̈�ʁu�v���t�@�C���v���J�X�^���ɁA�`����MP4�Ƀt�@�C���g���q���ump4�v�ɂ��܂�
�o�̓X�g���[���́u�f���{�����v��I�����܂�
�o�͕��@
�u�t�H���_�ɕۑ��v�E�E�E���ʂ𐳋K�������t�@�C���͎w��t�H���_�֕ۑ�����
�u�\�[�X�E�p�X�v�E�E�E�E���ʂ𐳋K�������t�@�C���͓����t�H���_�ɕۑ�����
�@�@�@�@�@�@�@�@�@�@�@�@�㏑���@�ɂ���ƁA���K�������t�@�C�����㏑�����ďo�͂��܂�
�@�@�@�@�@�@�@�@�@�@�@�@�i���̂͂��Ȃ̂ł����A���݂́u�㏑�����Ȃ��v�Ɠ��������ɂȂ�܂��j
�@�@�@�@�@�@�@�@�@�@�@�@�㏑�����Ȃ��@�ɂ���ƁA�������O�̃t�@�C���ɐ����̕t�����t�@�C�����o�͂���܂�
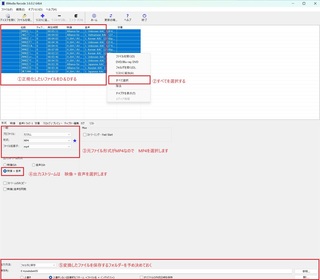
�Q�C�u�f���v�^�u���N���b�N���A���[�h���R�s�[�ɂ���
�@�@�@�i�f�������͕ϊ����Ȃ����߁j�@�@
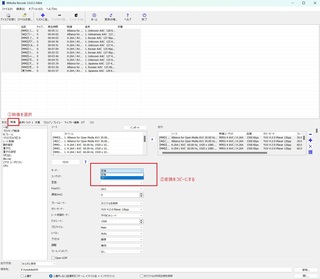
�@�@�@�@�@�@�@�@�@
�R�C�N���b�v�^�v���r���[���N���b�N���ĊJ���܂�
�@�@��ʂɁu���ʕ�v�Ƃ����\�����Ȃ��ꍇ�͈ȉ��ɂȂ�܂�
�@�@
�@�@�A�@�����g���b�N���N���b�N����
�@�@�B�@�������X�g�̈�ԏ���N���b�N
�@�@�C�@�t�B���^�[��lj����N���b�N
�@�@�D�@���ʕ���N���b�N
�@�@��L�̎菇�ގ��ʼn��ʕ�̃t�B���^�[���\������܂�
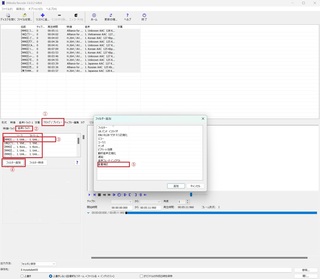
�S�C���ʕ�̃t�B���^�[���\������Ă���ꍇ���\����������̑���͈ȉ��̒ʂ�ł�
�@�@�@�@�����g���b�N���N���b�N������A�����ɕ\������郊�X�g���}�E�X�őS�I�����܂�
�@�@�@�@�i�}�E�X�̉E�{�^���������Ȃ���S�I���j
�@�@�A�@���ʕ�t�B���^�[�̖ڂ̕������N���b�N���邱�ƂŁA���̋@�\���L���ɂȂ�܂�
�@�@�B�@�A�Ńt�B���^�[��L���ɂ��邱�Ƃɂ��A�B�̂悤�ȍ��ڂ��o�����܂�
�@�@�C�@���x�͂W�`�U�SBit�܂ł���܂��A���͂U�SBit�ɂ��Ă��܂�
�@�@�@�@���̑���ʼn��ʕ�t�B���^�[�����ׂẴt�@�C���ɓK�p�����邱�Ƃ��o���܂�
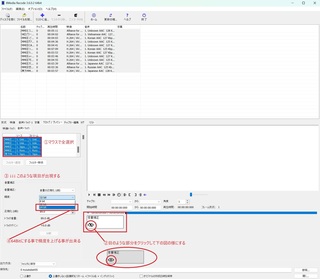
�T�C�K�p�����t�B���^�[��S�t�@�C���ɑ��ėL���ɂ��܂�
�@�@�@�@�����g���b�N�̃��X�g�̈�ԏ��������N���b�N���đI�����܂�
�@�@�@�@�i���̎��A���ʕ�̐ݒ荀�ڂ���x�����܂��j
�@
�@�@�A�@���ʕ���N���b�N���܂�
�@�@�@�@�i�����ł͖ڂ̂悤�ȕ����ȊO�̂Ƃ�����N���b�N���܂��j
�@�@�B�@�ēx�A���ʕ�̍��ڂ�����A���x�͕��̓{�^�����L���ɂȂ�܂�
�@�@�@�@���̑���ŁA���ׂĂ̓���t�@�C���ɑ��ĉ��ʕ�̕��͂��\�ɂȂ�܂�
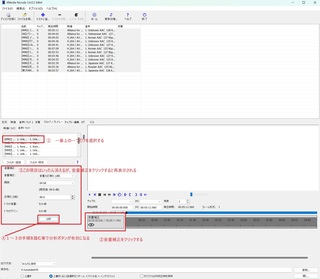
�U�C���͂̃{�^�����N���b�N���邱�Ƃɂ��A���ׂẴt�@�C���̉��ʂ͂����Ƃɓ���܂�
�@�@�@�@���̓{�^�����N���b�N���܂�
�@�@�A�@���ׂẴt�@�C���̉��ʂɑ��Ďw�肳�ꂽ㏈�ɒ������邽�߂̒l���Z�o���܂�
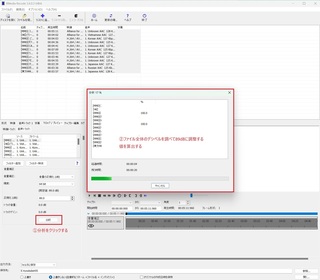
�V�CD��D���ꂽ�t�@�C�������ׂđI������Ă��邱�Ƃ��m�F���Ă���A���X�g�ɒlj��{�^�����N���b�N���܂�
�@�@�@�@���X�g�ɒlj��{�^�����N���b�N
�@�@�A�@�G���R�[�h���N���b�N

�ȏ��D&D���ꂽ�S�Ẵt�@�C���ɑ��ĉ����̐��K�����s���܂�
���z
���̑���A���ʂ͂킩��Ȃ��ł���ˁE�E
�O��̃o�[�W�����ł͏o��������Ȃ̂ŁA�g���C���G���[�ŒT�����Ă܂���
XMedia Recode�@���g���Ă̍���̐��K���菇�Ɓ@�O��̋L���u�f���t�@�C�����m�[�}���C�Y���Ă݂�v�@��ǂ߂Ή��P�_�͈�ڗđR�ł�
�ƂĂ��ǂ��\�t�g�Ȃ̂ŁA���̂�����̉��P��]�݂܂�
���K���̐����ɂ��āA�s���ȓ_���������܂�����R�����g�����肢���܂�