�V�K�L���̓��e���s�����ƂŁA��\���ɂ��邱�Ƃ��\�ł��B
�L��
�V�K�L���̓��e���s�����ƂŁA��\���ɂ��邱�Ƃ��\�ł��B
posted by fanblog
2024�N11��10��
XMedia Recode ���g���� �����̉f���t�@�C�����m�[�}���C�Y���Ă݂�@��Q��
XMedia Recode�@�̐��K���̎d�����ς���Ă����̂ő�Q����f�ڂ��܂�
2024�N11���AXmedia Recode 3.6.02 64Bit �Ⴕ���́@32Bit�@�Ł@����ł̎g�����ɂȂ�܂�
XMedia Recode
����z�M�T�C�g���ŏW�߂�����t�@�C���͍�҂ɂ�艹�ʂ��o���o���Ȃ̂ł���𐳋K�����������ɖ��ɗ����܂��B
����ɁAXmedia Recode�͗l�X�Ȏg����������܂��̂Ŕ��ɖ��ɗ��\�t�g�ł��B
����̓m�[�}���C�Y�i���K���j���Љ�܂�
�O���葀�삪���G�ɂȂ����̂ŁA���������Ȃ�܂�
�P�C���K���������t�@�C����XMedia Recode��D��D���܂��B
�E�N���b�N�ł��ׂđI�����N���b�N���܂�
�����MP4�̃t�@�C���̉����𐳋K�����܂��̂Ł@�`���^�u�̈�ʁu�v���t�@�C���v���J�X�^���ɁA�`����MP4�Ƀt�@�C���g���q���ump4�v�ɂ��܂�
�o�̓X�g���[���́u�f���{�����v��I�����܂�
�o�͕��@
�u�t�H���_�ɕۑ��v�E�E�E���ʂ𐳋K�������t�@�C���͎w��t�H���_�֕ۑ�����
�u�\�[�X�E�p�X�v�E�E�E�E���ʂ𐳋K�������t�@�C���͓����t�H���_�ɕۑ�����
�@�@�@�@�@�@�@�@�@�@�@�@�㏑���@�ɂ���ƁA���K�������t�@�C�����㏑�����ďo�͂��܂�
�@�@�@�@�@�@�@�@�@�@�@�@�i���̂͂��Ȃ̂ł����A���݂́u�㏑�����Ȃ��v�Ɠ��������ɂȂ�܂��j
�@�@�@�@�@�@�@�@�@�@�@�@�㏑�����Ȃ��@�ɂ���ƁA�������O�̃t�@�C���ɐ����̕t�����t�@�C�����o�͂���܂�
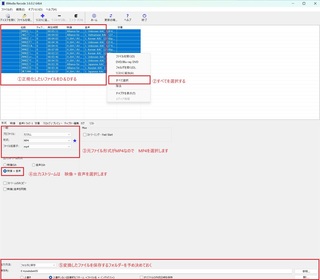
�Q�C�u�f���v�^�u���N���b�N���A���[�h���R�s�[�ɂ���
�@�@�@�i�f�������͕ϊ����Ȃ����߁j�@�@
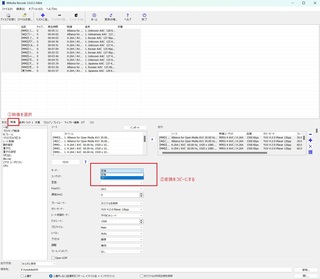
�@�@�@�@�@�@�@�@�@
�R�C�N���b�v�^�v���r���[���N���b�N���ĊJ���܂�
�@�@��ʂɁu���ʕ�v�Ƃ����\�����Ȃ��ꍇ�͈ȉ��ɂȂ�܂�
�@�@
�@�@�A�@�����g���b�N���N���b�N����
�@�@�B�@�������X�g�̈�ԏ���N���b�N
�@�@�C�@�t�B���^�[��lj����N���b�N
�@�@�D�@���ʕ���N���b�N
�@�@��L�̎菇�ގ��ʼn��ʕ�̃t�B���^�[���\������܂�
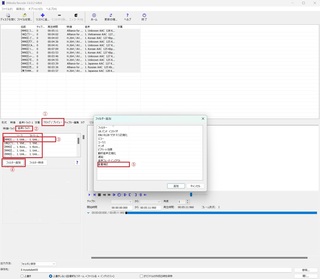
�S�C���ʕ�̃t�B���^�[���\������Ă���ꍇ���\����������̑���͈ȉ��̒ʂ�ł�
�@�@�@�@�����g���b�N���N���b�N������A�����ɕ\������郊�X�g���}�E�X�őS�I�����܂�
�@�@�@�@�i�}�E�X�̉E�{�^���������Ȃ���S�I���j
�@�@�A�@���ʕ�t�B���^�[�̖ڂ̕������N���b�N���邱�ƂŁA���̋@�\���L���ɂȂ�܂�
�@�@�B�@�A�Ńt�B���^�[��L���ɂ��邱�Ƃɂ��A�B�̂悤�ȍ��ڂ��o�����܂�
�@�@�C�@���x�͂W�`�U�SBit�܂ł���܂��A���͂U�SBit�ɂ��Ă��܂�
�@�@�@�@���̑���ʼn��ʕ�t�B���^�[�����ׂẴt�@�C���ɓK�p�����邱�Ƃ��o���܂�
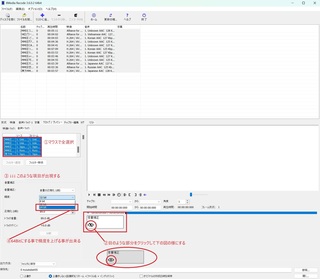
�T�C�K�p�����t�B���^�[��S�t�@�C���ɑ��ėL���ɂ��܂�
�@�@�@�@�����g���b�N�̃��X�g�̈�ԏ��������N���b�N���đI�����܂�
�@�@�@�@�i���̎��A���ʕ�̐ݒ荀�ڂ���x�����܂��j
�@
�@�@�A�@���ʕ���N���b�N���܂�
�@�@�@�@�i�����ł͖ڂ̂悤�ȕ����ȊO�̂Ƃ�����N���b�N���܂��j
�@�@�B�@�ēx�A���ʕ�̍��ڂ�����A���x�͕��̓{�^�����L���ɂȂ�܂�
�@�@�C�@���K���idb)�@�̒l�͕ύX�ł��܂��B
�@�@�@�@���ʂ��ő�ɂ������ꍇ�̐����l��92.3�ɂȂ�܂��i�e���Œ������Ă��������j
�@�@�@�@���̑���ŁA���ׂĂ̓���t�@�C���ɑ��ĉ��ʕ�̕��͂��\�ɂȂ�܂�
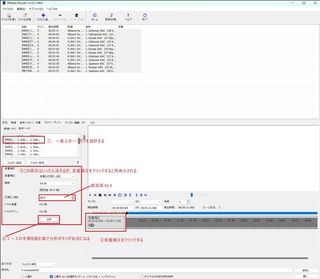
�U�C���͂̃{�^�����N���b�N���邱�Ƃɂ��A���ׂẴt�@�C���̉��ʂ͂����Ƃɓ���܂�
�@�@�@�@���̓{�^�����N���b�N���܂�
�@�@�A�@���ׂẴt�@�C���̉��ʂɑ��Ďw�肳�ꂽ㏈�ɒ������邽�߂̒l���Z�o���܂�
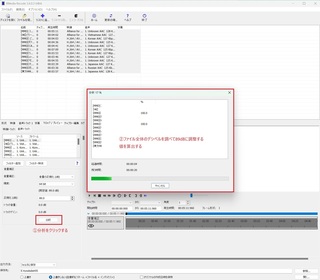
�V�CD��D���ꂽ�t�@�C�������ׂđI������Ă��邱�Ƃ��m�F���Ă���A���X�g�ɒlj��{�^�����N���b�N���܂�
�@�@�@�@���X�g�ɒlj��{�^�����N���b�N
�@�@�A�@�G���R�[�h���N���b�N

�ȏ��D&D���ꂽ�S�Ẵt�@�C���ɑ��ĉ����̐��K�����s���܂�
���z
���̑���A���ʂ͂킩��Ȃ��ł���ˁE�E
�O��̃o�[�W�����ł͏o��������Ȃ̂ŁA�g���C���G���[�ŒT�����Ă܂���
XMedia Recode�@���g���Ă̍���̐��K���菇�Ɓ@�O��̋L���u�f���t�@�C�����m�[�}���C�Y���Ă݂�v�@��ǂ߂Ή��P�_�͈�ڗđR�ł�
�ƂĂ��ǂ��\�t�g�Ȃ̂ŁA���̂�����̉��P��]�݂܂�
���K���̐����ɂ��āA�s���ȓ_���������܂�����R�����g�����肢���܂�
2024�N11���AXmedia Recode 3.6.02 64Bit �Ⴕ���́@32Bit�@�Ł@����ł̎g�����ɂȂ�܂�
XMedia Recode
����z�M�T�C�g���ŏW�߂�����t�@�C���͍�҂ɂ�艹�ʂ��o���o���Ȃ̂ł���𐳋K�����������ɖ��ɗ����܂��B
����ɁAXmedia Recode�͗l�X�Ȏg����������܂��̂Ŕ��ɖ��ɗ��\�t�g�ł��B
����̓m�[�}���C�Y�i���K���j���Љ�܂�
�O���葀�삪���G�ɂȂ����̂ŁA���������Ȃ�܂�
�P�C���K���������t�@�C����XMedia Recode��D��D���܂��B
�E�N���b�N�ł��ׂđI�����N���b�N���܂�
�����MP4�̃t�@�C���̉����𐳋K�����܂��̂Ł@�`���^�u�̈�ʁu�v���t�@�C���v���J�X�^���ɁA�`����MP4�Ƀt�@�C���g���q���ump4�v�ɂ��܂�
�o�̓X�g���[���́u�f���{�����v��I�����܂�
�o�͕��@
�u�t�H���_�ɕۑ��v�E�E�E���ʂ𐳋K�������t�@�C���͎w��t�H���_�֕ۑ�����
�u�\�[�X�E�p�X�v�E�E�E�E���ʂ𐳋K�������t�@�C���͓����t�H���_�ɕۑ�����
�@�@�@�@�@�@�@�@�@�@�@�@�㏑���@�ɂ���ƁA���K�������t�@�C�����㏑�����ďo�͂��܂�
�@�@�@�@�@�@�@�@�@�@�@�@�i���̂͂��Ȃ̂ł����A���݂́u�㏑�����Ȃ��v�Ɠ��������ɂȂ�܂��j
�@�@�@�@�@�@�@�@�@�@�@�@�㏑�����Ȃ��@�ɂ���ƁA�������O�̃t�@�C���ɐ����̕t�����t�@�C�����o�͂���܂�
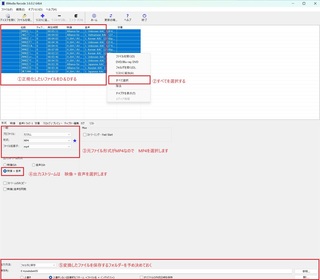
�Q�C�u�f���v�^�u���N���b�N���A���[�h���R�s�[�ɂ���
�@�@�@�i�f�������͕ϊ����Ȃ����߁j�@�@
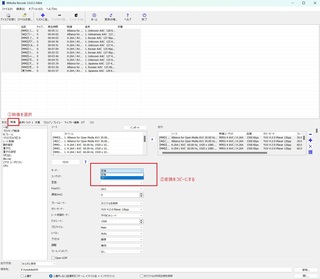
�@�@�@�@�@�@�@�@�@
�R�C�N���b�v�^�v���r���[���N���b�N���ĊJ���܂�
�@�@��ʂɁu���ʕ�v�Ƃ����\�����Ȃ��ꍇ�͈ȉ��ɂȂ�܂�
�@�@
�@�@�A�@�����g���b�N���N���b�N����
�@�@�B�@�������X�g�̈�ԏ���N���b�N
�@�@�C�@�t�B���^�[��lj����N���b�N
�@�@�D�@���ʕ���N���b�N
�@�@��L�̎菇�ގ��ʼn��ʕ�̃t�B���^�[���\������܂�
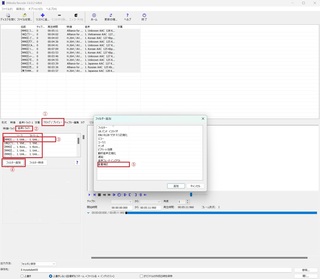
�S�C���ʕ�̃t�B���^�[���\������Ă���ꍇ���\����������̑���͈ȉ��̒ʂ�ł�
�@�@�@�@�����g���b�N���N���b�N������A�����ɕ\������郊�X�g���}�E�X�őS�I�����܂�
�@�@�@�@�i�}�E�X�̉E�{�^���������Ȃ���S�I���j
�@�@�A�@���ʕ�t�B���^�[�̖ڂ̕������N���b�N���邱�ƂŁA���̋@�\���L���ɂȂ�܂�
�@�@�B�@�A�Ńt�B���^�[��L���ɂ��邱�Ƃɂ��A�B�̂悤�ȍ��ڂ��o�����܂�
�@�@�C�@���x�͂W�`�U�SBit�܂ł���܂��A���͂U�SBit�ɂ��Ă��܂�
�@�@�@�@���̑���ʼn��ʕ�t�B���^�[�����ׂẴt�@�C���ɓK�p�����邱�Ƃ��o���܂�
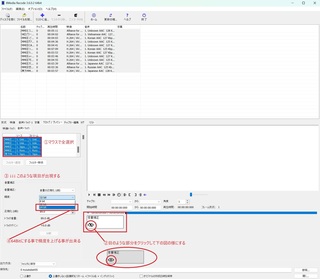
�T�C�K�p�����t�B���^�[��S�t�@�C���ɑ��ėL���ɂ��܂�
�@�@�@�@�����g���b�N�̃��X�g�̈�ԏ��������N���b�N���đI�����܂�
�@�@�@�@�i���̎��A���ʕ�̐ݒ荀�ڂ���x�����܂��j
�@
�@�@�A�@���ʕ���N���b�N���܂�
�@�@�@�@�i�����ł͖ڂ̂悤�ȕ����ȊO�̂Ƃ�����N���b�N���܂��j
�@�@�B�@�ēx�A���ʕ�̍��ڂ�����A���x�͕��̓{�^�����L���ɂȂ�܂�
�@�@�C�@���K���idb)�@�̒l�͕ύX�ł��܂��B
�@�@�@�@���ʂ��ő�ɂ������ꍇ�̐����l��92.3�ɂȂ�܂��i�e���Œ������Ă��������j
�@�@�@�@���̑���ŁA���ׂĂ̓���t�@�C���ɑ��ĉ��ʕ�̕��͂��\�ɂȂ�܂�
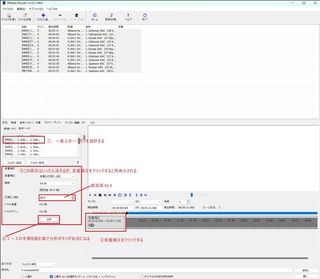
�U�C���͂̃{�^�����N���b�N���邱�Ƃɂ��A���ׂẴt�@�C���̉��ʂ͂����Ƃɓ���܂�
�@�@�@�@���̓{�^�����N���b�N���܂�
�@�@�A�@���ׂẴt�@�C���̉��ʂɑ��Ďw�肳�ꂽ㏈�ɒ������邽�߂̒l���Z�o���܂�
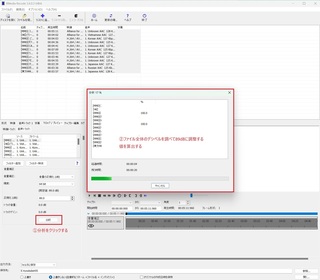
�V�CD��D���ꂽ�t�@�C�������ׂđI������Ă��邱�Ƃ��m�F���Ă���A���X�g�ɒlj��{�^�����N���b�N���܂�
�@�@�@�@���X�g�ɒlj��{�^�����N���b�N
�@�@�A�@�G���R�[�h���N���b�N

�ȏ��D&D���ꂽ�S�Ẵt�@�C���ɑ��ĉ����̐��K�����s���܂�
���z
���̑���A���ʂ͂킩��Ȃ��ł���ˁE�E
�O��̃o�[�W�����ł͏o��������Ȃ̂ŁA�g���C���G���[�ŒT�����Ă܂���
XMedia Recode�@���g���Ă̍���̐��K���菇�Ɓ@�O��̋L���u�f���t�@�C�����m�[�}���C�Y���Ă݂�v�@��ǂ߂Ή��P�_�͈�ڗđR�ł�
�ƂĂ��ǂ��\�t�g�Ȃ̂ŁA���̂�����̉��P��]�݂܂�
���K���̐����ɂ��āA�s���ȓ_���������܂�����R�����g�����肢���܂�
2024�N09��14��
�V�^�@FileZilla Server�@�̎g������
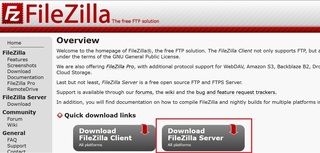
�V�^�@FileZilla Server�@�̎g������
����2024/11�����݂̃o�[�W������1.94�ł�
�ȑO��FileZiliaserver�Ɛݒ���@���ς��܂����̂ŁA��{�I�Ȑݒ���@���Љ�܂�
FileZillaserver�ƃl�b�g���[�N�h���C���T�[�r�X���g���A���ꂽ�F�B���m�Ńt�@�C���̂������\�ɂȂ�܂�
���̏ꍇ�A�O������A�N�Z�X���邽�߂̃��[�^�[�̐ݒ���K�v�ɂȂ�܂�
�V�^ FileZiliaServer�@���O������ڑ��ł���悤�ɂ���@�܂Ƃ�
��������������������
���[�J����FileZillaSeerver���g���ꍇ�̗��_
Windows���m��Windows�̃l�b�g���[�N�h���C�u�Őڑ����Ă�����A�����]�����x��S�ۂł���B
����1Gdps�ȏ�̃��[�J���l�b�g���[�N��g��ł��āASSD����SSD�Ƀt�@�C����]������ꍇ�͌����ɕ\���
HDD����HDD�ɓ]������ꍇ�͂���قǕς��Ȃ����E�E
Windows���m��Windows�̃l�b�g���[�N�h���C�u�Őڑ����Ă���ꍇ
�l�b�g���[�N�n�̃E�B���X�i���[�����j�Ɋ��������ꍇ�A�ڑ����Ă���PC�����ׂđS�ł���\��������B
���̗l�ȃT�[�o�[�����PC���m��ڑ�����ꍇ�͂��̉\���͂����ƒႭ�Ȃ�i�[���ł͂Ȃ����j
��{����@
�z�X�g�@127.0.0.1
FileZillaSever���쓮�����邽�߂̃|�[�g�́@14148�@�ł�
Password�u�p�X���[�h�v�͋ō\���܂���
Automatically connect to this server at startup�@�u�N�����ɂ��̃T�[�o�[�Ɏ����ڑ�����v�Ƀ`�F�b�N
FileZilla Server ����V����ĐV�����Ȃ�܂����B
���̊ȒP�Ȏg���������Љ�܂�
�P�D���j���[��server����Configure���N���b�N���Đݒ��ʂ��o���܂�
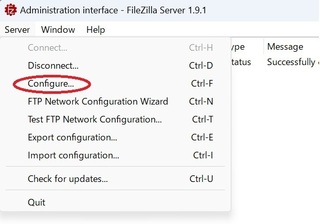
�Q�CServer listeners
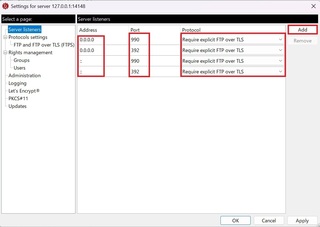
����
�@�@Address
�@�@�@�@�@0.0.0.0
�@�@�@�@�@::
�@�@Port
�@�@�@�@�@990 �́@TLS�i�ؖ����j��ʂ����߂̃|�[�g�ł�
�@�@�@�@�@392 �́@FTP�Őڑ����邽�߂̃|�[�g�ł��A�ʏ�21���g���܂��B
�@�@�@�@�@��͂R���ł����AFTP�ڑ��|�[�g�͂T���𐄏����܂�
�@�@Protcol
�@�@�@�@Require explict FTP over TLS �u�����I��FTP over TLS ��v������v
�R�DFTP and FTP over TLS(FTPS)
�@�@TSL�ؖ�����ݒ肵�܂�
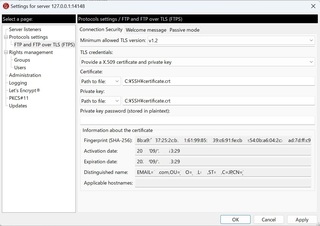
�@�@�Â��^�C�v��FileZillaSever�Ő��삳�ꂽ�I���I���ؖ����̓o�[�W����1.2�ɂȂ�܂�
�@�@TLS credentaosls �i�F�؏��́j�@Provide a X.509 cetificate and private key(X5.09�ؖ����̒�o)��I������
�@�@�@�@Certificate
�@�@�ؖ�����u�����f�B���N�g���������܂�
�@�@�@�@Private Key
�@�@�ؖ�����u�����f�B���N�g���������܂�
�@�@���̑��͎����ŕ\�L����܂�
����FIleZilla�T�[�o�[�ŃI���I���ؖ����s����ꍇ�͈ȉ��ɂȂ�܂�
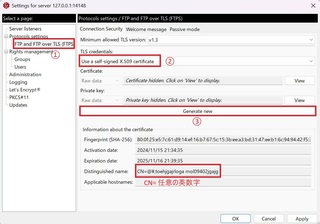
�@�@Use a self-signed X.509 certific ate �u���ȏؖ�X.509 �ؖ����v���g�p��I�������
�@�@���̃v���O�����ŃI���I���ؖ��������s�ł��܂�
�@�@�@�@Generate new �u�V�K�����v�@���N���b�N
�@�@�@�@Private key �u�閧���v�@���@Generated by the server �u�T�[�o�[�Ő����v��I��
�@�@�@�@Distinguished name�@�u���ʖ��v�Ɂ@���@CN=ABCDEFG ���@CN= �̌�ɁA�C�ӂ̉p���������
�@�@�@��P
�@�@�@�@�@CN=filezilla-server self signed certificate�@�uCN=FileZilla�T�[�o�[�@���ȏؖ����v
�@�@�@�@�@��Q
�@�@�@�@�@CN=FM800URJP 23801287 ssMMwwRR
�@�@
�@�@���̑��͎����ŕ\�L����܂�
**�I���I���ؖ����̗L��������1�N�Ԃł��@�������ꂽ�ꍇ�͍Ĕ��s���ĉ�����
�@�@Lets Encrypt �ؖ������g�p
�@�@����SSL�ؖ�����Let�fs Encrypt�Ƃ́H
�O������̐ڑ�������Ƃ��̓p�b�V�u�|�[�g��ݒ肷��
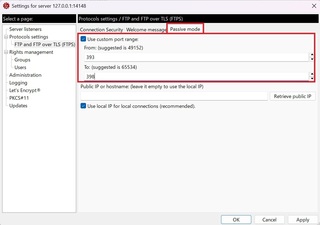
���̐ݒ��ł�392��ڑ��|�[�g�ɂ��Ă���̂ŁA�p�b�V�u�|�[�g��393-398���w�肷�邱�Ƃɂ��܂���
�p�b�V�u�|�[�g�͂T���x�ݒ肵�Ă����Ƃ����ł��傤
��͂R���ł����A�p�b�V�u�|�[�g���T���𐄏����܂�
�i�ڑ��|�[�g + �p�b�V�u�|�[�g�́@�ڑ����[�^�[�̕��ł��O���ڑ��|�[�g�Ƃ��ĊJ���Ă����j
�S�CUsers�@��ݒ肵�܂�
�@�@�����ł́A�ʂ̃��[�U�[�̃A�N�Z�X���@�ƃf�B���N�g����ݒ肵�܂�
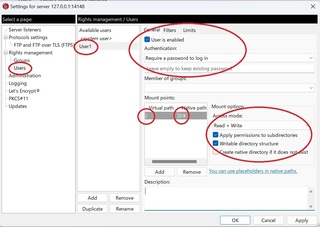
�@�@1�CUder is endbled (���[�U�[��L�����j�����ā@Authentication(�F��)���`�F�b�N
�@�@�@�@Require a password to log in (���O�C���Ƀp�X���[�h��v������j��I��
�@�@�@�@Leave empty to keep exiting password �ɃA�N�Z�X���邽�߂̃p�X���[�h����͂���
�@
�@�@2�CAvailable users �̉��Ɂ@���[�U�[�����L�ڂ܂��@���̏ꍇ�� �uUser�P�v�ɂ��Ă���܂�
�@�@3�DMount Points�@�͂��̃��[�U�[���A�N�Z�X�o����f�B���N�g����ݒ肵�܂�
�@�@�@�@Virtual Path�@�́@/ ���@Native Path�@�́@D:\�@�Ƃ��܂����iD�h���C�u�ɃA�N�Z�X�ł���j
�@�@4�DAccses mode �͂��̃��[�U�[���{�s�ł��錠���A���̏ꍇ�͓ǂݏ������^�����܂��B
�@�@�@�@���̑��̃`�F�b�N��A�I�����ڂ́@SS�@�̂悤�ɐݒ肵�Ă�������
�@�@�@�@Apply permissions to subdirectores
�@�@�T�u�f�B���N�g���Ɍ�����K�p����
�@�@�@�@Writable directory structure
�@�@�@�@�@�f�B���N�g���\���ɐV�K�t�H���_���쐬���錠����^����
�@�@�@�@Create native directory if does not exist
�@�@�@�@�@�f�B���N�g�������݂��Ȃ��ꍇ�͍쐬����
�@
�@�@�@�l���O���[�v�Ɋ��蓖�Ă�ꍇ�́A
�@�@�@
�@�@�@�P�C�O���[�v�����쐬
�@�@�@�Q�C�O���[�v���A�N�Z�X�o����f�B���N�g�����L�ځ@�i���[�U�Ɠ������@�j
�@�@�@�R�C���[�U�[�̕��ŁA���̃��[�U�[���ǂ̃O���[�v�ɏ������邩��ݒ�
�T�C�ݒ�f�[�^�̃o�b�N�A�b�v
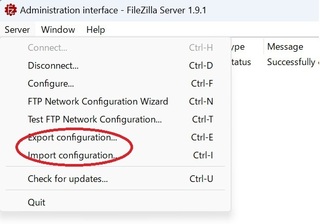
�@�@
�@�@Export configurarion �Ł@���݂̐ݒ��C�ӂ̃h���C�u��f�B���N�g���ɕۑ��ł��܂�
�@�@�o�b�N�A�b�v�f�[�^�̃Z�b�g�A�b�v
�@�@Import configuretion �Ł@�o�b�N�A�b�v���ꂽ�ݒ�f�[�^�̏����߂����ł��܂��B
���̑��̐ݒ�͂��̂悤�ɂȂ��Ă��܂�
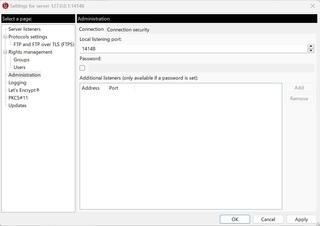
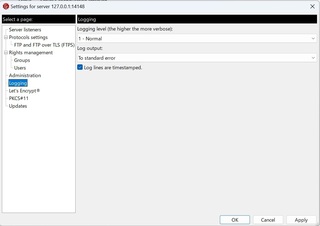
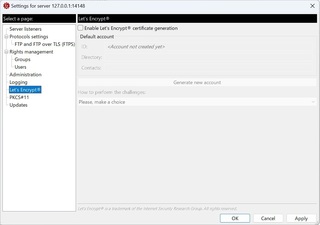
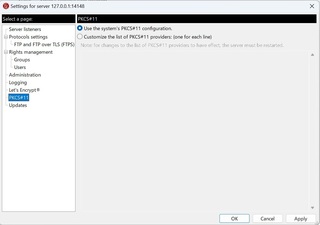
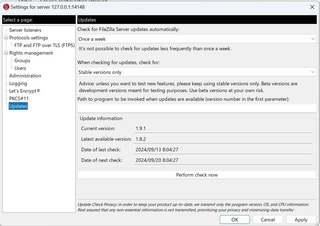
FileZillaServer�̓��{�ꉻ�t�@�C���͂�����
�ݒ肵�Ă��Ȃ���Ȃ��ꍇ��Windows�̃t�@�C���[�E�H�[�����m�F����FileZillaServer��������Ă��邩�m�F���Ă�������
Windows�̃t�@�C���[�E�H�[����FileZillaServer��������
posted by Sun at 17:30| �\�t�g�E�F�A
2020�N09��04��
MakeMKV ���L�[
MakeMKV ���L�[
T-vBv3hO43Xc4XQNhZZCbnodBarVeXHoa8yne@DeRCCQsm6V7twX3jDI@O8hDkqTUlQf
2020�N10�����܂ŗL���ł�
T-vBv3hO43Xc4XQNhZZCbnodBarVeXHoa8yne@DeRCCQsm6V7twX3jDI@O8hDkqTUlQf
2020�N10�����܂ŗL���ł�
posted by Sun at 15:59| �\�t�g�E�F�A
2020�N06��15��
Make MKV ���L�[
T-pkCvTehL1cTwOH5BBwO2xs8kNUrpGUIEKolUqMgSr9pDasz0NCGOEsFbaFVK2V6Ux3
2020�N�W�������܂ŗL���ł�
2020�N�W�������܂ŗL���ł�
posted by Sun at 18:23| �\�t�g�E�F�A
Youtube�̃_�E�����[�h�\�t�g���w�����Ă݂�
Youtube�̃_�E�����[�h�\�t�g���w�����Ă݂�
2024�N���݂͕ʂ̖�����WinX YouTube Downloader���g���Ă��܂�
���̃\�t�g���A�v���C���X�g����URL���擾���ĕ����̃t�@�C����DL���邱�Ƃ��o���܂�
�܂����T�C�g�Ή����Ă�̂�X�̓����DL���邱�Ƃ��\�ł�
https://www.winxdvd.com/youtube-downloader/update-check-jp.htm?ttsoft=ytbwin-6.8-upui-undef
��{�����Ŏg����@4K Video Downloader�@���w�����Ă݂܂����B
�����̏ꍇ�������������܂����A�L���ł͐�������������Ă��܂��B
���݂P�V�O�O�~�ōw���\�ł��@
�����A�C�O�̃T�C�g�ɃN���W�b�g�J�[�h�ԍ���a����̂ɕs��������������PayPal���g�p���čw�����܂����B
�����ł��g���Ă݂ċC�ɓ�������w�����Ă݂�̂��肩������܂���
�L���ł̓v���C���X�g����DL�\�@�`�����l���o�^�A�`�����l���o�^���������^��@������܂����A
�v���C���X�g�𐔂̐����Ȃ�DL�o����̂͑傫���ł��B
�w�����C�Z���X�͖������A�R�f�o�C�X�܂œo�^�\
���݁AYoutube��DL�\�t�g�ōŐV�̓���ɑΉ��������̓t���[�ŒT���̂͊��Ƒ�ς�������A�g�����肪�ǂ�����������A�v���C���X�g��Z�߂�DL�o�����肷��l�Ȃ��͖̂��������肵�܂��̂ŁA�d�Ă��܂��B
URL���R�s�[���Ĉ����DL�o����悤�Ȃ��̂͂���܂����E�E�E
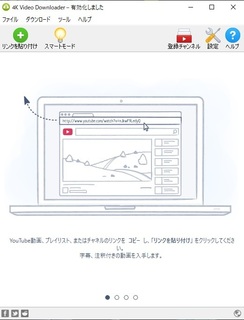
DL�t�H���_���w�肷��ɂ́A�d���̃}�[�N�̃X�}�[�g���[�h���N���b�N���܂��B
�𑜓x�̎w����o���܂��̂ŁA�w�肵�Ă����������ǂ��ł��傤�B
2024�N���݂͕ʂ̖�����WinX YouTube Downloader���g���Ă��܂�
���̃\�t�g���A�v���C���X�g����URL���擾���ĕ����̃t�@�C����DL���邱�Ƃ��o���܂�
�܂����T�C�g�Ή����Ă�̂�X�̓����DL���邱�Ƃ��\�ł�
https://www.winxdvd.com/youtube-downloader/update-check-jp.htm?ttsoft=ytbwin-6.8-upui-undef
��{�����Ŏg����@4K Video Downloader�@���w�����Ă݂܂����B
�����̏ꍇ�������������܂����A�L���ł͐�������������Ă��܂��B
���݂P�V�O�O�~�ōw���\�ł��@
�����A�C�O�̃T�C�g�ɃN���W�b�g�J�[�h�ԍ���a����̂ɕs��������������PayPal���g�p���čw�����܂����B
�����ł��g���Ă݂ċC�ɓ�������w�����Ă݂�̂��肩������܂���
�L���ł̓v���C���X�g����DL�\�@�`�����l���o�^�A�`�����l���o�^���������^��@������܂����A
�v���C���X�g�𐔂̐����Ȃ�DL�o����̂͑傫���ł��B
�w�����C�Z���X�͖������A�R�f�o�C�X�܂œo�^�\
���݁AYoutube��DL�\�t�g�ōŐV�̓���ɑΉ��������̓t���[�ŒT���̂͊��Ƒ�ς�������A�g�����肪�ǂ�����������A�v���C���X�g��Z�߂�DL�o�����肷��l�Ȃ��͖̂��������肵�܂��̂ŁA�d�Ă��܂��B
URL���R�s�[���Ĉ����DL�o����悤�Ȃ��̂͂���܂����E�E�E
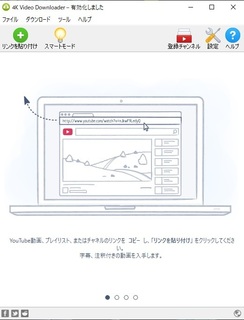
DL�t�H���_���w�肷��ɂ́A�d���̃}�[�N�̃X�}�[�g���[�h���N���b�N���܂��B
�𑜓x�̎w����o���܂��̂ŁA�w�肵�Ă����������ǂ��ł��傤�B
posted by Sun at 03:07| �\�t�g�E�F�A
