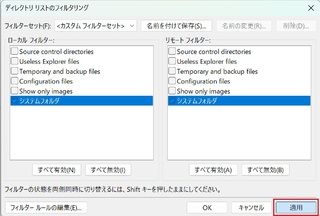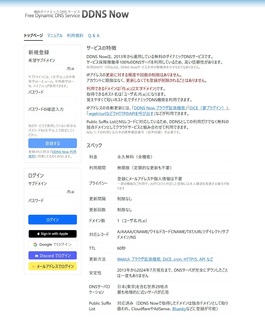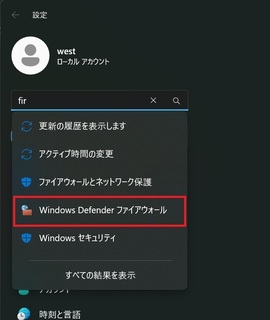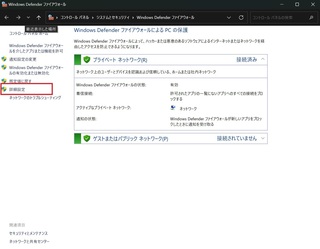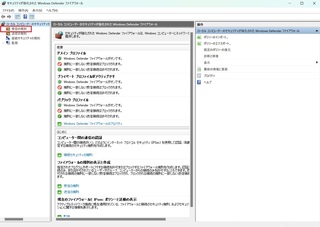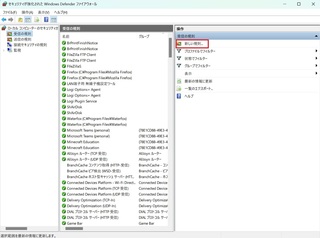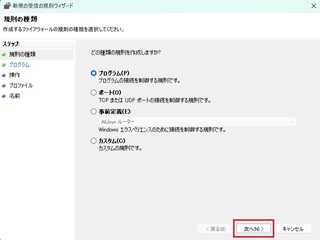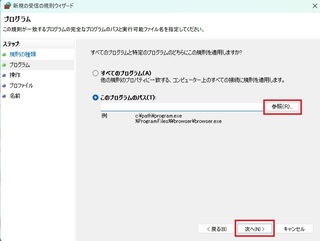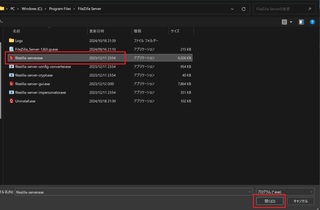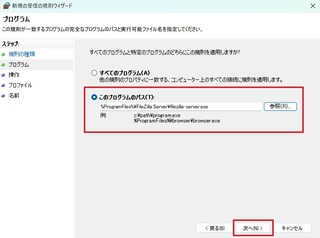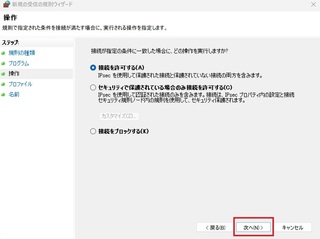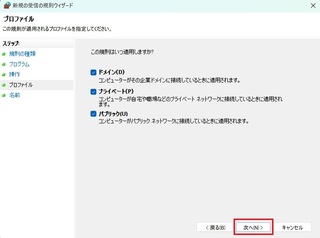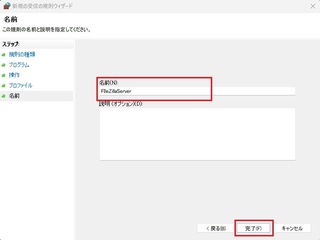FileZillaServer���_�E�����[�h���Đݒ������
FileZillaServer�̊e��ݒ������i�ڑ��|�[�g�P�ƃp�b�V�u�|�[�g�T�|�[�g���x�����߂�j
�V�^�@FileZilla Server�@�̎g������
https://fanblogs.jp/harenotikumorimatahayuki/archive/177/0
�ݒ肵��FileZillaServer���t�@�C���[�E�H�[����ʉ߂�����悤�ɐݒ肷��
Windows�̃t�@�C���[�E�H�[����FileZillaServer��������
https://fanblogs.jp/harenotikumorimatahayuki/archive/183/0
FileZillaServe���O���ڑ��ł���悤�ɂ���
NTT���[�����[�^�[PR-500KI�ł�IPv6�v���X�ŁAIPv4�|�[�g���J����
https://fanblogs.jp/harenotikumorimatahayuki/archive/124/0
�����Ŏg����DDNS�i�@DDNS Now�@�j�Ƃ��̐ݒ�
���݂̃T�[�o�[�A�h���X��ڑ�����m�点��ׂ̃_�C�i�~�b�N�h���C���l�[���T�[�r�X
https://fanblogs.jp/harenotikumorimatahayuki/archive/185/0
�����̐ݒ�����邱�Ƃɂ��A�����J����Ă���FileZillaServer���O������ڑ��ł���悤�Ȃ�
�O���ڑ�����g���邩�ǂ����̊m�F
�m�[�gPC��T-�o-�Ƃ͕ʂ�PC�i�f�B�X�N�g�b�v���j�ɖ���LAN�p��USB�[�q��t���āALAN�P�[�u����
����PC�Ɍg�ѓd�b����e�U�����O����B
����ŁAPC�͊O���ڑ��ɂȂ����̂�FileZilla�N���C�A���g����T�[�o�ݒ�p��PC�ڑ�����
�N���C�A���g���̐ݒ荀��
�v���g�R���@FTP�]���v���g�R��
�z�X�g���@�@DDNS�Ō��߂��A�h���X�@�@�|�[�g�@FileZilaServer�Őݒ肵���ڑ��|�[�g
�����@�@�@�����I��DTP�@over TLS ���K�v
���O�I���^�C�v�@�ʏ�
���[�U�[���@FileZilaServer�Ō��߂����[�U�[��
�p�X���[�h�@FileZilaServer�Ō��߂��p�X���[�h
����Őڑ��o���āA�t�@�C���ꗗ���\�����ꂽ��O���ڑ��͐������Ă��邱�ƂɂȂ�
�ȉ��⑫
Windows���FTP�̈�����J�����ꍇ�A���J�h���C�u�̗e�ʂ�����Ȃ��Ȃ������A���̃h���C�u����̃h���C�u�̂悤�Ɍ�����l�ɂ��鎖�ɂ��ȒP�ɑ��݂��\�ɂȂ�܂�
���@���̂P
�f�B�X�N�̊Ǘ����g�p���ăh���C�u���t�H���_�[�Ƃ��ă}�E���g����
�P�CWindows�̃G�N�X�v���[���[�i�t�@�C���[�j�ɂ���PC�̃A�C�R�����E�N���b�N�@���@���̑��̃I�v�V�����@���@�Ǘ��@���N���b�N
�Q�C�h���C�u���}�E���g����t�H���_�[������p�[�e�B�V�����܂��̓{�����[����I�т܂��B
�R�C[����]>[���ׂẴ^�X�N]>[�h���C�u�����ƃp�X�̕ύX] �̏��Ɉړ����A[�lj�] ��I�т܂��B
�S�C[���̋�� NTFS �t�H���_�[�Ƀ}�E���g����] �I�v�V������I�т܂��B
�T�C[�Q��] �{�^����I�����ăt�H���_�[�������܂��B
�U�C�t�H���_�[��I��A[OK] ��I�т܂��B
�V�C[�h���C�u�����ƃp�X�̕ύX] �_�C�A���O �{�b�N�X�� [OK] ��I�сA�������܂��B
����ŁA���݂̃h���C�u�t�H���_�𑼂̃h���C�u����A�N�Z�X�ł���悤�ɂȂ�܂�
���@���̂Q
�����蓖�ė̈���t�H���_�Ƃ��ă}�E���g����i�V�����h���C�u��ݒu�A�܂��́A�폜���Ė������̗̈�����܂��j
Windows�̃G�N�X�v���[���[�i�t�@�C���[�j�ɂ���PC�̃A�C�R�����E�N���b�N�@���@���̑��̃I�v�V�����@���@�Ǘ��@���N���b�N
�P�C�u�f�B�X�N�̊Ǘ��v���u�n�[�h�f�B�X�N�p�[�e�B�V�����̍쐬�ƃt�H�[�}�b�g�v���N���b�N
�Q�C�u�f�B�X�N�̊Ǘ��v�E�B���h�E�ŁA�����蓖�ė̈���E�N���b�N���A�u�V�����V���v���{�����[���v��I��
�R�C�u���̋�� NTFS �t�H���_�Ƀ}�E���g����v�I�v�V������I�����A�Q�ƃ{�^�����N���b�N
�S�C�}�E���g�������h���C�u�ɐV�K�t�H���_���쐬
�T�C�u���ցv�{�^�����N���b�N
����ŁA�w�肵���h���C�u�̍쐬���ꂽ�t�H���_�ɐV�����h���C�u�̈���}�E���g���邱�Ƃ��o���܂�
�����̑���ŁAFTP�N���C�A���g�ォ��t�@�C�����{�������������R�Ƀt�H���_���삪�\�ɂȂ�܂�
�A�����̏ꍇ�AFTP��Ɂ@$RECYCLE.BIN�@System Volume Information�@�������Ă��܂��܂��̂ŁA�N���C�A���g���猩���Ȃ��Ȃ�ݒ�����܂�
FileZila�N���C�A���g����]�v�ȃt�H���_��������ꍇ�́@�\���@���@�f�B���N�g���[�̃t�B���^�����O�@�Ŕ�\���ɂł��܂�
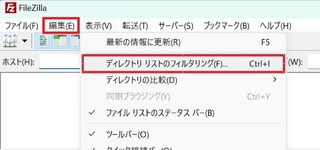
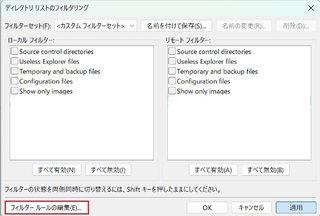
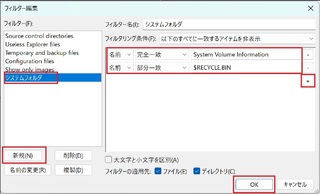
�t�B���^�[��
�V�X�e���t�H���_
���S��v�@�@$RECYCLE.BIN
���S��v�@�@System Volume Information