�V�K�L���̓��e���s�����ƂŁA��\���ɂ��邱�Ƃ��\�ł��B
�L��
�V�K�L���̓��e���s�����ƂŁA��\���ɂ��邱�Ƃ��\�ł��B
posted by fanblog
2016�N11��06��
AI���w�҂��u �[��������Deep Learning �v���T���Ȃ����߂̂܂Ƃ�
�L�[���[�h
�F�[��������Deep Learning�@���r���[
AI���w�҂��u �[��������Deep Learning �v���T���Ȃ����߂̂܂Ƃ߁i�ꗗ�j
�P�D�u �[��������Deep Learning �v�i�֓� �N�B���j�ɂ���
�Q�D�u �[��������Deep Learning �v�̃T���v���R�[�h�����s����ۂ��T���W
�@�@�[�@�u Anaconda �v���C���X�g�[����ɁAPython�����s������@�Ƃ́H
�@�@�[�@�u Spyder �v�̃G�f�B�^�\����ʂ̓��{�ꉻ�̕��@�Ƃ́H
�@�@
�@�@�[�@�u Spyder �v��Python�̃R�[�h���L�q�E���s������@�Ƃ́H
�@�@�[�@�u Spyder �v�ʼn摜�̕\�����@�Ƃ́H
�@�@�[�@�u Spyder �v�ŃT���v���t�@�C�����C���|�[�g�iimport�j������@�Ƃ́H
[ �X�|���T�[�h�����N ]
�@
�l�H�m�\�iArtificial Intelligence�j�̘b���A�����ɊS�̂�����ɂƂ��āA�ŋ߉����Ǝ��ɂ���@��̑����Ă���
�u Deep Learning �v�i�f�B�[�v���[�j���O�F�[�w�w�K�j
�@
�ł͂���܂����A
�u AI���w�҂��u �[��������Deep Learning �v���T���Ȃ����߂̂܂Ƃ� �v
�̉��ꂩ�̋L�����ADeep Learning�Ƃ������̃u���b�N�{�b�N�X�Ɋւ��āA�w�юn�߂���AI���w�҂̕��́A�Q�l�ɂȂ邱�Ƃ�����܂�����K���ł��B
[ PR�FUdemy ]
�܂����Ђ��w������Ă��Ȃ����͂�������`�F�b�N
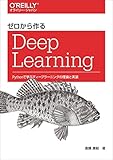
�[��������Deep Learning �\Python�Ŋw�ԃf�B�[�v���[�j���O�̗��_�Ǝ���
�֓� �N�B�i���j2016�N9�����s�@�o�ŎЁF �I���C���[�E�W���p��
Amazon.co.jp�̃V���b�s���O�T�C�g��
2016�N11��6���m�F���_�̏��ł́A
�u �[��������Deep Learning
�FPython�Ŋw�ԃf�B�[�v���[�j���O�̗��_�Ǝ��� �v
�̃J�X�^�}�[���r���[�i���R�~�E���z�E�]���E�]���j
�����e����Ă���悤�ł����B
Python��Deep Learning�̊�b���w�юn�߂�������
�S�̂�����͊m�F���Ă݂Ă��������B
�@�[��������Deep Learning �\Python�Ŋw�ԃf�B�[�v���[�j���O�̗��_�Ǝ���
�@�[��������Deep Learning [ �֓� �N�B ]
�@�[��������Deep Learning �FPython�Ŋw�ԃf�B�[�v���[�j���O�̗��_�Ǝ��� - �֓� �N�B �i���j
���̑��ɂ�
Python�v���O���~���O�ȂǂɊS�̂�����́A
���E�ő勉�̃I�����C���w�K�T�C�gUdemy
�ŁA
Python�֘A�̍u�����`�F�b�N���Ă݂Ă��������B
�Ⴆ��
�ȉ��̂悤�ȍu��������܂���B
Python���w�҂�
�FPython3�̓���I�����C���u��
Python�Ńf�[�^�T�C�G���X
�FPython���f�[�^�T�C�G���X�I�����C���u��
�v���O���~���O�Ȃǂ�
�w�т������ɂƂ���
�����������u����
���肪�����ł��ˁB
�@�@�@�@�� AI���w�҂��u �[��������Deep Learning �v���T���Ȃ����߂̂܂Ƃ߁F�ꗗ��
�u �[��������Deep Learning �v�i�֓� �N�B���j�ɂ���
���̃E�F�u�T�C�g�ł́A
�F�Ɗw�v���O���}�[�̂��߂�AI�i�l�H�m�\�E���\�j�v���O��������u��
�Ȃǂ̃R���e���c��
�l�H�m�\�Ɋ֘A���鏑�Ђ̏��]�Ƃ��āA
�F���]. �i�֓� �N�B���j�[��������Deep Learning�FPython�Ŋw�ԃf�B�[�v���[�j���O�̗��_�Ǝ���
�̋L�����������Ă��������܂����B
�l�H�m�\�ɊS�̂�����ɂƂ��āA
��L�̏��ЂɊS�̂������
�����悤�ł��邱�Ƃ�A
�l�I�ɂ��A
�u Deep Learning �v
�ɂ��Ă�
��b�I�Ȏ������w�юn�߂���
�Ǐ��ł͂Ȃ����Ǝv���܂����̂ŁA
�u �[��������Deep Learning
�@�@�FPython�Ŋw�ԃf�B�[�v���[�j���O�̗��_�Ǝ��� �v
�̏��ЂŁA
�w�ԏ�ŁA
�v���O���~���O���w�҂̕���
�T�i�܂��j���\�������肻���Ȏ���
�����Ȃ�ɂ܂Ƃ߂Ă������Ǝv���܂��̂�
����̂��̋L���̍쐬�ɉ�����
�����p���Ă��������邱�Ƃ�����܂�����
�������Ǝv���܂��B
�@�@�@�@�� AI���w�҂��u �[��������Deep Learning �v���T���Ȃ����߂̂܂Ƃ߁F�ꗗ��
�u �[��������Deep Learning �v�̃T���v���R�[�h�����s����ۂ��T���W
�u Anaconda �v���C���X�g�[����ɁAPython�����s������@�Ƃ́H
�u Anaconda �v���C���X�g�[����ɁAPython�����s������@�Ƃ́H
�u �[��������Deep Learning �v
�̏��Ђł́A
Python�i�p�C�\���j�̃o�[�W����3�n��
�R�[�h�̉�����i�߂��Ă��܂��B
Python�ň�x�ł��v���O���~���O�����Ă݂����Ȃ�
�����m�̕��������̂ł͂Ȃ����Ǝv���܂����A
Python�̎��s���Ƃ����ƁA
�E�@Python�����T�C�g����������IDLE��
�@�@���@Integrated Development Environment
�@�@�@�@�F�����J����
�E�@IBM�ɂ��J����Eclipse�i�C�N���v�X�E�G�N���v�X�j
�E�@�W�F�b�g�u���C���Y�iJetBrains�j�ɂ��J����PyCharm�i�p�C�`���[���j
�ȂǂƁA
�l�X�Ȋ����v�������ׂ����
���邩������܂���ˁB
�@�@
���łɁA
�u �[��������Deep Learning �v
���w������āA
���Ђ�ǂݐi�߂Ă������
�����m�Ǝv���܂����A
���̏��Ђł́A
�E�@NumPy�F���l�v�Z���C�u����
�E�@Matplotlib�F�O���t�`�惉�C�u����
�Ȃǂ̃��C�u�����𗘗p���āA
�u Deep Learning �v
���������Ă����\���ɂȂ��Ă��܂��B
���C�u�����ƒ����ƁA
�u �ǂ�����Ďg�����炢���́H �v
�u �����̃v���O���~���O�\�͂�
�@�@�Ή��ł���̂��낤���H �v
�ȂǂƐS�z�ɂȂ����
����̂ł͂Ȃ����Ǝv���܂����A
���̏��Ђł́A
�K�v�ƂȂ郉�C�u�����Ȃǂ�
�܂Ƃ߂Ďg����悤�ɂȂ��Ă���
�u Anaconda �v�i�A�i�R���_�j
�@���@macOS�EWindows�ELinux�Ή�
�Ƃ����f�B�X�g���r���[�V�����i�p�b�P�[�W�j��
���p�𐄏�����Ă��܂��B
���̏��Ђ��w�����T���v���R�[�h��
����������K���n�߂�ۂ�
����������
�u Anaconda �v
�@���@2016�N11��6���m�F���_�̃o�[�W�����́A
�@�@�u Anaconda 4.2.0�FPython 3.5 version �v
�@���@���̏��Ђ̏��ő�1���̏��Г���
�@�@�u ��1�� Python���� 4�y�[�W �v
�@�@�@�̂Ƃ���ɃT�C�g�̃A�h���X���f�ڂ���Ă��܂��B
�������T�C�g����_�E�����[�h���āA
�p�\�R���ɃC���X�g�[������
Python�Ńv���O���~���O�����Ă݂Ă��܂����A
�֗��ł��ˁB
�����A
���܂�
�u Anaconda �v
�̂悤��
�f�B�X�g���r���[�V������A
�v���O���~���O���ȂǂɊ���Ă��Ȃ����ɂƂ��ẮA
�C���X�g�[�����āA�N�����Ă݂����̂�
��������悪�킩��Ȃ��E�E�E�E
�Ƃ�����̕�������̂�������܂���ˁB
Python���n�߂���@�̗�Ƃ��ẮA
�u Anaconda-Nabvigator �v
�@���@Anaconda-Nabvigator BETA
���N�����
�u Home �v
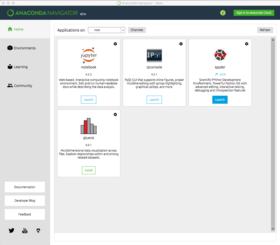
�iSpyder�̃A�v���́u Launch �v���N���b�N�j
�@���@�摜�̓N���b�N����Ɗg�傳��܂��B
�ŁA
�������A�v���P�[�V�����iApplication�j��
�I���ł��钆��
�u Spyder �v�i�X�p�C�_�[�j
�̃A�v���P�[�V�����̘g���ɂ���
�u Launch �v
�@���@launch�F�J�n
�̃{�^�����N���b�N����ƁA
�u Spyder �v
�̃A�v���P�[�V�������N������̂ł͂Ȃ����Ǝv���܂��B
����ŁA
�u �[��������Deep Learning �v
�̃T���v���R�[�h�����s���邽�߂�
���������܂����B
�܂��A
�T���v���R�[�h��
Github.com����
�@���@���̏��Ђ̏��ő�1���̏��Г���
�@�@�u �܂������F�F �v
�@�@�@�̂Ƃ���ɃT���v���R�[�h�̃_�E�����[�h�悪
�@�@�@�f�ڂ���Ă���Ǝv���܂��B
�_�E�����[�h���Ă��Ȃ�����
�_�E�����[�h����
�n�߂Ă݂܂��傤�B
�@�@�@�@�� AI���w�҂��u �[��������Deep Learning �v���T���Ȃ����߂̂܂Ƃ߁F�ꗗ��
�u �[��������Deep Learning �v�̃T���v���R�[�h�����s����ۂ��T���W
�u Spyder �v�̃G�f�B�^�\����ʂ̓��{�ꉻ�̕��@�Ƃ́H
�u Spyder �v�̃G�f�B�^�\����ʂ̓��{�ꉻ�̕��@�Ƃ́H
�u Spyder �v�i�X�p�C�_�[�j
�́A
�����̐ݒ�ł́A
�G�f�B�^�̕\����ʂ�
�p��\�L�ł����A
���{�ꉻ���ł���悤�ł��̂�
�ȒP�ɕ��@���܂Ƃ߂Ă����܂��ˁB
�㕔�c�[���o�[���j���[����
�u Tools �� Preferences �v
��I����ɕ\�������E�B���h�E��
�u General �� Advanced Setting
�@�� General�FLanguage - ���{�� �v
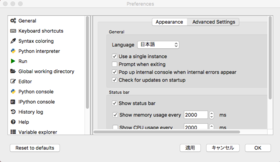
�@���@�摜�̓N���b�N����Ɗg�傳��܂��B
�ɐݒ肵�A
�u OK �v
�{�^�����N���b�N���A
�ċN����I������ƁA
���{��\�L�̕\����ʂ�
�ݒ�ł���Ǝv���܂��B
�v���O���~���O�̊J������
����Ă��Ȃ����ɂƂ��ẮA
���{��ŕ\���ł���Ƃ����
���{��ŕ\�����Ă��炦���
���肪�����ł��ˁB
���Ȃ݂ɁA
�p��\�L�ɖ߂����߂ɂ́A
�㕔�c�[���o�[���j���[����
�u python �� �ݒ�... �v
��I����ɕ\�������E�B���h�E��
�u ��� �� �ڍאݒ� �� ��ʁF���� - English �v
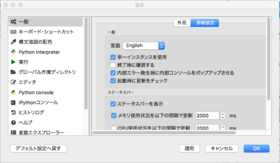
�@���@�摜�̓N���b�N����Ɗg�傳��܂��B
�ɐݒ肵
�u OK �v
�{�^�����N���b�N���A
�ċN����I������ƁA
�Ăщp��\�L�̕\����ʂ�
�߂�Ǝv���܂��B
���{���
�J�����̎g�����Ɋ���Ă�����
�p��\�L�ɖ߂���
�p��ƃv���O���~���O�̕���
���Ă݂�̂������ł��ˁB
�@�@�@�@�� AI���w�҂��u �[��������Deep Learning �v���T���Ȃ����߂̂܂Ƃ߁F�ꗗ��
�u �[��������Deep Learning �v�̃T���v���R�[�h�����s����ۂ��T���W
�u Spyder �v��Python�̃R�[�h���L�q�E���s������@�Ƃ́H
�u Spyder �v��Python�̃R�[�h���L�q�E���s������@�Ƃ́H
�u Anaconda �v���C���X�g�[����ɁAPython�̃R�[�h�L�q�E���s������@�Ƃ́HSpyder�ҁi����j
�@���@����ł��AHello, world�v���O���~���O�̎菇���܂Ƃ߂Ă݂܂����̂Ł@
�@�@�@�L���̕��͂ł́A������ɂ����������܂�����Q�l�ɂ��Ă݂Ă��������B
[ ���̂P ]
�F�G�f�B�^�Ƀv���O���~���O�R�[�h����͂��A�u
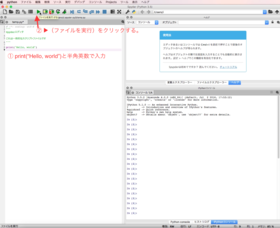
�@���@�摜�̓N���b�N����Ɗg�傳��܂��B
�P�|�@�F�G�f�B�^�̗̈�i��̉摜�ł͍����̃G���A�Ftemp.py*�j��
�@�@�@�u print("Hello, world") �v�Ɣ��p�p���ŃR�[�h���͂��܂��B
�P�|�A�F�u
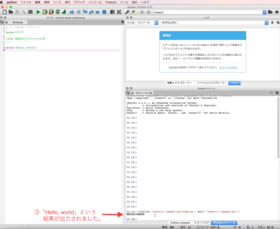
�@���@�摜�̓N���b�N����Ɗg�傳��܂��B
�P�|�B�FIPython�R���\�[���i��̉摜�ł͉E���̃G���A�j��
�@�@�@�u Hello, world �v�Əo�͂���܂����B
[ ���̂Q ]
�FPython console�Ƀv���O���~���O�R�[�h����͂��A�u enter�ireturn�j�L�[ �v�������ďo�͂���B
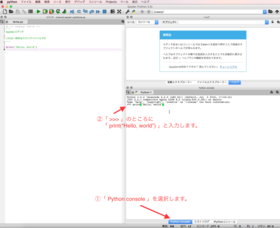
�@���@�摜�̓N���b�N����Ɗg�傳��܂��B
�Q�|�@�FPython console�i��̉摜�ł͉E���̃G���A���j��I�����܂��B
�Q�|�A�F�u ������ �v�̂Ƃ���ɁA
�@�@�@�@�u print("Hello, world") �v�Ɣ��p�p���ŃR�[�h���͂��܂��B
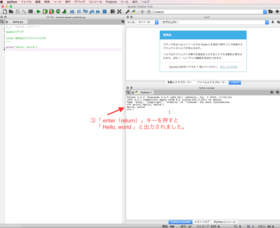
�@���@�摜�̓N���b�N����Ɗg�傳��܂��B
�Q�|�B�F�u enter�ireturn�j�L�[ �v��������
�@�@�@�@�u Hello, world �v�Əo�͂���܂����B
[ ���̂R ]
�FIPython �R���\�[���Ƀv���O���~���O�R�[�h����͂��A�u enter�ireturn�j�L�[ �v�������ďo�͂���B
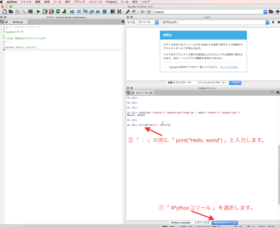
�@���@�摜�̓N���b�N����Ɗg�傳��܂��B
�R�|�@�FIPython �R���\�[���i��̉摜�ł͉E���̃G���A���j��I�����܂��B
�R�|�A�F�u �F �v�̂Ƃ���ɁA
�@�@�@�@�u print("Hello, world") �v�Ɣ��p�p���ŃR�[�h���͂��܂��B
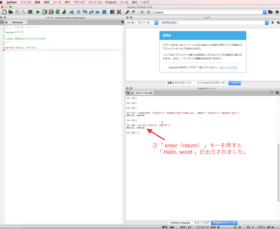
�@���@�摜�̓N���b�N����Ɗg�傳��܂��B
�R�|�B�F�u enter�ireturn�j�L�[ �v��������
�@�@�@�@�u Hello, world �v�Əo�͂���܂����B
��L�̂悤�ɁA
�F�X�ȕ��@������悤�ł��ˁB
�@�@�@�@�� AI���w�҂��u �[��������Deep Learning �v���T���Ȃ����߂̂܂Ƃ߁F�ꗗ��
�u �[��������Deep Learning �v�̃T���v���R�[�h�����s����ۂ��T���W
�u Spyder �v�ʼn摜�̕\�����@�Ƃ́H
�u Spyder �v�ʼn摜�̕\�����@�Ƃ́H
�u Spyder�FPython �v��゙�摜�̕\�����@�Ƃ́H�i����j
�@���@����ł��A�T���v���̉摜��ǂݍ���ŁA
�@�@�@�摜��\�����邽�߂̎菇���܂Ƃ߂Ă݂܂����̂Ł@
�@�@�@�L���̕��͂ł́A������ɂ����������܂�����Q�l�ɂ��Ă݂Ă��������B
����́A
�u �[��������Deep Learning �v
�̃T���v���̃\�[�X�R�[�h���܂Ƃ߂��Ă���
�u
deep-learning-from-scratch-master�v
�̃t�H���_��
�f�X�N�g�b�v��ɕۑ����Ă����Ԃ���
������Ă����܂��B
�T���v�����f�X�N�g�b�v��ɕۑ��������
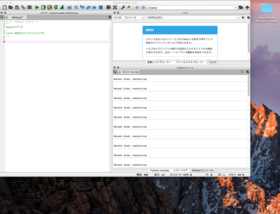
�@���@�摜�̓N���b�N����Ɗg�傳��܂��B
����͂Ŏ�����Python�R�[�h���L�q���Ă݂Ă�
��肭�摜�t�@�C�����o�͂ł��Ȃ����Ƃ�
�o��������������̂ł͂Ȃ����Ǝv���܂��B
�u Spyder �v
�̃A�v���P�[�V�������N��������ԂŁA
�u
deep-learning-from-scratch-master�v
���ɕۑ�����Ă���
�T���v���摜���J�����@�̈��Ƃ��āA
�u Spyder �v
�̃E�B���h�E���
�E��̕����̃G���A�i������Ԃł́u�w���v�v�j
�őI���ł���A
�u �t�@�C���G�N�X�v���[���[ �v
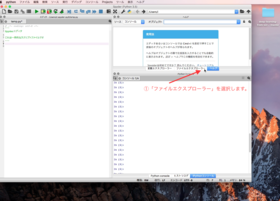
�@���@�摜�̓N���b�N����Ɗg�傳��܂��B
�@�@�t�@�C���G�N�X�v���[���[��I��
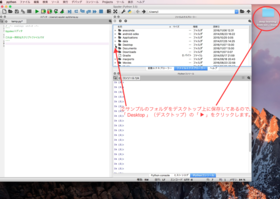
�@���@�摜�̓N���b�N����Ɗg�傳��܂��B
�A�@Desktop�i�f�X�N�g�b�v�j�́u
��I�����āA
�摜���o�͂���T���v���t�@�C���i��F�uch1�t�H���_�v���́uimg_show.py�v�j
���_�u���N���b�N�����
�u Spyder �v
�̍����̃G���A�̃G�f�B�^���
�T���v���t�@�C�����̃\�[�X�R�[�h��
�\�������̂ł͂Ȃ����Ǝv���܂��B
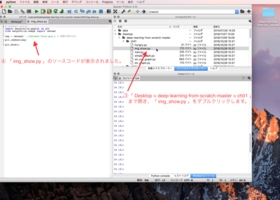
�@���@�摜�̓N���b�N����Ɗg�傳��܂��B
�B�u Desktop �� deep-learning-from-scratch-master �� ch01 �v�܂ŊJ��
�@�u img_show.py �v���_�u���N���b�N���܂��B
�C�u img_show.py �v�������̃G�f�B�^�̃G���A�ɕ\������܂����B
���̏�ԂŁA
�u
���N���b�N�����
�u
deep-learning-from-scratch-master�v
���ɂ���
�T���v���摜���\���ł���̂ł͂Ȃ����Ǝv���܂��B
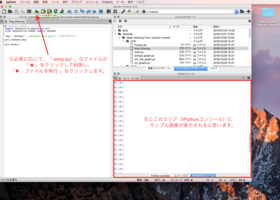
�@���@�摜�̓N���b�N����Ɗg�傳��܂��B
�D�@�K�v�ɉ����āA�u temp.py* �v�̃t�@�C�����u × �v���N���b�N���č폜���A
�@�u
�E�@�E���̃G���A�iIPython�R���\�[���j�ɃT���v���摜���\�������Ǝv���܂��B
�@�@�@�@�� AI���w�҂��u �[��������Deep Learning �v���T���Ȃ����߂̂܂Ƃ߁F�ꗗ��
�u �[��������Deep Learning �v�̃T���v���R�[�h�����s����ۂ��T���W
�u Spyder �v�ŃT���v���t�@�C�����C���|�[�g�iimport�j������@�Ƃ́H
�u Spyder �v�ŃT���v���t�@�C�����C���|�[�g�iimport�j������@�Ƃ́H
�u �[��������Deep Learning �v
�̃T���v���̃\�[�X�R�[�h���܂Ƃ߂��Ă���
�u
deep-learning-from-scratch-master�v
��
�u Spyder �v
�Ɏ�荞�ޕ��@�́A
�F�u Spyder �v�ʼn摜�̕\�����@�Ƃ́H
�̂Ƃ���ɁA��A�̎菇��������Ă����܂����̂ŁA
�Q�l�ɂ��Ă݂Ă��������B
�V���Ɏ�����Python�v���O���~���O��
�t�@�C�����쐬�������̎���͂�
�ꂩ����ꍇ�́A
�T���v���R�[�h��
�u
ch02�Fxor_gate.py�v
�@���@XOR�Q�[�g�̎���
�̏���
�T����Ă���������邩������܂���ˁB
�F�u Spyder �v�ʼn摜�̕\�����@�Ƃ́H
�ł́A
�T���v���t�@�C����
�u Spyder �v
��Ɏ�荞���
�v���O���������s���Ă��܂��B
�T���v���t�@�C�������s���Ă݂������́A
�����Ă݂Ă��������B
�@�@�@�@�� AI���w�҂��u �[��������Deep Learning �v���T���Ȃ����߂̂܂Ƃ߁F�ꗗ��
�������ł����ł��傤���H
������グ�����Ă�����������������
�Ƃ肠����
�T���v���R�[�h�����s�ł����Ԃ�
�Ȃ�ꂽ����
���܂������H
Perceptron�i�p�[�Z�v�g�����j�A
Neural Network�i�j���[�����l�b�g���[�N�j�A
Deep Learning�i�f�B�[�v���[�j���O�j�̊�{��
�w�юn�߂邫��������
����̋L���������ɗ��Ă邱�Ƃ�����܂�����
�K���ł��B
[ �X�|���T�[�h�����N ]
�@�@�@�@�@�@�@�@�@�@�@�@�@�@�@�@�@�@�@�@by �͂��߂ẴR���s���[�^�E�p�\�R��
AI�i�l�H�m�\�E���\�j�G���W�j�A�E�v���O���}�[�{���u���i�ꗗ�ցj
�@�@�@�@�@�@�@�@�@�@�@�@�@�@�@�@�@�� �L���y�[�W�̃g�b�v��
�@Mac�AWindows�Ƃ��ɖ����Ŏg����r�W���A���v���O���~���O����
�@Scratch�i�X�N���b�`�j���g���āA�Q�[���v���O���~���O�A��b�A�j���[�V�����v���O���~���O
�@�Ȃǂ��v���O����������@�Ȃǂ�������Ă��܂��B
�@�l�H�m�\�v���O���~���O��v���O���~���O�ɊS�̂�����́A�w�K�̂��������Ƃ���
�@���p���Ă��������邱�Ƃ�����K���ł��B
posted by HajimeteCPC at 17:24
| AI�i�l�H�m�\�E���\�j�v���O��������u��











