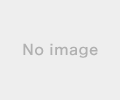�V�K�L���̓��e���s�����ƂŁA��\���ɂ��邱�Ƃ��\�ł��B
�L��
�V�K�L���̓��e���s�����ƂŁA��\���ɂ��邱�Ƃ��\�ł��B
posted by fanblog
2015�N09��10��
FTM-400D��APRS���^�p���Ă݂悤�E�^�p�o���h�̕ύX��
APRS�^�p�o���h�̐ݒ�������Ȃ��܂��B
���̑O�ɁA���������Ƃ͎v���܂����A�`�o���h�A�a�o���h�A����o���h�A�T�u�o���h�A�̐��������܂��B
���ԐF���݂͂��`�o���h�ł��B���F���݂͂��a�o���h�ł��B
�㑤�̃��C���_�C�����������ƐԐF�݂͂̎��g���\�����Z���\������āA����o���h�ɂȂ�܂��B���F���݂͂̎��g���\���������\������T�u�o���h�ɂȂ�܂��B
���̏�Ԃ́A�`�o���h������o���h�B�a�o���h���T�u�o���h�ɂȂ�܂��B
�E���̃_�C�����������Ǝ��g���\�����Z���Ȃ��āA����o���h���a�o���h�ɂȂ�܂��B�`�o���h�̎��g���\���������\������ăT�u�o���h�ɂȂ�܂��B

���E���̃_�C�����������Ƃa�o���h�̎��g���\�����Z���Ȃ��āA����o���h�ɂȂ�܂��BA�o���h���T�u�o���h�ɂȂ�܂��B
�㑤�͂`�o���h�A�������a�o���h�A���̈ʒu�W�͕ς��܂���B�F���Z���\������Ă���̂�����o���h�B�F�������\������Ă���̂��T�u�o���h�ł��B

��APRS�^�p�o���h�̕ύX�ݒ�ł��B
������Ԃł́A�a�o���h�ő���M����悤�ɂȂ��Ă��܂��B�a�o���h�ʼn^�p����̂ł���ΕύX�͕K�v����܂���B
�yMENU�z�{�^����1�b�ȏ㉟���܂��B

���yDATA�z�L�[���^�b�`���܂��B
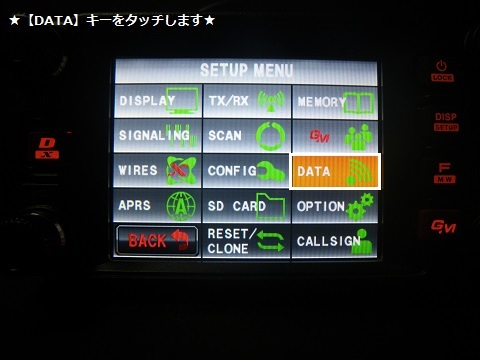
���y2 DATA BAND SELECT�z���^�b�`���܂��B
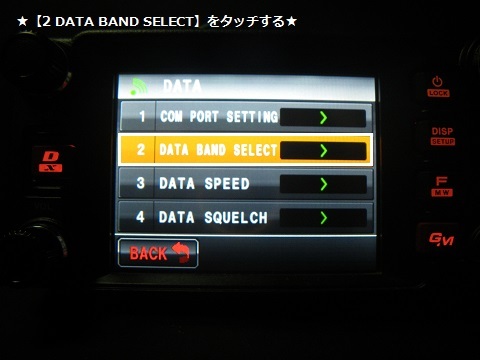
���yA=BAND FIX�z�I�����B
�`�o���h�ő���M����܂��B�a�o���h�𑀍�o���h�i������M������j���Ă��Ă��`�o���h�i�T�u�o���h�j�ő��M����܂��B
<<��>>
�`�o���h�̎��g����144.640MHz��B�o���h��433.300MHz�B����o���h���a�o���h�̂Ƃ��A�yBEACONTX�z�L�[���^�b�`����Ƃ`�o���h�ő��M����܂��B
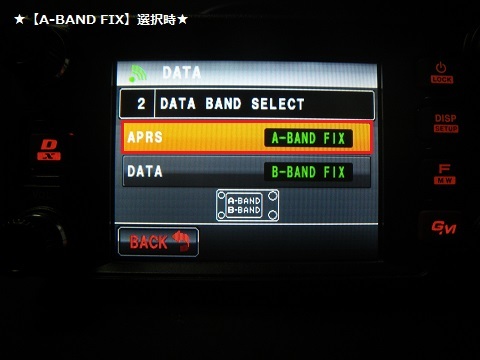
���yB=BAND FIX�z�I�����BB�o���h�ő���M����܂��BA�o���h�𑀍�o���h�i������M������j���Ă��Ă�B�o���h�i�T�u�o���h�j�ő��M����܂��B
<<��>>
���`�o���h�̎��g����433.300MHz��B�o���h��144.640MHz�B����o���h��A�o���h�̂Ƃ��A�yBEACONTX�z�L�[���^�b�`�����B�o���h�ő��M����܂��B
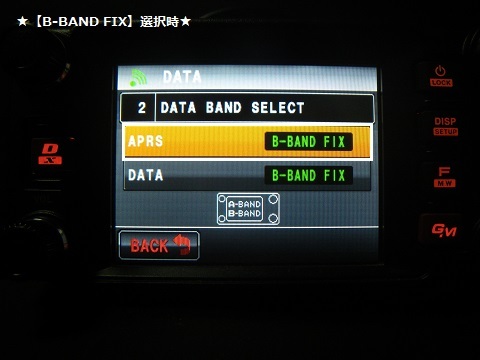
���yA=RX / B=TX�z�I�����B�`�o���h�Ŏ�M�A�a�o���h�ő��M���܂��B�`�o���h�A�a�o���h�����g���ɍ��킹��K�v����BAPRS��p�ɂȂ�܂��B

���yA=TX / B=RX�z�I�����B
�`�o���h�ő��M�A�a�o���h�Ŏ�M���܂��B�`�o���h�A�a�o���h�����g���ɍ��킹��K�v����BAPRS��p�ɂȂ�܂��B
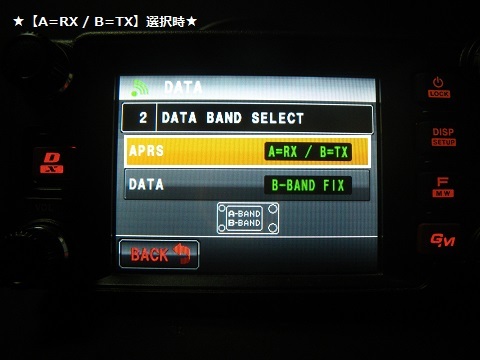
���yMAIN BAND�z�I�����B
����o���h�ő���M���܂��B����o���h���`�o���h�ɂ���A�`�o���h�ő��M�B����o���h���a�o���h�ɂ���A�a�o���h�ő��M����܂��B

���ySUB BAND�z�I�����B
�T�u�o���h�ő���M����܂��B����o���h���`�o���h�ł���A�a�o���h�i�T�u�o���h�j�ő��M�B����o���h���a�o���h�ɂ���A�`�o���h�i�T�u�o���h�j�ő��M����܂��B

�ǂ̐ݒ�ł��A�A�}�`���A�o���h���ł���Α��M���܂��̂ŁAAPRS�̎��g���ȊO�Ō���đ��M���Ȃ��悤�ɂ��܂��傤�B
**************************************************
���̑O�ɁA���������Ƃ͎v���܂����A�`�o���h�A�a�o���h�A����o���h�A�T�u�o���h�A�̐��������܂��B
���ԐF���݂͂��`�o���h�ł��B���F���݂͂��a�o���h�ł��B
�㑤�̃��C���_�C�����������ƐԐF�݂͂̎��g���\�����Z���\������āA����o���h�ɂȂ�܂��B���F���݂͂̎��g���\���������\������T�u�o���h�ɂȂ�܂��B
���̏�Ԃ́A�`�o���h������o���h�B�a�o���h���T�u�o���h�ɂȂ�܂��B
�E���̃_�C�����������Ǝ��g���\�����Z���Ȃ��āA����o���h���a�o���h�ɂȂ�܂��B�`�o���h�̎��g���\���������\������ăT�u�o���h�ɂȂ�܂��B

���E���̃_�C�����������Ƃa�o���h�̎��g���\�����Z���Ȃ��āA����o���h�ɂȂ�܂��BA�o���h���T�u�o���h�ɂȂ�܂��B
�㑤�͂`�o���h�A�������a�o���h�A���̈ʒu�W�͕ς��܂���B�F���Z���\������Ă���̂�����o���h�B�F�������\������Ă���̂��T�u�o���h�ł��B

��APRS�^�p�o���h�̕ύX�ݒ�ł��B
������Ԃł́A�a�o���h�ő���M����悤�ɂȂ��Ă��܂��B�a�o���h�ʼn^�p����̂ł���ΕύX�͕K�v����܂���B
�yMENU�z�{�^����1�b�ȏ㉟���܂��B

���yDATA�z�L�[���^�b�`���܂��B
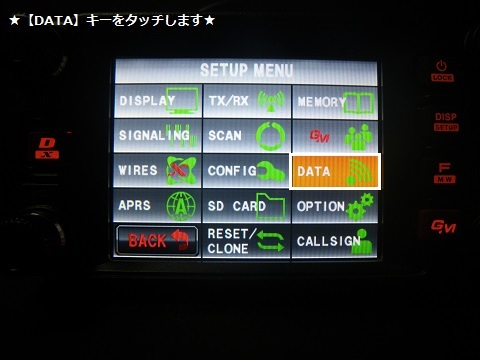
���y2 DATA BAND SELECT�z���^�b�`���܂��B
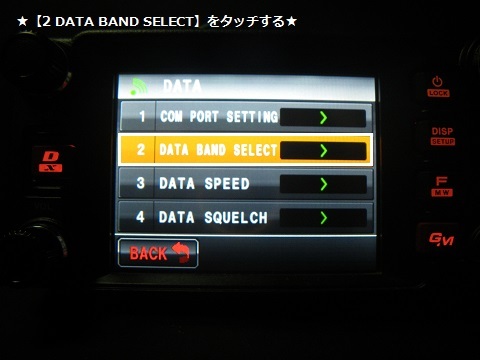
���yA=BAND FIX�z�I�����B
�`�o���h�ő���M����܂��B�a�o���h�𑀍�o���h�i������M������j���Ă��Ă��`�o���h�i�T�u�o���h�j�ő��M����܂��B
<<��>>
�`�o���h�̎��g����144.640MHz��B�o���h��433.300MHz�B����o���h���a�o���h�̂Ƃ��A�yBEACONTX�z�L�[���^�b�`����Ƃ`�o���h�ő��M����܂��B
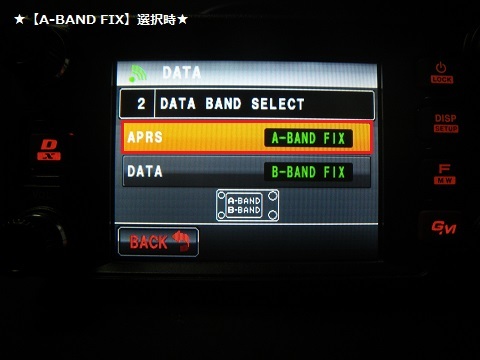
���yB=BAND FIX�z�I�����BB�o���h�ő���M����܂��BA�o���h�𑀍�o���h�i������M������j���Ă��Ă�B�o���h�i�T�u�o���h�j�ő��M����܂��B
<<��>>
���`�o���h�̎��g����433.300MHz��B�o���h��144.640MHz�B����o���h��A�o���h�̂Ƃ��A�yBEACONTX�z�L�[���^�b�`�����B�o���h�ő��M����܂��B
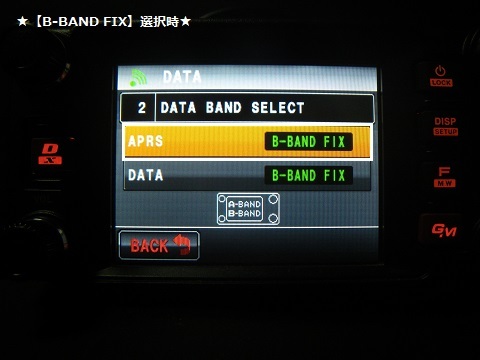
���yA=RX / B=TX�z�I�����B�`�o���h�Ŏ�M�A�a�o���h�ő��M���܂��B�`�o���h�A�a�o���h�����g���ɍ��킹��K�v����BAPRS��p�ɂȂ�܂��B

���yA=TX / B=RX�z�I�����B
�`�o���h�ő��M�A�a�o���h�Ŏ�M���܂��B�`�o���h�A�a�o���h�����g���ɍ��킹��K�v����BAPRS��p�ɂȂ�܂��B
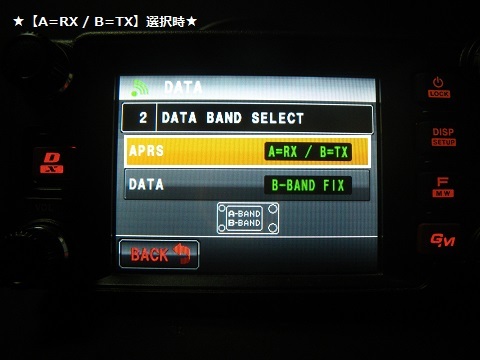
���yMAIN BAND�z�I�����B
����o���h�ő���M���܂��B����o���h���`�o���h�ɂ���A�`�o���h�ő��M�B����o���h���a�o���h�ɂ���A�a�o���h�ő��M����܂��B

���ySUB BAND�z�I�����B
�T�u�o���h�ő���M����܂��B����o���h���`�o���h�ł���A�a�o���h�i�T�u�o���h�j�ő��M�B����o���h���a�o���h�ɂ���A�`�o���h�i�T�u�o���h�j�ő��M����܂��B

�ǂ̐ݒ�ł��A�A�}�`���A�o���h���ł���Α��M���܂��̂ŁAAPRS�̎��g���ȊO�Ō���đ��M���Ȃ��悤�ɂ��܂��傤�B
**************************************************
2015�N09��09��
FTM-400D��APRS���^�p���Ă݂悤�E��{�ݒ聚
APRS�̍ŏ����̏����ݒ�������Ȃ��܂��B�ڂ������戵���������������������B
��APRS�͋C�y�Ɉʒu���M�ł��܂����A�L�͈͂̏ꏊ�Ŏ�M���ł��܂��B������g����������Ƒ��̋ǂɖ��f�ɂȂ�܂��B�l�b�g��ŏڂ����T�C�g���L��܂��̂ŎQ�l�ɂ��Ċy���݂܂��傤�B
�����ł͍Œ���̊ȒP�Ȑݒ�������Ȃ��܂��B
�yDISP�z�{�^����1�b�ȏ㉟����SETUP�@MENU��\�������܂��B

���yAPRS�z�L�[���^�b�`����B

���ʒu���̐ݒ�ł��B�����ݒ�́yGPS�z�ɂȂ��Ă��܂��B�ړ��ʼn^�p����ꍇ�͂��̂܂܂�OK�ł��BGPS�̓d�g����M�ł��Ȃ��Ƃ��́A�}�j���A���ňʒu����ݒ肵�܂��i�ʒu��m�肳��Ȃ��Ƒ��M�ł��܂���j

���ʒu�����}�j���A���Őݒ肵�܂��B


���ʒu������͂��܂��B����Ȃ��ꍇ�́@�������@����m�F���Ă��������B

��APRS�ŕ\������R�[���T�C����ݒ肵�܂��B


�����ǂ̃R�[���T�C������͂��Ă��������B
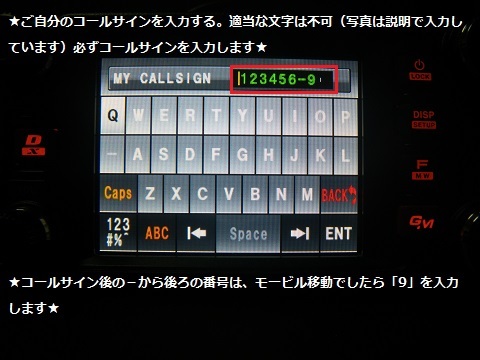
���\�������V���{���}�[�N�̐ݒ�������Ȃ��܂��B


���f�[�^�X�s�[�h�̐ݒ�������Ȃ��܂��B
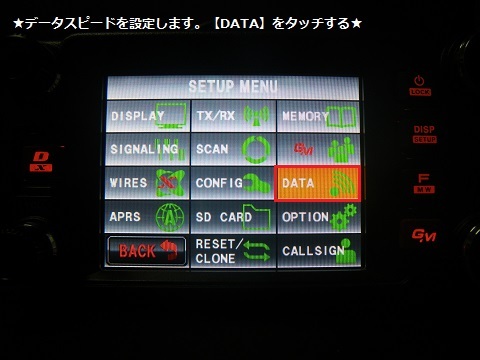

��APRS�r�[�R�������M�ł���悤�ɐݒ肵�܂��B

���y6 APRS MUTE�z��OFF�ɂ���Ɖ����̓{�����[���ʼnςł��܂����A�r�[�R������M���ꂽ���͏����܂���̂ł����ӂ��������B�yMENU�z1�b�ȏ㉟���Ė߂�܂��B
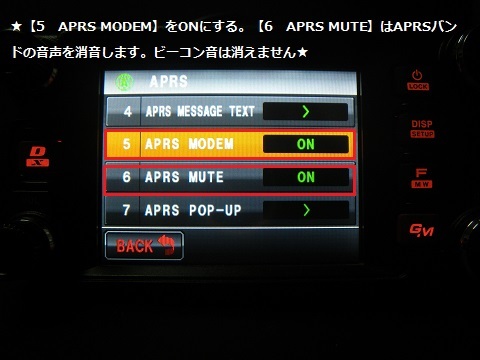
�����g����ݒ肵�܂��B�����ݒ�ł͂a�o���h�œ��삷��悤�ɂȂ��Ă��܂��B�`�o���h�ł͓��삵�܂���i�ύX�ł��܂��j

���r�[�R���̑��M���@�ł��B

���ʒu���Ƌ��Ƀe�L�X�g���x���ݒ�����܂��B
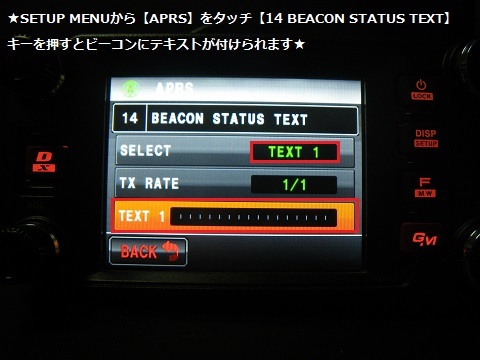
���yNONE�z�Őݒ肵�܂����A�yFREQUENCY�z�Őݒ肷��ƁA�a�o���h��APRS���쓮���ł���A�`�o���h�̕\�����g���������I�ɐݒ肵�āA���͂��镶���̑O�ɕ\�������܂��B
�yFREQ&SGL&SHIFT�z�Őݒ肷��ƁA�`�o���h�̎��g���A�X�P���`�A�V�t�g�������I�ɕ\�������܂��B
���Ƃ��A�`�o���h��433.12MHz�������ꍇ�A�R�����g�ɁuNow QRV!!�v�Ɠ��͂���ƁA��M�����R�����g�\�L��433.12MHz�@Now QRV!!�@�ƕ\������A���̎��g���ʼn^�p���Ă��܂��@�ƁA�������ƂɂȂ�܂��B


���f�W�s�[�^�[�̃��[�g�ݒu�������Ȃ��܂��B�d�g���͂����ǂ̈ʒu�M����̂Œ��p�ǂ��o�R����K�v�͗L��܂���̂�OFF�ݒ肪�ǂ��Ǝv���܂��B
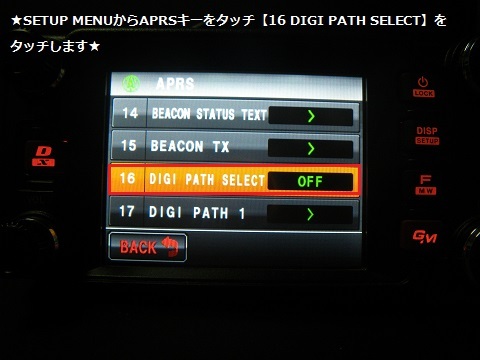
���e���̂����f�Őݒ肵�Ă��������B
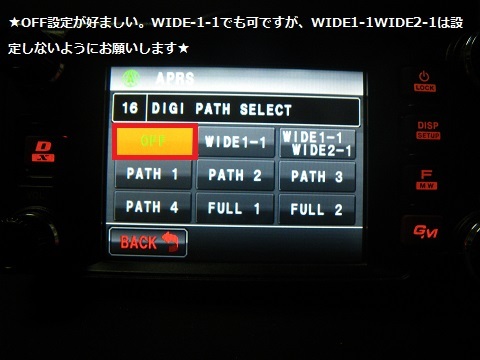
���r�[�R������M���ꂽ���̉����������Ƃ��ł��܂��B�傫�ȉ������܂��̂ŁA���̐ݒ�ŕK�v�̃r�[�R����������炷�ݒ肪�ł��܂��B
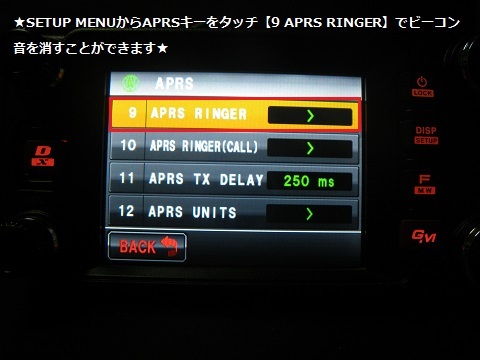

���ݒ肵���R�[���T�C������M�����Ɖ���炵�܂��B���Ԃ̃R�[���T�C����ݒ肵�Ă���ƕ֗��ȋ@�\�ł��B
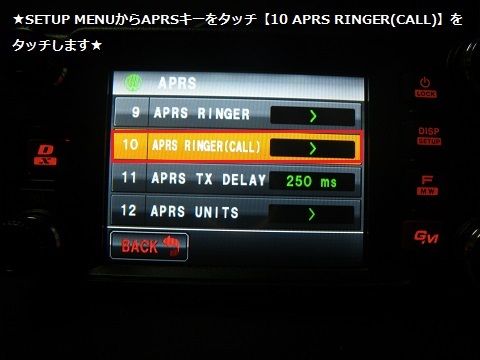

����ŏ����ݒ�͊����ł��B�֗��Ȑݒ肪�L��܂��̂�[���̇A]�Őݒ肵�Ă����܂��B
**************************************************
��APRS�͋C�y�Ɉʒu���M�ł��܂����A�L�͈͂̏ꏊ�Ŏ�M���ł��܂��B������g����������Ƒ��̋ǂɖ��f�ɂȂ�܂��B�l�b�g��ŏڂ����T�C�g���L��܂��̂ŎQ�l�ɂ��Ċy���݂܂��傤�B
�����ł͍Œ���̊ȒP�Ȑݒ�������Ȃ��܂��B
�yDISP�z�{�^����1�b�ȏ㉟����SETUP�@MENU��\�������܂��B

���yAPRS�z�L�[���^�b�`����B

���ʒu���̐ݒ�ł��B�����ݒ�́yGPS�z�ɂȂ��Ă��܂��B�ړ��ʼn^�p����ꍇ�͂��̂܂܂�OK�ł��BGPS�̓d�g����M�ł��Ȃ��Ƃ��́A�}�j���A���ňʒu����ݒ肵�܂��i�ʒu��m�肳��Ȃ��Ƒ��M�ł��܂���j

���ʒu�����}�j���A���Őݒ肵�܂��B


���ʒu������͂��܂��B����Ȃ��ꍇ�́@�������@����m�F���Ă��������B

��APRS�ŕ\������R�[���T�C����ݒ肵�܂��B


�����ǂ̃R�[���T�C������͂��Ă��������B
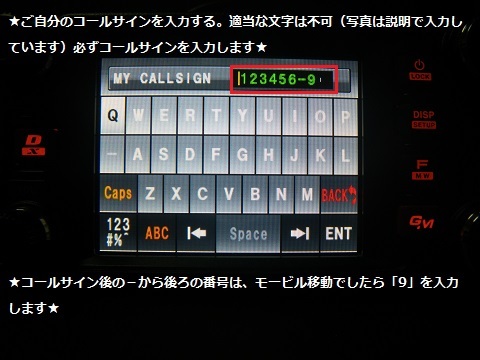
���\�������V���{���}�[�N�̐ݒ�������Ȃ��܂��B


���f�[�^�X�s�[�h�̐ݒ�������Ȃ��܂��B
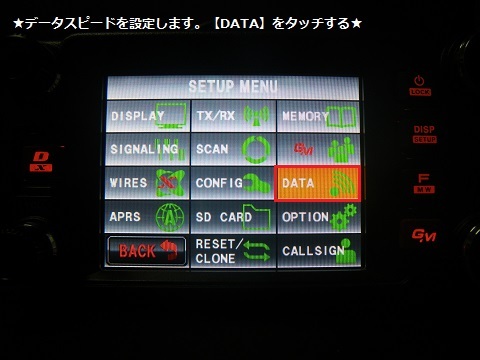

��APRS�r�[�R�������M�ł���悤�ɐݒ肵�܂��B

���y6 APRS MUTE�z��OFF�ɂ���Ɖ����̓{�����[���ʼnςł��܂����A�r�[�R������M���ꂽ���͏����܂���̂ł����ӂ��������B�yMENU�z1�b�ȏ㉟���Ė߂�܂��B
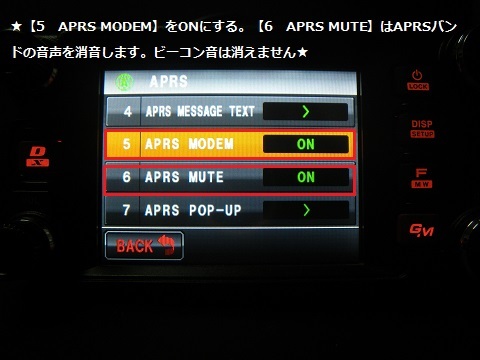
�����g����ݒ肵�܂��B�����ݒ�ł͂a�o���h�œ��삷��悤�ɂȂ��Ă��܂��B�`�o���h�ł͓��삵�܂���i�ύX�ł��܂��j

���r�[�R���̑��M���@�ł��B

���ʒu���Ƌ��Ƀe�L�X�g���x���ݒ�����܂��B
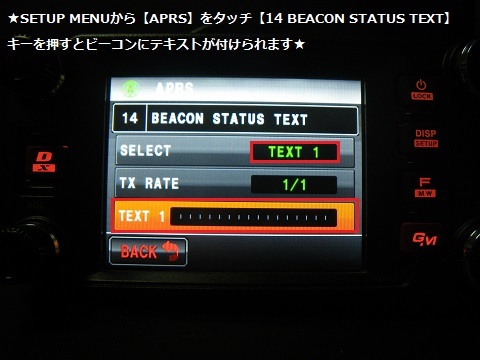
���yNONE�z�Őݒ肵�܂����A�yFREQUENCY�z�Őݒ肷��ƁA�a�o���h��APRS���쓮���ł���A�`�o���h�̕\�����g���������I�ɐݒ肵�āA���͂��镶���̑O�ɕ\�������܂��B
�yFREQ&SGL&SHIFT�z�Őݒ肷��ƁA�`�o���h�̎��g���A�X�P���`�A�V�t�g�������I�ɕ\�������܂��B
���Ƃ��A�`�o���h��433.12MHz�������ꍇ�A�R�����g�ɁuNow QRV!!�v�Ɠ��͂���ƁA��M�����R�����g�\�L��433.12MHz�@Now QRV!!�@�ƕ\������A���̎��g���ʼn^�p���Ă��܂��@�ƁA�������ƂɂȂ�܂��B


���f�W�s�[�^�[�̃��[�g�ݒu�������Ȃ��܂��B�d�g���͂����ǂ̈ʒu�M����̂Œ��p�ǂ��o�R����K�v�͗L��܂���̂�OFF�ݒ肪�ǂ��Ǝv���܂��B
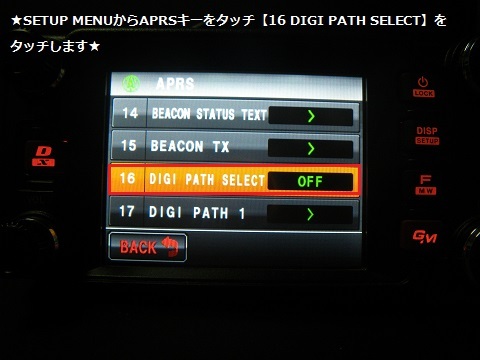
���e���̂����f�Őݒ肵�Ă��������B
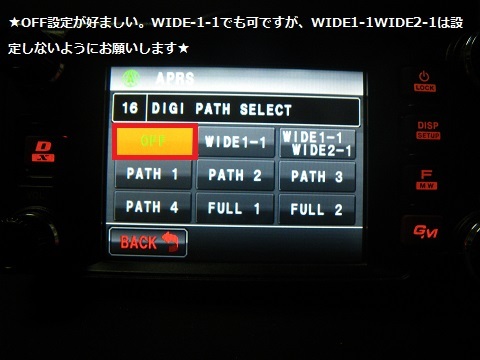
���r�[�R������M���ꂽ���̉����������Ƃ��ł��܂��B�傫�ȉ������܂��̂ŁA���̐ݒ�ŕK�v�̃r�[�R����������炷�ݒ肪�ł��܂��B
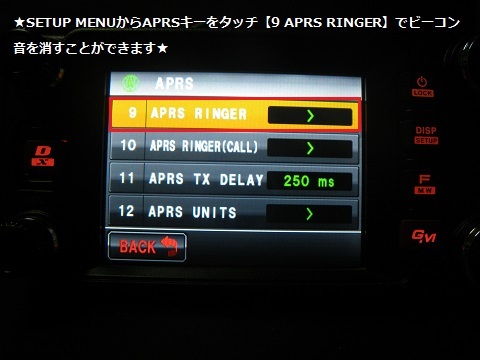

���ݒ肵���R�[���T�C������M�����Ɖ���炵�܂��B���Ԃ̃R�[���T�C����ݒ肵�Ă���ƕ֗��ȋ@�\�ł��B
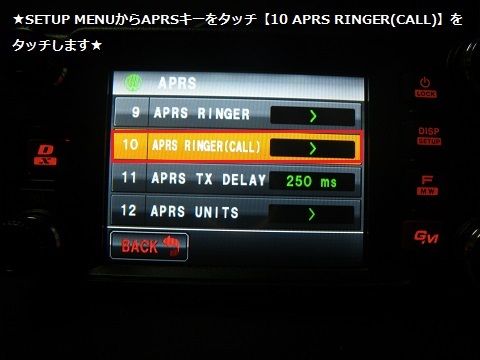

����ŏ����ݒ�͊����ł��B�֗��Ȑݒ肪�L��܂��̂�[���̇A]�Őݒ肵�Ă����܂��B
**************************************************
2015�N09��07��
FTM-400D��WIRES-X�ɃA�N�Z�X����E���̇@��
WIRES-X�m�[�h�ǂɃA�N�Z�X����ɂ́A�d�g�̓͂��͈͂Ƀ��[�J���m�[�h�ǂ��K�v�ł��B
�����炩��߂��̃A�N�Z�X�ł���m�[�h�ǂ��������Ď��g���ׂĂ��������B
http://www.yaesu.com/jp/wires-x/id/active_node.php
�ʂ̕��@�́AVoIP���g�������b�`���鎖�ł��B
144MH���ш��145.50MH���`144.60MH���B
430MH���ш��430.70MH���`431.00MH���B
���̎��g���ш���X�R�[�v���邩�A���C���_�C�����Ō������Ă��������B�֓��n���ł̓m�[�h�ǂ������̂ŕK���������Ă���Ǝv���܂��B�m�[�h�ǂ��ǂ�Ȑݒ�����Ă����Ă��������Ƃ͂ł��܂��̂ŁA���b�`����WIRES-X��ROOM���[�����o������̗ǂ����@���Ǝv���܂��B
���m�[�h�����[���ɐڑ����܂�
���O�ɒ��ׂ��߂��̃m�[�h�̎��g����ݒ肵�܂��B�yDX�z�{�^�����P�b�ȏ㉟���܂��B���ꂾ���ł��I���Ƃ͖����@�ƃm�[�h������ɐݒ肵�Ă���܂��B
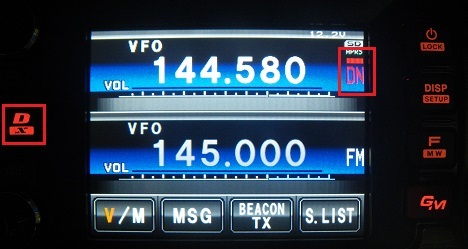
���ڑ����ꂽ�m�[�h�R�[���T�C���Ɛڑ�����Ă��郋�[�������\������܂��B���̃��[���ڑ��������Ƃ��́A��ʂ̉������^�b�`���܂��B

���yALL�z���^�b�`����ƃm�[�h����ڑ�����Ă��郋�[�������\������܂��B���[�����̈ꕔ�܂��͑S���A���[��ID���������Ă���ySEARCH&DIRECT�z�L�[���^�b�`���܂��B
�y���Ӂz�A�N�e�B�r�e�B���������ڑ�����Ă���m�[�h�́A���[�����ړ��ł��Ȃ��l�ɐݒ肵�Ă��鎖������܂��B�ݒ肪���Ă��Ȃ��Ă��ݒ莞�ԂŌ��̃��[���ɖ߂�܂����A�ڑ����̃m�[�h�\�����������̓��[���Ԉړ��͂��Ȃ��ق����悢�ł��B
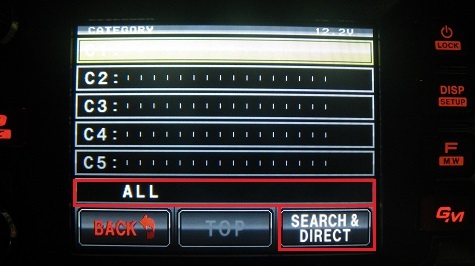
�����[�����̈ꕔ�܂��͑S������͂���ƃT�[�`���n�܂�܂��B��]�̃��[�����\�������Ί����ł��B
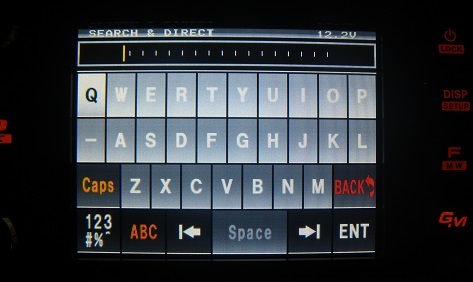
****************************************************

�����炩��߂��̃A�N�Z�X�ł���m�[�h�ǂ��������Ď��g���ׂĂ��������B
http://www.yaesu.com/jp/wires-x/id/active_node.php
�ʂ̕��@�́AVoIP���g�������b�`���鎖�ł��B
144MH���ш��145.50MH���`144.60MH���B
430MH���ш��430.70MH���`431.00MH���B
���̎��g���ш���X�R�[�v���邩�A���C���_�C�����Ō������Ă��������B�֓��n���ł̓m�[�h�ǂ������̂ŕK���������Ă���Ǝv���܂��B�m�[�h�ǂ��ǂ�Ȑݒ�����Ă����Ă��������Ƃ͂ł��܂��̂ŁA���b�`����WIRES-X��ROOM���[�����o������̗ǂ����@���Ǝv���܂��B
���m�[�h�����[���ɐڑ����܂�
���O�ɒ��ׂ��߂��̃m�[�h�̎��g����ݒ肵�܂��B�yDX�z�{�^�����P�b�ȏ㉟���܂��B���ꂾ���ł��I���Ƃ͖����@�ƃm�[�h������ɐݒ肵�Ă���܂��B
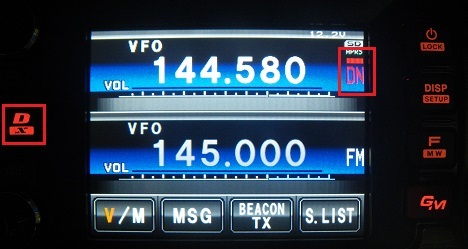
���ڑ����ꂽ�m�[�h�R�[���T�C���Ɛڑ�����Ă��郋�[�������\������܂��B���̃��[���ڑ��������Ƃ��́A��ʂ̉������^�b�`���܂��B

���yALL�z���^�b�`����ƃm�[�h����ڑ�����Ă��郋�[�������\������܂��B���[�����̈ꕔ�܂��͑S���A���[��ID���������Ă���ySEARCH&DIRECT�z�L�[���^�b�`���܂��B
�y���Ӂz�A�N�e�B�r�e�B���������ڑ�����Ă���m�[�h�́A���[�����ړ��ł��Ȃ��l�ɐݒ肵�Ă��鎖������܂��B�ݒ肪���Ă��Ȃ��Ă��ݒ莞�ԂŌ��̃��[���ɖ߂�܂����A�ڑ����̃m�[�h�\�����������̓��[���Ԉړ��͂��Ȃ��ق����悢�ł��B
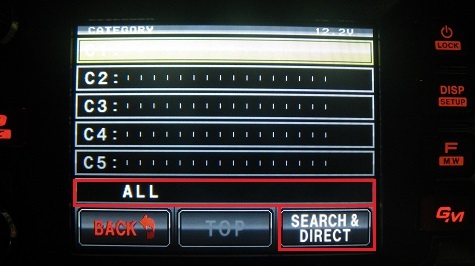
�����[�����̈ꕔ�܂��͑S������͂���ƃT�[�`���n�܂�܂��B��]�̃��[�����\�������Ί����ł��B
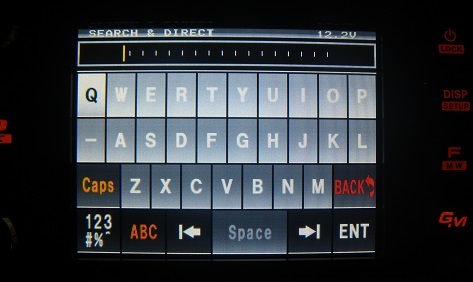
****************************************************
 | ���i:64,800�~ |
��WIRES-X�m�[�h���\�z���悤�@���̇B��
�ȒP�Ȑݒ���@���L�ڂ��܂����A�ݒ�͊e���̂����f�ł��肢���܂��B���ׂĂ̕s��͈�̐ӔC�����˂܂��B
�ڂ�����WIRES-X�̎戵���������������������B
�ŏ���FTM-400D�̓d���{�^���ADX�{�^���AGM�{�^�����ɉ����ċN�����܂��B��ʐ^��HRI-200�ƕ\��������OK�ł��B�y�Q�l�z�`�o���h�A�a�o���h�̃_�C�����ŏƓx���ύX�ł��܂��BDISP�L�[�����ŁA��ʂ��������܂��BDISP�L�[�������Ɖ�ʂ��\������܂��B
���[�^�[�������f���A�O�t�����[�^�[��[UPnP�v�̐ݒ��L���ɂ��Ă��������B
PC�A�E�B���X�\�t�g�̐ݒ�͕ύX���܂���B
WIRES-X�̃\�t�g���N�����܂��B
�����ݒ��ʂ��\������܂��̂ŁA�uNode�v�uRoom�vID����͂��ĔF���N���b�N���܂��B�F�����ƁA�S�Ă̍��ڂ��\������܂��B���̎��_�ʐM�`�F�b�N�������Ȃ��Ă�OK�ł��B
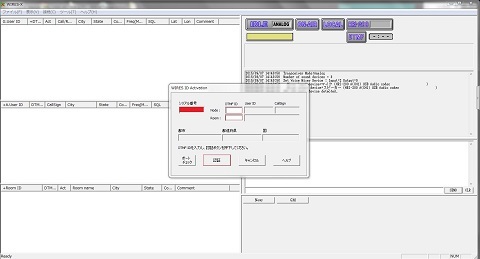
������ȉ��
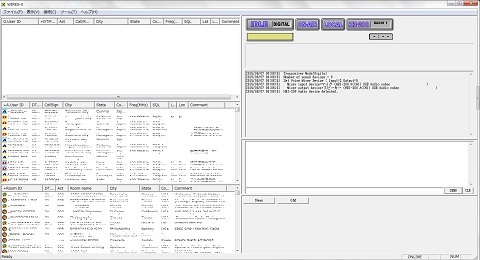
���s��ȉ��
ON-AIR���ԓ_���̏ꍇ��USB�P�[�u����_�����ĉ������B�����@�ƒʐM�ł��Ă��܂���B
�E�����ԕ�����OFFLINE��Ԃł���l�b�g���[�N�W�̃g���u���ł��B

�����j���[�o�[�̃c�[�����ʐM�|�[�g�`�F�b�N��I�����܂�
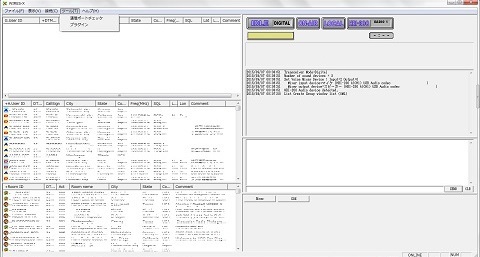
���ʐM�|�[�g�`�F�b�N��ʂ��\������܂��B
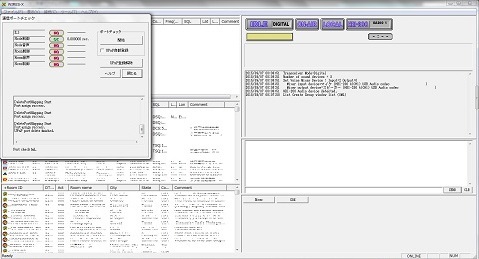
��UPnP�����o�^�Ƀ`�F�b�N�����܂��B�J�n���N���b�N���܂��B
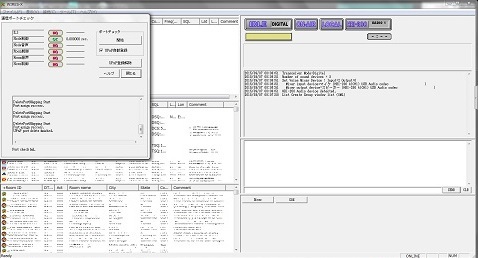
�����ׂẴ|�[�g��OK�ɂȂ�Ί����ł��B
����Ƀ|�[�g���J���Ȃ��ꍇ�́AUPnP�̃`�F�b�N���O���āA�����B�`�F�b�N�����Ď����o�^�����x���s���Ɛ���ɂȂ�ꍇ���L��܂��B
�������̃|�[�g��NG�̏ꍇ�́A���[�^�[�̐ݒ�����m�F���������B�O���[�o���A�h���X�͓��ɋC�ɂ���K�v�͗L��܂���̂Łi�����O���[�o���A�h���X������U���Ȃ��v���o�[�_�[�͂قƂ�ǂȂ��ׁj���[�^�[�̓d�������Z�b�g���Ȃ���APC���Œ�A�h���X�ɂ��Ȃ��Ă����v�ł��B���[�^�[�̃|�[�g������m�F���܂��傤�B
���ʐM�|�[�g������ɊJ�������
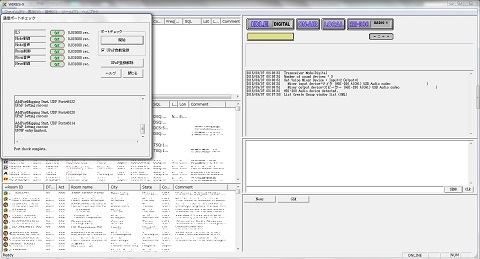
�������@�̐ݒ�������Ȃ��܂��B���j���[�o�[�̃t�@�C���������@�iT�j��I�������܂��B
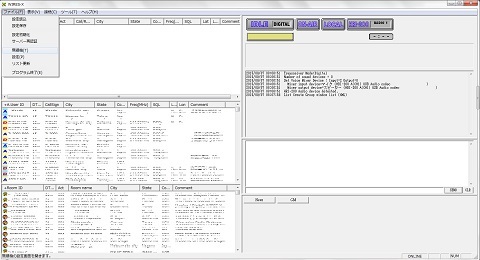
���ݒ��ʂ��\������܂��B�ݒ荀�ڂ́A�f�W�^���^�p�̑I���i1��ʼn^�p����ɂ̓f�W�^���^�p�Ƀ`�F�b�N�j�B�^�p���g���̐ݒ�iVoip�̎��g�����Őݒ�j�BDSQ�̐ݒ�i�D����DSQ���j�B���M�o�͂�ݒ�i�ŏ��p���[�𐄐i���܂��j�B���o�[�X�Ƀ`�F�b�N�B���g�������J���邩����J�ɂ��邩�̃`�F�b�N�ł��B
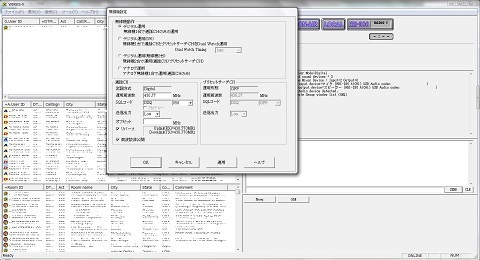
���ݒ肨���Ȃ��܂��B���j���[�o�[�̃t�@�C�����ݒ���N���b�N�B
��{�^�p�����N���b�N���܂��B�R�����g������Γ��́BID���J�A����J�̃`�F�b�N�BQSL�摜�̑I���i�r�b�g�}�b�v�t�@�C����320×240�j
�y�Q�l�z�X�^�[�g���v���O�����ƃt�@�C���̌�����ʂŁu�y�C���g�v�Ɠ��͂���B�y�C���g�\�t�g���N������B�N��������A���j���[���J���A�ʐ^��I�т܂��B�T�C�Y�ύX���N���b�N����B�s�N�Z���Ƀ`�F�b�N������B��������/320�A��������/240����́BOK���N���b�N����i��ʉ��ɕ\������Ă���T�C�Y��320×240�ƕ\������Ă���Α��v�ł��j
���j���[�����O��t���ĕۑ���I����BMP�摜�A��I������B�t�@�C����ۑ�����i�ۑ������ꏊ���o���Ă����Ă��������j
WIRES-X�ݒ��QSL�摜�Ƀ`�F�b�N������B�t�@�C�����������Ă��Ȃ��E���̃A�C�R�����N���b�N����B����A�ۑ������t�@�C����I�����܂��B
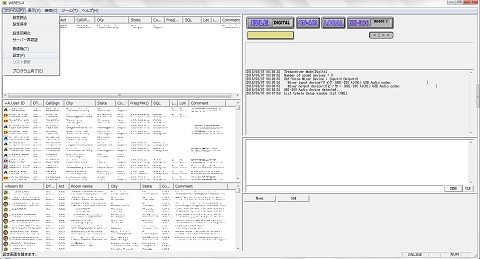
�����Ljʒu����I���B�ʒu������͂��܂��B
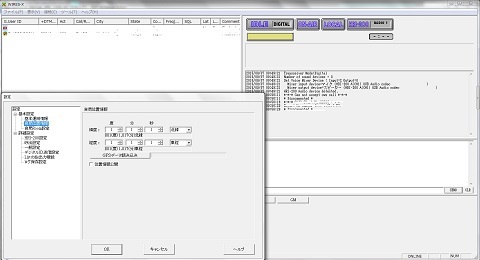
������Room�ݒ��I���BUser�@ID�̐ݒ���N���b�N����B���p14�����ł��D����RoomID���L�����܂��B�^�p�`�Ԃ�I������BNews�ݒ��I������BRoom�J�ݔF���N���b�N����B
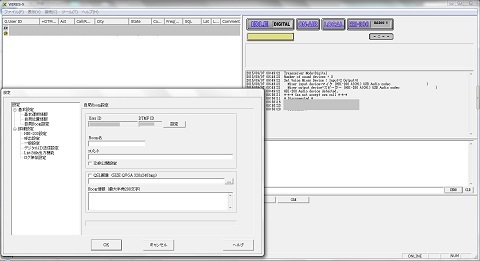
���ڍאݒ聨�ďo�ݒ��I���BRoom�ڑ����̑I���BRoom�펞�ڑ��̑I���i�j
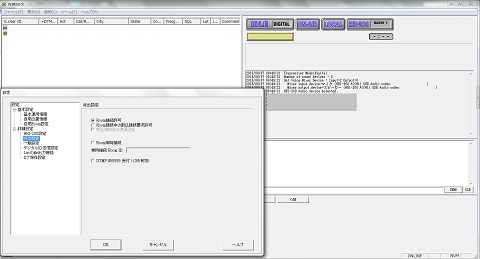
������ݒ��I���B�ؒf�^�C�}�[�̖����ݒ�̎��Ԃ�ݒ�B
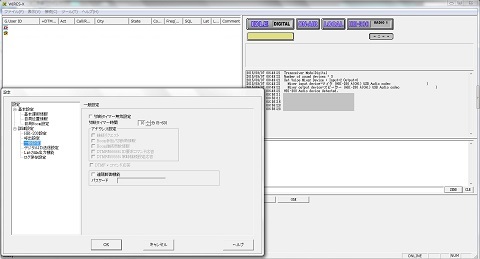
���f�W�^��ID���M�ݒ��I���B�ݒ莞�ԂŒ���I��ID�𑗐M���邩�ǂ����̐ݒ�B
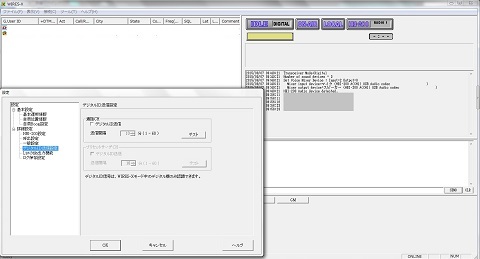
���̐ݒ�͕K�v����܂���B������Room�ɐڑ����Ă݂܂��傤�B
**************************************************
�ڂ�����WIRES-X�̎戵���������������������B
�ŏ���FTM-400D�̓d���{�^���ADX�{�^���AGM�{�^�����ɉ����ċN�����܂��B��ʐ^��HRI-200�ƕ\��������OK�ł��B�y�Q�l�z�`�o���h�A�a�o���h�̃_�C�����ŏƓx���ύX�ł��܂��BDISP�L�[�����ŁA��ʂ��������܂��BDISP�L�[�������Ɖ�ʂ��\������܂��B
���[�^�[�������f���A�O�t�����[�^�[��[UPnP�v�̐ݒ��L���ɂ��Ă��������B
PC�A�E�B���X�\�t�g�̐ݒ�͕ύX���܂���B
WIRES-X�̃\�t�g���N�����܂��B
�����ݒ��ʂ��\������܂��̂ŁA�uNode�v�uRoom�vID����͂��ĔF���N���b�N���܂��B�F�����ƁA�S�Ă̍��ڂ��\������܂��B���̎��_�ʐM�`�F�b�N�������Ȃ��Ă�OK�ł��B
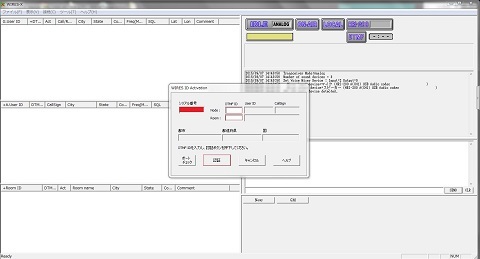
������ȉ��
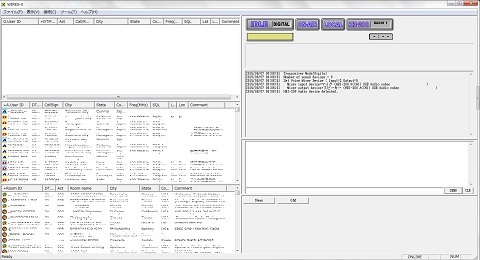
���s��ȉ��
ON-AIR���ԓ_���̏ꍇ��USB�P�[�u����_�����ĉ������B�����@�ƒʐM�ł��Ă��܂���B
�E�����ԕ�����OFFLINE��Ԃł���l�b�g���[�N�W�̃g���u���ł��B

�����j���[�o�[�̃c�[�����ʐM�|�[�g�`�F�b�N��I�����܂�
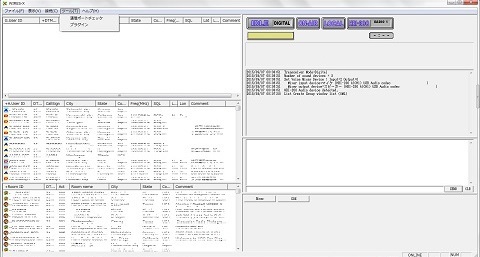
���ʐM�|�[�g�`�F�b�N��ʂ��\������܂��B
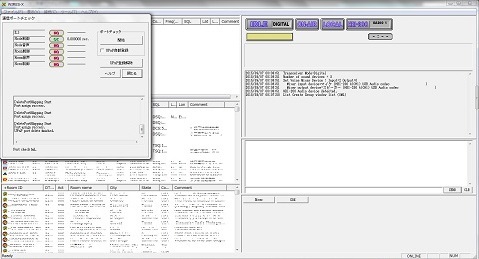
��UPnP�����o�^�Ƀ`�F�b�N�����܂��B�J�n���N���b�N���܂��B
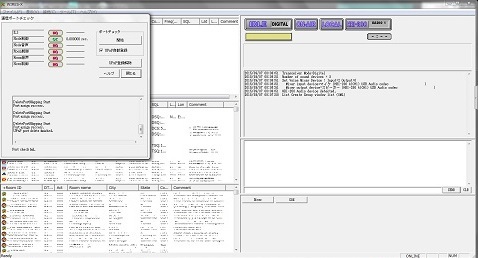
�����ׂẴ|�[�g��OK�ɂȂ�Ί����ł��B
����Ƀ|�[�g���J���Ȃ��ꍇ�́AUPnP�̃`�F�b�N���O���āA�����B�`�F�b�N�����Ď����o�^�����x���s���Ɛ���ɂȂ�ꍇ���L��܂��B
�������̃|�[�g��NG�̏ꍇ�́A���[�^�[�̐ݒ�����m�F���������B�O���[�o���A�h���X�͓��ɋC�ɂ���K�v�͗L��܂���̂Łi�����O���[�o���A�h���X������U���Ȃ��v���o�[�_�[�͂قƂ�ǂȂ��ׁj���[�^�[�̓d�������Z�b�g���Ȃ���APC���Œ�A�h���X�ɂ��Ȃ��Ă����v�ł��B���[�^�[�̃|�[�g������m�F���܂��傤�B
���ʐM�|�[�g������ɊJ�������
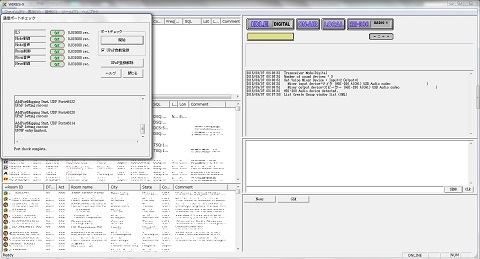
�������@�̐ݒ�������Ȃ��܂��B���j���[�o�[�̃t�@�C���������@�iT�j��I�������܂��B
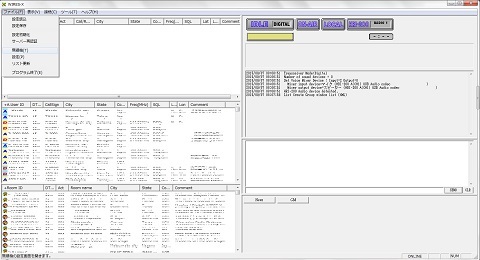
���ݒ��ʂ��\������܂��B�ݒ荀�ڂ́A�f�W�^���^�p�̑I���i1��ʼn^�p����ɂ̓f�W�^���^�p�Ƀ`�F�b�N�j�B�^�p���g���̐ݒ�iVoip�̎��g�����Őݒ�j�BDSQ�̐ݒ�i�D����DSQ���j�B���M�o�͂�ݒ�i�ŏ��p���[�𐄐i���܂��j�B���o�[�X�Ƀ`�F�b�N�B���g�������J���邩����J�ɂ��邩�̃`�F�b�N�ł��B
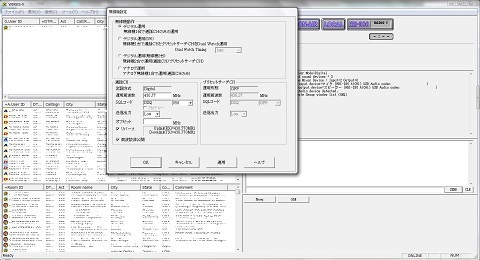
���ݒ肨���Ȃ��܂��B���j���[�o�[�̃t�@�C�����ݒ���N���b�N�B
��{�^�p�����N���b�N���܂��B�R�����g������Γ��́BID���J�A����J�̃`�F�b�N�BQSL�摜�̑I���i�r�b�g�}�b�v�t�@�C����320×240�j
�y�Q�l�z�X�^�[�g���v���O�����ƃt�@�C���̌�����ʂŁu�y�C���g�v�Ɠ��͂���B�y�C���g�\�t�g���N������B�N��������A���j���[���J���A�ʐ^��I�т܂��B�T�C�Y�ύX���N���b�N����B�s�N�Z���Ƀ`�F�b�N������B��������/320�A��������/240����́BOK���N���b�N����i��ʉ��ɕ\������Ă���T�C�Y��320×240�ƕ\������Ă���Α��v�ł��j
���j���[�����O��t���ĕۑ���I����BMP�摜�A��I������B�t�@�C����ۑ�����i�ۑ������ꏊ���o���Ă����Ă��������j
WIRES-X�ݒ��QSL�摜�Ƀ`�F�b�N������B�t�@�C�����������Ă��Ȃ��E���̃A�C�R�����N���b�N����B����A�ۑ������t�@�C����I�����܂��B
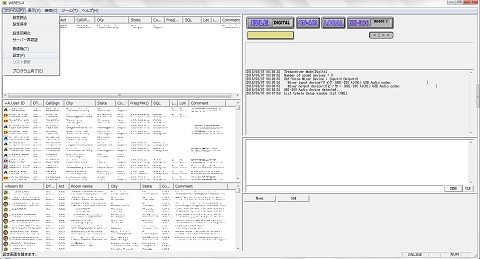
�����Ljʒu����I���B�ʒu������͂��܂��B
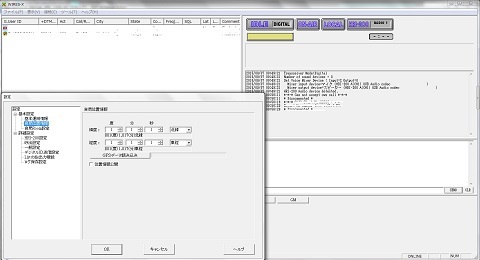
������Room�ݒ��I���BUser�@ID�̐ݒ���N���b�N����B���p14�����ł��D����RoomID���L�����܂��B�^�p�`�Ԃ�I������BNews�ݒ��I������BRoom�J�ݔF���N���b�N����B
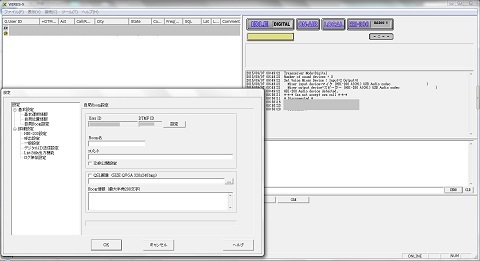
���ڍאݒ聨�ďo�ݒ��I���BRoom�ڑ����̑I���BRoom�펞�ڑ��̑I���i�j
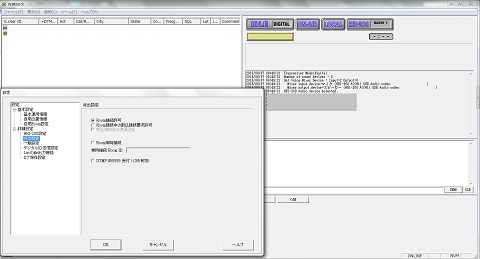
������ݒ��I���B�ؒf�^�C�}�[�̖����ݒ�̎��Ԃ�ݒ�B
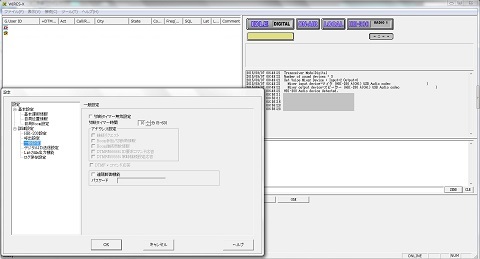
���f�W�^��ID���M�ݒ��I���B�ݒ莞�ԂŒ���I��ID�𑗐M���邩�ǂ����̐ݒ�B
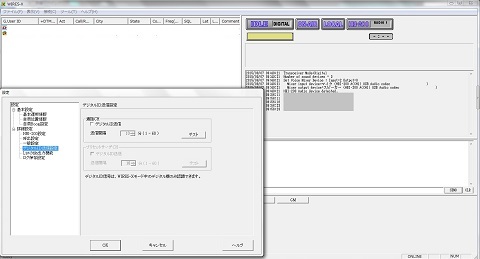
���̐ݒ�͕K�v����܂���B������Room�ɐڑ����Ă݂܂��傤�B
**************************************************
2015�N09��02��
��WIRES-X�m�[�h���\�z���悤�@���̇A��
WIRES-X�̐ݔ�����邽�߂̃��[�J�[���w�肵�Ă���X�y�b�N�ł��B
��10�s��MiNi-DIV�f�[�^�[�q���ڂ�C4FM�f�W�^�������@
�@�������FTM-400D��FTM-100D��������܂���
���A���e�i�E�d��
�@�����̐ݔ����g����OK
��PC
OS�@�}�C�N���\�t�gwin Vista 7/8
�N���b�N���g���@2.0GH���ȏ�
HDD�@1GB�ȏ�̋e��
RAM�@2GB�ȏ�
USB�|�[�g�@USB2.0
�f�B�X�v���[�𑜓x�@1361×768�ȏ�
LAN�|�[�g�@100BASE-TX/1000BASE-T
�@���ʏ�Ƀu���E�U�[�ʼn{���ł��A������x�X�g���X�Ȃ����삵�Ă���PC�ł���Ζ��Ȃ�
���C���^�[�l�b�g���
ADSL�@8Mbps�ȏ�
�O���[�o�X�A�h���X�i���I�A�܂��͌Œ�A�h���X�j
UDP�|�[�g�@46100.46110.46112.46114.46120.46122
�@��������x�͍�������������߂��܂��B���o�f�[�^�ʂ͑����͗L��܂��A�T�[�o�[�ɓ��B���鎞�Ԃ��x���ƃg���u���ɂȂ�₷���̂ŁA������������߂��܂��B
�������AADSL����A���C�}�b�N�X���̃��o�C������ł��\���g�p�\�ł��B
�ڂ����͎戵�������������ɂȂ��Đݒ��i�߂Ă��������B
WIRES-X�ڑ��K�C�h�@�ɃA�N�Z�X���ĉ���o�^�����܂��B������O�C������AHRI-200�戵�������AWIRES-X�m�[�h�ǃC���^�[�l�b�g����ݒ�K�C�h�A���_�E�����[�h���Ă悭�ǂ݂܂��傤�B
�y�d�v�zWIRES-X�̐������T�C�g�́A����o�^�����Ȃ���Ό��邱�Ƃ��ł��܂���B���ڂ̃����N�����鎖���ł��܂���̂ŁA�������擾�̓g�b�v�y�[�W�̂��J���܂�
��10�s��MiNi-DIV�f�[�^�[�q���ڂ�C4FM�f�W�^�������@
�@�������FTM-400D��FTM-100D��������܂���
���A���e�i�E�d��
�@�����̐ݔ����g����OK
��PC
OS�@�}�C�N���\�t�gwin Vista 7/8
�N���b�N���g���@2.0GH���ȏ�
HDD�@1GB�ȏ�̋e��
RAM�@2GB�ȏ�
USB�|�[�g�@USB2.0
�f�B�X�v���[�𑜓x�@1361×768�ȏ�
LAN�|�[�g�@100BASE-TX/1000BASE-T
�@���ʏ�Ƀu���E�U�[�ʼn{���ł��A������x�X�g���X�Ȃ����삵�Ă���PC�ł���Ζ��Ȃ�
���C���^�[�l�b�g���
ADSL�@8Mbps�ȏ�
�O���[�o�X�A�h���X�i���I�A�܂��͌Œ�A�h���X�j
UDP�|�[�g�@46100.46110.46112.46114.46120.46122
�@��������x�͍�������������߂��܂��B���o�f�[�^�ʂ͑����͗L��܂��A�T�[�o�[�ɓ��B���鎞�Ԃ��x���ƃg���u���ɂȂ�₷���̂ŁA������������߂��܂��B
�������AADSL����A���C�}�b�N�X���̃��o�C������ł��\���g�p�\�ł��B
�ڂ����͎戵�������������ɂȂ��Đݒ��i�߂Ă��������B
WIRES-X�ڑ��K�C�h�@�ɃA�N�Z�X���ĉ���o�^�����܂��B������O�C������AHRI-200�戵�������AWIRES-X�m�[�h�ǃC���^�[�l�b�g����ݒ�K�C�h�A���_�E�����[�h���Ă悭�ǂ݂܂��傤�B
�y�d�v�zWIRES-X�̐������T�C�g�́A����o�^�����Ȃ���Ό��邱�Ƃ��ł��܂���B���ڂ̃����N�����鎖���ł��܂���̂ŁA�������擾�̓g�b�v�y�[�W�̂��J���܂�
2015�N09��01��
��WIRE-X�m�[�h���\�z���悤�@���̇@��
FT2D�^�p�ŁA�ʏ�K�v�Ǝv����ݒ�͏I���ł��B
����́AWIRE-S-X�V�X�e���̍\�z���܂Ƃ߂����Ǝv���܂��B
��������@�ނ���PC�ݒ�܂ŁA�ׂ����������Ă����܂��B

����́AWIRE-S-X�V�X�e���̍\�z���܂Ƃ߂����Ǝv���܂��B
��������@�ނ���PC�ݒ�܂ŁA�ׂ����������Ă����܂��B