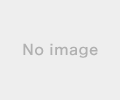2015擭09寧07擔
仛WIRES-X僲乕僪傪峔抸偟傛偆丂偦偺嘊仛
娙扨側愝掕曽朄傪婰嵹偟傑偡偑丄愝掕偼奺帺偺偛敾抐偱偍婅偄偟傑偡丅偡傋偰偺晄嬶崌偼堦愗偺愑擟傪晧偄偐偹傑偡丅
徻偟偔偼WIRES-X偺庢埖愢柧彂傪偛棗偔偩偝偄丅
嵟弶偵FTM-400D偺揹尮儃僞儞丄DX儃僞儞丄GM儃僞儞傪摨帪偵墴偟偰婲摦偟傑偡丅夋柺恀傫拞偵HRI-200偲昞帵偝傟傟偽OK偱偡丅亂嶲峫亃俙僶儞僪丄俛僶儞僪偺僟僀儎儖偱徠搙偑曄峏偱偒傑偡丅DISP僉乕傪挿墴偟偱丄夋柺偑徚摂偟傑偡丅DISP僉乕傪墴偡偲夋柺偑昞帵偝傟傑偡丅
儖乕僞乕撪憼儌僨儉丄奜晅偗儖乕僞乕偺[UPnP乿偺愝掕傪桳岠偵偟偰偔偩偝偄丅
PC丄僂傿儖僗僜僼僩偺愝掕偼曄峏偟傑偣傫丅
WIRES-X偺僜僼僩傪婲摦偟傑偡丅
弶婜愝掕夋柺偑昞帵偝傟傑偡偺偱丄乽Node乿乽Room乿ID傪擖椡偟偰擣徹傪僋儕僢僋偟傑偡丅擣徹偝傟傞偲丄慡偰偺崁栚偑昞帵偝傟傑偡丅偙偺帪揰捠怣僠僃僢僋傪偍偙側偭偰傕OK偱偡丅
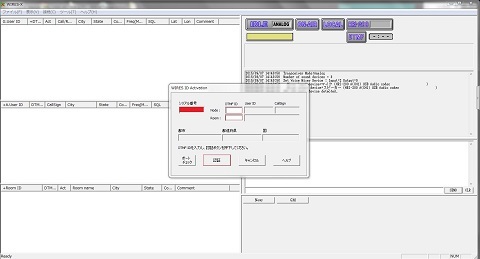
伀惓忢側夋柺
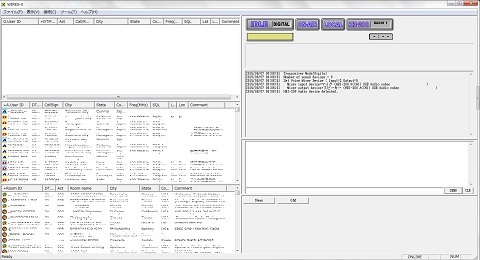
伀晄嬶崌側夋柺
ON-AIR偑愒揰摍偺応崌偼USB働乕僽儖傪揰専偟偰壓偝偄丅柍慄婡偲捠怣偱偒偰偄傑偣傫丅
塃壓偑愒暥帤偺OFFLINE忬懺偱偁傟偽僱僢僩儚乕僋娭學偺僩儔僽儖偱偡丅

伀儊僯儏乕僶乕偺僣乕儖仺捠怣億乕僩僠僃僢僋傪慖戰偟傑偡
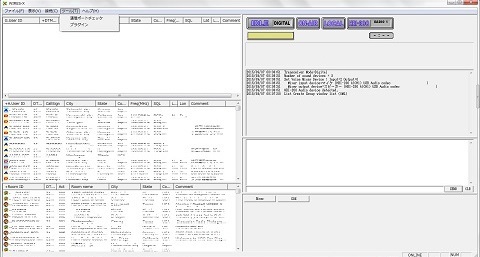
伀捠怣億乕僩僠僃僢僋夋柺偑昞帵偝傟傑偡丅
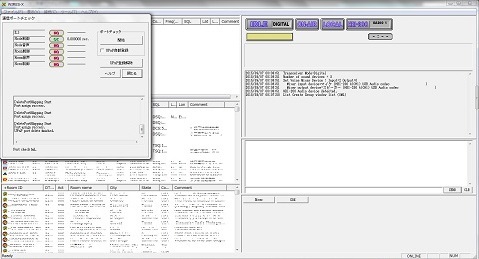
伀UPnP帺摦搊榐偵僠僃僢僋傪偟傑偡丅奐巒傪僋儕僢僋偟傑偡丅
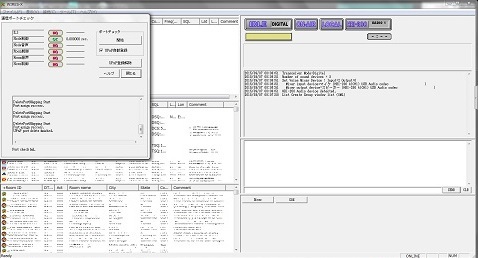
伀偡傋偰偺億乕僩偑OK偵側傟偽姰椆偱偡丅
惓忢偵億乕僩偑奐偐側偄応崌偼丄UPnP偺僠僃僢僋傪奜偟偰丄夝彍丅僠僃僢僋傪擖傟偰帺摦搊榐傪壗搙偐峴偆偲惓忢偵側傞応崌偑桳傝傑偡丅
偄偔偮偐偺億乕僩偑NG偺応崌偼丄儖乕僞乕偺愝掕傪偛妋擣偔偩偝偄丅僌儘乕僶儖傾僪儗僗偼摿偵婥偵偡傞昁梫偼桳傝傑偣傫偺偱乮崱帪僌儘乕僶儖傾僪儗僗偑妱傝怳傜傟側偄僾儘僶乕僟乕偼傎偲傫偳側偄堊乯儖乕僞乕偺揹尮傪儕僙僢僩偟側偗傟偽丄PC傕屌掕傾僪儗僗偵偟側偔偰傕戝忎晇偱偡丅儖乕僞乕偺億乕僩夝曻傪妋擣偟傑偟傚偆丅
伀捠怣億乕僩偑惓忢偵奐偄偨忬懺
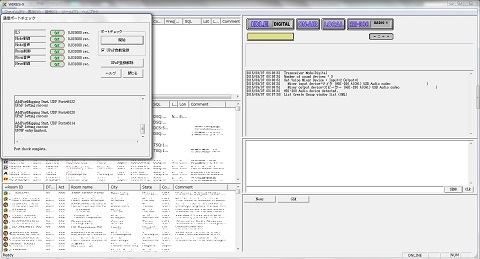
伀柍慄婡偺愝掕傪偍偙側偄傑偡丅儊僯儏乕僶乕偺僼傽僀儖仺柍慄婡乮T乯傪慖戰偡偟傑偡丅
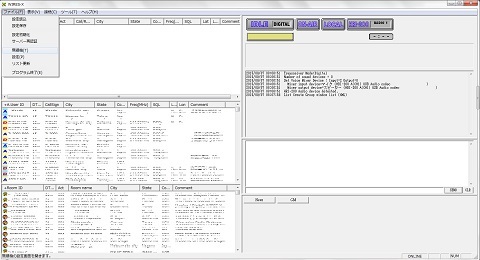
伀愝掕夋柺偑昞帵偝傟傑偡丅愝掕崁栚偼丄僨僕僞儖塣梡偺慖戰乮1戜偱塣梡偡傞偵偼僨僕僞儖塣梡偵僠僃僢僋乯丅塣梡廃攇悢偺愝掕乮Voip偺廃攇悢撪偱愝掕乯丅DSQ偺愝掕乮岲偒側DSQ傪乯丅憲怣弌椡傪愝掕乮嵟彮僷儚乕傪悇恑偟傑偡乯丅儕僶乕僗偵僠僃僢僋丅廃攇悢傪岞奐偡傞偐旕岞奐偵偡傞偐偺僠僃僢僋偱偡丅
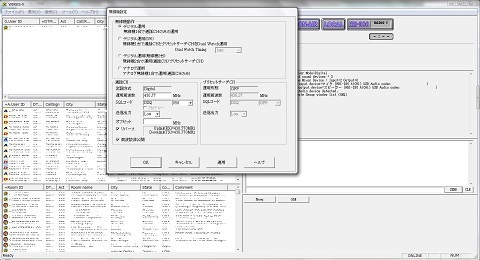
伀愝掕偍偙側偄傑偡丅儊僯儏乕僶乕偺僼傽僀儖仺愝掕傪僋儕僢僋丅
婎杮塣梡忣曬傪僋儕僢僋偟傑偡丅僐儊儞僩偑偁傟偽擖椡丅ID岞奐丄旕岞奐偺僠僃僢僋丅QSL夋憸偺慖戰乮價僢僩儅僢僾僼傽僀儖偱320×240乯
亂嶲峫亃僗僞乕僩仺僾儘僌儔儉偲僼傽僀儖偺専嶕夋柺偱乽儁僀儞僩乿偲擖椡偡傞丅儁僀儞僩僜僼僩傪婲摦偡傞丅婲摦偟偨傜丄儊僯儏乕仺奐偔丄幨恀傪慖傃傑偡丅僒僀僘曄峏傪僋儕僢僋偡傞丅僺僋僙儖偵僠僃僢僋傪擖傟傞丅悈暯曽岦/320丄悅捈曽岦/240傪擖椡丅OK傪僋儕僢僋偡傞乮夋柺壓偵昞帵偝傟偰偄傞僒僀僘偑320×240偲昞帵偝傟偰偄傟偽戝忎晇偱偡乯
儊僯儏乕仺柤慜傪晅偗偰曐懚傪慖戰仺BMP夋憸丄傪慖戰偡傞丅僼傽僀儖傪曐懚偡傞乮曐懚偟偨応強傪妎偊偰偍偄偰偔偩偝偄乯
WIRES-X愝掕偺QSL夋憸偵僠僃僢僋傪擖傟傞丅僼傽僀儖柤偑擖偭偰偄側偄塃懁偺傾僀僐儞傪僋儕僢僋偡傞丅愭掱丄曐懚偟偨僼傽僀儖傪慖戰偟傑偡丅
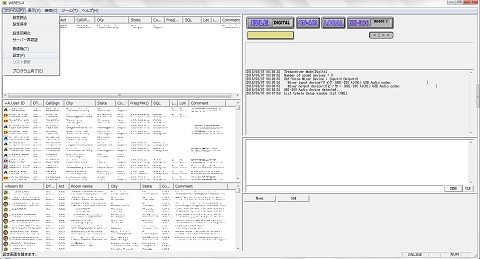
伀帺嬊埵抲忣曬傪慖戰丅埵抲忣曬傪擖椡偟傑偡丅
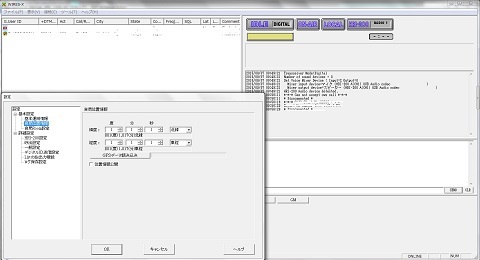
伀帺嬊Room愝掕傪慖戰丅User丂ID偺愝掕傪僋儕僢僋偡傞丅敿妏14暥帤偱偍岲偒側RoomID傪婰擖偟傑偡丅塣梡宍懺傪慖戰偡傞丅News愝掕傪慖戰偡傞丅Room奐愝擣徹傪僋儕僢僋偡傞丅
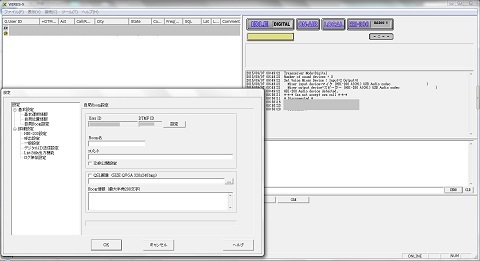
伀徻嵶愝掕仺屇弌愝掕傪慖戰丅Room愙懕嫋壜偺慖戰丅Room忢帪愙懕偺慖戰乮乯
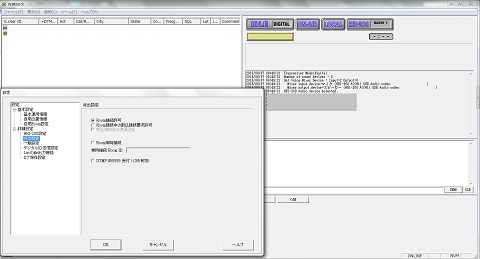
伀堦斄愝掕傪慖戰丅愗抐僞僀儅乕偺柍岠愝掕偺帪娫傪愝掕丅
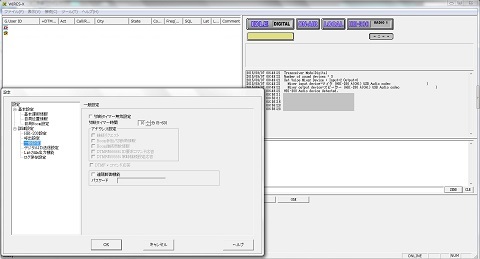
伀僨僕僞儖ID憲怣愝掕傪慖戰丅愝掕帪娫偱掕婜揑偵ID傪憲怣偡傞偐偳偆偐偺愝掕丅
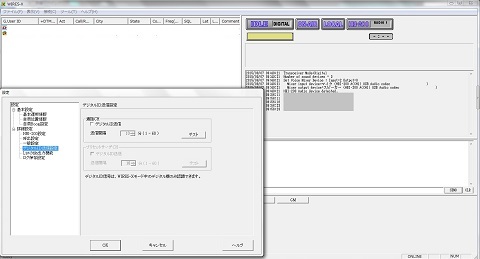
懠偺愝掕偼昁梫偁傝傑偣傫丅帺暘偺Room偵愙懕偟偰傒傑偟傚偆丅
**************************************************
徻偟偔偼WIRES-X偺庢埖愢柧彂傪偛棗偔偩偝偄丅
嵟弶偵FTM-400D偺揹尮儃僞儞丄DX儃僞儞丄GM儃僞儞傪摨帪偵墴偟偰婲摦偟傑偡丅夋柺恀傫拞偵HRI-200偲昞帵偝傟傟偽OK偱偡丅亂嶲峫亃俙僶儞僪丄俛僶儞僪偺僟僀儎儖偱徠搙偑曄峏偱偒傑偡丅DISP僉乕傪挿墴偟偱丄夋柺偑徚摂偟傑偡丅DISP僉乕傪墴偡偲夋柺偑昞帵偝傟傑偡丅
儖乕僞乕撪憼儌僨儉丄奜晅偗儖乕僞乕偺[UPnP乿偺愝掕傪桳岠偵偟偰偔偩偝偄丅
PC丄僂傿儖僗僜僼僩偺愝掕偼曄峏偟傑偣傫丅
WIRES-X偺僜僼僩傪婲摦偟傑偡丅
弶婜愝掕夋柺偑昞帵偝傟傑偡偺偱丄乽Node乿乽Room乿ID傪擖椡偟偰擣徹傪僋儕僢僋偟傑偡丅擣徹偝傟傞偲丄慡偰偺崁栚偑昞帵偝傟傑偡丅偙偺帪揰捠怣僠僃僢僋傪偍偙側偭偰傕OK偱偡丅
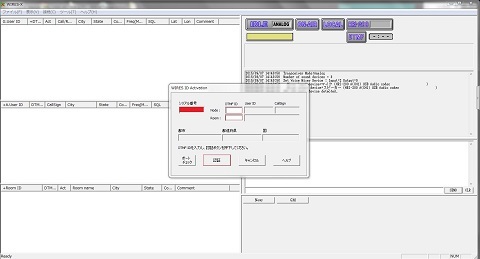
伀惓忢側夋柺
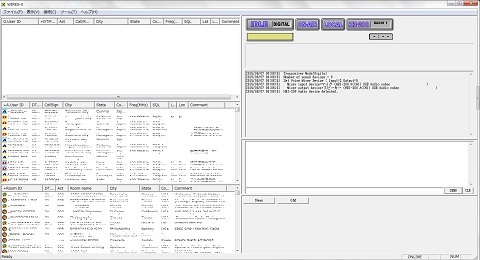
伀晄嬶崌側夋柺
ON-AIR偑愒揰摍偺応崌偼USB働乕僽儖傪揰専偟偰壓偝偄丅柍慄婡偲捠怣偱偒偰偄傑偣傫丅
塃壓偑愒暥帤偺OFFLINE忬懺偱偁傟偽僱僢僩儚乕僋娭學偺僩儔僽儖偱偡丅

伀儊僯儏乕僶乕偺僣乕儖仺捠怣億乕僩僠僃僢僋傪慖戰偟傑偡
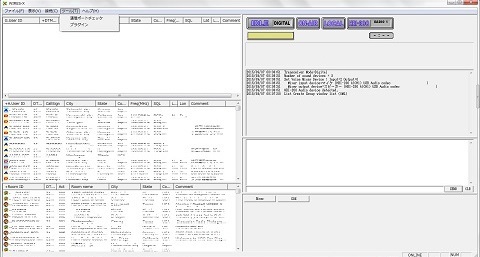
伀捠怣億乕僩僠僃僢僋夋柺偑昞帵偝傟傑偡丅
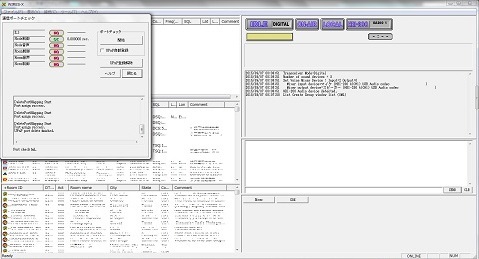
伀UPnP帺摦搊榐偵僠僃僢僋傪偟傑偡丅奐巒傪僋儕僢僋偟傑偡丅
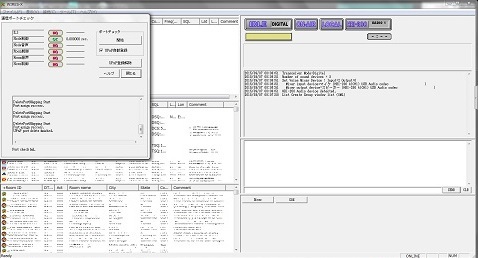
伀偡傋偰偺億乕僩偑OK偵側傟偽姰椆偱偡丅
惓忢偵億乕僩偑奐偐側偄応崌偼丄UPnP偺僠僃僢僋傪奜偟偰丄夝彍丅僠僃僢僋傪擖傟偰帺摦搊榐傪壗搙偐峴偆偲惓忢偵側傞応崌偑桳傝傑偡丅
偄偔偮偐偺億乕僩偑NG偺応崌偼丄儖乕僞乕偺愝掕傪偛妋擣偔偩偝偄丅僌儘乕僶儖傾僪儗僗偼摿偵婥偵偡傞昁梫偼桳傝傑偣傫偺偱乮崱帪僌儘乕僶儖傾僪儗僗偑妱傝怳傜傟側偄僾儘僶乕僟乕偼傎偲傫偳側偄堊乯儖乕僞乕偺揹尮傪儕僙僢僩偟側偗傟偽丄PC傕屌掕傾僪儗僗偵偟側偔偰傕戝忎晇偱偡丅儖乕僞乕偺億乕僩夝曻傪妋擣偟傑偟傚偆丅
伀捠怣億乕僩偑惓忢偵奐偄偨忬懺
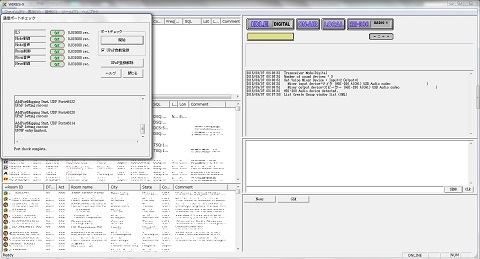
伀柍慄婡偺愝掕傪偍偙側偄傑偡丅儊僯儏乕僶乕偺僼傽僀儖仺柍慄婡乮T乯傪慖戰偡偟傑偡丅
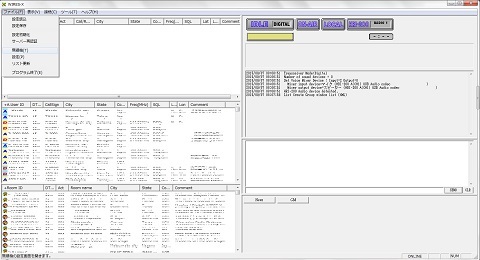
伀愝掕夋柺偑昞帵偝傟傑偡丅愝掕崁栚偼丄僨僕僞儖塣梡偺慖戰乮1戜偱塣梡偡傞偵偼僨僕僞儖塣梡偵僠僃僢僋乯丅塣梡廃攇悢偺愝掕乮Voip偺廃攇悢撪偱愝掕乯丅DSQ偺愝掕乮岲偒側DSQ傪乯丅憲怣弌椡傪愝掕乮嵟彮僷儚乕傪悇恑偟傑偡乯丅儕僶乕僗偵僠僃僢僋丅廃攇悢傪岞奐偡傞偐旕岞奐偵偡傞偐偺僠僃僢僋偱偡丅
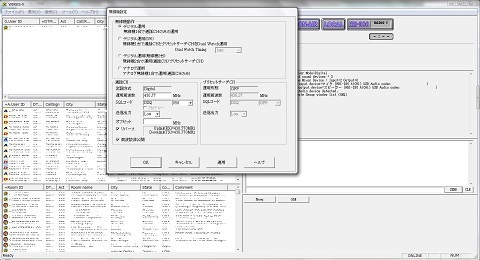
伀愝掕偍偙側偄傑偡丅儊僯儏乕僶乕偺僼傽僀儖仺愝掕傪僋儕僢僋丅
婎杮塣梡忣曬傪僋儕僢僋偟傑偡丅僐儊儞僩偑偁傟偽擖椡丅ID岞奐丄旕岞奐偺僠僃僢僋丅QSL夋憸偺慖戰乮價僢僩儅僢僾僼傽僀儖偱320×240乯
亂嶲峫亃僗僞乕僩仺僾儘僌儔儉偲僼傽僀儖偺専嶕夋柺偱乽儁僀儞僩乿偲擖椡偡傞丅儁僀儞僩僜僼僩傪婲摦偡傞丅婲摦偟偨傜丄儊僯儏乕仺奐偔丄幨恀傪慖傃傑偡丅僒僀僘曄峏傪僋儕僢僋偡傞丅僺僋僙儖偵僠僃僢僋傪擖傟傞丅悈暯曽岦/320丄悅捈曽岦/240傪擖椡丅OK傪僋儕僢僋偡傞乮夋柺壓偵昞帵偝傟偰偄傞僒僀僘偑320×240偲昞帵偝傟偰偄傟偽戝忎晇偱偡乯
儊僯儏乕仺柤慜傪晅偗偰曐懚傪慖戰仺BMP夋憸丄傪慖戰偡傞丅僼傽僀儖傪曐懚偡傞乮曐懚偟偨応強傪妎偊偰偍偄偰偔偩偝偄乯
WIRES-X愝掕偺QSL夋憸偵僠僃僢僋傪擖傟傞丅僼傽僀儖柤偑擖偭偰偄側偄塃懁偺傾僀僐儞傪僋儕僢僋偡傞丅愭掱丄曐懚偟偨僼傽僀儖傪慖戰偟傑偡丅
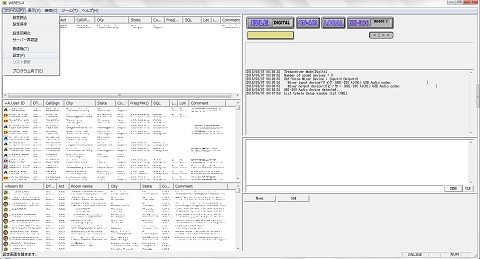
伀帺嬊埵抲忣曬傪慖戰丅埵抲忣曬傪擖椡偟傑偡丅
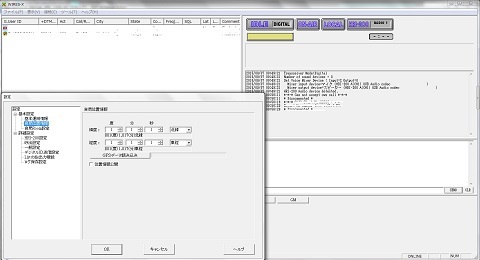
伀帺嬊Room愝掕傪慖戰丅User丂ID偺愝掕傪僋儕僢僋偡傞丅敿妏14暥帤偱偍岲偒側RoomID傪婰擖偟傑偡丅塣梡宍懺傪慖戰偡傞丅News愝掕傪慖戰偡傞丅Room奐愝擣徹傪僋儕僢僋偡傞丅
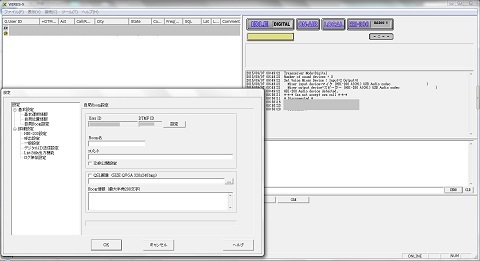
伀徻嵶愝掕仺屇弌愝掕傪慖戰丅Room愙懕嫋壜偺慖戰丅Room忢帪愙懕偺慖戰乮乯
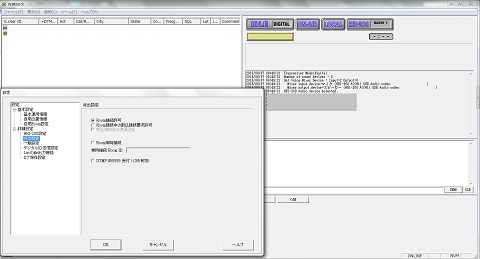
伀堦斄愝掕傪慖戰丅愗抐僞僀儅乕偺柍岠愝掕偺帪娫傪愝掕丅
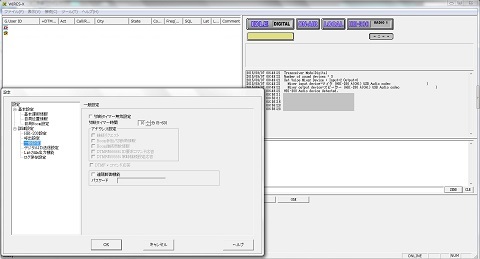
伀僨僕僞儖ID憲怣愝掕傪慖戰丅愝掕帪娫偱掕婜揑偵ID傪憲怣偡傞偐偳偆偐偺愝掕丅
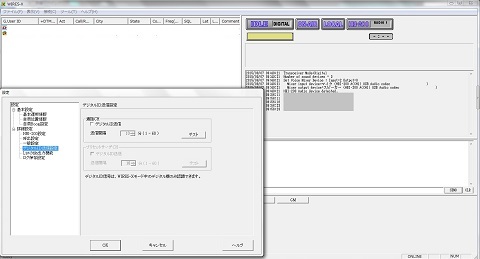
懠偺愝掕偼昁梫偁傝傑偣傫丅帺暘偺Room偵愙懕偟偰傒傑偟傚偆丅
**************************************************
亂偙偺僇僥僑儕乕偺嵟怴婰帠亃
偙偺婰帠傊偺僐儊儞僩
僐儊儞僩傪彂偔
偙偺婰帠傊偺僩儔僢僋僶僢僋URL
https://fanblogs.jp/tb/4153765
偙偺婰帠傊偺僩儔僢僋僶僢僋