 |
タイトルの通り「グラフィックボードのトラブル」ですが筆者のトラブルでなく「RTX2060」をご購入されたユーザー様からの問題解決のお問い合わせがありましたので、この場をお借りして少しでもお役に立てると幸いでございます。
まず、グラフィックボードの「古いドライバ」を削除しなければなりません。
人によって「ドライバ」の削除の方法は様々です。
削除方法は人によって違う!
❶グラボを換装し、そのままにして、しばらくすると自動的に「OS」に処理してもらう方法。
この方法は最も簡単で、ただただ画面の指示に従うだけなので、とても簡単です。
グラボによって何も反応しないことがあります。
デメリット:ドライバを削除したはずが消えずに残ってしまった「古いドライバ」と「新しいドライバ」が干渉してしまい新しく換装したグラボのポテンシャルを引き出せない場合があります。
特に「NVIDIA」→「AMD」
あるいは「AMD」→「NVIDIA」に換装する場合に多いです。
❷コントロールパネルの「プログラムのアンインストール」から「NVIDIA」&「AMD」のドライバを一つずつ削除する方法。
❸フリーソフト「Display Driver Uninstaller (DDU)」を用いて削除する方法
デメリット:フリーソフトなので何かと怪しく使う気になれない、といった自己責任、覚悟の不安があります。
筆者は「❷」と「❸」を活用しています。
最初にお断りしておきますが「❸」による削除方法は自己責任でお願いします。
それでは「削除方法の手順」をご紹介します。
コントロールパネルからドライバを削除
デスクトップ画面の左下の「ここに入力して検索」に「コントロールパネル」と入力します。
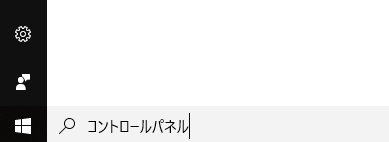 |
「コントロールパネル」をクリックします。
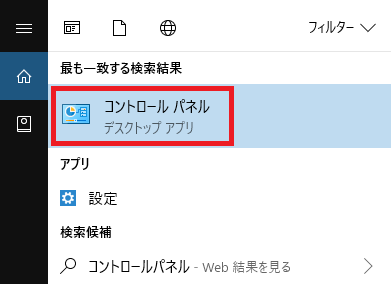 |
プログラムの「プログラムのアンインストール」をクリックします。
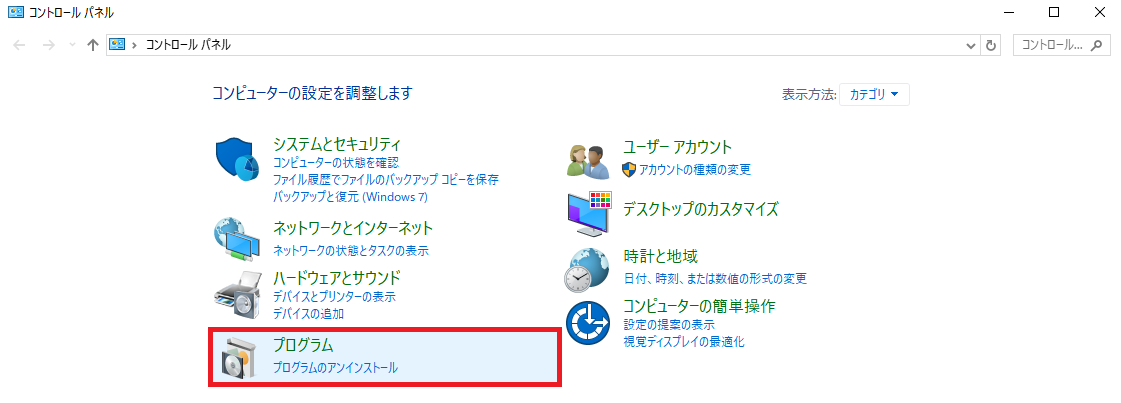 |
今回は「NVIDIA」のドライバを例として・・・
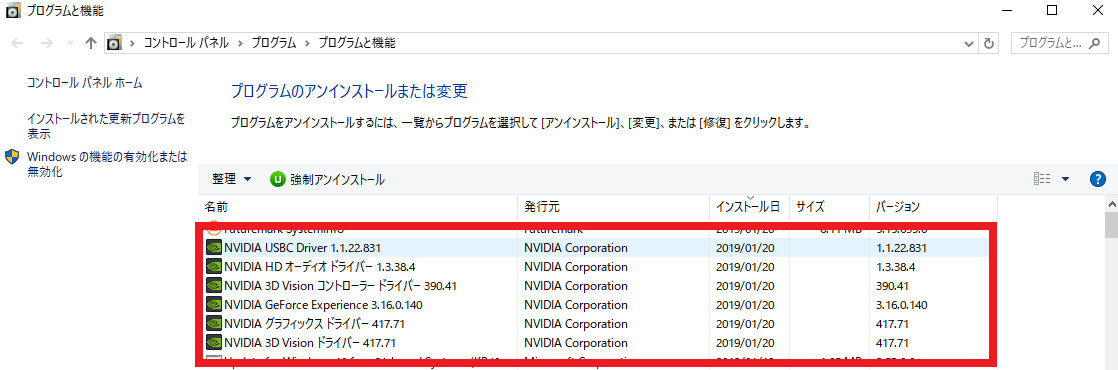 |
 |
これらの「NVIDIA」をマウスの右クリックをして「アンインストールと変更」を選択しドライバを一つずつ削除します。
これで「再起動」を促されるので指示に従って完了です。
「Display Driver Uninstaller (DDU)」を用いて削除
「DDU」を用いる方法は、まずインストールする必要があります。
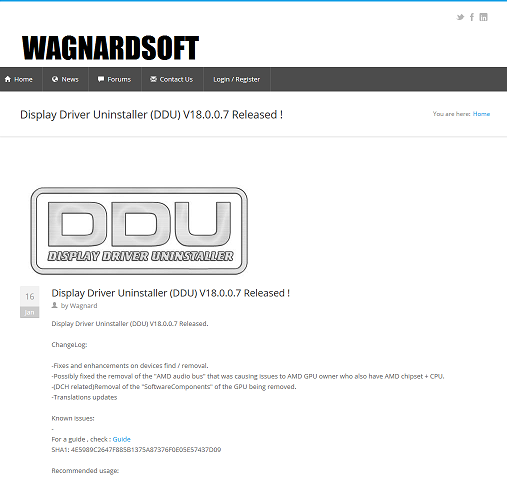 |
「DDU」のダウンロードはこちら!
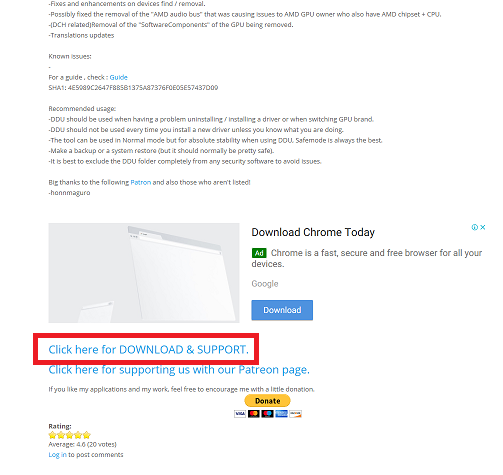 |
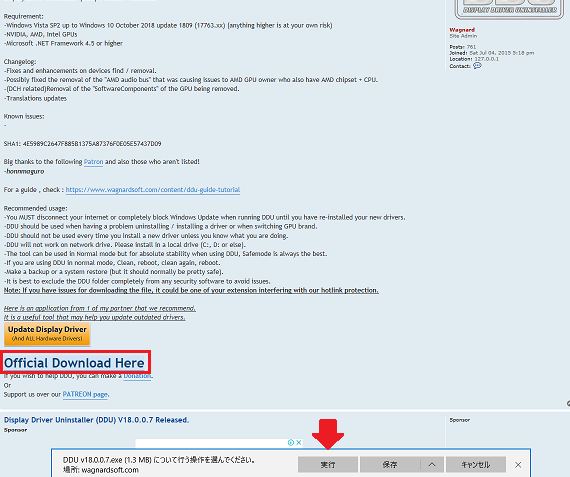 |
「Official Download Here」をクリック→実行→インストールして完了です。
「DDU」を立ち上げます。
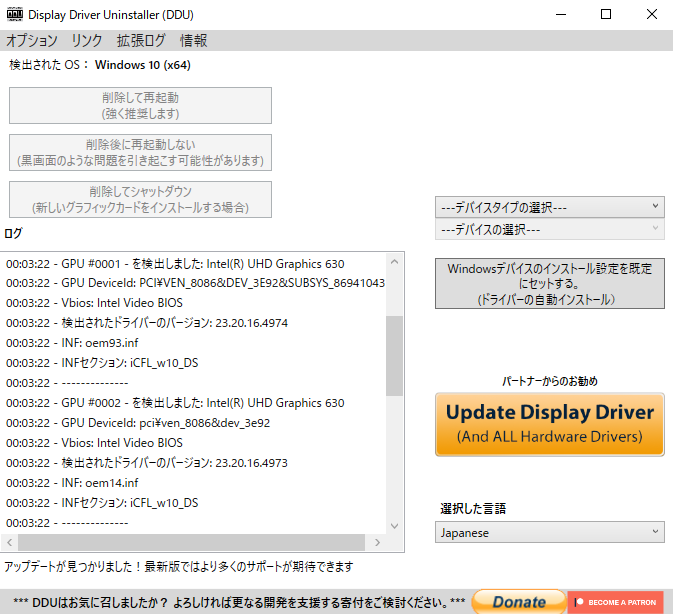 |
右にある「デバイスタイプの選択」をクリックし「GPU」を選択します。
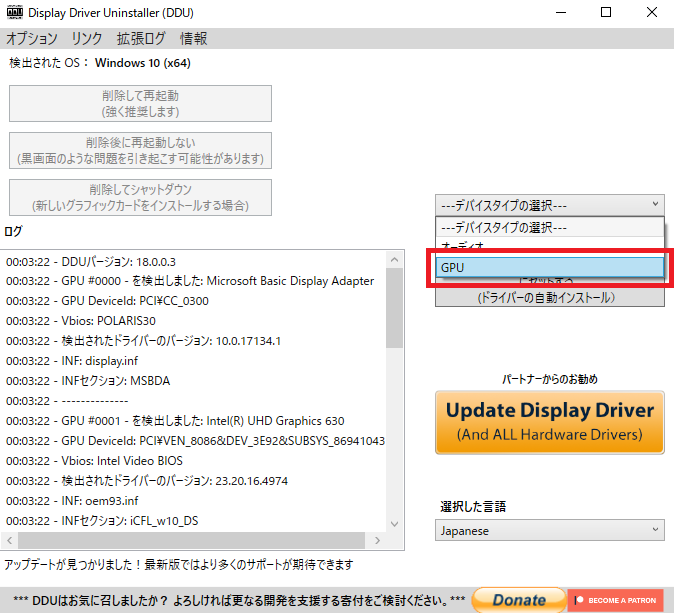 |
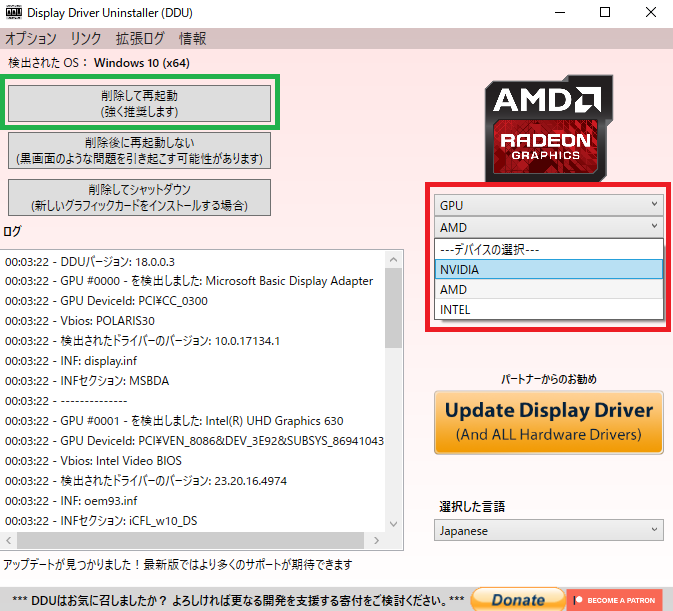 |
デスクトップ画面のアイコンが大きくなり、しばらくすると画面が本来の解像度に自動調整されます。
あとは、購入したグラボをメーカーホームページからグラボのドライバをダウンロード&インストールで完了です。
再起動の後
もしも、それでも正常に起動しなかったり、またはゲームのカクツキが発生した場合は一度、メーカーにお問い合わせください。
総評
今回は「RTX2060」のカクツキが酷くストレスが溜まるといったコメントをいただきましたが、グラボのドライバ以外にも「CPUとグラボ」の相性の場合もあるため原因を突き止めることは難しいのです。
トラブル防止として、なるべくメーカーを統一しておくのも対策の一つです。
トラブルやリクエストなど、ございましたらお気軽にご相談ください。
以上、グラフィックボードの【問題解決編】でした。
お目通し戴き、ありがとうございました。
AD: N.K
関連商品
|
|
|
|
|
|
|
|
|
|
|
|
|
|

























































































































































