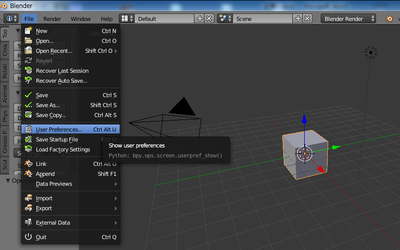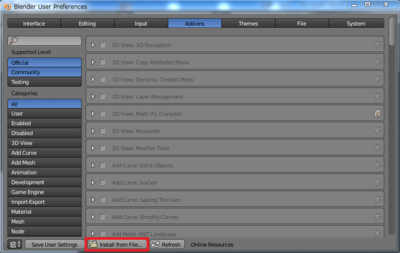2017年04月06日
Blenderで動物をスカルプトモデリング(前編)
第一回目の記事投稿になります。やまちです。早速ですが、Blenderのスカルプトモデリングを使って動物をモデリングしてみました。
スカルプトモデリングと言えば粘土をこねるような感じでモデリングでき、ZbrushやフリーではSculptrisなどが有名ですが、Blenderも一応対応しています。
今回は以下の動画を参考にしながらネットで拾ってきたクリーチャーの画像からモデルに起こしてみました。Googleの画像検索で「creature」などで検索するとかっこいクリーチャーの画像がたくさん出てきます。できれば横から見た図の方がモデリングしやすいので「creature side」などで検索するのもいいと思います。
今回使用させていただいた画像はこちらartstationと言うサイトのTroll Juncha様の画像を使用させていただきました。(URL:https://www.artstation.com/artwork/04gne)
また、youtubeの以下の動画を参考にしながらモデリングしてみました。
参考動画:
動画の内容としては、部位ごとに大まかな形をモデリングした後、パーツを結合し、そこからスカルプトモデリングで細かなディティールを加えていくという感じでした。以下が動画を参考にしながらモデリングした大まかな手順です。
まずはGithubからSculpt Tools addonというアドオンをダウンロード(下の画像の緑色のタブ「Clone or download」からDownload ZIPを選択)して、より使いやすくします。
BlenderのFile>UserPreferencesからInstall from fileでアドオンのインストールは完了です。
画像ファイルをドラッグ&ドロップするかプロパティシェルフ(3Dビュー上でNキーを押すと出たり消えたりする部分)のBackground Imagesから背景画像を選択します。
Axisでどの方向から見た時に画像を表示させるかを指定できます。デフォルトではAll Viewsとなっているので邪魔に感じる時はRightなどに変更しましょう。ちなみにテンキーの3で右側面からの視点に変更できます。
Opacityで画像の透過度の設定ができます。BackとFrontの切り替えで画像をモデルの後ろに表示させるか、前に表示させるかを変更できます。X、Y方向に移動させたり回転させたり、サイズの変更もできるので好きに設定します。
各パーツの元となるベースメッシュを作ります。まず、CubeにSubdivision SurfaceのModifierを使います(下図左側)。次にViewの設定値を適度に設定します(下図右側)。ここでは2としました。
これを下絵に合わせながら延長しつつ胴体の概形を作っていきます。エディットモードで面を選択してEキー(延長)やCtrl+R(面を分割)を用いると良いでしょう。
胴体のベースメッシュができたらエディットモードでどこか1つの面を選択してShift+Dキーでコピーし、Pキーを押してBy loose partsで別オブジェクトに分割します。
オブジェクトモードに戻ると、コピーした面が別のオブジェクトとしてあるはずなので、MirrorのModifierを使って左右対称になるように腕や足、指、爪も作ります。
指や爪は1つ作って、あとはコピーしてSキーでサイズ調整をすると楽にできます。各パーツは指や爪も一本ずつ別オブジェクトとしてモデリングした方がやりやすいと思います。骨格や筋肉を意識しながら少しずつ調整していきます。 このとき、口の内部までモデリングしたい場合は、下あごは胴体と別パーツとして作った方がいいです。
プロパティシェルフから、ShadingのAmbient Occlusionを有効にすると、角に陰が付き、見やすくなります。Matcapを設定するとオブジェクトの質感を見やすくできるのでおすすめです。
また、DisplayのOnly Renderを有効にするとカメラやライト、グリッドなどの不要な物が表示されなくなります。
3Dビュー上でShift+Spaceキーで3Dビュー以外を非表示、Alt+F10キーでツールシェルフやプロパティーシェルフを含めた3Dビュー以外を非表示にもできるので活用しましょう。
次回はスカルプトモデリングで実際に細部のモデリングに入ります! ここがわからない、ここ間違えてるのでは?などなどご質問やご指摘があればコメントまでお願いします! それではまた次回!
後編へ続くこの記事へのトラックバックURL
https://fanblogs.jp/tb/6135840
※ブログオーナーが承認したトラックバックのみ表示されます。
.png?2017-05-0112:29:16)