2020年06月24日
前回まで以下のことを行ってきてWordPressが使えるようになったので
今回は有料テーマの購入と購入したテーマの適用まで行います
WordPressのテーマのことは正直わからないので
青木いさおさんが以下の記事でオススメしている
「SANGO+PORIPU」にしました。
「最新!初心者向けオススメWordPressテーマ3選!ダウンロード・導入方法も」
この記事には、購入方法やインストール手順も
記載されているので参考にさせていただきました。
SANGOのサイトを開き「ダウンロード」をクリック
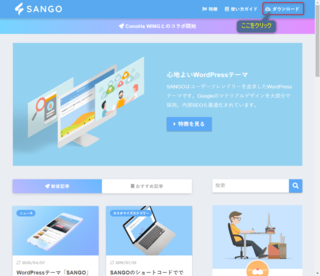
「BOOTHでSANGOを購入」をクリック
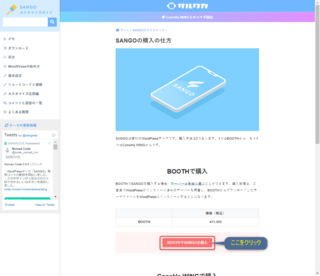
「カートに入れる」をクリック
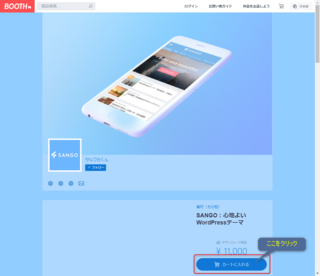
「このショップのレジに進む」をクリック
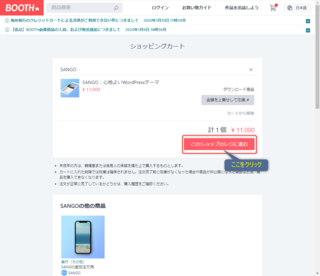
「pixiv IDを作って購入」をクリック
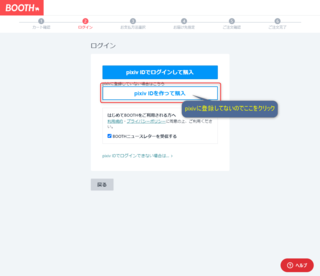
メールアドレスとパスワードを入力し「次へ」をクリック
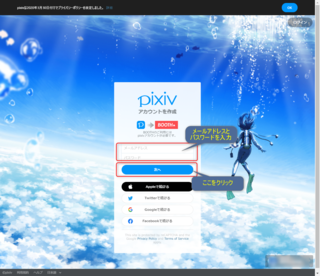
アカウント情報などをすべて入力し「アカウントを作成」をクリック
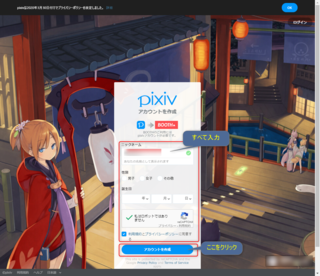
決済方法を選択しその情報を入力し決済
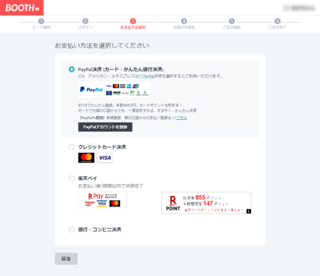
注文完了ページで「ダウンロード」をクリック
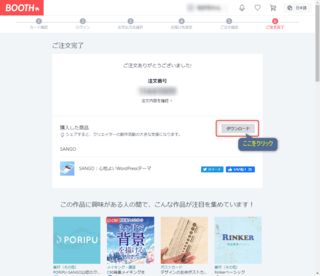
注文詳細ページで「ダウンロード」をクリック
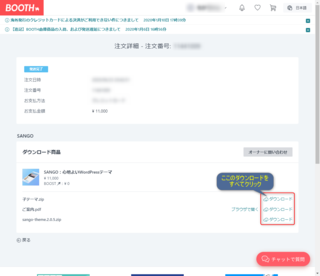
ここまででSANGOの購入は終わり
次は、PORIPUのサイトを開き「ダウンロード」をクリック
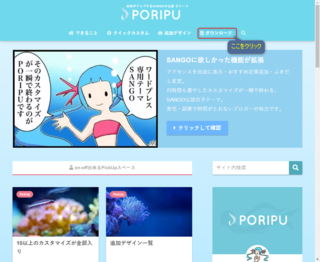
「PORIPUを購入する」をクリック
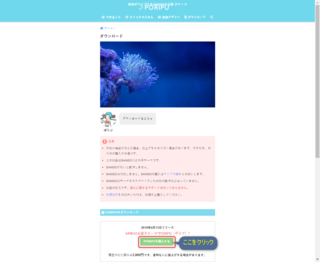
「PORIPU tears」と「PORIPU 通常版」の二種類あってどちらか迷いましたが
以下の理由で「PORIPU tears」の「カートに入れる」をクリックしました
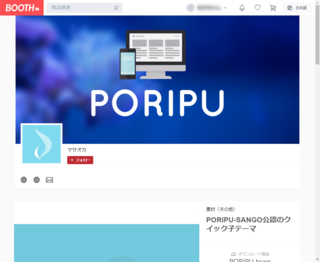
「このショップのレジに進む」をクリック
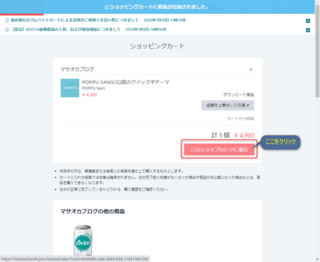
「ダウンロード」をクリック
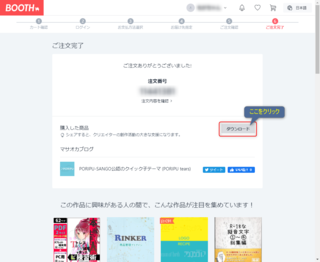
「ダウンロード」をクリック
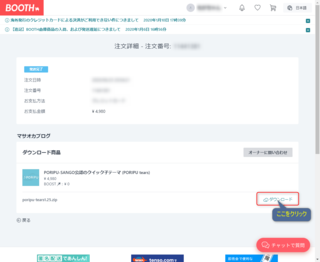
ここまででPORIPUの購入は終わり
WordPressの管理者ページでユーザー名とパスワードを入力して「ログイン」
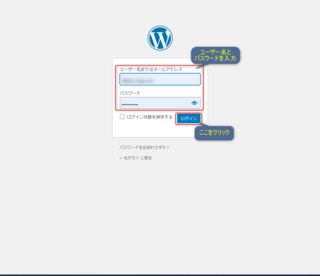
左側にあるメニューの「外観」→「テーマ」をクリック
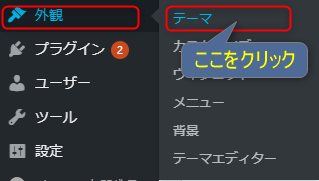
「新規追加」をクリック
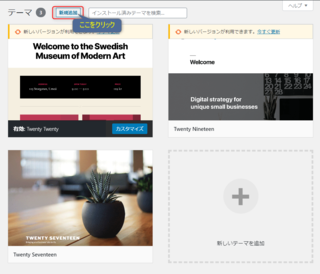
「テーマのアップロード」をクリック
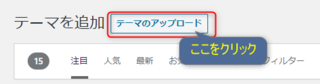
「ファイルを選択」をクリックしダウンロードしたファイルを指定して
「今すぐインストール」をクリックする
画像は、sango-theme.2.0.5.zipの時の画像
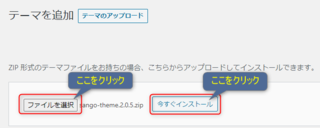
「テーマのページに戻る」をクリック
画像は、子テーマ.zipの時の画像
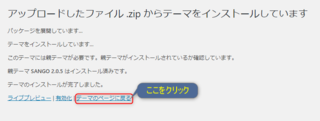
同様にして以下のファイルもインストールする
poripu-tears1.25.zipのインストール時は「有効化」をクリック
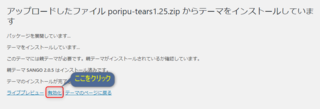
ここまでで有料テーマのインストールまで終わり
有料テーマを適用する前の表示
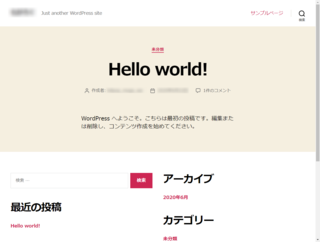
有料テーマを適用した後の表示
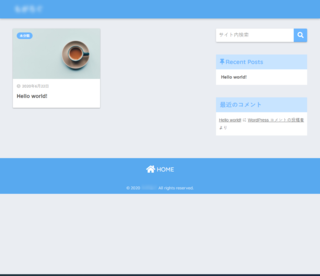
無事に有料テーマが適用され有料テーマ適用前後の表と比べると断然おしゃれな感じに表示されてます
テーマを単純に適用するだけなら難しいところは全然なかったですね
色々とカスタマイズができるようなので徐々にカスタマイズしていきたいですが奥が深そうです
見た目は、今回のテーマの適用で分かったように割と簡単に変えられるようなので
あとは、ブログのコンテンツを徐々にアップしていくことにしたいと思います
まずは、Hello Wold!!の記事をちゃんとした内容に変更しないと
次の記事【サーチコンソール】に独自ドメインを追加する方法
前回の記事【ロリポップ】レンタルサーバーでWordPressをインストールする手順
記事の編集にGutenberg(グーテンベルク)というエディターを使う場合に
「SANGO Gutenbergプラグイン」というものをインストールしないと
SANGOのスタイルが使用できませんでした
記事を作成してみようと思い気が付きました。(笑)
SANGO Gutenbergプラグインのダウンロードは、以下のページにリンクがあります
SANGOでブロックエディタ(Gutenberg)を使う方法と注意点
【WordPress】有料テーマ購入そしてテーマ適用まで
【WordPress】有料テーマ購入そしてテーマの適用まで
前回まで以下のことを行ってきてWordPressが使えるようになったので
- ムームドメインで独自ドメインを取得
- ロリポップレンタルサーバーを契約
- 独自ドメインと独自SSLの設定
- WordPressのインストール
今回は有料テーマの購入と購入したテーマの適用まで行います
今回の流れ
- 有料テーマの選定
- 有料テーマの購入
- 有料テーマをWordPressへインストール
- 適用後の表示確認
有料テーマの選定
WordPressのテーマのことは正直わからないので
青木いさおさんが以下の記事でオススメしている
「SANGO+PORIPU」にしました。
「最新!初心者向けオススメWordPressテーマ3選!ダウンロード・導入方法も」
この記事には、購入方法やインストール手順も
記載されているので参考にさせていただきました。
有料テーマの購入
SANGOのサイトを開き「ダウンロード」をクリック
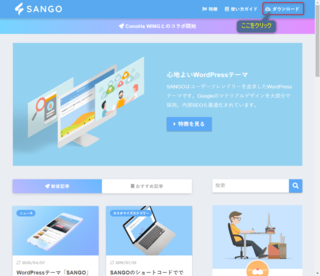
「BOOTHでSANGOを購入」をクリック
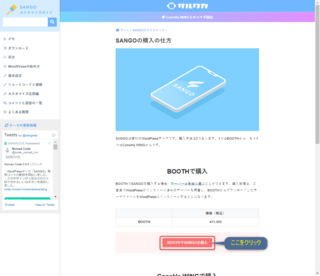
「カートに入れる」をクリック
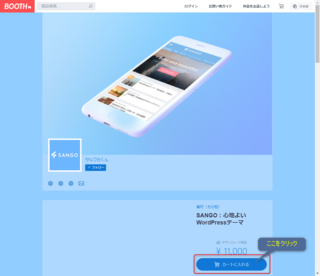
「このショップのレジに進む」をクリック
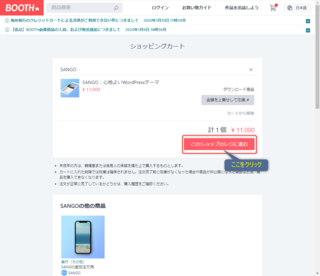
「pixiv IDを作って購入」をクリック
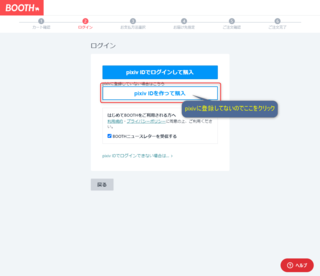
メールアドレスとパスワードを入力し「次へ」をクリック
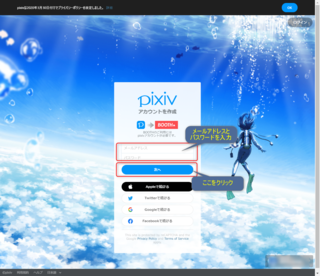
アカウント情報などをすべて入力し「アカウントを作成」をクリック
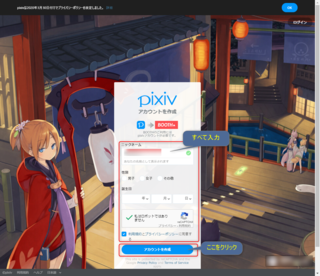
決済方法を選択しその情報を入力し決済
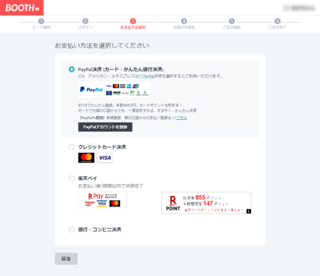
注文完了ページで「ダウンロード」をクリック
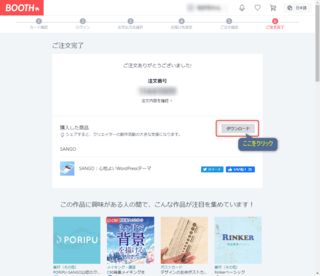
注文詳細ページで「ダウンロード」をクリック
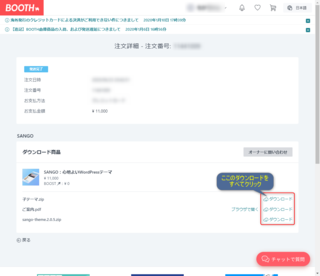
ここまででSANGOの購入は終わり
次は、PORIPUのサイトを開き「ダウンロード」をクリック
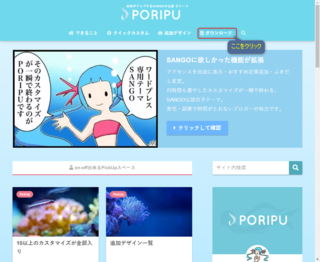
「PORIPUを購入する」をクリック
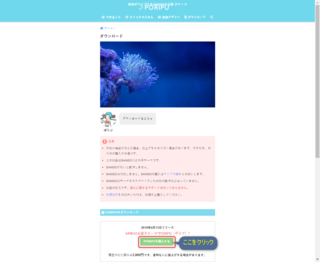
「PORIPU tears」と「PORIPU 通常版」の二種類あってどちらか迷いましたが
以下の理由で「PORIPU tears」の「カートに入れる」をクリックしました
- PORIPU tearsはPORIPU 通常版の上位版
- PORIPU 通常版からの差額アップグレードがない
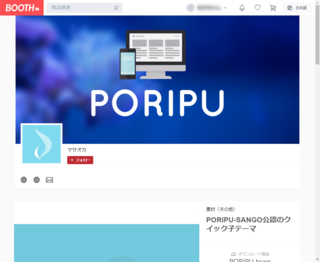
「このショップのレジに進む」をクリック
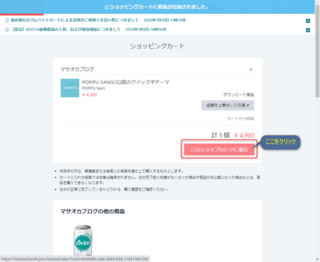
「ダウンロード」をクリック
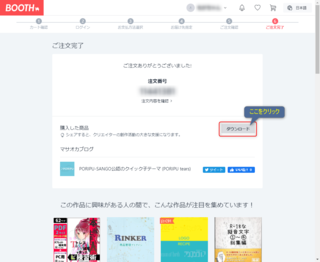
「ダウンロード」をクリック
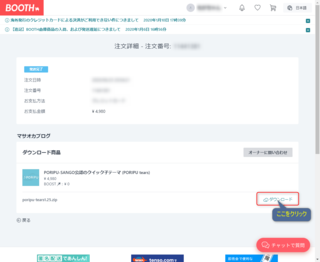
ここまででPORIPUの購入は終わり
有料テーマをWordPressへインストール
WordPressの管理者ページでユーザー名とパスワードを入力して「ログイン」
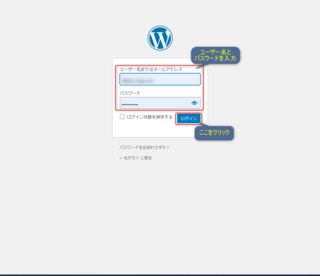
左側にあるメニューの「外観」→「テーマ」をクリック
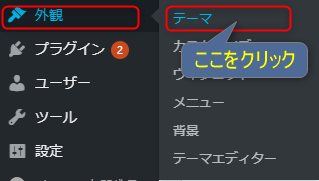
「新規追加」をクリック
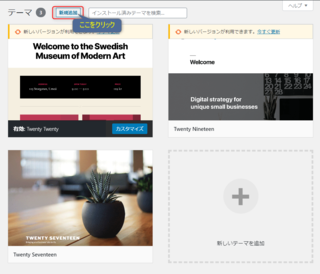
「テーマのアップロード」をクリック
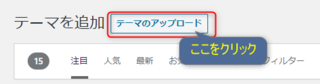
「ファイルを選択」をクリックしダウンロードしたファイルを指定して
「今すぐインストール」をクリックする
画像は、sango-theme.2.0.5.zipの時の画像
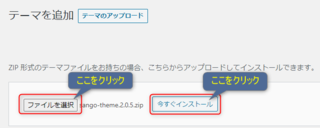
「テーマのページに戻る」をクリック
画像は、子テーマ.zipの時の画像
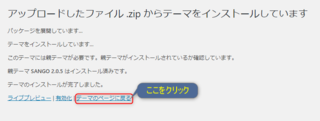
同様にして以下のファイルもインストールする
子テーマ.zip
PRIPUがSANGOの子テーマになるので子テーマ.zipは不要- poripu-tears1.25.zip
poripu-tears1.25.zipのインストール時は「有効化」をクリック
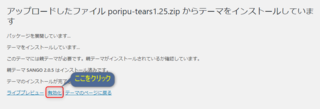
ここまでで有料テーマのインストールまで終わり
有料テーマ適用後の表示確認
有料テーマを適用する前の表示
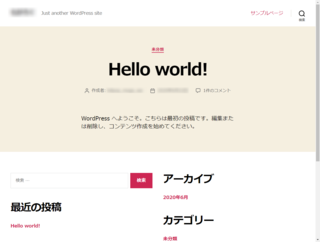
有料テーマを適用した後の表示
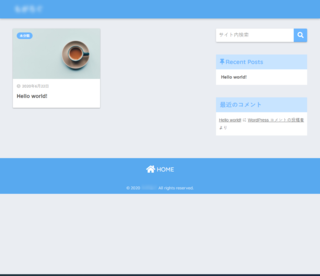
無事に有料テーマが適用され有料テーマ適用前後の表と比べると断然おしゃれな感じに表示されてます
最後に
テーマを単純に適用するだけなら難しいところは全然なかったですね
色々とカスタマイズができるようなので徐々にカスタマイズしていきたいですが奥が深そうです
見た目は、今回のテーマの適用で分かったように割と簡単に変えられるようなので
あとは、ブログのコンテンツを徐々にアップしていくことにしたいと思います
まずは、Hello Wold!!の記事をちゃんとした内容に変更しないと
次の記事【サーチコンソール】に独自ドメインを追加する方法
前回の記事【ロリポップ】レンタルサーバーでWordPressをインストールする手順
実はこれも必要でした
記事の編集にGutenberg(グーテンベルク)というエディターを使う場合に
「SANGO Gutenbergプラグイン」というものをインストールしないと
SANGOのスタイルが使用できませんでした
記事を作成してみようと思い気が付きました。(笑)
SANGO Gutenbergプラグインのダウンロードは、以下のページにリンクがあります
SANGOでブロックエディタ(Gutenberg)を使う方法と注意点
この記事へのコメント
コメントを書く
この記事へのトラックバックURL
https://fanblogs.jp/tb/9966012
※ブログオーナーが承認したトラックバックのみ表示されます。
※言及リンクのないトラックバックは受信されません。
この記事へのトラックバック




