2020年06月25日
独自ドメインでブログが使えるようになったので
今後の事も考え
ブログを管理するための有益な情報が確認できる
Googleの無料サービス
【Search Console(サーチコンソール)】の設定を行ったので
その手順の紹介になります
今回紹介する手順の前提は、以下になります
手順としては以下のようになります
実際の操作手順を画面の画像と一緒に紹介します
ブラウザからGoogleにログインしてSearch Consoleにアクセスします
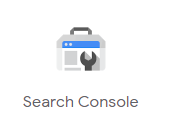
サーチコンソールに登録するドメインの入力を行います
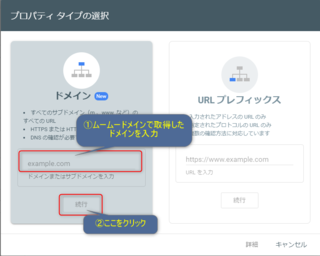
ドメインの所有権を確認するためのTXTレコードをコピーします
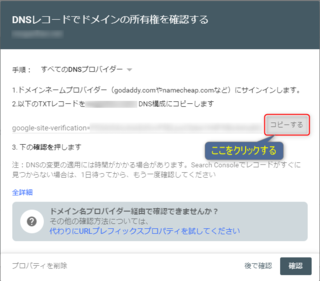
ここからムームードメインのコントロールパネルでの操作
別ウィンドウでムームードメインのコントロールパネルページにアクセスします
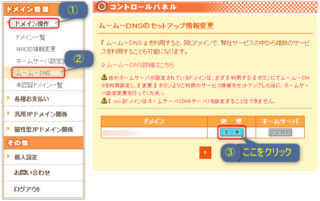
ドメイン所有権を確認するためのTXTレコードを設定します
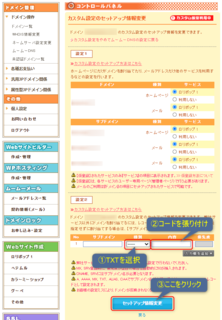
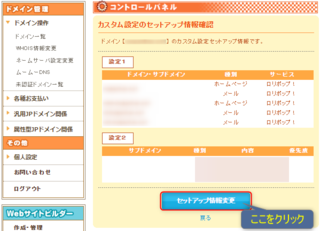
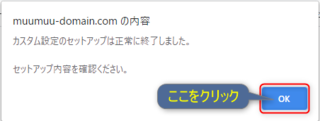
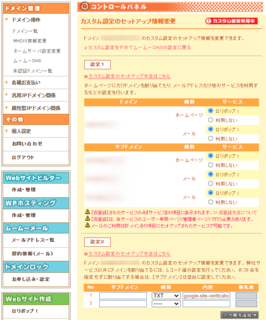
ここまでがムームードメインのコントロールパネルでの操作
サーチコンソールの画面でドメインの所有権の確認を行います
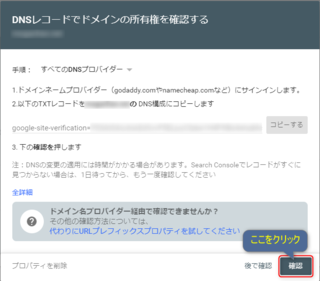
無事確認ができると以下の画面が表示されるので「完了」をクリック
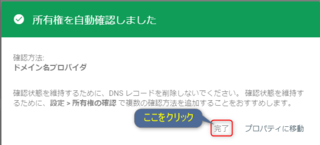
確認ができないと以下の画面が表示されます
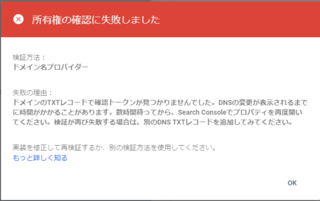
ドメインの設定を戻したい時は、以下の2種類の戻し方があります
オススメは(その1)の戻し方が簡単でオススメ
(その1)
種別を「-----」、内容欄を空欄にして「セットアップ情報変更」をクリック
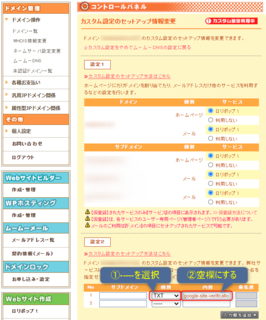
(その2)
ムームードメインのコントロールパネルのページにある
「ムームーDNSの設定に戻る」をクリックして通常の設定状態に戻す
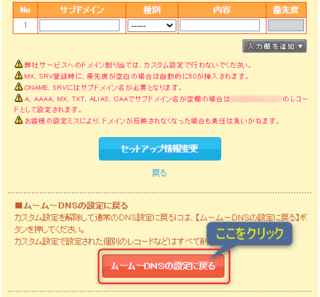
各ドメインのサービスを「ロリポップ!」に変更し「セットアップ情報変更」をクリック
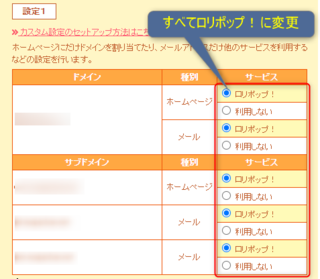
ムームードメインで取得したドメインを
GoogleのSearch Console(サーチコンソール)に登録する手順も
わかってしまえば簡単ですが、何も情報がない状態からは難しいですね
私も最初どうやって良いのかわからずGoogle先生のお世話になりました
あとは、何か設定を変更する際は
面倒でもスクリーンショットを撮っておくと
自分がどんな操作をしたのか確認できるのでオススメ
それか、画面を動画に録画すると手間は省けるかも
次の記事【ムームードメイン】初めて独自ドメインを取得する方におすすめ!
前回の記事【WordPress】有料テーマ購入そしてテーマ適用まで
【サーチコンソール】に独自ドメインを追加する方法
今回の目的
独自ドメインでブログが使えるようになったので
今後の事も考え
ブログを管理するための有益な情報が確認できる
Googleの無料サービス
【Search Console(サーチコンソール)】の設定を行ったので
その手順の紹介になります
前提は
今回紹介する手順の前提は、以下になります
- 独自ドメインはムームードメインで取得
- レンタルサーバーはロリポップ
- Googleアカウントは取得済み
手順は
手順としては以下のようになります
- サーチコンソールに登録するドメイン指定
- 所有権を確認するためのTXTレコードコピー
- ムームーDNSのセットアップ情報変更(ムームードメイン操作)
- ドメインの所有権確認
実際どうするの
実際の操作手順を画面の画像と一緒に紹介します
ブラウザからGoogleにログインしてSearch Consoleにアクセスします
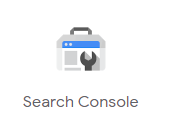
サーチコンソールに登録するドメインの入力を行います
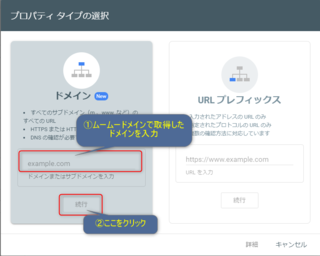
ドメインの所有権を確認するためのTXTレコードをコピーします
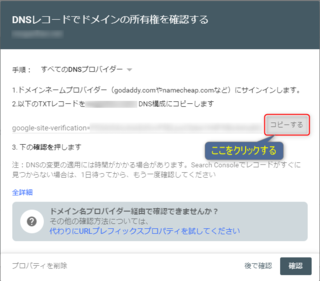
ここからムームードメインのコントロールパネルでの操作
別ウィンドウでムームードメインのコントロールパネルページにアクセスします
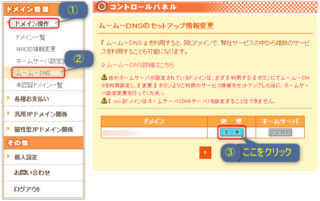
ドメイン所有権を確認するためのTXTレコードを設定します
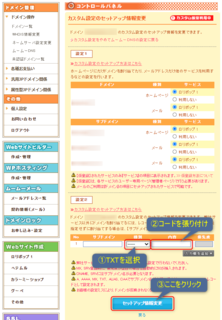
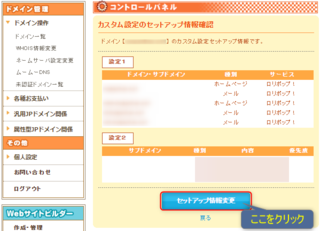
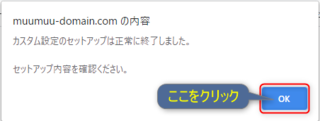
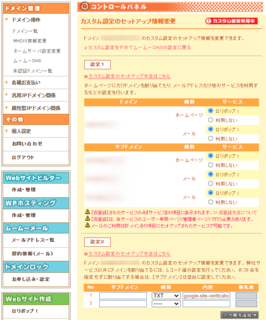
ここまでがムームードメインのコントロールパネルでの操作
サーチコンソールの画面でドメインの所有権の確認を行います
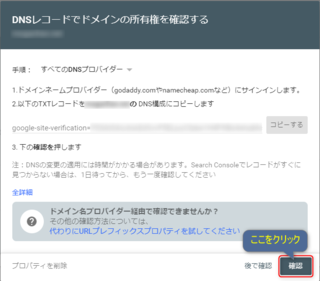
無事確認ができると以下の画面が表示されるので「完了」をクリック
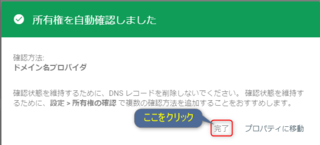
確認ができないと以下の画面が表示されます
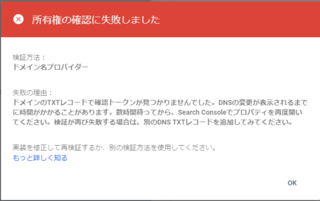
失敗してドメインの設定を戻したい時は
ドメインの設定を戻したい時は、以下の2種類の戻し方があります
オススメは(その1)の戻し方が簡単でオススメ
(その1)
種別を「-----」、内容欄を空欄にして「セットアップ情報変更」をクリック
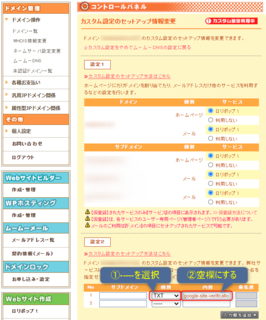
(その2)
ムームードメインのコントロールパネルのページにある
「ムームーDNSの設定に戻る」をクリックして通常の設定状態に戻す
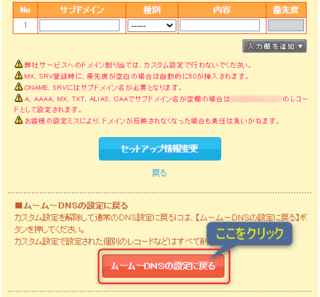
各ドメインのサービスを「ロリポップ!」に変更し「セットアップ情報変更」をクリック
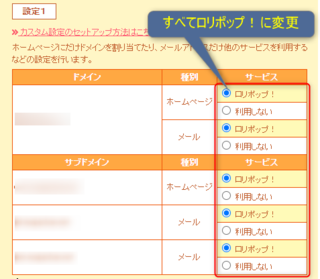
まとめ
ムームードメインで取得したドメインを
GoogleのSearch Console(サーチコンソール)に登録する手順も
わかってしまえば簡単ですが、何も情報がない状態からは難しいですね
私も最初どうやって良いのかわからずGoogle先生のお世話になりました
あとは、何か設定を変更する際は
面倒でもスクリーンショットを撮っておくと
自分がどんな操作をしたのか確認できるのでオススメ
それか、画面を動画に録画すると手間は省けるかも
次の記事【ムームードメイン】初めて独自ドメインを取得する方におすすめ!
前回の記事【WordPress】有料テーマ購入そしてテーマ適用まで
この記事へのコメント
コメントを書く
この記事へのトラックバックURL
https://fanblogs.jp/tb/9971081
※ブログオーナーが承認したトラックバックのみ表示されます。
※言及リンクのないトラックバックは受信されません。
この記事へのトラックバック




