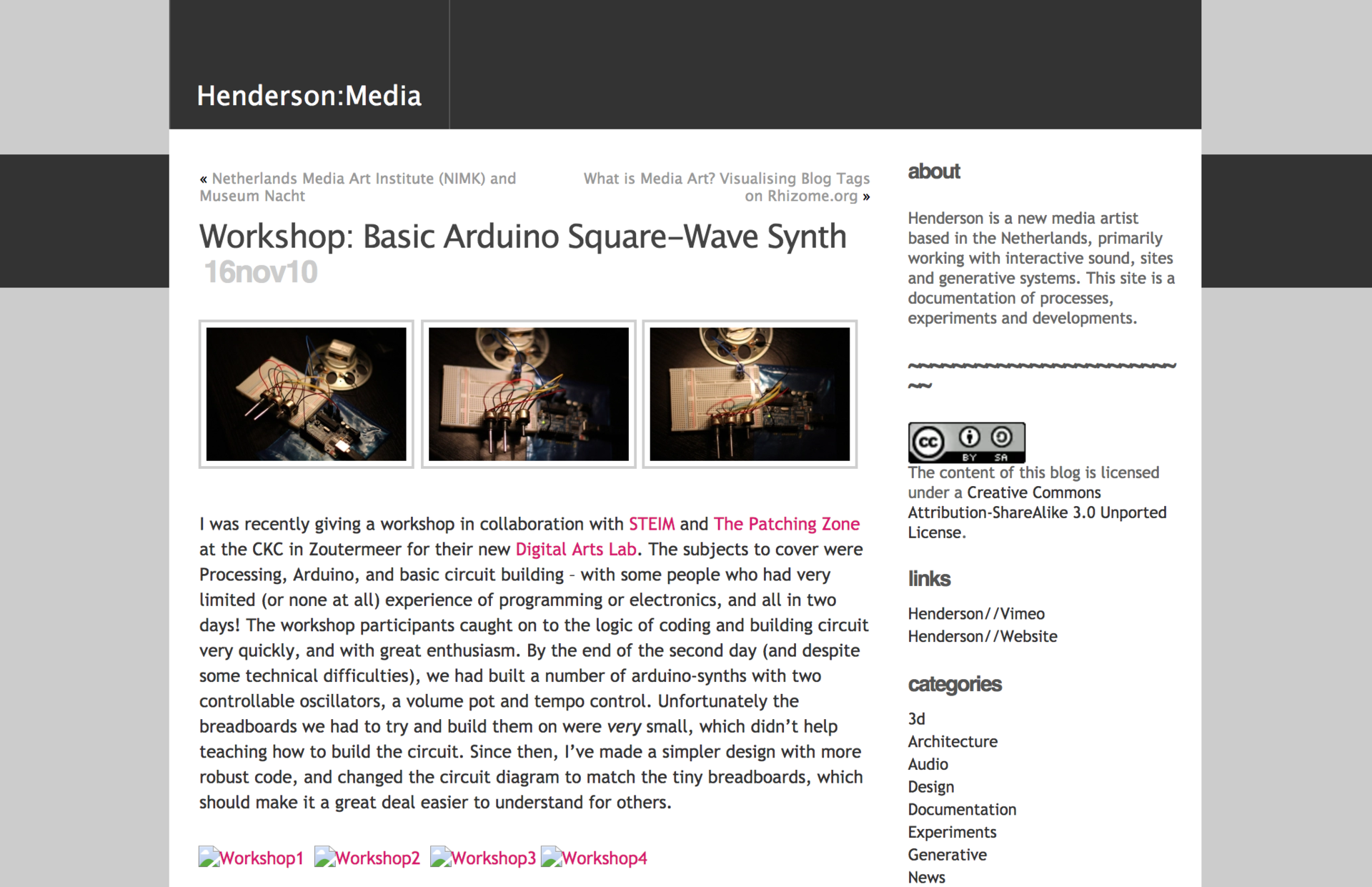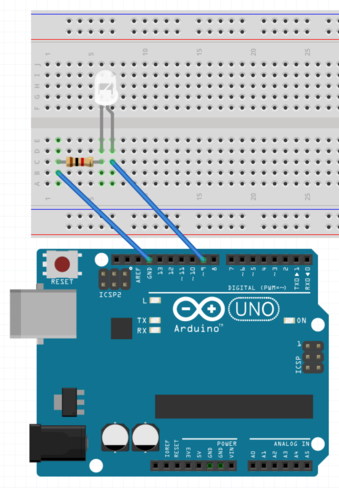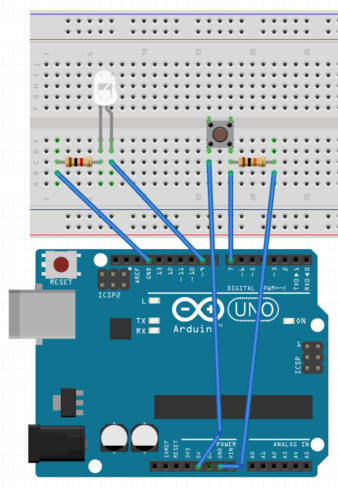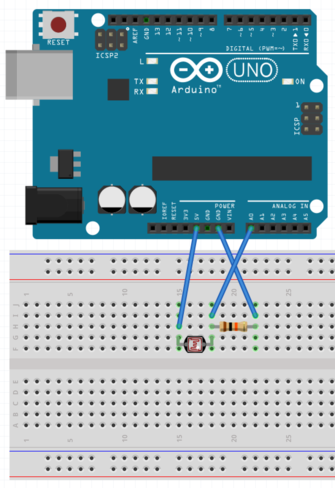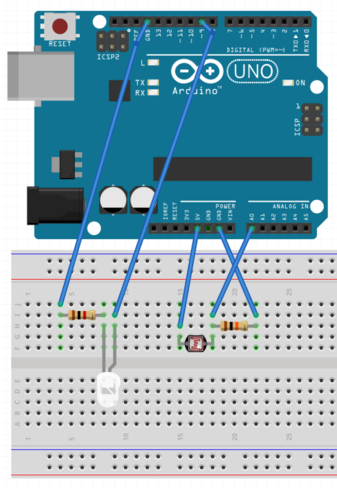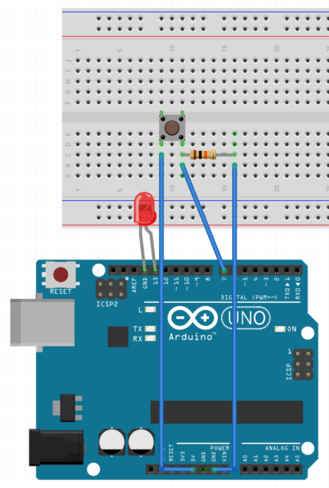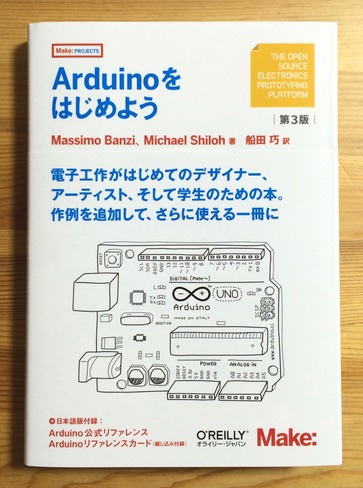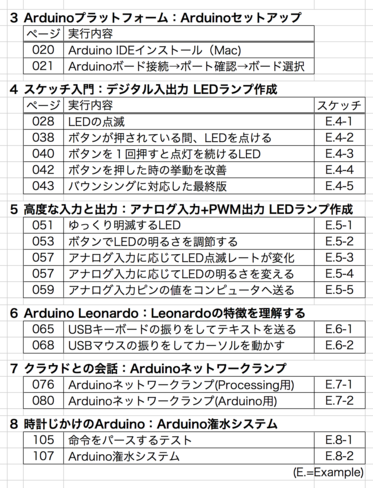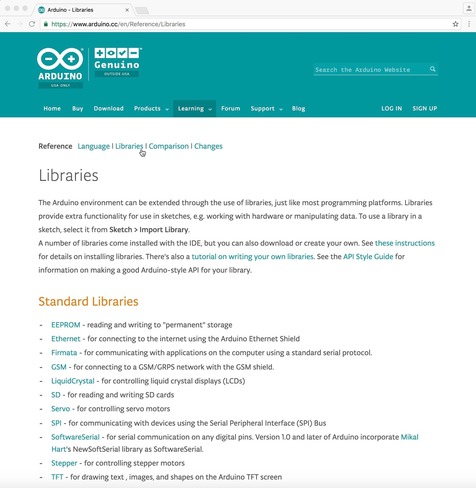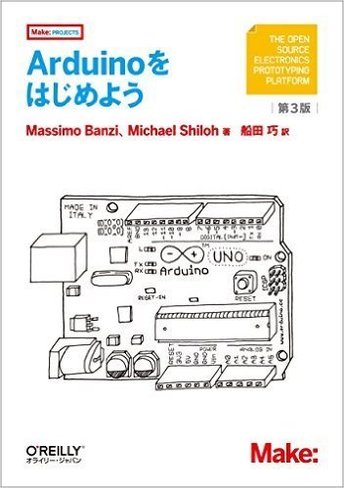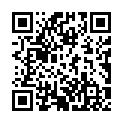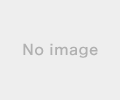�V�K�L���̓��e���s�����ƂŁA��\���ɂ��邱�Ƃ��\�ł��B
�L��
�V�K�L���̓��e���s�����ƂŁA��\���ɂ��邱�Ƃ��\�ł��B
2016�N09��24��
A6�F�T ���x�ȓ��͂Əo�́F�A�i���O���o�� LED�����v�쐬
�O�X���A�O���A���wArduino���͂��߂悤 ��3�Łx��4�̓X�P�b�`���� �ł�LED���f�W�^�����o�͐��䂵�܂���
��T�� ���x�ȓ��͂Əo���ł̓A�i���O���o��LED�����v�����悤�ł�
 | Arduino���͂��߂悤 ��3�� (Make:PROJECTS) �V�i���i |
�@�@�y�[�W�@���s���e�@�@�@�@�@�@�@�@�@�@�@�@�@�@�@ �@�@�X�P�b�`
�@�@051�@�@������薾�ł���LED�@�@�@�@�@�@�@�@�@�@�@�@E.5-1
�@�@053�@�@�{�^����LED�̖��邳�߂���@�@�@�@�@�@�@E.5-2
�@�@057�@�@�A�i���O���͂ɉ�����LED�_�Ń��[�g���ω��@�@E.5-3
�@�@057�@�@�A�i���O���͂ɉ�����LED�̖��邳��ς���@�@E.5-4
�@�@059�@�@�A�i���O���̓s���̒l���R���s���[�^�֑���@�@ E.5-5
��T���̗���͈ȉ��̂悤�ɂȂ��Ă��܂�
�@�@�@�@�@�@�@�@E.5-1�@�A�i���O�o��
�@�@�@�@�@�@�@�@E.5-2�@�f�W�^�����́A�A�i���O�o��
�@�@�@�@�@�@�@�@E.5-3�@�A�i���O���́A�f�W�^���o��
�@�@�@�@�@�@�@�@E.5-4�@�A�i���O���́A�A�i���O�o��
�@�@�@�@�@�@�@�@E.5-5�@�V���A���ʐM�@
�i�P�j��H�v
�ړI�F�@PWM�o�͂�LED��������薾�ł����܂�
�@�@�@�@�i�A�i���O�o�́j
�ޗ��F�@Mac (Arduino IDE), Arduino UNO�{�[�h, LED x1,
�@�@�@�@�u���b�h�{�[�h, �W�����v���C��, ��R��i1K���j
��H�F�@��H5-1
�����̒�R��220���ȏ��p���邱�ƂɂȂ��Ă܂����A�wArduino���͂��߂悤 �݊��L�b�g�x�ł�200���̎��ɑ傫�����̂�1K���ł���
 | �V�i���i |
�i�Q�j�v���O���~���O
���X�P�b�` �́A�����łŌ��J����Ă���X�P�b�`�f�[�^��p���܂�
�i�ȉ�Example 5-5�܂œ��l�j
E5_1_Fade
�\�\�\�\�\�\�\�\�\�\(Example 5-1)�\�\�\�\�\�\�\�\�\�\
// Fade an LED in and out, like on a sleeping Apple computer
const int LED = 9; // the pin for the LED
int i = 0; // We'll use this to count up and down
void setup() {
pinMode(LED, OUTPUT); // tell Arduino LED is an output
}
void loop(){
for (i = 0; i < 255; i++) { // loop from 0 to 254 (fade in)
analogWrite(LED, i); // set the LED brightness
delay(10); // Wait 10ms because analogWrite
// is instantaneous and we would
// not see any change
}
for (i = 255; i > 0; i--) { // loop from 255 to 1 (fade out)
analogWrite(LED, i); // set the LED brightness
delay(10); // Wait 10ms
}
}
�\�\�\�\�\�\�\�\�\�\�\�\�\�\�\�\�\�\�\�\�\�\�\�\�\�\�\
�i�R�j���s
���FLED��������薾�邭�Ȃ�����Â��Ȃ����肵�܂�
�X�P�b�`��"like on a sleeping Apple computer"�Ƃ���܂����A���傤��MacBook�̃X���[�v�C���W�P�[�^���C�g (SIL)�̂悤�ȓ��������܂�
���́A��H5-1�Ƀv�b�V���{�^����lj����A�{�^���̉�������LED�̓_���▾�邳�߂��܂�
�i�P�j��H�v
�ړI�F�@�u�b�V���{�^���̉�������LED�̓_���E�����Ɩ��邳�𐧌䂷��
�@�@�@�@�i�f�W�^�����́A�A�i���O�o�́j
�ޗ��F�@Mac (Arduino IDE), Arduino UNO�{�[�h, LED x1,
�@�@�@�@�u���b�h�{�[�h, �W�����v���C��, ��R��i1K���j,
�@�@�@�@��R��i10K���j, �v�b�V���{�^���i�^�N�g�X�C�b�`�j
��H�F�@��H5-2
�i�Q�j�v���O���~���O
�@�{�^���������Ă����ɗ���������LED�̓_���A�������s���A
�A�{�^��������������i500 ms�ȏ�j��LED�̖��邳���ω����A���������_�̖��邳�ŌŒ肷��悤�ɂ��܂�
E5_2_ButtonHold
�\�\�\�\�\�\�\�\�\�\(Example 5-2)�\�\�\�\�\�\�\�\�\�\
// Sketch to change the brightness as you hold the button
const int LED = 9; // the pin for the LED
const int BUTTON = 7; // input pin of the pushbutton
int val = 0; // stores the state of the input pin
int old_val = 0; // stores the previous value of "val"
int state = 0; // 0 = LED off while 1 = LED on
int brightness = 128; // Stores the brightness value
unsigned long startTime = 0; // when did we begin pressing?
void setup() {
pinMode(LED, OUTPUT); // tell Arduino LED is an output
pinMode(BUTTON, INPUT); // and BUTTON is an input
}
void loop() {
val = digitalRead(BUTTON); // read input value and store it
// yum, fresh
// check if there was a transition
if ((val == HIGH) && (old_val == LOW)) {
state = 1 - state; // change the state from off to on
// or vice-versa
startTime = millis(); // millis() is the Arduino clock
// it returns how many milliseconds
// have passed since the board has
// been reset.
// (this line remembers when the button
// was last pressed)
delay(10);
}
// check whether the button is being held down
if ((val == HIGH) && (old_val == HIGH)) {
// If the button is held for more than 500 ms.
if (state == 1 && (millis() - startTime) > 500) {
brightness++; // increment brightness by 1
delay(10); // delay to avoid brightness going
// up too fast
if (brightness > 255) { // 255 is the max brightness
brightness = 0; // if we go over 255
// let's go back to 0
}
}
}
old_val = val; // val is now old, let's store it
if (state == 1) {
analogWrite(LED, brightness); // turn LED ON at the
// current brightness level
} else {
analogWrite(LED, 0); // turn LED OFF
}
}
�\�\�\�\�\�\�\�\�\�\�\�\�\�\�\�\�\�\�\�\�\�\�\�\�\�\�\
�i�R�j���s
�f�����{�^����������LED���_������������肵�܂�
�����������LED��������薾�邭�Ȃ�����Â��Ȃ����肵�A�{�^������w�𗣂������̖��邳�ŌŒ肳��܂�
�����ł����Z���T��p���ăA�i���O���͂��s���A���̒l�ɉ�����LED�̓_�Ń��[�g�𐧌䂵�܂�
�i�P�j��H�v
�ړI�F�@���Z���T��LED�̓_�Ń��[�g�𐧌䂷��
�@�@�@�@�i�A�i���O���́A�f�W�^���o�́j
�ޗ��F�@Mac (Arduino IDE), Arduino UNO�{�[�h, LED x1,
�@�@�@�@�u���b�h�{�[�h, �W�����v���C��, ��R��i10K���j,
�@�@�@�@���Z���T
��H�F�@��H5-3
�i�Q�j�v���O���~���O
E5_3_BlinkRate
�\�\�\�\�\�\�\�\�\�\(Example 5-3)�\�\�\�\�\�\�\�\�\�\
// Blink LED at a rate specified by the value of the analogue input
const int LED = 13; // the pin for the LED
int val = 0; // variable used to store the value
// coming from the sensor
void setup() {
pinMode(LED, OUTPUT); // LED is as an OUTPUT
// Note: Analogue pins are
// automatically set as inputs
}
void loop() {
val = analogRead(0); // read the value from
// the sensor
digitalWrite(LED, HIGH); // turn the LED on
delay(val); // stop the program for
// some time
digitalWrite(LED, LOW); // turn the LED off
delay(val); // stop the program for
// some time
}
�\�\�\�\�\�\�\�\�\�\�\�\�\�\�\�\�\�\�\�\�\�\�\�\�\�\�\
�i�R�j���s
���Z���T�ɓ�������̗ʂɂ����13�ԃs��LED�̓_�ŃX�s�[�h���ω����܂�
�i����͍Ō�ɂ܂Ƃ߂Ď����܂��FExample 5-3�j
�����āAPWM�o�́i�A�i���O�o�́j��9�ԃs����LED��ڑ����A���Z���T�̒l�ɉ�����LED�̖��邳�𐧌䂵�܂�
�i�P�j��H�v
�ړI�F�@���Z���T��LED�̖��邳�𐧌䂷��
�@�@�@�@�i�A�i���O���́A�A�i���O�o�́j
�ޗ��F�@Mac (Arduino IDE), Arduino UNO�{�[�h, LED x1,
�@�@�@�@�u���b�h�{�[�h, �W�����v���C��, ��R��i10K���j,
�@�@�@�@��R��i1K���j, ���Z���T
��H�F�@��H5-4
�i�Q�j�v���O���~���O
E5_4_LEDBrightness
�\�\�\�\�\�\�\�\�\�\(Example 5-4)�\�\�\�\�\�\�\�\�\�\
// Set the LED to a brightness specified by the value of the analogue input
const int LED = 9; // the pin for the LED
int val = 0; // variable used to store the value
// coming from the sensor
void setup() {
pinMode(LED, OUTPUT); // LED is as an OUTPUT
// Note: Analogue pins are
// automatically set as inputs
}
void loop() {
val = analogRead(0); // read the value from
// the sensor
analogWrite(LED, val/4); // turn the LED on at
// the brightness set
// by the sensor
delay(10); // stop the program for
// some time
}
�\�\�\�\�\�\�\�\�\�\�\�\�\�\�\�\�\�\�\�\�\�\�\�\�\�\�\
�i�R�j���s
���Z���T�ɓ�������̗ʂɂ����9�ԃs��LED�̖��邳���ω����܂�
Example 5-4�ő�T�̖͂ړI�ł���A�i���O���o��LED�����v���ł��܂���
��������p����Ύ��肪�Â��Ȃ�ɏ]���Ė��邭�Ȃ郂�j�^�[��L�[�{�[�h�o�b�N���C�g�������ł�����
�Ō�Ɍ��Z���T���g���ăA�i���O���͂̒l��ǂݎ��Serial monitor�̎g�����i�V���A���ʐM�j���w�т܂�
�i�P�j��H�v
��H5-4�ɓ���
�i�Q�j�v���O���~���O
E5_5_Serial
�\�\�\�\�\�\�\�\�\�\(Example 5-5)�\�\�\�\�\�\�\�\�\�\
// Send the computer the values read from analogue input 0
const int SENSOR = 0; // select the input pin for the
// sensor resistor
int val = 0; // variable to store the value coming
// from the sensor
void setup() {
Serial.begin(9600); // open the serial port to send
// data back to the computer at
// 9600 bits per second
}
void loop() {
val = analogRead(SENSOR); // read the value from
// the sensor
Serial.println(val); // print the value to
// the serial port
delay(100); // wait 100ms between
// each send
}
�\�\�\�\�\�\�\�\�\�\�\�\�\�\�\�\�\�\�\�\�\�\�\�\�\�\�\
�i�R�j���s
Arduino�{�[�h�ɃX�P�b�`���������݁AArduino IDE��Serial monitor�{�^���������ƌ��Z���T����̒l��\�����܂�
�Ō�ɍ����Example 5-1�`5-5�̎����̓���������܂�
YouTube�@�@
�ȏ�ŁA�wArduino���͂��߂悤 ��3�Łx��T���̂������I���܂�
�ł͂܂��`
 | �V�i���i |
 | Raspberry Pi3 Model B �{�[�h���P�[�X�Z�b�g (Element14��, Clear)-Physical Computing Lab �V�i���i |
 | Arduino���͂��߂悤 ��3�� (Make:PROJECTS) �V�i���i |
 | �V�i���i |
 | �V�i���i |
 | Arduino �G���g���[�L�b�g(Uno�Łj- Physical Computing Lab �V�i���i |
 | �^�~�� �y�����H��V���[�Y No.216 3ch RC���{�b�g����Z�b�g 70216 �V�i���i |
 | �G���L�b�g ���������{�b�g�A�[�� MR-9105 �V�i���i |
 | �G���L�b�g �o�g���^�C�^��2 MR-9101R �V�i���i |
 | �V�i���i |
 | �^�~�� �y�����H��V���[�Y No.211 �A�[���N���[���[�H��Z�b�g 70211 �V�i���i |
 | �^�~�� �y�����H��V���[�Y No.97 �c�C�����[�^�[�M���[�{�b�N�X (70097) �V�i���i |
 | �^�~�� �y�����H��V���[�Y No.106 4�`�����l���E�����R���{�b�N�X (70106) �V�i���i |
2016�N09��20��
A5�F�S �X�P�b�`����F�f�W�^�����o�� LED�����v�쐬�A
�O��̑����ł�
�@�@�y�[�W�@�@���s���e�@�@�@�@�@�@�@�@�@�@�@�@�@�@�@�@�X�P�b�`
�@�@038�@�@�@�{�^����������Ă���ԁALED��_����@�@E.4-2
�@�@040�@�@�@�{�^�����P���Ɠ_���𑱂���LED�@�@�@E.4-3
�@�@042�@�@�@�{�^�������������̋��������P�@�@�@�@�@�@E.4-4
�@�@043�@�@�@�o�E���V���O�ɑΉ������ŏI�Ł@�@�@�@�@�@E.4-5
Example 4-1�ł�LED���P�b���Ƃɓ_�ł��܂������A
Example 4-2�ł̓{�^���������Ă���Ԃ���LED���_���܂�
�i�P�j��H�v
�ړI�F�@�v�b�V���{�^���i�Z���T�[�j�ɂ��LED�̓_���𐧌䂷��
�ޗ��F�@Mac (Arduino IDE), Arduino UNO�{�[�h, LED x1,
�@�@�@�@�u���b�h�{�[�h, �W�����v���C��, ��R��i10K���j,
�@�@�@�@�v�b�V���{�^���i�^�N�g�X�C�b�`�j
�@�@�@�@
��H�F�@��H4-2
��H4-1�Ƀu�b�V���{�^������p�u���b�h�{�[�h��7�ԃs���ɐڑ����܂�
���̉�H�ɕK�v�ȕ��i�͑S���wArduino���͂��߂悤 �݊��L�b�g UNO R3�Ή��݊��{�[�h�x�ɓ����Ă��܂���
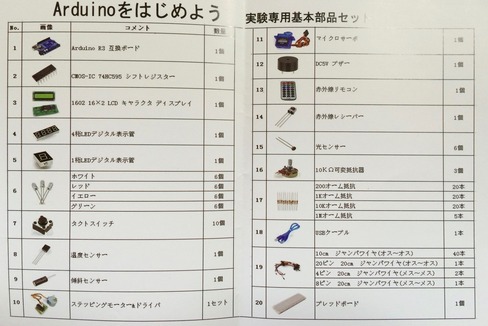
 | �V�i���i |
�i�Q�j�v���O���~���O
�X�P�b�`�FExample 4-2
��L�X�P�b�` E.4-1���l�A�����łŌ��J����Ă���X�P�b�`�f�[�^��p���܂��i�ȉ�Example 4-5�܂œ��l�j
E4_2_LED_Button
�\�\�\�\�\�\�\�\�\�\(Example 4-2)�\�\�\�\�\�\�\�\�\�\
// Turn on LED while the button is pressed
const int LED = 13; // the pin for the LED
const int BUTTON = 7; // the input pin where the
// pushbutton is connected
int val = 0; // val will be used to store the state
// of the input pin
void setup() {
pinMode(LED, OUTPUT); // tell Arduino LED is an output
pinMode(BUTTON, INPUT); // and BUTTON is an input
}
void loop(){
val = digitalRead(BUTTON); // read input value and store it
// check whether the input is HIGH (button pressed)
if (val == HIGH) {
digitalWrite(LED, HIGH); // turn LED ON
} else {
digitalWrite(LED, LOW);
}
}
�\�\�\�\�\�\�\�\�\�\�\�\�\�\�\�\�\�\�\�\�\�\�\�\�\�\�\
�i�R�j���s
���ۂɓ������ƁA�{�^���������Ă���Ԃ���LED���_���܂�
Example 4-2�̂悤��LED��_�������邽�߂Ƀ{�^�������������Ȃ��Ă͂����Ȃ��̂͑�ςł��̂ŁAExample 4-3�ł̓{�^�����P����LED���_�����A������x�����Ə�������悤�ɂ�����
�i�P�j��H�v
Example 4-2�ɓ���
�i�Q�j�v���O���~���O
�X�P�b�`�FExample 4-3
E4_3_LED_KeepOn
�\�\�\�\�\�\�\�\�\�\(Example 4-3)�\�\�\�\�\�\�\�\�\�\
// Turn on LED when the button is pressed and keep it on after it is released
const int LED = 13; // the pin for the LED
const int BUTTON = 7; // the input pin where the
// pushbutton is connected
int val = 0; // val will be used to store the state
// of the input pin
int state = 0; // 0 = LED off while 1 = LED on
void setup() {
pinMode(LED, OUTPUT); // tell Arduino LED is an output
pinMode(BUTTON, INPUT); // and BUTTON is an input
}
void loop() {
val = digitalRead(BUTTON); // read input value and store it
// check if the input is HIGH (button pressed)
// and change the state
if (val == HIGH) {
state = 1 - state;
}
if (state == 1) {
digitalWrite(LED, HIGH); // turn LED ON
} else {
digitalWrite(LED, LOW);
}
}
�\�\�\�\�\�\�\�\�\�\�\�\�\�\�\�\�\�\�\�\�\�\�\�\�\�\�\
Example 4-2����̕ύX�_���Ԏ��Ŏ����Ă��܂�
�i�R�j���s
�{�^����������LED���_���܂��E�E�E���A���������ɓ_���������邩�͋C������Ƃ������E�E�E�����_���Ȃ悤�ȁE�E�E�����Ă��鎞�Ԉˑ��I�Ȃ悤�ȕs����ȋ��������܂�
����� state = 1 - state;�@�ɂ����
LED�̏�ԁistate�j��1�i�_���j�Ȃ� state = 1 - state(=1)���O�i�����j
LED�̏�ԁistate�j��0�i�����j�Ȃ� state = 1 - state(=0)��1�i�_���j
�Ƃ���LED�̏�Ԃ�ς��܂����A�{�^���������Ă���ق�̂������̊Ԃɂ��̏�ԕω��̓ǂݎ�肪���X�ƕω������R�̌��ʂƂ��Ăǂ��炩�̏�ԂɂȂ�LED����������������肷�邱�ƂɂȂ�܂�
LED�̓_�������R�ɔC����Ƃ����̂��ʔ����̂ł����A�����ł͎��p�I�ɂȂ�悤�ɉ��ǂ��Ă܂�
Example 4-4�ł�Example 4-3�̕s����X�P�b�`�̉��P����
�i�P�j��H�v
Example 4-2�ɓ���
�i�Q�j�v���O���~���O
�X�P�b�`�FExample 4-4
E4_4_NewImprovedButton
�\�\�\�\�\�\�\�\�\�\(Example 4-4)�\�\�\�\�\�\�\�\�\�\
// New and improved button press formula!
const int LED = 13; // the pin for the LED
const int BUTTON = 7; // the input pin where the
// pushbutton is connected
int val = 0; // val will be used to store the state
// of the input pin
int old_val = 0; // this variable stores the previous
// value of "val"
int state = 0; // 0 = LED off and 1 = LED on
void setup() {
pinMode(LED, OUTPUT); // tell Arduino LED is an output
pinMode(BUTTON, INPUT); // and BUTTON is an input
}
void loop(){
val = digitalRead(BUTTON); // read input value and store it
// yum, fresh
// check if there was a transition
if ((val == HIGH) && (old_val == LOW)){
state = 1 - state;
}
old_val = val; // val is now old, let's store it
if (state == 1) {
digitalWrite(LED, HIGH); // turn LED ON
} else {
digitalWrite(LED, LOW);
}
}
�\�\�\�\�\�\�\�\�\�\�\�\�\�\�\�\�\�\�\�\�\�\�\�\�\�\�\
Example 4-3����̕ύX�_���Ԏ��Ŏ����Ă��܂�
�����ł͉����O�̃{�^���̏�Ԃ�int old_val = 0; �ŕۑ�����
((val == HIGH) && (old_val == LOW))�����������̃{�^���̏��(val)��HIGH������(&&)�����O�̃{�^���̏��(old_val)��LOW�̎� state = 1 - state�Ƃ��邱�ƂŃ{�^���������Ă���Ԃ�state���ω����Ȃ��悤�ɂ��Ă��܂�
�E�E�E�{�^����LED��_������������肷�邾���ł���Ȃɖʓ|���������ƂɂȂ�Ƃ́E�E�E��(^_^;)
�i�R�j���s
�������s���Ă݂��Example 4-3�̎��ƈႢ���킩��܂����(^_^;)
����̓v�b�V���{�^���̋@�B�I�ȐڐG�̖����o�E���X�Ƃ������ۂ̉e���������ŁAdelay��10�`50 ms�قǓ����Ή�������邻���ł�
Example 4-5��Example 4-4�̃o�E���X�̖�����������
�i�P�j��H�v
Example 4-2�ɓ���
�i�Q�j�v���O���~���O
�X�P�b�`�FExample 4-5
E4_5_DebounceWithButton
�\�\�\�\�\�\�\�\�\�\(Example 4-5)�\�\�\�\�\�\�\�\�\�\
// Another new and improved formula for button presses--with simple debouncing!
const int LED = 13; // the pin for the LED
const int BUTTON = 7; // the input pin where the
// pushbutton is connected
int val = 0; // val will be used to store the state
// of the input pin
int old_val = 0; // this variable stores the previous
// value of "val"
int state = 0; // 0 = LED off and 1 = LED on
void setup() {
pinMode(LED, OUTPUT); // tell Arduino LED is an output
pinMode(BUTTON, INPUT); // and BUTTON is an input
}
void loop(){
val = digitalRead(BUTTON); // read input value and store it
// yum, fresh
// check if there was a transition
if ((val == HIGH) && (old_val == LOW)){
state = 1 - state;
delay(10);
}
old_val = val; // val is now old, let's store it
if (state == 1) {
digitalWrite(LED, HIGH); // turn LED ON
} else {
digitalWrite(LED, LOW);
}
}
�\�\�\�\�\�\�\�\�\�\�\�\�\�\�\�\�\�\�\�\�\�\�\�\�\�\�\
Example 4-4����̕ύX�_���Ԏ��Ŏ����Ă��܂�
�����ł� state = 1 - state;�̌�� delay(10);�����Ă��邾���ł�
�i�R�j���s
��H �m���Ƀ}�V�ɂȂ��Ă���悤�Ɏv���܂����A�܂�������ƕs����Ȃ悤�ȁH
����̓v�b�V���X�C�b�`�̖�肩������Ȃ��̂ŁA�Ƃ肠���������
�����܂ŁiExample 4-2����Example 4-5�j�̂Ƃ����ł܂Ƃ߂Ď����܂�
���܂����f���̂��Ȃ��f���Ȃ�ŃA���ł����E�E�E
�wArduino���͂��߂悤 ��3�Łx�̊�ڂ�Arduino��p�����ł̎v�z��J���̎菇�������肵�܂�
���̃u���O�̓��e�͂����܂ŏ����Ȃ��̂Ő����wArduino���͂��߂悤 ��3�Łx����ɂƂ��Ă݂Ă�������
��ʂ�ǂ݂܂�����Arduino����b����w�K�����ł悭�ł������ȏ��Ǝv���܂�
�ł͂ł�
 | �V�i���i |
 | Raspberry Pi3 Model B �{�[�h���P�[�X�Z�b�g (Element14��, Clear)-Physical Computing Lab �V�i���i |
 | Arduino���͂��߂悤 ��3�� (Make:PROJECTS) �V�i���i |
 | �V�i���i |
 | �V�i���i |
 | Arduino �G���g���[�L�b�g(Uno�Łj- Physical Computing Lab �V�i���i |
 | �^�~�� �y�����H��V���[�Y No.216 3ch RC���{�b�g����Z�b�g 70216 �V�i���i |
 | �G���L�b�g ���������{�b�g�A�[�� MR-9105 �V�i���i |
 | �G���L�b�g �o�g���^�C�^��2 MR-9101R �V�i���i |
 | �V�i���i |
 | �^�~�� �y�����H��V���[�Y No.211 �A�[���N���[���[�H��Z�b�g 70211 �V�i���i |
 | �^�~�� �y�����H��V���[�Y No.97 �c�C�����[�^�[�M���[�{�b�N�X (70097) �V�i���i |
 | �^�~�� �y�����H��V���[�Y No.106 4�`�����l���E�����R���{�b�N�X (70106) �V�i���i |
2016�N09��16��
A4�F�S �X�P�b�`����F�f�W�^�����o�� LED�����v�쐬�@
������wArduino���͂��߂悤 ��3�Łx�̑�4�� �X�P�b�`����ɂ����ăf�W�^�����o�� LED�����v�쐬���s���܂�
 | Arduino���͂��߂悤 ��3�� (Make:PROJECTS) �V�i���i |
���������Ȃ���Arduino�̎g�����ɂȂ�܂��傤�Ƃ������Ƃł���
����̓��e�̓v���W�F�N�g�ꗗ�i�����N�j�̎��̕����ɂȂ�܂�
�@�@�y�[�W�@�@���s���e�@�@�@�@�@�@�@�@�@�@�@�@�@�@�@�@�X�P�b�`
�@�@028�@�@�@LED�̓_�Ł@�@�@�@�@�@�@�@�@�@�@�@�@�@�@E.4-1
�@�@038�@�@�@�{�^����������Ă���ԁALED��_����@�@E.4-2
�@�@040�@�@�@�{�^�����P���Ɠ_���𑱂���LED�@�@�@E.4-3
�@�@042�@�@�@�{�^�������������̋��������P�@�@�@�@�@�@E.4-4
�@�@043�@�@�@�o�E���V���O�ɑΉ������ŏI�Ł@�@�@�@�@�@E.4-5
Arduino�̂悤�ȃ}�C�R���{�[�h�̊w�K���@�͑傫���R�̒i�K�ɕ������܂�
�@�@�@�@�i�P�j��H�v
�@�@�@�@�i�Q�j�v���O���~���O
�@�@�@�@�i�R�j���s
���ꂼ��s�����Ƃ͈ȉ��̂R�ł�
�i�P�j��H�v��Arduino�{�[�h�ɂȂ�����H��g�ݗ���
�i�Q�j�v���O�����iArduino�ł��X�P�b�`�j��Arduino IDE�ɓ��͂�
�i�R�jArduino IDE��Arduino�{�[�h�ɃX�P�b�`�������������s����
���ꂩ��e�����͂��̂R�ɕ����ĉ�����܂�
�i�P�j��H�v
�ړI�F LED��_�ł�����Arduino�̓���m�F������i������L�`�J�j
�ޗ��F Mac (Arduino IDE), Arduino UNO�{�[�h, LED x1
��H�F ��H4-1

�ԐFLED��13�ԃs�� (A: �A�m�[�h)��GND (K: �J�\�[�h)�ɍ����܂�
"L�h���x��LED������13�ԂɂȂ����Ă���̂œ������������܂�
�ʐ^�F �ʐ^4-1

�F���t���Ă��Ȃ��̂ł킩��ɂ����ł����ԐFLED�ł�
�i�Q�j�v���O���~���O
�X�P�b�`�FE.4-1
�wArduino���͂��߂悤 ��3�Łx��028�y�[�W�ɖ{�����ɗp����X�P�b�` Example (E.) 4-1���f�ڂ���Ă��܂�
��������̂܂܂����ɏ����ʂ��Ƃ܂�����������Ȃ��̂ŁE�E�E
���āA�ǂ����悤���ȂƎv���Ă�����A�wArduino���͂��߂悤 ��3�Łx�̌����wGetting Started with Arduino, 3rd Edition�x(O�fREILLY�j��Web�y�[�W�ɖ{���ŗp����X�P�b�`��zip�t�@�C���ւ̃����N������܂����̂ł�����Q�Ƃ��܂�
�p��Ȃ̂Ŗ{���̃X�P�b�`�Ƃ͂�����ƈႤ�̂ł����E�E�E
E4_1_BlinkingLED1000
�\�\�\�\�\�\�\�\�\�\�\�\�\(Example 4-1)�\�\�\�\�\�\�\�\�\�\�\�\�\
// Blinking LED
const int LED = 13; // LED connected to
// digital pin 13
void setup()
{
pinMode(LED, OUTPUT); // sets the digital
// pin as output
}
void loop()
{
digitalWrite(LED, HIGH); // turns the LED on
delay(1000); // waits for a second
digitalWrite(LED, LOW); // turns the LED off
delay(1000); // waits for a second
}
�\�\�\�\�\�\�\�\�\�\�\�\�\�\�\�\�\�\�\�\�\�\�\�\�\�\�\�\�\�\�\�\�\
C�����g�ݍ��ݗp�̃v���O���~���O����������Ƃ�����A�u�Ȃ�قǁv�ƂȂ肻�������ǁA�u��H����Ȃ�ł��������H�v�Ƃ������������܂�
�ڂ���������wArduino���͂��߂悤 ��3�Łx�ɂ܂�����Ƃ��āA�{�̓��e�ɍ��킹�܂�
�i�R�j���s
���͂������Ƃ킩��ɂ����̂œ���ɂ܂Ƃ߂܂���
Arduino�{�[�h���p�\�R����USB�łȂ���Arduino IDE���N�����܂�
Arduino IDE��Example 4-1�����������[Verify]��[Upload]���܂�
�����LED���P�b���Ƃɓ_�ł��܂�
�㔼��delay time�����낢��ƕς��Ă݂Ă܂�
���̎��̃X�P�b�`�͗Ⴆ��delay time��100 ms�ɂ������ꍇ�͈ȉ��̃X�P�b�`�̂悤���Ԏ��̂Ƃ���݂̂�ς��Ă��܂�
E4_1_1_BlinkingLED100
�\�\�\�\�\�\�\�\�\�\(Example 4-1-1)�\�\�\�\�\�\�\�\�\
// Blinking LED
const int LED = 13; // LED connected to
// digital pin 13
void setup()
{
pinMode(LED, OUTPUT); // sets the digital
// pin as output
}
void loop()
{
digitalWrite(LED, HIGH); // turns the LED on
delay(100); // waits for a second
digitalWrite(LED, LOW); // turns the LED off
delay(100); // waits for a second
}
�\�\�\�\�\�\�\�\�\�\�\�\�\�\�\�\�\�\�\�\�\�\�\�\�\�\�\
���̂悤�ɂ���delay time�����낢��ς��Ă݂��Ƃ��̈�ۂ͈ȉ��̂Ƃ���ł�
�@ HIGH 100, LOW 100 �� �_�ł������Ȃ�
�A HIGH 10, LOW 10 �� ��������_���������Č�����i�c�����ہH�j
�B HIGH 1, LOW 1 �� �_��������������
�C HIGH 1, LOW 50 �� �_�����キ�Ȃ����C�����邪�`�J�`�J����
�D HIGH 1, LOW 5 �� �_�����キ�Ȃ���
�E HIGH 0.1, LOW 5 �� �_�������炩�Ɏキ�Ȃ���
delay time�̑g�ݍ��킹��LED�̓_���̖��邳�߂ł��邱�Ƃ��킩��܂���
�������E�E�E�ǂꂭ�炢�̖��邳�ɂ������Ȃ�delay time���ǂ������g�ݍ��킹�ɂ���Ɨǂ��Ƃ�����ʓI�Ȕ䗦�͂�����낤���H�H
���݂��ł����A
�@�@Arduino IDE���t�@�C��
��Example 4-1�Ɠ���������������X�P�b�`���J���܂�
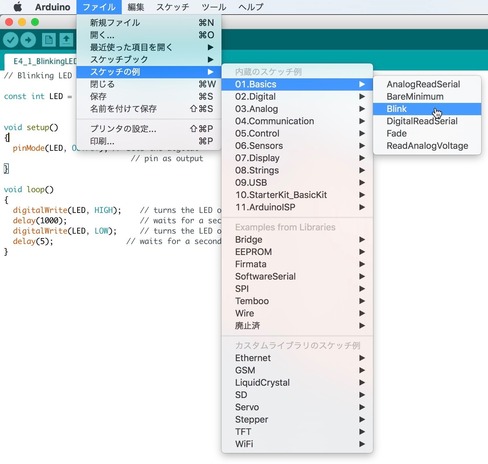
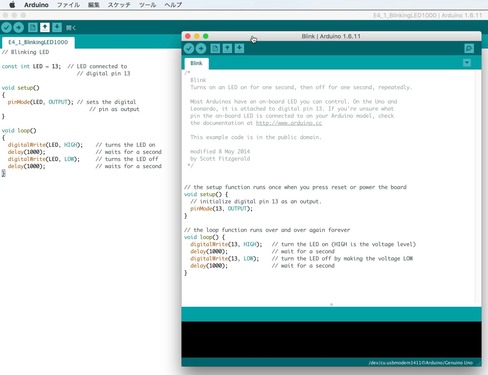
���ɂ��T���v���X�P�b�`�����낢�날��̂ŁwArduino���͂��߂悤 ��3�Łx����ʂ�I������炻����ł�������̂�������������܂����
�E�E�E���Ă��������肾�Ƃ��܂ł����Ă��W���c���{�b�g�ł������ɂȂ����E�E�E��(^_^;)
�ȏ��Example 4-1���I���܂�
�v������蒷���Ȃ����̂ō���͂����܂�
�ł͂ł́`
 | �V�i���i |
 | Raspberry Pi3 Model B �{�[�h���P�[�X�Z�b�g (Element14��, Clear)-Physical Computing Lab �V�i���i |
 | Arduino���͂��߂悤 ��3�� (Make:PROJECTS) �V�i���i |
 | �V�i���i |
 | �V�i���i |
 | Arduino �G���g���[�L�b�g(Uno�Łj- Physical Computing Lab �V�i���i |
 | �^�~�� �y�����H��V���[�Y No.216 3ch RC���{�b�g����Z�b�g 70216 �V�i���i |
 | �G���L�b�g ���������{�b�g�A�[�� MR-9105 �V�i���i |
 | �G���L�b�g �o�g���^�C�^��2 MR-9101R �V�i���i |
 | �V�i���i |
 | �^�~�� �y�����H��V���[�Y No.211 �A�[���N���[���[�H��Z�b�g 70211 �V�i���i |
 | �^�~�� �y�����H��V���[�Y No.97 �c�C�����[�^�[�M���[�{�b�N�X (70097) �V�i���i |
 | �^�~�� �y�����H��V���[�Y No.106 4�`�����l���E�����R���{�b�N�X (70106) �V�i���i |
2016�N09��12��
A3�F�R Arduino�v���b�g�t�H�[���FArduino�Z�b�g�A�b�v
�wArduino���͂��߂悤 ��3�Łx���R Arduino�v���b�g�t�H�[���ɉ�����Arduino�̃Z�b�g�A�b�v�����܂�
�����ł�Mac��Arduino IDE���C���X�g�[�����܂�
�@ Arduino - Home�̃��j���[����Download���N���b�N����Download�̃y�[�W�Ɉړ����܂�
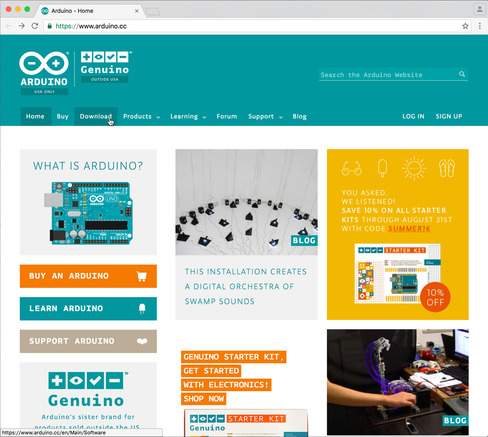
�A Download�̃y�[�W��Mac OS X 10.7 Lion or newer���N���b�N����Support the Arduino Software�̃y�[�W�Ɉړ����܂�
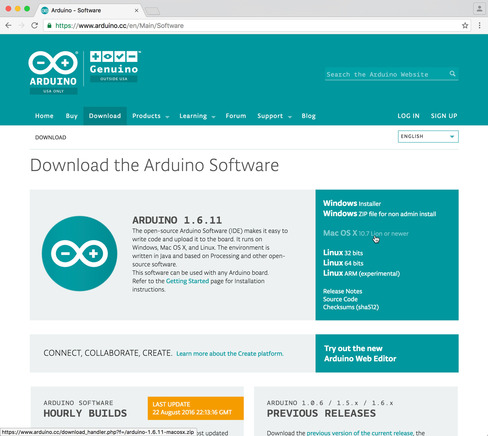
�C ������Arduino�\�t�g�E�F�A�ւ̊�t�����Ă��܂�
��t����Ƃ��͊�t���������z��I���CONTRIBUTE & DOWNLOAD���N���b�N���܂�
��t���Ȃ��Ƃ���JUST DOWNLOAD���N���b�N���܂�
���������arduino-1.6.11-macosx.zip�̃_�E�����[�h���n�܂�܂�
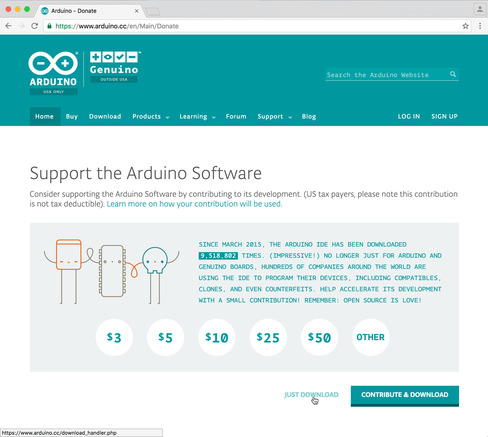
�D �_�E�����[�h���ꂽarduino-1.6.11-macosx.zip���_�u���N���b�N����Arduino(.app)�ɓW�J���܂�
�E �W�J���ꂽArduino(.app)���A�v���P�[�V�����t�H���_�Ɉړ����܂�
Mac��Arduino UNO�{�[�h��F������i��������悤�ɂ���j���߂̃h���C�o��Mac OS X������h���C�o���g�����ߓ��ɃC���X�g�[������K�v�͂���܂���
�����ł�Arduino UNO�{�[�h��Mac��USB�P�[�u���Őڑ�����邱�����m�F���܂�
�@ Arduino���͂��߂悤 �݊��L�b�g ����Arduino UNO�{�[�h�i�݊��@�j��USB�P�[�u�������o���܂�
 | �V�i���i |
�A Mac��USB�ɂȂ��܂�
�B ��肪�Ȃ���AON (LED)���_�����AL (LED)���P��_�ł��܂�

�Ō��Arduino UNO���ڑ�����Ă���|�[�g�̑I�������܂�
�@ Arduino UNO�{�[�h��Mac��USB�ɐڑ����܂�
�A Arduino(.app)�̃A�C�R�����_�u���N���b�N����Arduino IDE���N�����܂�
�B �c�[�� ���j���[�����V���A�� �|�[�g���J���A�܂���[/dev/tty.usbmodem1411(Arduino/Genuino Uno)]��I�����܂�
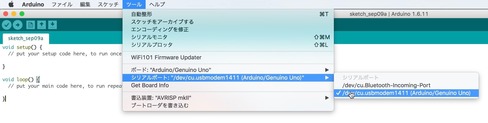
�C �����āA�c�[�� ���j���[���{�[�h�F���J���A[Arduino/Genuino Uno]���N���b�N���đI�����܂�
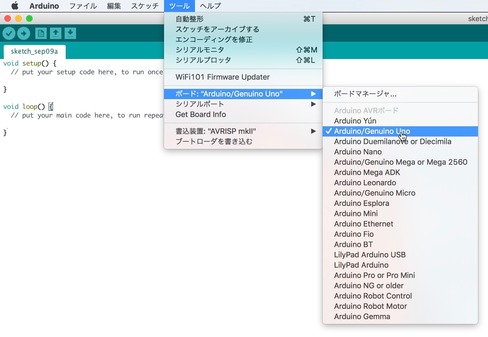
�Ō�ɏ�L�y(�Q) Arduino UNO�{�[�h�p�h���C�o�̊m�F�z�����y(�R) Arduino UNO�ڑ��|�[�g�̊m�F�z�܂ł̗����Ŋm�F���܂�
�E�E�E���ꂾ���ł��E�E�E
���Ȃ݂ɍ���g��Arduino UNO�{�[�h�͌݊��{�[�h�ł���������ƍ�肪
�ł͂ł́`
 | �V�i���i |
 | Raspberry Pi3 Model B �{�[�h���P�[�X�Z�b�g (Element14��, Clear)-Physical Computing Lab �V�i���i |
 | Arduino���͂��߂悤 ��3�� (Make:PROJECTS) �V�i���i |
 | �V�i���i |
 | �V�i���i |
 | Arduino �G���g���[�L�b�g(Uno�Łj- Physical Computing Lab �V�i���i |
 | �^�~�� �y�����H��V���[�Y No.216 3ch RC���{�b�g����Z�b�g 70216 �V�i���i |
 | �G���L�b�g ���������{�b�g�A�[�� MR-9105 �V�i���i |
 | �G���L�b�g �o�g���^�C�^��2 MR-9101R �V�i���i |
 | �V�i���i |
 | �^�~�� �y�����H��V���[�Y No.211 �A�[���N���[���[�H��Z�b�g 70211 �V�i���i |
 | �^�~�� �y�����H��V���[�Y No.97 �c�C�����[�^�[�M���[�{�b�N�X (70097) �V�i���i |
 | �^�~�� �y�����H��V���[�Y No.106 4�`�����l���E�����R���{�b�N�X (70106) �V�i���i |
2016�N09��08��
A2�F�wArduino���͂��߂悤 ��3�Łx�����
�wArduino���͂��߂悤 ��3�Łx��ǂݎn�߂܂�
�\�����߂�����ڎ��̌���͂��߂�������AMicheal����Q�ł���̑�3�łł̕ύX�_����������ŁAMassimo����̊ȒP�Ȏ����j�ƂƂ���tinkering�Ƃ������t�̏d�v���������Ă���܂�
�����Ă��P�C���g���_�N�V�����ɂ́u���̖{��Arduino�ɏ��߂ĐG��銮�S�Ȗ��o���҂̂��߂ɏ�����Ă��܂��B�v�Ƃ���܂��A�悵�I
���ɂ����Ȃ�u�C���^���N�V�����f�U�C���v��u�v���g�^�C�s���O�v��u�t�B�W�J���R���s���[�e�B���O�v�E�E�E�̌��t���o�Ă��Ȣf���܂����悭�킩��Ȃ��̂œǂݔ���܂�
�QArduino�̗��V�ł�Prototyping, Tinkering, Patching�E�E�E�Ƃ�������@����@�ɂ��ďЉ�Ă��܂��E�E�E�v�l������s�������݂����Ȃ��̂ł��傤���E�E�E�Ƃ肠����Tinkering�̃C���X�g�Ȃ��ʔ����ł�
�RArduino�v���b�g�t�H�[������{�i�I��Arduino�̎g�����̘b���n�܂�܂�
�܂��d�v�Ȃ̂��A
�Ƃ�������ŁA�p�\�R����Arduino IDE�Ƃ����\�t�g�E�F�A���g�����X�P�b�`�Ƃ������O�̃v���O�����������Arduino�{�[�h�֓`���ē������悤�ł�
������Arduino�{�[�h�̐���������A����Arduino IDE�̐����ƃC���X�g�[�����@�ɂ��āA�͂��߂�Mac�A������Windows�ɂ��ď�����Ă��܂�
�E�E�E
�ƁA���̂�����܂�Amazon���wArduino���͂��߂悤 ��3�Łx�̃C���[�W�̂Ƃ���œǂނ��Ƃ��ł��܂�
�Ƃ����킯�ŁA23�y�[�W�܂�Amazon�Ŗ����œǂ߂��Ⴄ�킯�ł����A���̖{��131�y�[�W�ȍ~�̓I�����C���Ō��J����Ă���Arduino ���{�ꃊ�t�@�����X���i�ꕔ�������j�܂Ƃ߂����̂ł�����A���̖{��Ȃ��Ɠ����Ȃ����e�Ƃ����̂͑S�̂̔�����Ƃ������ƂɂȂ�܂�
���������{��ǂގ��́A���̂Q�p�^�[��������悤�Ɏv���܂�
�@�@�@�@�{��ǂ݂Ȃ�����e�ɉ����Đ�����邱�Ƃ����s���Ă���
�@�@�A�@�S�̂�ǂݏI������ł�邱�Ƃ����s�Ɉڂ�
�܂��A�����ޗ��������Ă��邩�ǂ����ǂ�ł݂Ȃ��Ƃ킩��Ȃ��̂Łu�A�@�S�̂�ǂݏI������ł�邱�Ƃ����s�Ɉڂ��v�Ői�݂܂�
���̂��߂ɓǗ���Ɏ��s������e���͂��ƂɃv���W�F�N�g�Ƃ��Ă܂Ƃ߂Ă����܂�
���s�i�����j������e�͂W�͂܂łŁA�Ō�̂X�͂��g���u���V���[�e�B���O�̕��@�ɂ��ď�����Ă��܂�
��������Ƃ��K����������Ƃ����̂��厖�ł����A���s����w�Ԃ��Ƃ������Ƃ������܂�
���̈Ӗ��Ŏ������g���u���V���[�e�B���O�ł��Ĉ�l�O�Ƃ����C�����܂��̂ł������������蓪�ɓ���Ă����܂�
�X�͂��I�����t�^A�`C������A���ꂼ��
�@�t�^A�@�u���b�h�{�[�h
�@�t�^B�@��R��ƃR���f���T�̒l�̓ǂݕ�
�@�t�^C�@��H�}�̓ǂݕ�
�ɂ��Ẳ��������܂�
�u�u���b�h�{�[�h���ĉ��H�v����X�^�[�g����g�Ƃ��Ă͂��肪��������ł�
�����܂ł��{���ƌ�������̂ŁA�O�q���܂�����131�`237�y�[�W�ɂ�Arduino�������t�@�����X���f�ڂ���Ă���A���̒��ɂ�Arduino�������W�����C�u�����ɂ��Ă̋L�q������܂�
�I�����C���Ō��J����Ă���Arduino ���{�ꃊ�t�@�����X�ɂ͖{���ɍڂ��Ă��Ȃ����e������悤�ł�
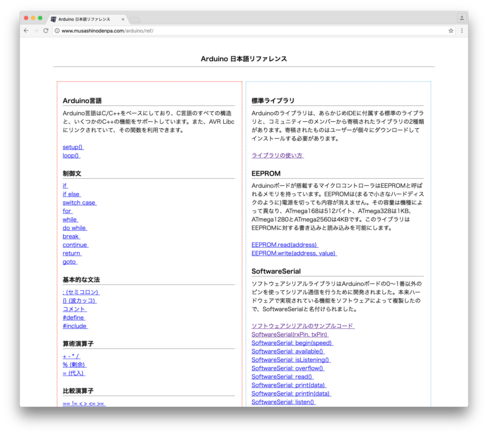
�܂��A�{��Arduino - Home�ł́hLearning�h�̃v���_�E�����j���[����hReference�h��I�������Reference�y�[�W�ɓ���܂�
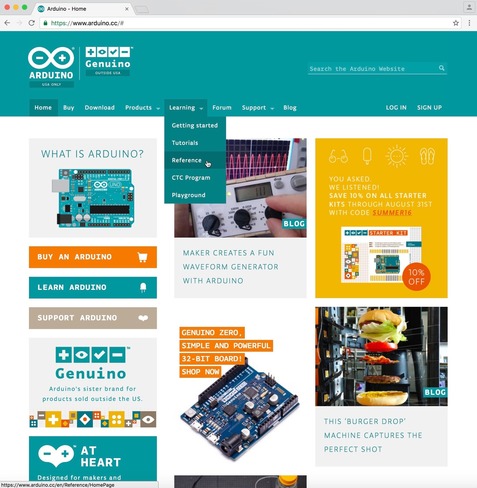
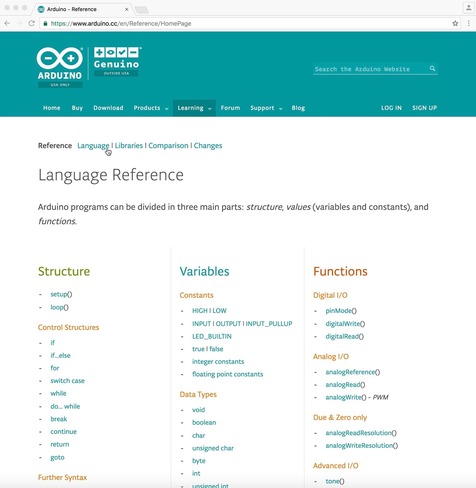
Reference�y�[�W�ł͎��̎l��I���ł��܂�
Libraries��I�����Ă݂܂��傤
�wArduino���͂��߂悤 ��3�Łx�ɖ߂��Arduino�������t�@�����X�ɑ����āA238�`244�y�[�W�������ƂȂ��Ă���A���̖{��������Ƃ����p��W�����Ɏg�����Ƃ��ł��܂�
�Ō��245�`247�y�[�W����҂��Ƃ����A248�y�[�W�����ҁE��ҏЉ��ƂȂ��Ă��܂�
������wArduino���͂��߂悤 ��3�Łx����ʂ�ǂݏI���܂���
���炢�悢������Ɉڂ肽���Ǝv���܂�
�͂����āH�@
���͂���iArduino�j�ɋ���������ł��傤���H��(^_^;)
�ł͂ł́`
 | �V�i���i |
 | Raspberry Pi3 Model B �{�[�h���P�[�X�Z�b�g (Element14��, Clear)-Physical Computing Lab �V�i���i |
 | Arduino���͂��߂悤 ��3�� (Make:PROJECTS) �V�i���i |
 | �V�i���i |
 | �V�i���i |
 | Arduino �G���g���[�L�b�g(Uno�Łj- Physical Computing Lab �V�i���i |
 | �^�~�� �y�����H��V���[�Y No.216 3ch RC���{�b�g����Z�b�g 70216 �V�i���i |
 | �G���L�b�g ���������{�b�g�A�[�� MR-9105 �V�i���i |
 | �G���L�b�g �o�g���^�C�^��2 MR-9101R �V�i���i |
 | �V�i���i |
 | �^�~�� �y�����H��V���[�Y No.211 �A�[���N���[���[�H��Z�b�g 70211 �V�i���i |
 | �^�~�� �y�����H��V���[�Y No.97 �c�C�����[�^�[�M���[�{�b�N�X (70097) �V�i���i |
 | �^�~�� �y�����H��V���[�Y No.106 4�`�����l���E�����R���{�b�N�X (70106) �V�i���i |
2016�N09��05��
A1�FArduino�͂��߂܂���
�A�[���N���[���[�Ɏ������������Ǝv���āA�Ȃ������@�͂Ȃ����Ȃ��ƒT���Ă�����Arduino�i�A���f���C�[�m�j��Raspberry Pi�i���Y�x���[�p�C�G���Y�p�C�j�Ƃ����̂��ǂ������ł�
Arduino�i�A���f���C�[�m�j
 | �V�i���i |
 | Raspberry Pi3 Model B �{�[�h���P�[�X�Z�b�g (Element14��, Clear)-Physical Computing Lab �V�i���i |
Arduino�̓C�^���A���܂�ŁARaspberry Pi�̓C�M���X���܂�A
�ǂ��������p�ɊJ�����ꂽ���̂ŏ��S�҂ł��n�߂₷���Ƃ̂��Ƃł�
�E�E�E�{�����Ȃ���(^_^;)
����ŁA�ǂ������g���̂��Ƃ������Ƃł����AArduino���Raspberry Pi�̕������\���ǂ������Ȃ�ł����A������ł�����ƕ~���������̂ō����Arduino���g���Ă݂悤�Ǝv���܂�
�����������Ƃ���ł͎����B���A�[���N���[���[�ɂ����������x�̎����s���Ȃ�ǂ�����g���Ă��ł������Ȃ̂�Arduino�Ń`�������W���Ă݂āA�_����������Raspberry Pi�ɍs�������Ȃ��Ƃ����u���������������v�v���Ői�߂܂�
�܂��́A�����킩��Ȃ��̂ł������Ȃ��Ă͂����܂���
�l�b�g��ɂ͂�������̏����܂����A�ǂꂪ�����̂��킩��܂���
����Ƀl�b�g�Ŏ����̗~��������T���āA���ꂾ����^���Ă���Ă����̊�b�ƂȂ�l�����₻�̐�̉��p�ƂȂ�Ƃ�����ƐS���ƂȂ��ł��E�E�E������K�v�ɂȂ邩�ǂ������킩��܂��E�E�E
�u���O�ȂǂɌf�ڂ���Ă�����̂ɂ��Ă������邱�Ƃ��ł��Ȃ��Ȃ邩�킩��܂��E�E�E�܂��A�S�z�������Ȃ�ł����ȑO����Ȃ悤�Ȃ��Ƃ��E�E�E
������x�ł���悤�ɂȂ�l�b�g��ɎU�݂���������ƂɎ����̎v���g�������ł���悤�ɂȂ�Ǝv���܂����܂������ł�
�Ƃ����킯�ŁA�����̂悤��Amazon�����F���Ă݂܂�
�ȂA����i���j��Arduino�̋��ȏ����ۂ��ł���
Arduino���͂��߂悤 ��3�� (Make:PROJECTS)
 | Arduino���͂��߂悤 ��3�� (Make:PROJECTS) �V�i���i |
Arduino���͂��߂悤 �݊��L�b�g UNO R3�Ή��݊��{�[�h ���S�Ґ�p�����L�b�g ��{���i�Z�b�g20 in 1 Arduino sidekick basic kit
 | �V�i���i |
 | �V�i���i |
 | Arduino �G���g���[�L�b�g(Uno�Łj- Physical Computing Lab �V�i���i |
���ꂪ�A���������̑K�����ɂȂ�Ȃ������ƐS�z�E�E�E
�E�E�E�E�E�E�E�E�E�E�E�E
����œ͂����̂�����

����ł͂��ꂩ��撣���ēǂ݂܂�
���͂܂����������܂�ǂ߂Ȃ��̂ł��̒�����ȂƂ������������낻���ȂƂ����������܂�ŋ����Ă������ƂɂȂ�Ǝv���܂���
�ł͂ł́`
 | �V�i���i |
 | Raspberry Pi3 Model B �{�[�h���P�[�X�Z�b�g (Element14��, Clear)-Physical Computing Lab �V�i���i |
 | Arduino���͂��߂悤 ��3�� (Make:PROJECTS) �V�i���i |
 | �V�i���i |
 | �V�i���i |
 | Arduino �G���g���[�L�b�g(Uno�Łj- Physical Computing Lab �V�i���i |
 | �V�i���i |
 | �^�~�� �y�����H��V���[�Y No.216 3ch RC���{�b�g����Z�b�g 70216 �V�i���i |
 | �G���L�b�g ���������{�b�g�A�[�� MR-9105 �V�i���i |
 | �G���L�b�g �o�g���^�C�^��2 MR-9101R �V�i���i |
 | �V�i���i |
 | �^�~�� �y�����H��V���[�Y No.211 �A�[���N���[���[�H��Z�b�g 70211 �V�i���i |
 | �^�~�� �y�����H��V���[�Y No.97 �c�C�����[�^�[�M���[�{�b�N�X (70097) �V�i���i |
 | �^�~�� �y�����H��V���[�Y No.106 4�`�����l���E�����R���{�b�N�X (70106) �V�i���i |