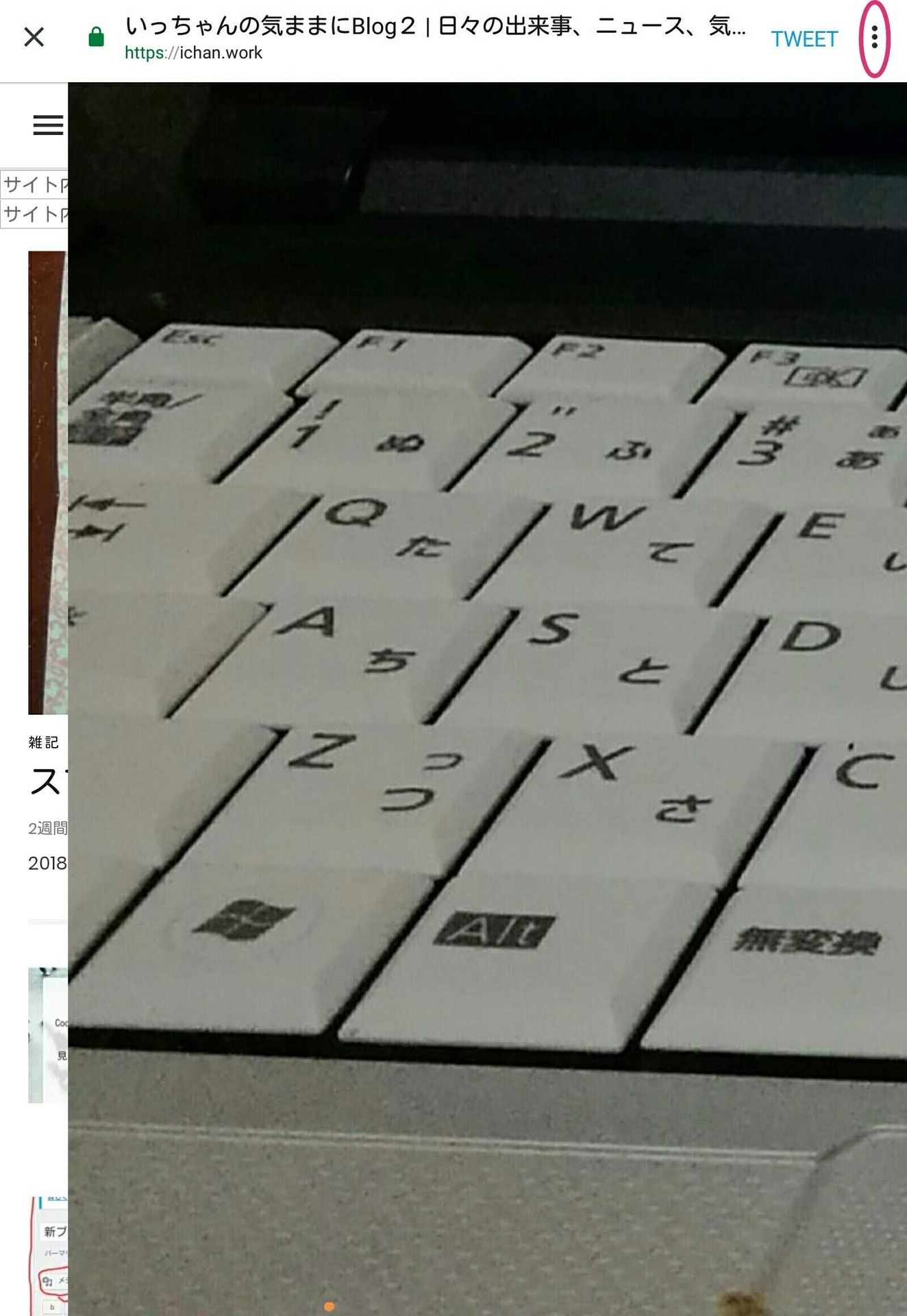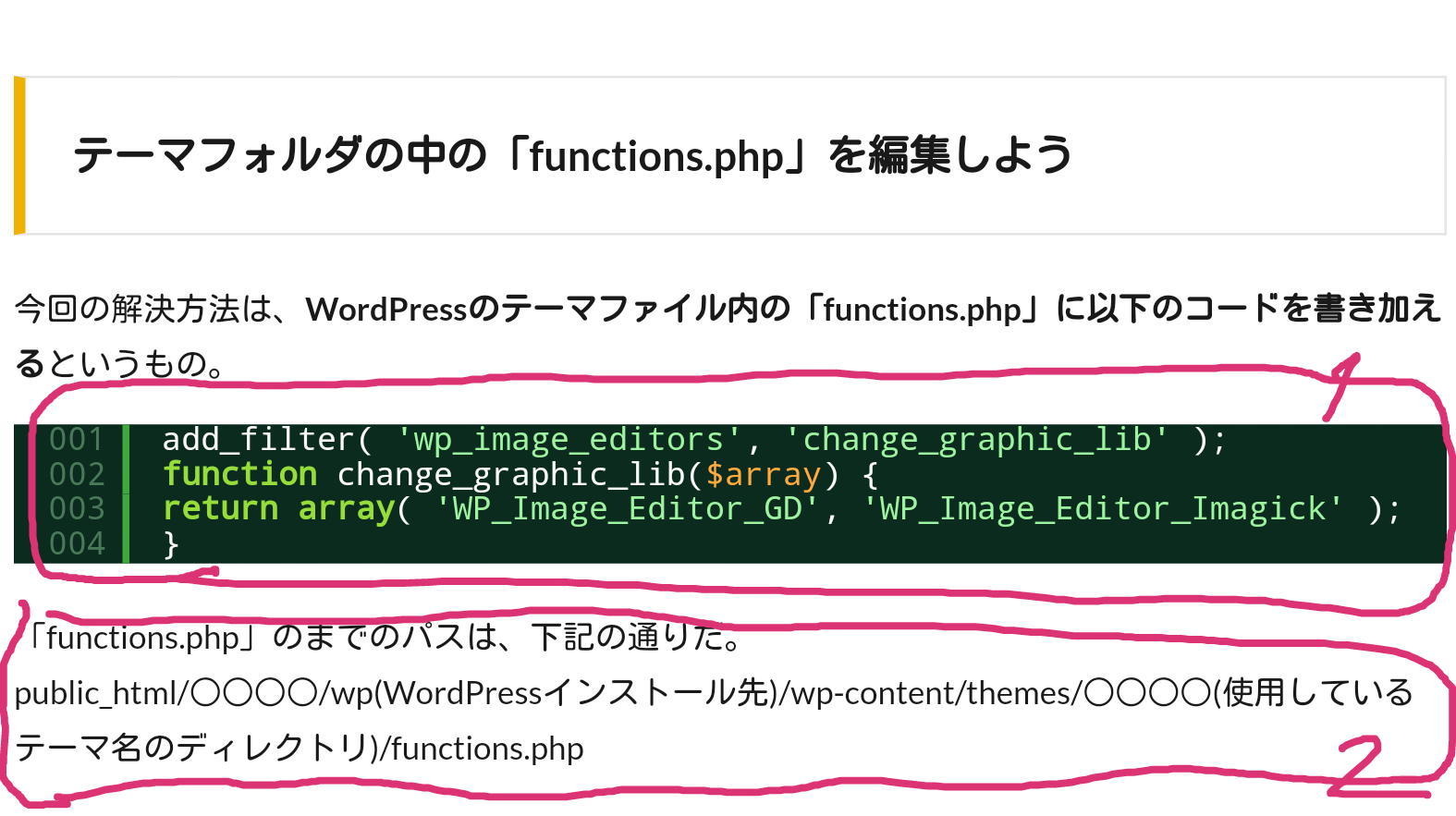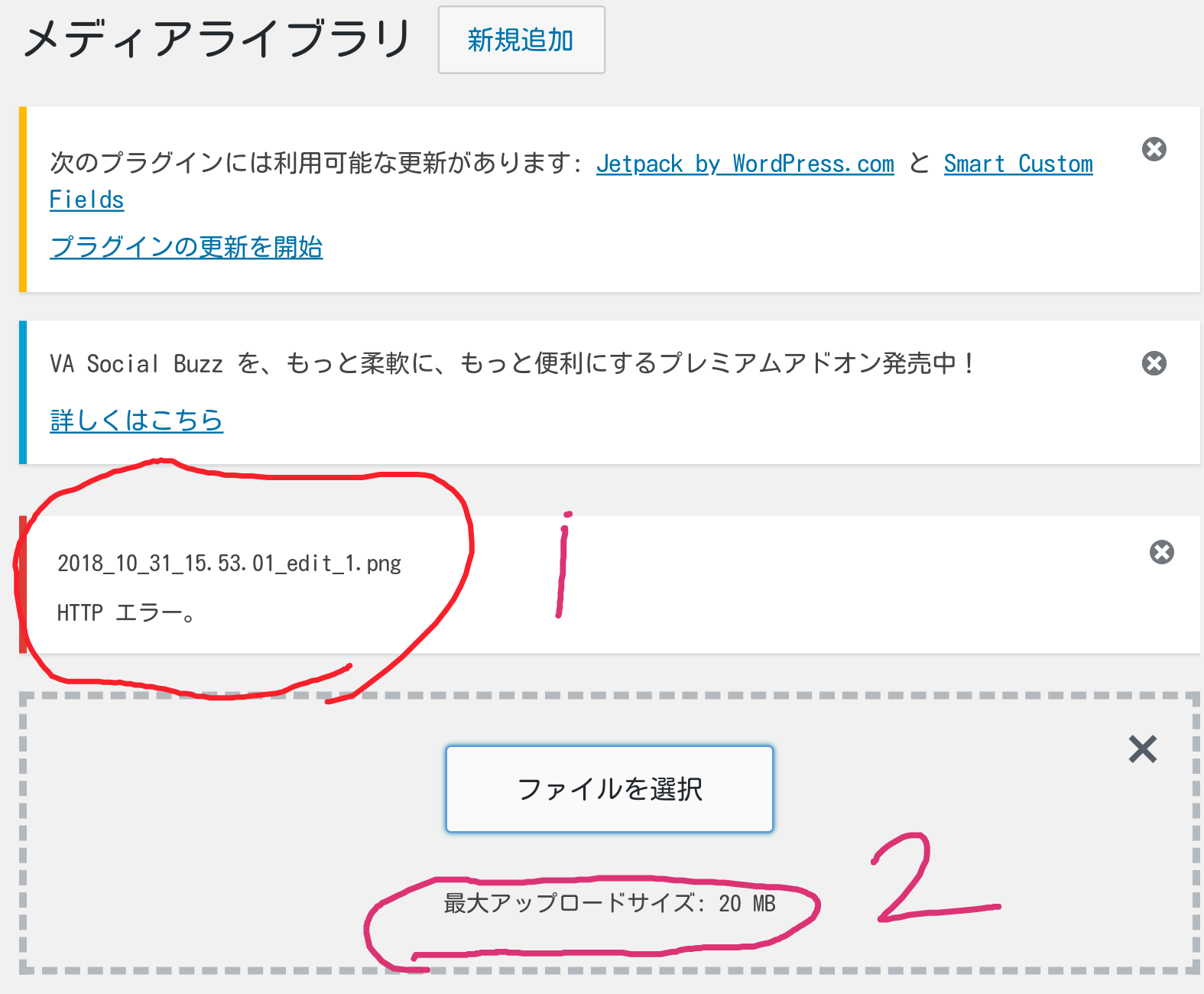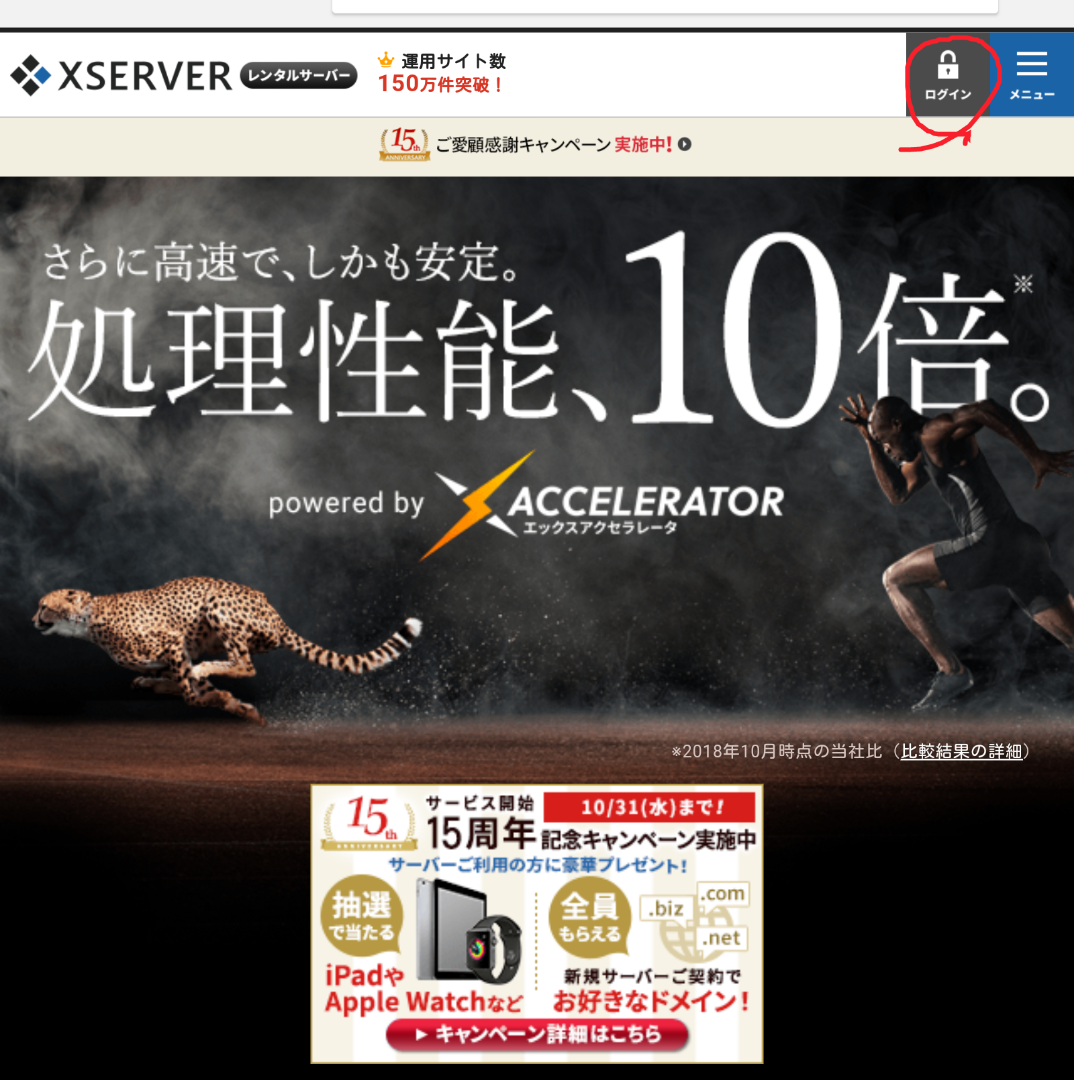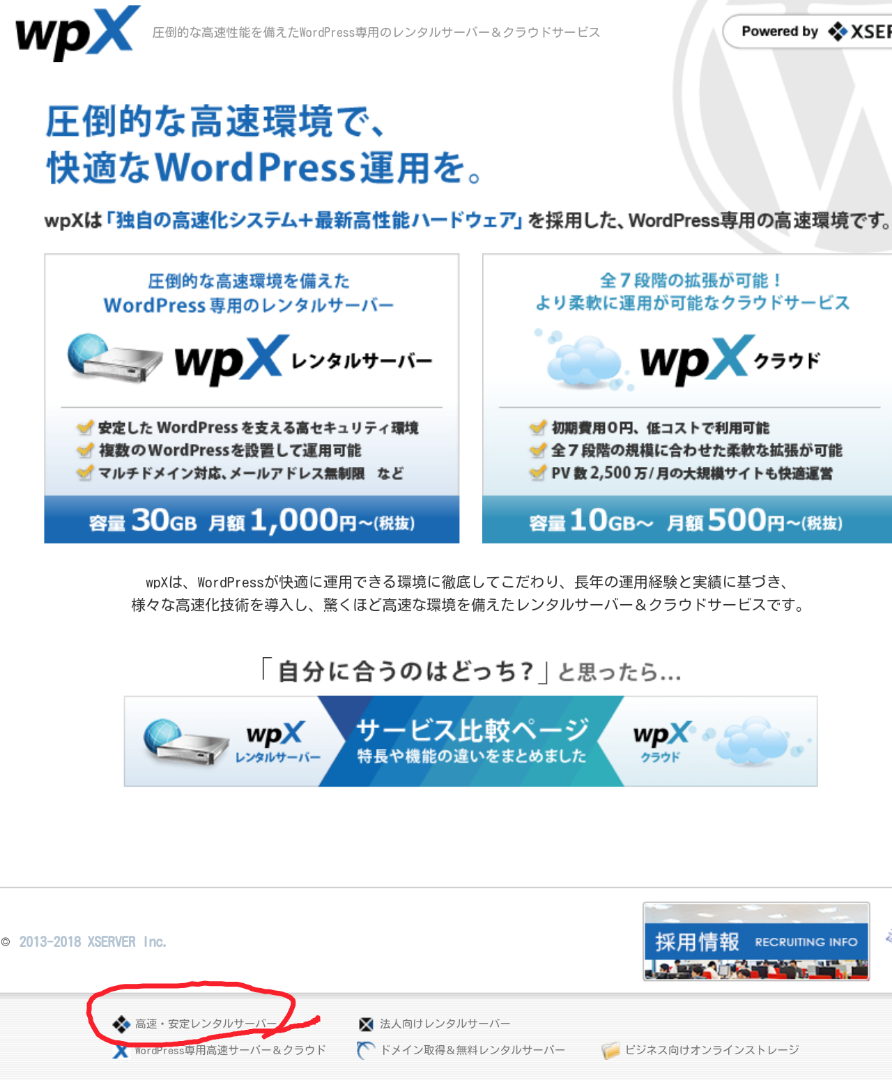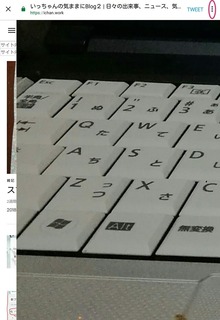2018�N09��23��
�V�u���O(�W)�@�ő�A�b�v���[�h�t�@�C���T�C�Y�Aphp.ini�AFTP�@�q10/12�X�V�r
2018.9.23(��)17:13���e
2018.9.24(��)���������̂ŁA�C�����܂����B
2018.9.26(��)�m�U�n(4)FTP�ڑ����r�����炾�����̂ŁA�ŏ�����������܂����B
2018.10.12(��)�@�m�U�n(�S)��(�S)�`(�U)�ɕ����܂����B������(�S)�̍Ō�Ɂ���t���āA��x���s���Đ�������܂ł̂�������t�������܂����B
�w�������{�̃I���W�i���e�[�}���_�E�����[�h���A���[�h�v���X�ɃC���X�g�[�����悤�Ƃ�����u�ő�A�b�v���[�h�t�@�C���T�C�Y���z���Ă��܂��v�Əo�āA�C���X�g�[���ł��܂���ł����B�����O.com�̃T�[�o�[�͂��̃T�C�Y���Q�l�o�C�g�Ȃ̂ŁA������ƒႢ�ł��ˁB
�m�T�n���̃T�C�Y���グ��ɂ͂ǂ������炢�����A�l�b�g�Œ��ׂĂ��������̗v�͕̂�����܂����B
�@⑴X�T�[�o�[�Ȃǂ̏ꍇ�́A�T�[�o�[�Ƀ��O�C�����ĕύX����悭�A�ȒP�������ł��B
�@⑵�����O.com�̏ꍇ�́A������php.ini�Ƃ����t�@�C��������āA�T�[�o�[��FTP�ڑ��Ƃ����̂����Ȃ���Ȃ炸�A��ς����ł��B
�@�����O.com�̏ꍇ�ɂ��ċL�q�����u���O���������̂ŁA�ꉞ�Љ�܂��B
�@
�@https://unsolublesugar.com/20120623/134957/
�@�@
�@�܂������O.com�ɖ₢���킹����AFTP�ɂ��ẴT�|�[�g�y�[�W�𑗂��Ă��ꂽ�̂ŁAURL��\���Ă����܂��B�@
�@�@https://guide.onamae-server.com/sd/2/�@
�@�m�U�n���ۂɂ���Ă݂܂��B
�@�@⑴�܂��A�e�L�X�g�G�f�B�^�[(�������ł������Ƃ����Ă���u���O������܂�����)��FTP�\�t�g���l�b�g����_�E�����[�h���܂��B�_�E�����[�h����Ƃ��A�u�f�X�N�g�b�v�ɃV���[�g�J�b�g�����v�Ƀ`�F�b�N����ꂽ�̂ŁA�V���[�g�J�b�g���ł��܂����B�e�L�X�g�G�f�B�^�[�́uCrescent Eve�v�AFTP�́uFFFTP(�����Ă�������T�|�[�g�y�[�W�́A������g���Ă܂�)�v���_�E�����[�h���܂���(�ǂ���������ł�)�B
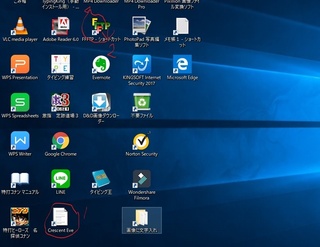
�@�@�@�P�@�e�L�X�g�G�f�B�^�@�Q�@FTP�\�t�g
�@�@�@
�@�@�@(��������Â炢�ł����A�^�b�v���Ċg�債�ĉ������B)
�@�@�@⑵�@�P�̃e�L�X�g�G�f�B�^���J���A���̗l�ɓ��͂��܂����B
�@�@
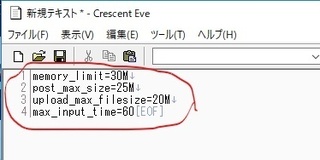
�R���ő�A�b�v���[�h�t�@�C���T�C�Y�ł��B�Q�͂R���傫�����ɁA�P�͂Q���傫�����ɁA���Ȃ���Ȃ�܂���B�P�r�Q�r�R�ł��B
�@���P�`�R�̐����̌�ɁA���K�o�C�g�̂l��t���Ȃ���Ȃ�܂���B
�@�E���X�ŕ��悤�Ƃ���Ɓu�ۑ����܂����v�Əo��̂ŁA�ۑ���I����
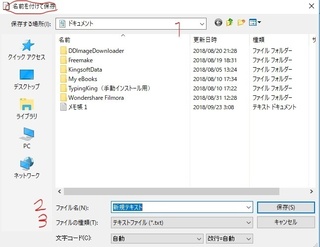
�u���O��t���ĕۑ��v�̉�ʂɂȂ�܂��B
�P�@�ۑ��ꏊ�@�ς����܂����A�h�L�������g�̂܂܂ɂ��܂��B
�Q�@�t�@�C�����@�uphp.ini�v�Ɠ��͂��܂��B
�R�@�t�@�C���̎�ށ@�u���ׂẴt�@�C���v��I�������������������ł��B�������Ȃ��Ɗg���q�u.ini�v�������邩������܂���
���u�ۑ��v�N���b�N
�@�@⑶FTP���̊m�F
�����O.com�i�r�Ƀ��O�C�������p�T�[�o�[���E���̃R���g���[���p�l���Ƀ��O�C������ʉE���Web�ݒ���uFTP�ESSH�A�J�E���g�v���N���b�N���\�����ꂽ�u�A�J�E���g�v�u�p�X���[�h�v�uFTP�T�[�o�[���v���T����B
�@�@⑷�@�Q��FTP�\�t�g(FFFTP)���J���A�T�|�[�g�y�[�W�����Ȃ���ڑ����܂����B
FFFTP`�\�t�g���J���܂��B��
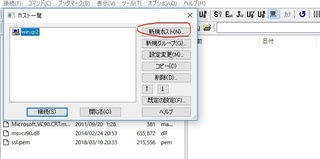
�u�V�K�z�X�g�v���N���b�N���܂��B��
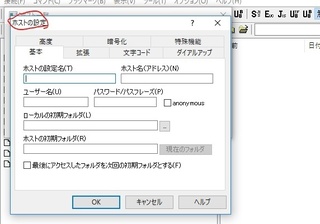
�u�z�X�g�̐ݒ�v��ʂɂȂ�܂��B
�z�X�g�̐ݒ薼�F�C��
�z�X�g��(�A�h���X)�Fftp.�h���C����(ftp.ichan.work)
���[�U�[���F�R���g���[���p�l���Ŋm�F����FTP�A�J�E���g
�p�X���[�h/�p�X�t���[�Y:�R���g���[���p�l���Ŋm�F����FTP�p�X���[�h
���uOK�v�N���b�N��
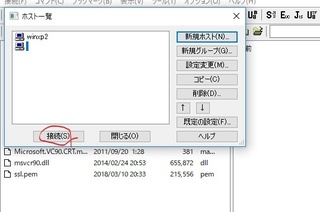
�z�X�g�ꗗ�ɖ߂�܂��B�u�ڑ��v���N���b�N���܂���
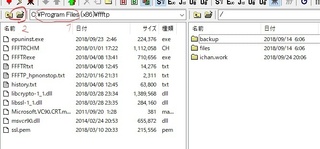
�@�ڑ��ł��܂����B�����ɓ����Ă���̂��p�\�R���̃t�@�C���A�E���ɓ����Ă���̂��T�[�o�[�̃t�@�C��(�t�H���_)�ł��B
�@���@�p�\�R������php.ini������܂���B�����ŁA��ԏ�̈�ԓ��t���V�����t�@�C�����T�[�o�[���Ɏ����čs������ł����A�t�@�C��������Ă܂����B���s�ł�(-_- )
�{�̃e�[�}���C���X�g�[������̂���߂邩�A�T�[�o�[��X�T�[�o�[�ɑւ��Ȃ���Ȃ�Ȃ��Ǝv���܂����B�������A������x�����O.com�ɕ����Ă݂鎖�ɂ��܂����B(�S)�̐ڑ���ʂ��X�N���[���V���b�g�ŎB���āA�����Y�t���Ė₢���킹�܂����B�p�\�R�����̃t�H���_���u�v���O�����t�@�C���v�ɂȂ��Ă���̂ŁA�����ւ��Ȃ���Ȃ�Ȃ��ƌ������Ƃł��B�ւ����������Ă��炢�܂����B
�@(�T)�@�p�\�R�����̃t�H���_���u�h�L�������g�v�ɑւ��܂��B
�@
�P�@�p�\�R�����̃t�@�C���́u�v���O�����t�@�C���v�ɂȂ��Ă܂��B
�Q�@���̍��̃t�@�C�����J�����`�̃A�C�R�����N���b�N��
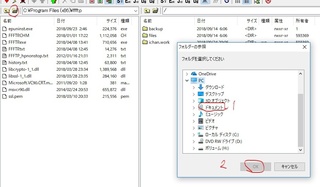
�P�@�u�h�L�������g�v��I�сA�Q�@�uOK�v�N���b�N��
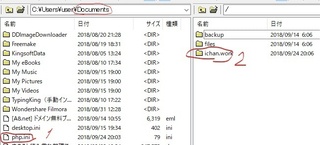
�t�@�C�������h�L�������g�ɕς��܂����B
�P�@php.ini�������Ă܂��B
�@(�U)�@php.ini���T�[�o�[���֓���܂��B
�Q�@�T�[�o�[���́uichan.work�v���J���܂��B��
�@�@���J���Ȃ��ƁAphp.ini���T�[�o�[���ɓ�����܂���B
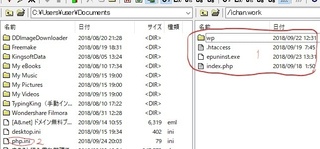
�P�@ichan.work���J���܂����B
�Q�@�p�\�R������php.ini���h���b�O����(���N���b�N�����܂ܓ�����)�A�T�[�o�[���Ńh���b�v���܂�(���N���b�N���~�߂܂�)�B��
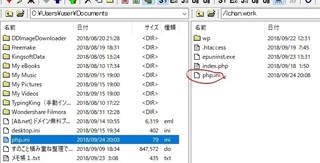
php.ini���T�[�o�[���֓���܂����B
�@php.ini���J���Ă݂܂����B��
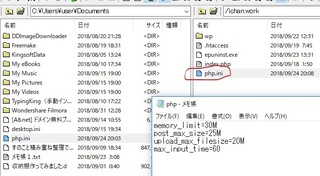
�m���ɁA�쐬�����t�@�C���ł��B
�@�@(�V)�@���[�h�v���X�Ńe�[�}�̃C���X�g�[��������Ă݂܂����B�������܂����B
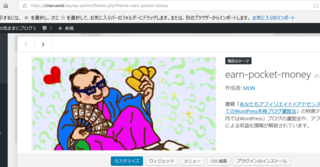
�uearn-pocket-money(���������҂�)�v�Ƃ����e�[�}���A�@�C���X�g�[������Ă܂��B
�@
�y���̃J�e�S���[�̍ŐV�L���z
-
no image
-
no image
-
no image
-
no image
���̋L���ւ̃R�����g
�R�����g������
���̋L���ւ̃g���b�N�o�b�NURL
https://fanblogs.jp/tb/8125488
���u���O�I�[�i�[�����F�����g���b�N�o�b�N�̂ݕ\������܂��B
���̋L���ւ̃g���b�N�o�b�N